Your Phone
Чтобы получить доступ к приложениям, установленным на вашем телефоне Android, не нужно делать чего-то сверхневероятного. Приложение для Windows Your Phone предоставляет вам возможность зеркально отобразить экран телефона Samsung на вашем ПК. Таким образом, у вас появится доступ к большинству ваших приложений в обычном окне на рабочем столе компьютера.
Microsoft постоянно работает над дальнейшим расширением функционала этой программы. К примеру, пользователи могут закреплять приложения Android на панели задач или запускать их по отдельности, пока их телефон и компьютер подключены друг к другу. Эта функция доступна в Insider для Windows 10.
Однако это приложение нельзя считать идеальным решением всех проблем. Если вы захотите играть в игры Android на вашем ПК, возможно, вам придется столкнуться с задержкой смены кадров или нечеткой графикой. Кроме того, вы не сможете легко обмениваться файлами с вашего компьютера и приложениями Android. Однако для быстрого получения доступа к Android-приложениям эта программа прекрасно подходит.
Полезное и интересное
- ARC Welder. Представляет собой обычный плагин для браузера. Предназначен для запуска приложений прямо в браузере. Все уставленные приложения можно найти в стандартном менеджере приложений Chrome. Запустить не удалось ни одного. Они запускались две-три секунды (даже включалась начальная заставка), а потом вылетали.
- Manymo. Не эмулятор, а WebOS (запускается на удаленном сервере). Работает во всех современных браузерах. Картинка обновляется очень медленно, многие приложения не запускаются. В общем, для полноценной работы он не годится, но задумка оригинальная. Мне не удалось запустить на нем ни AIDA64, ни AnTuTu, хотя результаты были бы очень интересны.
- Android-x86. Android для обычных ПК на базе x86. В тесте сугубо для оценки производительности других эмуляторов. 223 тысячи баллов в AnTuTu и 34 FPS вне экрана на GFXBench в T-Rex говорят сами за себя. Но Quadrant и другие тесты не запустились. В отличие от всяких эмуляторов, присутствует поддержка OpenGL ES 3.0.
- В VirtualBox, QEMU или другой виртуальной машине можно установить Android-x86. Это позволит запускать приложения Android даже в таких экзотических ОС, как Solaris OS или BSD.
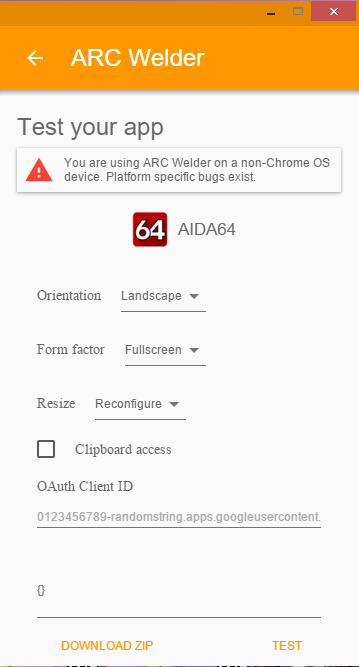 Перед запуском приложения в ARC Welder
Перед запуском приложения в ARC Welder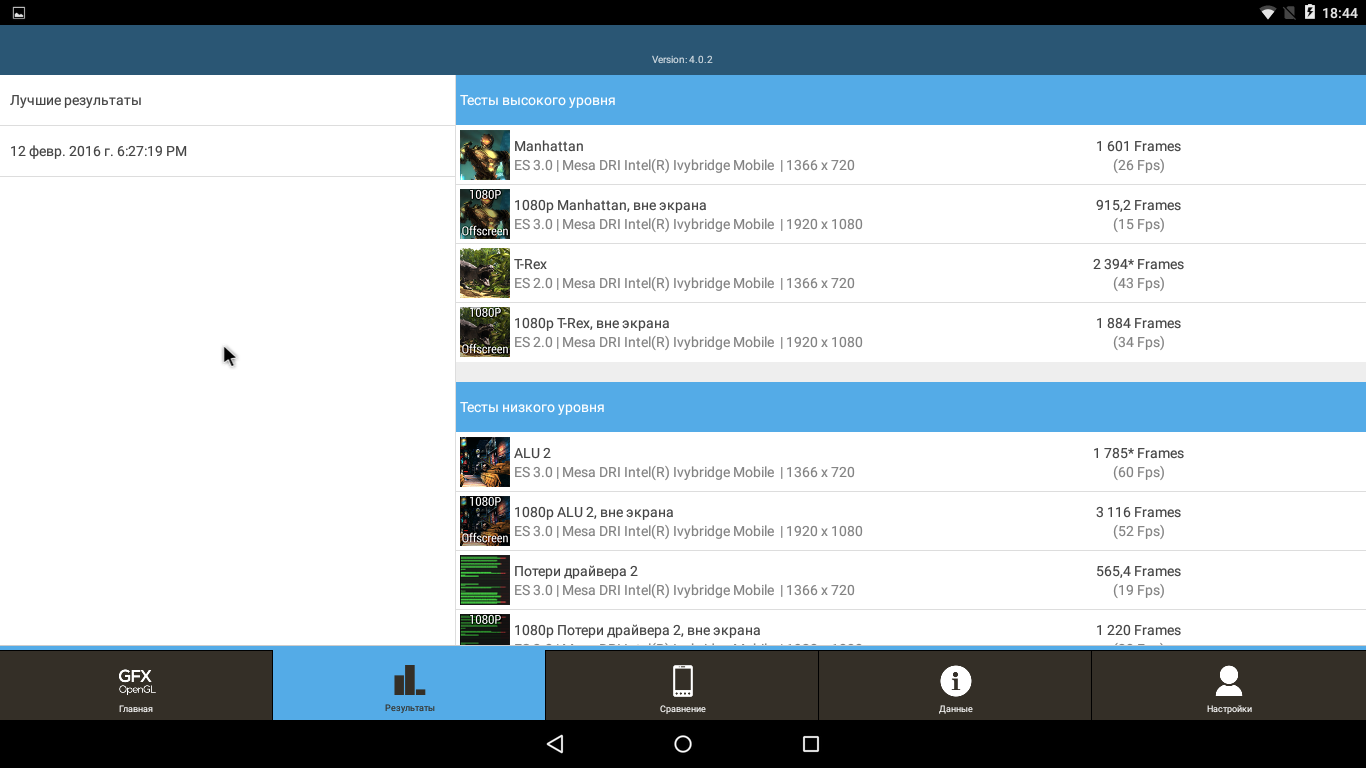 Результат теста GFXBench в Android-x86
Результат теста GFXBench в Android-x86
Пошаговое описание установки Android-x86
1. Начните загрузку с установочного usb-диска (флешки) Android. Как создать установочный usb-диск из iso-образа при помощи программы Rufus можно прочитать здесь.
2. В меню установщика выберите пункт «Install Android-x86 to harddisk».
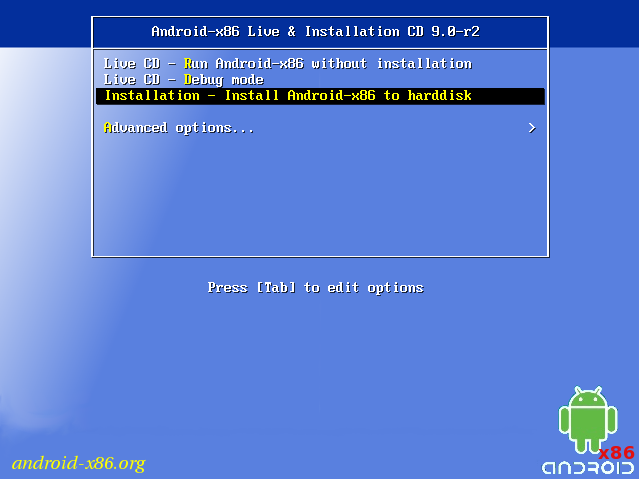
После загрузки установщика появится диалоговое окно выбора/создания раздела для установки Android. Если установка выполняется на чистый диск, где отсутствуют разделы, то их нужно создать. Для создания раздела нажмите клавишу <С>, будет выбран пункт «Create/Modify partitions» и затем нажмите <Enter>.
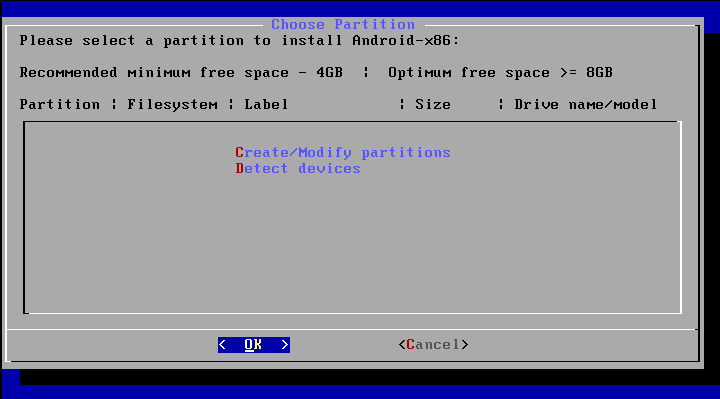
Откажитесь от использования загрузочной области типа GPT в случае установки Android на старый компьютер с BIOS или когда сомневаетесь в том, что для загрузки ПК используется UEFI. В случает отказа от GPT ответьте <No>.
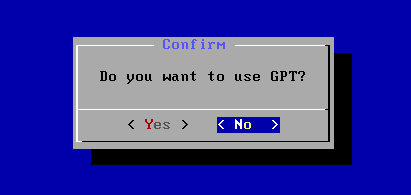
В списке разделов будет показан диск без разделов и файловой системы (FS Type: Free Spase).Чтобы создать на диске раздел выберите пункт .
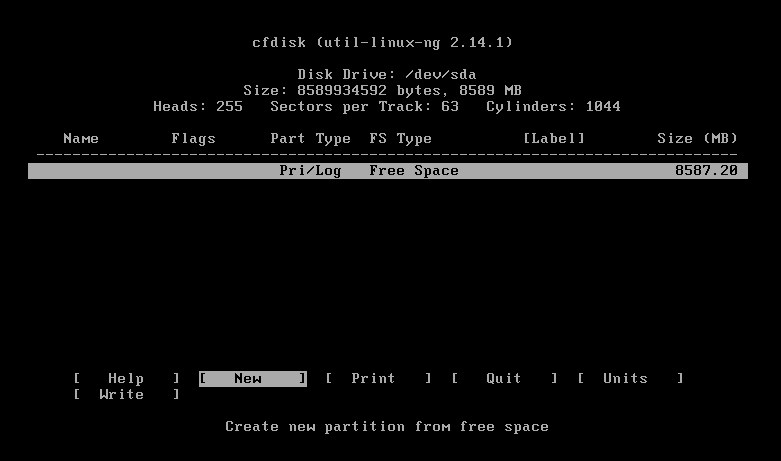
Тип раздела , так как для запуска операционной системы используются первичные разделы.
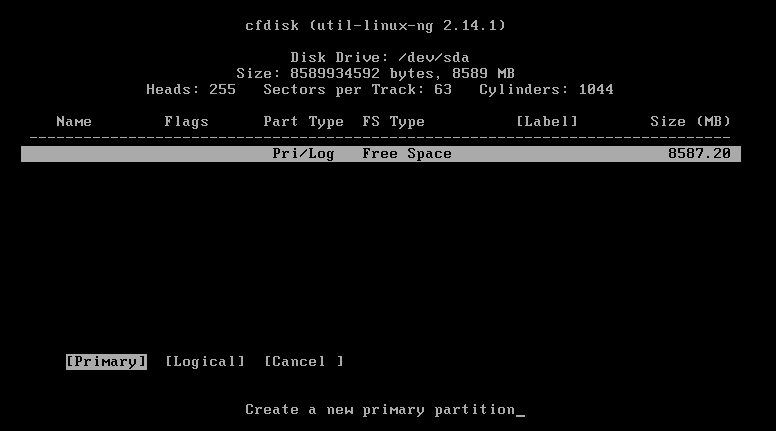
Укажите размер раздела. По умолчанию используется весь диск.
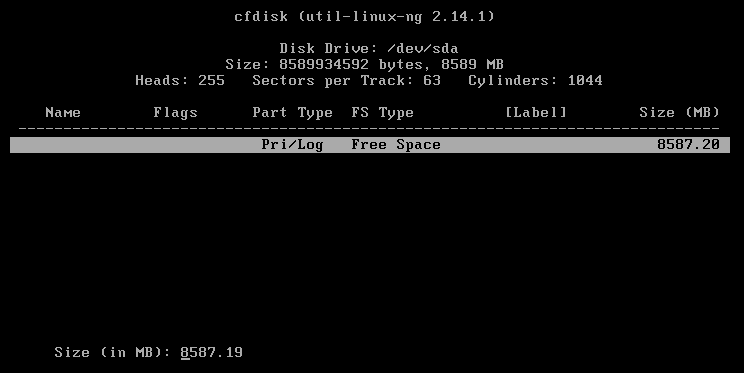
Выберите пункт , чтобы сделать созданный раздел загрузочным.
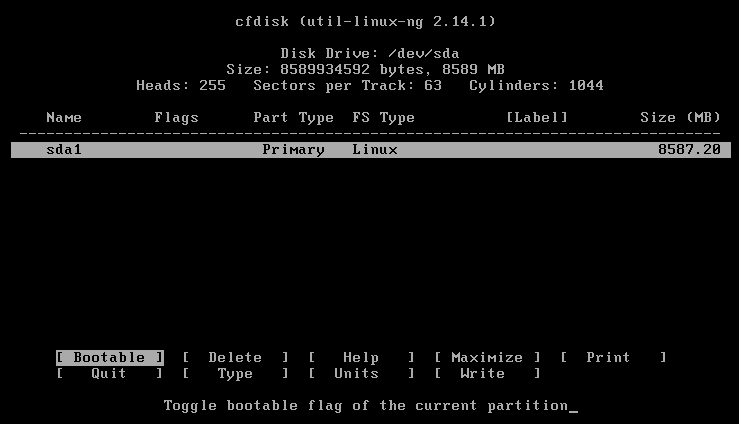
Перед записью раздела на диск убедитесь, что все атрибуты раздела настроены правильно:Flags: BootPart Type: PrimaryFs Type: Linux
Выполните запись раздела на диск с помощью пункта меню .
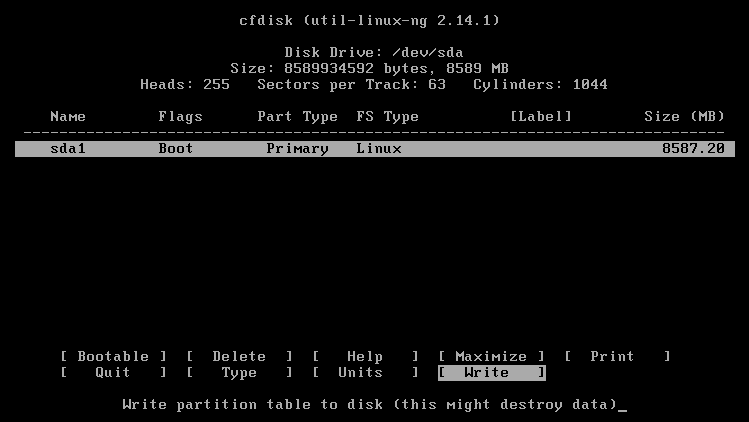
Напечатайте yes, чтобы согласиться с записью раздела на диск
(Внимание!!! Старые данные на диске будут уничтожены)

Дождитесь завершения записи раздела на диск. Затем выйдите из программы с помошью пункта меню .
4. Выберите раздел диска для установки Android-x86.
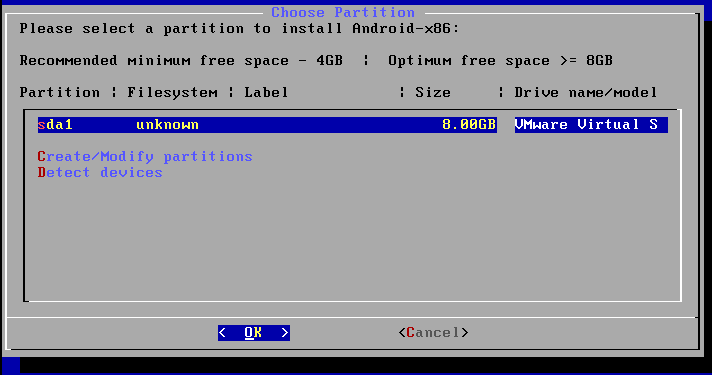
5. Укажите какая файловая система будет использоваться на диске. Операционные системы Android используют файловую систему Ext4, как и операционные системы Linux.Если требуется совместимость с OC Windows, то диск следует форматировать в файловой системе NTFS или FAT32.
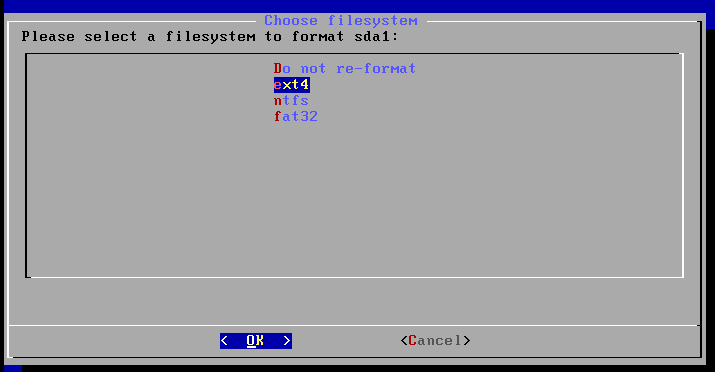
Появится предупреждение о том, что все данные на форматируемом диске будут утеряны. Для продолжения необходимо согласиться, нажав кнопку < Yes >.
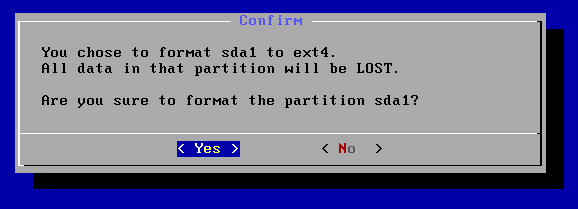
6. Установите загрузчик операционной системы GRUB.После завершения процесса форматирования диска, будет предложено установить GRUB. Это программа, которая выполняет загрузку ядра операционной системы. Следует ответить < Yes >, в противном случае придется устанавливать и настраивать загрузчик самостоятельно.
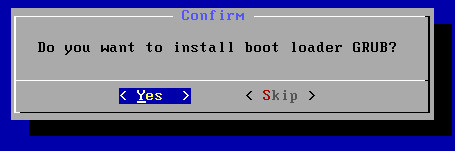
7. Режим чтения/записи для системных файлов.На этом этапе решается вопрос будут ли установлены сисемные файлы в режиме чтения/записи. Это может потребоваться программистам для отладки.Обычному пользователю следует выбрать < No >.
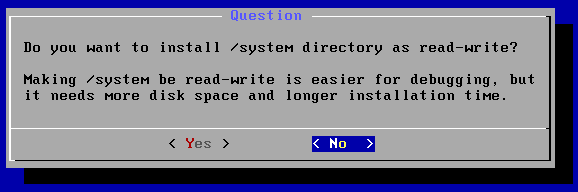
8. Выполните запуск Android-x86.
Выберите пункт Run Android-x86, чтобы запустить операционную систему.
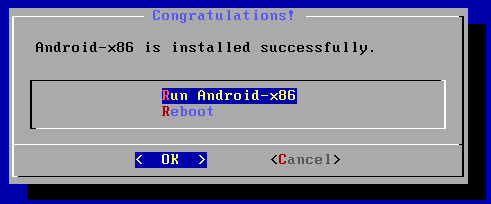
Используем Android x86 для запуска на компьютере
Android x86 — известный открытый проект по портированию ОС Android на компьютеры, ноутбуки и планшеты с процессорами x86 и x64. На момент написания данной статьи актуальная версия, доступная для загрузки — Android 5.1.1.
Загрузочная флешка Android
Скачать Android x86 можно на официальном сайте
http://www.android-x86.org/download
Где для загрузки доступны образы iso и img, как настроенные специально для определенных моделей нетбуков и планшетов, так и универсальные (находятся вверху списка), сам дистрибутив весит 350 мб.
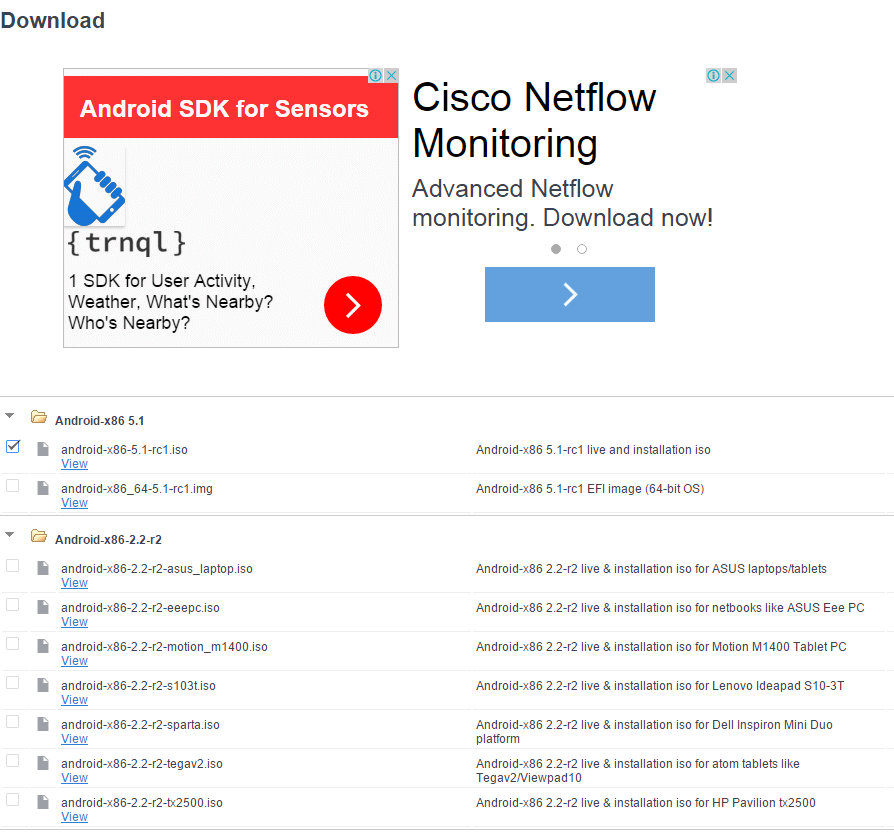
Для использования образа, после загрузки запишите его на диск или USB накопитель. Я делал загрузочную флешку с Android из образа iso с помощью утилиты Rufus, используя следующие настройки (при этом, судя по получившейся в результате структуре на флешке, она должна успешно загрузиться не только в режиме CSM, но и в UEFI). При запросе режима записи в Rufus (ISO или DD) выберите первый вариант.
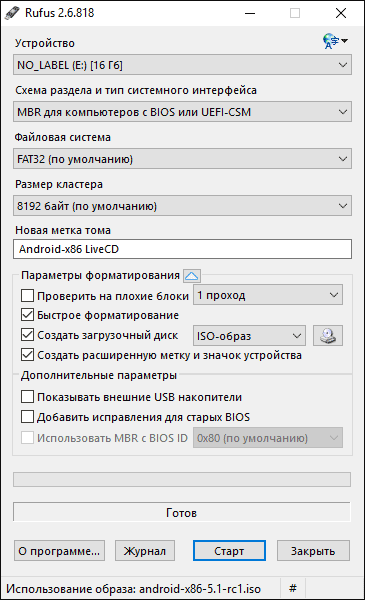
Для записи образа img (который выложен специально для EFI загрузки) можно использовать бесплатную программу Win32 Disk Imager.
Запуск Android x86 на компьютере без установки
Загрузившись с созданной ранее загрузочной флешки с Android (как поставить загрузку с флешки в БИОС), вы увидите меню, в котором будет предложено либо установить Android x86 на компьютер, либо запустить ОС, не затрагивая данные на компьютере. Выбираем первый вариант — запуск в режиме Live CD (Run Android without installation).
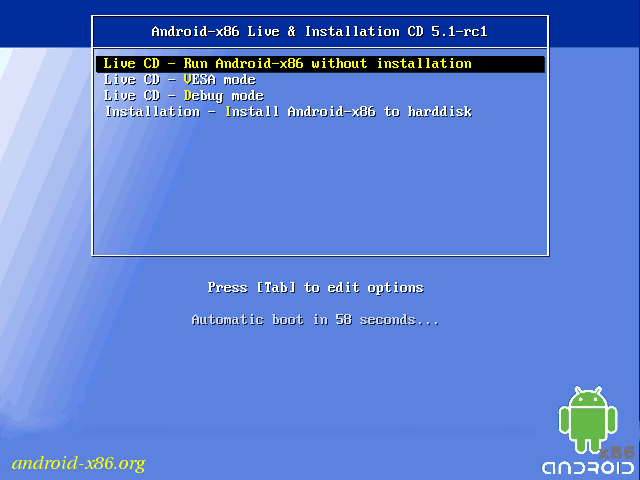
Начнется загрузка, первое, что вы увидите это будет большая запись с названием системы.
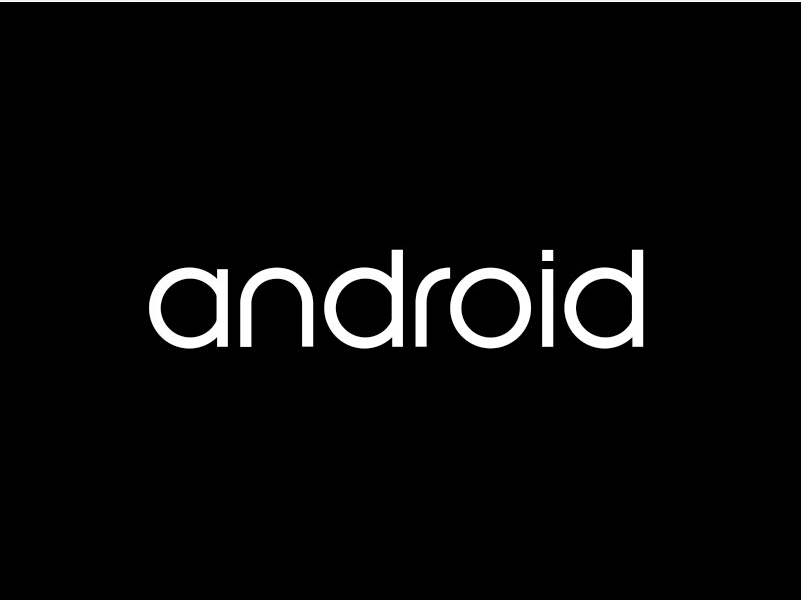
После непродолжительного процесса загрузки, вы увидите окно выбора языка, а затем — первоначальные окна настройки Android, у меня здесь работали клавиатура, мышь и тачпад на ноутбуке. Можно ничего не настраивать, а нажимать «Далее» (все равно настройки не сохранятся после перезагрузки).
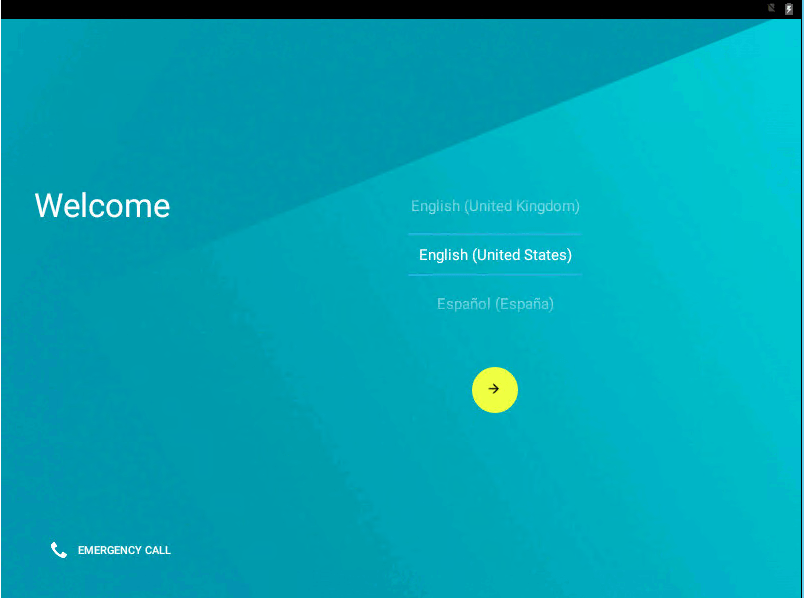
В результате попадаем на главный экран Android 5.1.1 (я использовал эту версию). В моем тесте на относительно старом ноутбуке (Ivy Bridge x64) сразу работали: Wi-Fi, локальная сеть (причем никакими значками это не отображается, судил лишь по открытию страниц в браузере с отключенным Wi-Fi, звук, устройства ввода), были поставлены драйвера для видео (на скриншоте этого нет, он взят из виртуальной машины). Если сети у вас нет, то просто пропустите ее в мастере.
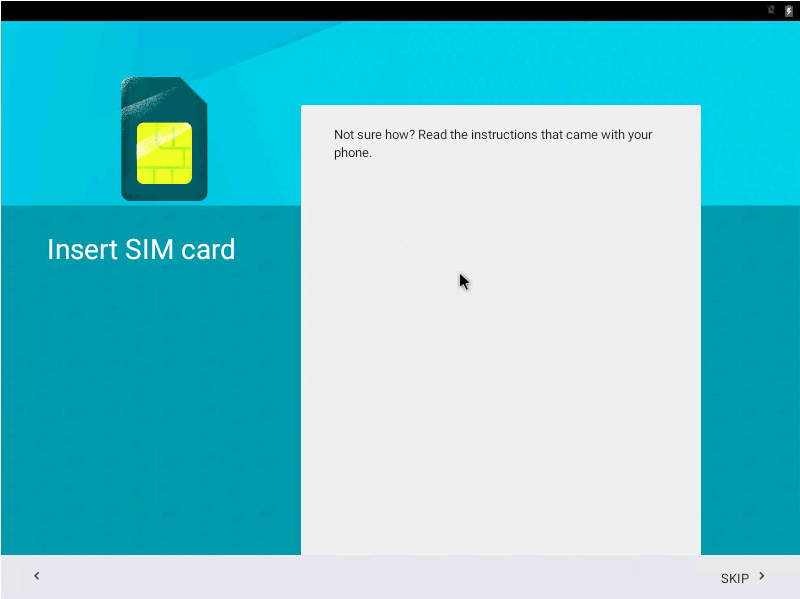
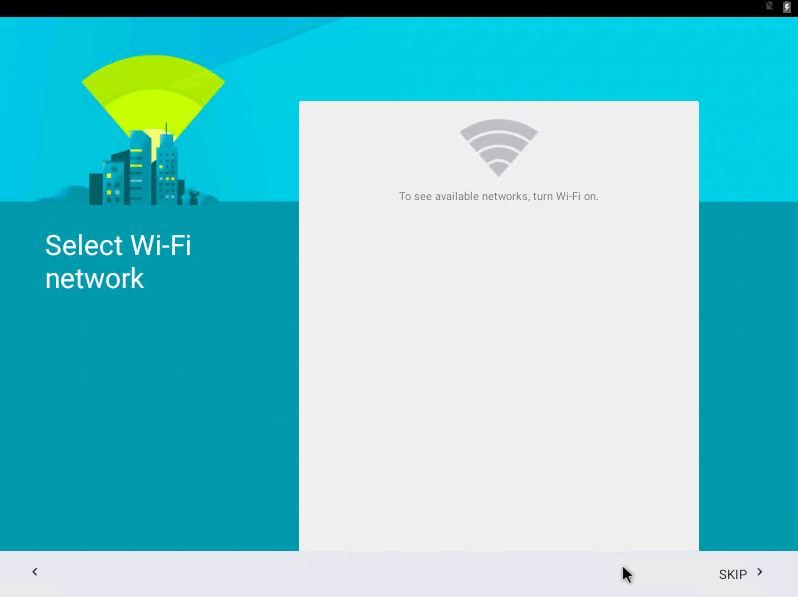
Вот и сам интерфейс.
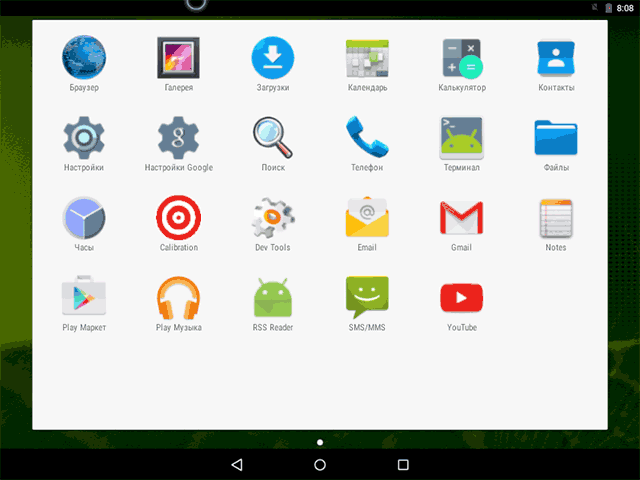
В целом, все работает нормально, хотя проверял работоспособность Android на компьютере я и не очень усердно. За время проверки столкнулся с одним зависанием, при открытии сайта во встроенном браузере, которое смог «вылечить» только перезагрузкой. Также отмечу, что сервисы Google Play в Android x86 не установлены по умолчанию.
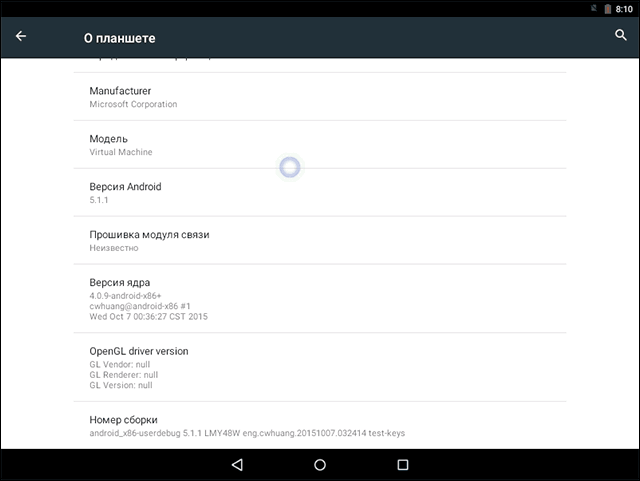
Установка Android x86
Выбрав последний пункт меню при загрузке с флешки (Install Android x86 to hard disk), вы можете установить Android на свой компьютер в качестве основной ОС или дополнительной системы.
Если вы решили этим заняться, рекомендую предварительно выделить отдельный раздел для установки. Дело в том, что работа со встроенным в программу установки инструментом для разделения жесткого диска может оказаться сложным для понимания.
Далее я привожу лишь процесс установки для компьютера с двумя MBR (загрузка Legacy, не UEFI) дисками в NTFS. В случае вашей установки эти параметры могут отличаться (также могут появиться дополнительные шаги установки). Также рекомендую не оставлять раздел для Android в NTFS.
На первом экране вам будет предложено выбрать раздел для установки. Выберите тот, который заранее для этого подготовили. У меня это целый отдельный диск (правда, виртуальный).
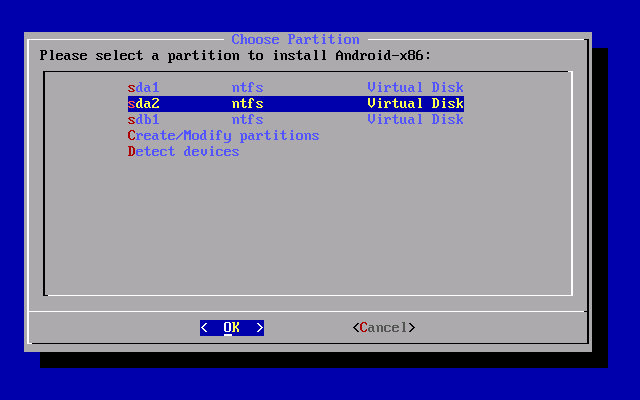
На втором этапе вам предложат отформатировать раздел (или не делать этого). Если вы всерьез намерены пользоваться Android на вашем устройстве, рекомендую ext4 (в данном случае вам будет доступно для использования все место на диске, как внутренняя память). Если вы не будете его форматировать (например, оставите NTFS), то по окончании установки вам будет предложено выделить место под пользовательские данные (лучше использовать максимальное значение 2047 Мб).
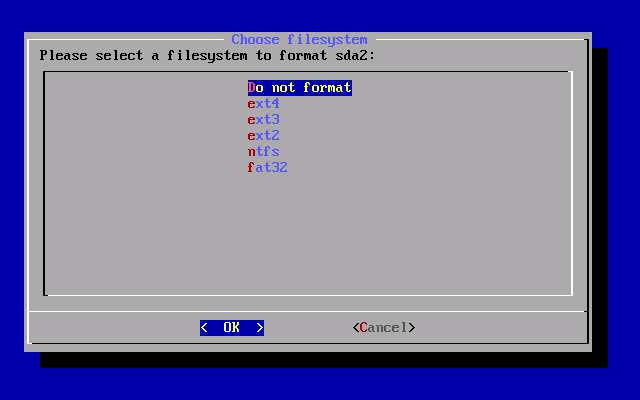
Следующий этап — предложение установить загрузчик Grub4Dos. Ответьте «Да», если у вас на компьютере будет использоваться не только Android (например, уже установлена Windows)
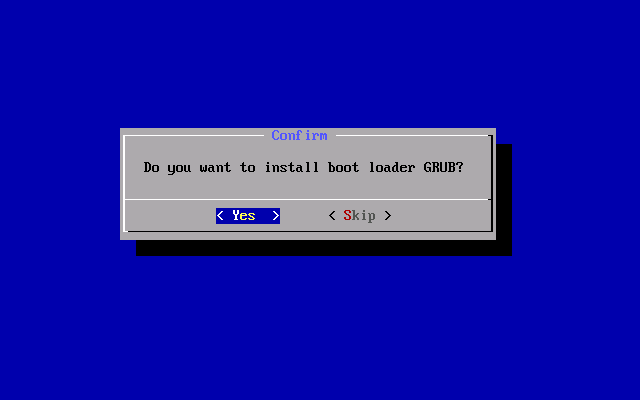
Если установщик найдет другие ОС на компьютере, будет предложено добавить их в меню загрузки. Сделайте это.
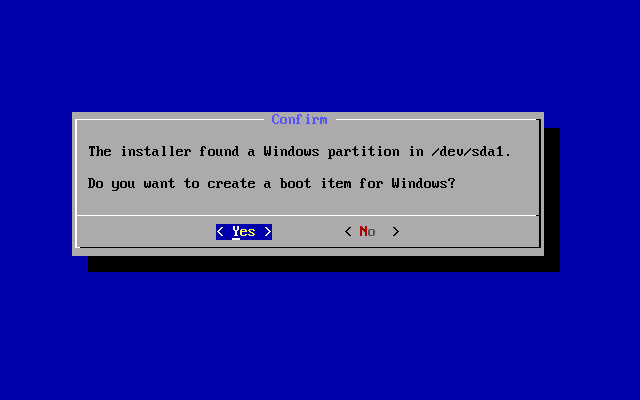
В случае, если вы используете UEFI загрузку, подтвердите запись загрузчика EFI Grub4Dos, иначе нажмите «Skip» (пропустить).
Начнется установка Android x86, а после нее вы сможете либо сразу запустить установленную систему, либо перезагрузить компьютер и выбрать нужную ОС из меню загрузки.
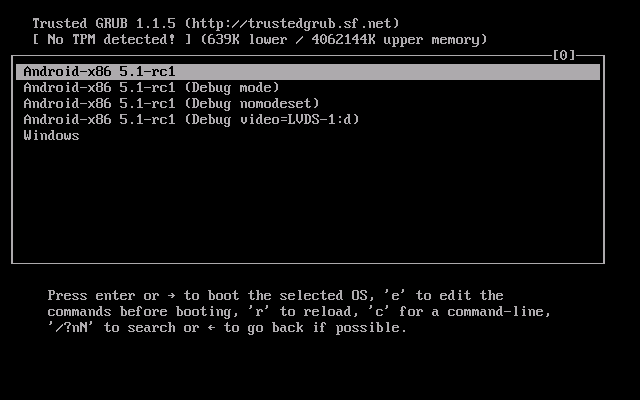
Готово, вы обзавелись Android на своем компьютере — пусть и спорная ОС для такого применения, но по крайней мере интересно.
Genymotion
Если вы хотите изучить саму операционную систему Android, а не отдельные ее приложения, обратите свое внимание на Genymotion. Его основной продукт предназначен для разработчиков, и он является платным
Однако есть и бесплатная версия этого программного обеспечения, которую вы можете скачать для личного использования: вам просто нужно будет сначала создать учетную запись на веб-сайте компании.
Genymotion использует VirtualBox для эмуляции ОС Android, поэтому вам нужно либо установить VirtualBox на свой компьютер, либо загрузить версию программы, идущую с VirtualBox в комплекте. Установить ее можно так же, как и любую другую программу для Windows. И, как в случае с BlueStacks, нужно будет включить Intel VT-x или AMD-V в BIOS для более комфортного пользования.
Когда вы запустите Genymotion, вы увидите список шаблонов устройств. Ваш выбор определит разрешение экрана, версию Android и ресурсы, выделенные для этого эмулятора. Установите нужный шаблон и дважды щелкните на него, чтобы войти в систему Android. Вы сможете перемещаться по главному экрану, запускать приложения и эмулировать определенные события, такие как, к примеру, показ вашего местоположения.
Обратите внимание, что вы начнете с простой версии Android, которая иногда даже не совместима с базовыми приложениями от Google. Вы можете добавить Play Store, нажав на значок «Open Gapps» на боковой панели
Также, независимо от того, какой шаблон вы выберете, вы не будете пользоваться какими-то особыми пользовательскими версииями Android. К примеру, выбор шаблона Samsung Galaxy S10 не означает, что вы будете работать в интерфейсе именно этой модели: программа покажет вам стандартное меню телефонов Samsung. В зависимости от выбранного шаблона будут также определены разрешение экрана и другие технические характеристики виртуальной машины.
Genymotion хорошо подойдет для изучения возможностей Android, хотя мы бы не советовали использовать его для запуска отдельных приложений, так как он не интегрируется с вашим компьютером на столько же хорошо, как, к примеру, BlueStacks. Если Genymotion не совсем соответствует вашим потребностям, официальный комплект разработки программного обеспечения Google для Android также содержит эмулятор Android. Однако его настройка немного сложнее, поэтому этот вариант подойдет только для продвинутых пользователей.
Простота в использовании
Нетбуки предназначены прежде всего для небольших и недлительных работ, поэтому простая ОС гораздо лучше и гармоничнее. Windows может быть сложной в использовании, постоянно требовать обновлений, а некоторые функции и вовсе бесполезны для пользователей, которые хотят просто просматривать веб-страницы и писать сообщения по электронной почте. Как правило, высокая функциональность и большие возможности требуются для работы стационарных больших устройств.
В свою очередь ОС «Андроид» на нетбуке, отзывы о которой говорят о ее удобстве, может упростить вычислительный процесс благодаря простому пользовательскому интерфейсу и онлайн-приложениям (например, Google документы). Сервисы «Гугл» практически создавались для того, чтобы быть простыми рабочими инструментами и завоевать популярность среди простых пользователей. Дополнительным бонусом можно считать большое количество игр, доступных совершенно бесплатно.
Обновлено: 30.06.2019
103583
Установка на компьютер
Установить мобильную ОС на компьютер можно двумя способами:
- в качестве основной системы;
- второй дополнительной ОС.
Рассмотрим оба способа более подробно.
Основная ОС
Если хотите использовать Android в качестве единственной ОС, то процесс установки не займет много времени.
- Вставьте флешку.
- Запустите компьютер с ранее настроенным BIOS.
- В появившемся окне нажмите последний пункт (установка Android-x86 на жесткий диск).
- Выберите раздел HDD для загрузки → «ext4».
- В следующем окне нажмите «Skip», если планируете использовать только эту ОС.
- Дождитесь завершения установки → выберите «Reboot».
- После загрузки настройте параметры Android (страна, Google-аккаунт и т.д.).
После завершения процесса отобразится рабочий стол, готовый к работе.
Дополнительная система
Если планируете использовать Android в качестве второй операционной системы, то необходимо перед установкой разбить диск на разделы.
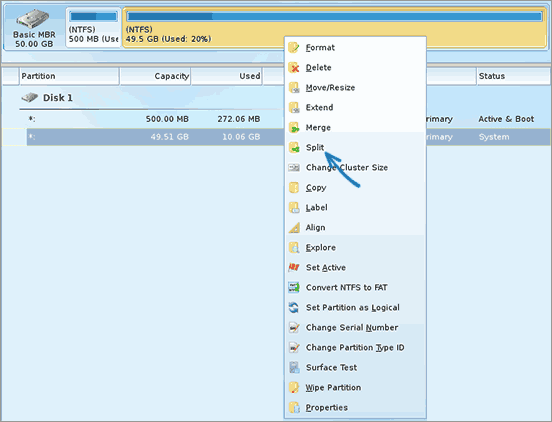
Переходим к установке Android.
- Вставьте флешку → запустите компьютер.
- Если подготовка выполнена правильно, то отобразится загрузочное меню.
- Выберите последний пункт «Install Android x86 to hard disk» .
- Укажите ранее подготовленный раздел → выберите тип форматирования «ext4» → «ОК».
- Нажмите «Yes» для установки GRUB (позволяет выбрать запускаемую ОС).
- Нажмите «Yes» для добавления Windows в меню загрузки.
- Дождитесь завершения процесса → нажмите «Reboot».
- После перезагрузки отобразится окно GRUB.
- Выберите первый пункт для запуска Android либо последний — для Windows.
- Настройте систему (Время, Google-аккаунт и т.д.).
- Готово.
Настройка Android
С настройкой OC Android справиться практически любой пользователь. Первое, что появится на экране ПК после установки системы – это экран с настройкой языка.
Выберите тот, что вас интересует.
Окно настройки Андроид
Далее система предложит вам выбрать сеть Wi-Fi, аккаунт, геопозиционирование. В принципе, эти настройки можно изначально пропустить.
Далее следует установить на свой, андроид-компьютер время и дату, ввести имя владельца и дать разрешение на обновления ПО.
На этом процесс первоначальной настройки системы закончен. В открывшемся окне нужно нажать ОК.
Далее все как в обычном смартфоне: заходите в настройки, где в пункте меню «язык и ввод» нужно настроить раскладку клавиатуры и пр.
Совет! Если вы не знаете, как поведет себя «мобильная система» на вашем ПК, то после запуска компьютера с флешки, в открывшемся окне выберите первый пункт меню Live CD – Run Android without installation. Система не будет установлена на компьютер, но запустится с носителя. В таком режиме вы всегда сможете протестировать выбранную версию Анроид перед ее окончательной установкой.
MEmu
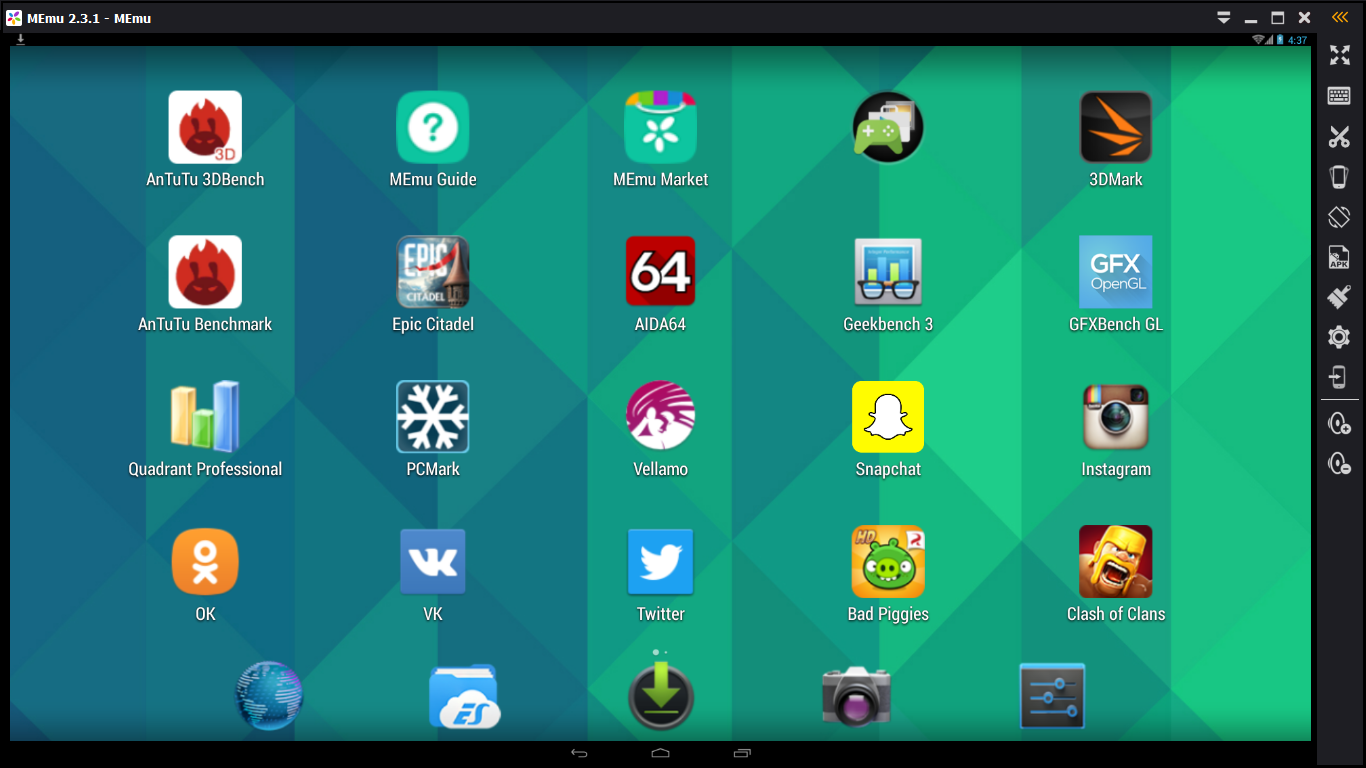 MEmu
MEmu
По функциональности приложение почти не уступает конкурентам. Android внутри лишен мусорных приложений и выглядит чище, чем на нексусах.
Особенности:
- относительно гибкие настройки;
- поддержка нескольких окон;
- копирование файлов в эмулятор с помощью drag’n’drop.
В бенчмарках MEmu показал результаты немного выше среднего. Кушает ресурсы ОС Windows примерно так же, как и NOX. Во время работы эмулятора Chrome в Windows работает, но с подвисаниями и фризами. Зато в самом эмуляторе никаких фризов нет. Все работает относительно гладко.
Игры. Angry birds 2 работает быстро. Clash of clans лагает, как и в NOX. Bad piggies не запустилась.
Что такое ОС Phoenix?
Phoenix OS — это операционная система на базе Android 7 (Nougat), предназначенная для работы на настольных и портативных компьютерах. Если вы устанавливаете его на свой жесткий диск, вам предоставляется возможность загружаться в ОС Phoenix при каждом запуске компьютера. Кроме того, вы можете сохранить его на USB-накопитель для использования на любом компьютере.
Прежде чем вы сможете установить Phoenix OS, вы должны сначала загрузить установщик для вашей операционной системы. Пользователи Windows могут загрузить файл EXE , но пользователи Mac должны загрузить файл ISO и записать его на флэш-диск, прежде чем они смогут запустить программу установки. Вы также должны внести изменения в настройки BIOS вашей системы .
Чтобы запустить Phoenix OS, ваш компьютер нуждается в серии Intel x86 CPU .
Возможные проблемы
Установка на виртуальную машину
В случаях установки Android-x86 на виртуальную машину многие сталкиваются с тем, что не загружается графическая оболочка т.е. после загрузки появляется командная строка как на рисунке ниже.
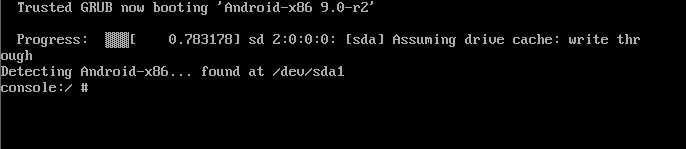
Такое поведение связано с тем, что не включен ускоритель 3D-графики. В VMware Workstation для этого необходимо открыть настройки виртуальной машины и свойствах дисплея включить параметр «Ускорение 3D-графики».
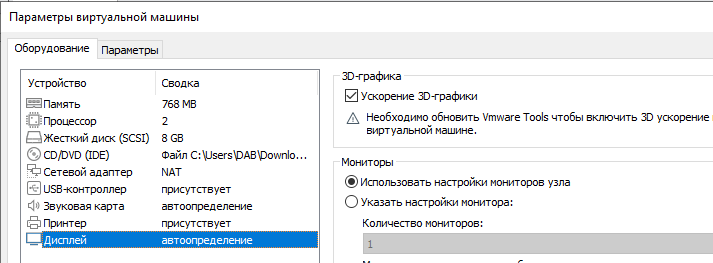
В виртуальной машине Virtual Box ускорение 3D-графики включается аналогичным способом.
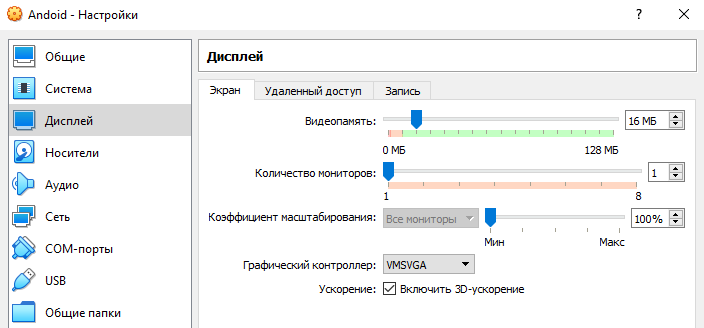
Если на компьютере используется интегрированный в ЦП графический ускоритель, то проблемы могут остаться. Например, операционная система после загрузки будет демонстрировать просто черный экран. В таком случае необходимо загрузиться в режиме Debug nomodeset
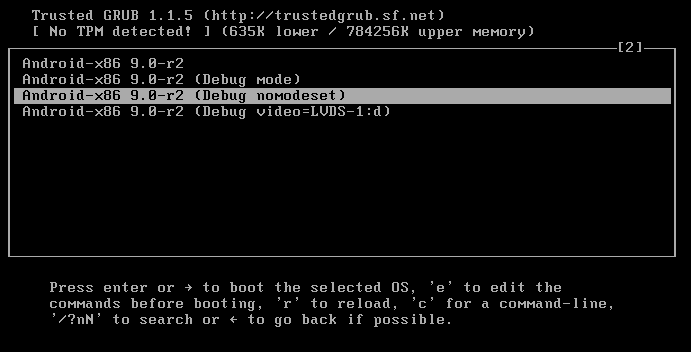
Виды платформ на Андроиде
Их отличие от стандартных операционных систем в том, что они оптимизированы для наиболее популярной компьютерной архитектуры x86. Ниже вы найдете более подробную информацию о них.
Android x86
Представленная платформа является неофициальным дистрибутивом мобильной операционной системы Android, которая была разработана китайскими программистами Ли Сонгом и Чжи-Вэй Хуаном для установки на персональные компьютеры с архитектурой x86.
Операционная система фактически представляет собой практически немодифицированное ядро Android, в которое были встроены лишь дополнительные опции, благодаря которым пользователь может запускать ее на устройствах x86. Платформа сохранила привычный интерфейс и дизайн, который можно увидеть на всех Android-устройствах. Кроме того, функциональность системы была полностью сохранена.
Например, есть возможность использовать специальные установочные файлы с расширением .ark, которые также позволяют устанавливать на устройство различные программы.
Кроме того, Android x86 также идеально совместим со всем наиболее используемым на данный момент оборудованием. Так, например, платформа отлично работает с процессорами данных AMD и Intel, отлично работает с видеокартами Radeon и nVidia. Кроме того, была подтверждена полная совместимость с интегрированным графическим ядром от Intel.
Если видеоадаптер, встроенный в персональный компьютер, не поддерживается, операционная система будет обрабатывать изображения несколько иначе, используя ресурсы самого устройства.
Remix OS

Представленная операционная система разработана на базе платформы Android x86. При этом Remix OS имеет много существенных отличий от «родителя»:
- Измененный интерфейс. При этом интерфейс был оптимизирован для использования на настольных устройствах, а также максимально приближен к внешнему виду других операционных систем. В новом интерфейсе пользователь может увидеть полноценные окна, аналог кнопки «Пуск» и ее меню и даже панель задач. Более того, со всеми элементами системы невероятно удобно взаимодействовать не только пальцами, но и с помощью мыши;
- Совместимость. Платформа в основном была ориентирована на работу с процессорами от Intel. В связи с этим разработчики не гарантируют корректную работу системы на устройствах с процессорами AMD;
- Гугл сервисы отсутствуют. Разработчики вырезали весь софт Google из Remix OS. Но стоит отметить, что и без них платформа может прекрасно работать;
- Есть поддержка UEFI. Разработчики оптимизировали систему для работы со всеми современными биос UEFI;
- Закрытый исходный код. Любая ОС Android является открытым исходным кодом, в который пользователь может вносить изменения, в данном случае она является закрытой, а значит, вносить в нее изменения могут только разработчики платформы.
Следует отметить, что на данный момент разработка представленной операционной системы закрыта. Следовательно, новые версии не выпускаются, а старые больше не поддерживаются. Однако у платформы есть преемник — есть разработанная на ее основе ОС под названием Prime OS. Пользователи могут скачать его бесплатно с официального сайта разработчика. А вот OS Remix OS можно установить только из сторонних источников.
Phoenix OS
Представленная операционная система разработана на базе платформы Remix OS, поддержка которой также в настоящее время прекращена. По сути, Phoenix OS — это просто улучшенная версия описанной выше системы, а интерфейс ближе к платформе Windows. Платформа работает только с процессорами Intel.
Стоит отметить, что Phoenix нуждается в новых процессорных технологиях для корректной и быстрой работы. Также ОС не будет работать на процессорах, выпущенных более пяти лет назад.
Вы можете бесплатно установить описываемую платформу на официальном сайте разработчика. Для пользователей из России на странице размещена общая информация и инструкция по установке на русском языке.
Как установить ОС Android Phoenix на ПК
Чтобы начать установку Android на свой ПК с ОС Phoenix, вам необходимо выполнить следующие шаги:
Откройте программу установки и выберите « Установить» .
Чтобы установить Phoenix OS на USB-накопитель, выберите Make U-Disk .
Выберите жесткий диск, на который вы хотите установить ОС, затем нажмите Далее .
Выберите количество места, которое вы хотите зарезервировать на жестком диске для ОС Phoenix, затем выберите Установить .
Этот параметр определяет размер приложений, которые вы можете запустить, поэтому вы должны установить его как можно выше.
Теперь установлена ОС Phoenix, но вы, вероятно, получите уведомление о том, что вы должны отключить безопасную загрузку.
Как отключить безопасную загрузку для ОС Phoenix
Windows имеет встроенную функцию безопасности, которая предотвращает запуск ОС Phoenix при запуске. То, как вы отключите функцию безопасной загрузки, зависит от вашей материнской платы и вашей версии Windows. На веб-сайте поддержки Microsoft есть подробные инструкции по отключению безопасной загрузки для разных систем.
Заключение
Итак, протестировав несколько эмуляторов, я пришел к выводу, что при всем их многообразии принцип работы каждого примерно одинаковый. Все они заметно уступают по скорости работы настоящему Android, запущенному без всяких эмуляторов. Единственное серьезное преимущество этих приложений в том, что они позволяют пользоваться приложениями Android прямо из ОС Windows и легко обмениваться с ней файлами, обладают встроенным «из коробки» кеймаппером (в DuOS его нет).
Какой же из них лучший? Все зависит от задачи. Самым удобным мне показался Droid4X. Он меньше всего грузит систему и быстро работает, обладает простым и интуитивно понятным интерфейсом настроек, а также достаточным для рядового пользователя набором функций, не перегружен лишними приложениями.
В скорости работы безусловным победителем оказался, конечно же, DuOS. Однако он поддерживает только Windows и не все игры. Самый серьезный недостаток — отсутствие привязки координат точек и свайпов к клавишам на клавиатуре. Частично проблема решается установкой кеймаппера. Второй по скорости работы — Droid4X (к тому же он поддерживает OS X). Пользователям Linux я бы порекомендовал Andy.
Что касается разработки и тестирования, то здесь безусловный лидер — Genymotion. Он предоставляет почти безграничные возможности разработчикам софта для Android, благодаря симуляции разных событий в системе, наличию списка реальных устройств с уже установленными параметрами, тесной интеграции с Android Studio и Eclipse и поддержке скриптинга.
















![Подробная #инструкция по установке ос android на пк: [пошаговое видео] 2019](http://tehnik-shop.ru/wp-content/uploads/e/4/8/e4842eb76192cc165589ddd010ba27ba.png)






