Содержание
До сих пор включение постоянного иммерсивного режима на устройстве Android было утомительной задачей, которая требовала от вас запуска отдельных команд ADB каждый раз, когда вы хотели включить или выключить его. Это тоже было досадно, поскольку иммерсивный режим помогает освободить много места на экране, автоматически скрывая панель навигации и строку состояния.
С появлением Nougat все стало немного проще благодаря включению настраиваемых плиток быстрых настроек, но они по-прежнему не включают переключатель режима погружения. Но теперь в Play Store наконец-то появилось приложение, которое использует эту замечательную функцию, позволяя мгновенно включить иммерсивный режим с его собственной настраиваемой плиткой так же, как вы переключаете Bluetooth или режим полета.
Хотя root не требуется для запуска приложения, вам нужно будет запустить команду ADB, чтобы предоставить ему необходимые разрешения. Однако как только это будет сделано, вы можете в любой момент установить иммерсивный режим, просто нажав кнопку. Если вам нравится то, что вы читаете, ниже мы покажем вам, как получить максимальную отдачу от этого замечательного приложения.
Не пропустите: настройте панель навигации на Android Nougat — рут не требуется
Мод «Погрузи меня в Xposed»
Если у вас есть root-права, вы можете знать о Xposed Framework, который позволяет устанавливать моды как apk Программы. Если вы не знаете, что это такое и как установить Framework, ознакомьтесь с руководствами, которые я написал по нему ранее.
Вот краткое резюме. Пока вы рутированы и используете совместимое ПЗУ / стандартное ПЗУ, перейдите на сайт установщика Xposed и скачать это. Запустите приложение, а затем перейдите в Фреймворк и загрузите это тоже. Телефон перезагрузится, и у вас будет установлен Xposed Framework.
Immerse Me — это бесплатный модуль Xposed, который выполняет те же функции, что и иммерсивное приложение GMD, но не имеет триггера или каких-либо опций. Поэтому, как только вы его включите, он будет работать, пока вы не отключите мод.
Для начала перейдите в Скачать в Xposed Installer и найдите Погрузи меня. Проведите к Версии страницу и скачайте последнюю версию. Нажмите Установить и он появится в Модули список. Вам нужно будет проверить приложение, чтобы активировать его. Но это еще не сделано. Для полной установки модулей Xposed требуется перезагрузка.
Итак, после перезагрузки вы увидите, что Immerse Me активирован, и любое приложение, которое вы используете, теперь занимает весь экран, скрывая строку состояния и клавиши навигации. Смахивание сверху или снизу вернет их на пару секунд.
Скрыть панель навигации с помощью Build.Prop Editor (Root)
Несмотря на то, что вышеупомянутые приложения достаточно хороши, чтобы временно скрыть панель навигации, можно навсегда избавиться от нее и прибегнуть к другим методам навигации, таким как Pie Control или аппаратные кнопки (если они есть на вашем устройстве). Таким образом, вы можете отредактировать файл build.prop вашего устройства, чтобы полностью избавиться от панели навигации.
Примечание. Прежде чем приступить к выполнению следующих шагов, убедитесь, что на вашем устройстве настроен хотя бы один способ навигации, например, Simple Pie или ваши емкостные аппаратные кнопки.
- Перейдите в Play Store и загрузите BuildProp Editor (бесплатно, с покупками в приложении) и откройте его.
- После открытия приложения коснитесь значка «Изменить» в правом верхнем углу, чтобы открыть редактор. Прокрутите весь путь вниз и добавьте следующую строку «qemu.hw.mainkeys = 1»,а затем нажмите на кнопку «Сохранить» в правом верхнем углу.
- Когда вы нажмете на значок сохранения, вам будет представлен список из трех вариантов. Нажмите на «Сохранить и выйти» . Затем приложение попросит вас предоставить ему привилегии root для продолжения. После этого перезагрузите устройство .
- Вот и все. После перезагрузки устройства вы заметите, что панель навигации исчезла. Теперь вы можете использовать свой альтернативный метод навигации (Simple Pie или другие) в качестве основного метода навигации по устройству.
Шаг первый: включить отладку по USB
Прежде чем начать, вам нужно включить отладку по USB на вашем телефоне, если вы этого еще не сделали. Откройте главное меню настроек. Нажмите «О телефоне», а затем нажмите «Номер сборки» семь раз. Да, действительно. На некоторых телефонах запись «О телефоне» может быть где-то еще в меню «Настройки», но если вы возитесь, вы сможете найти ее.
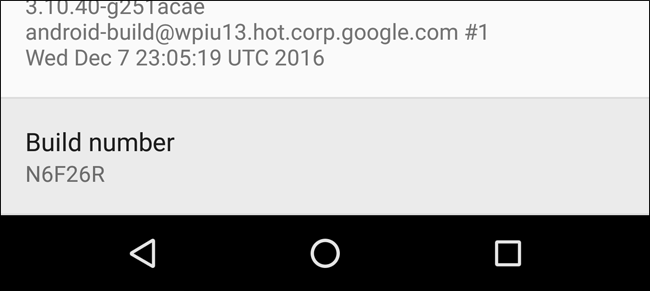
Когда вы увидите всплывающее уведомление «Теперь вы разработчик», нажмите кнопку «Назад», и в главном меню настроек появится новая опция: «Параметры разработчика».
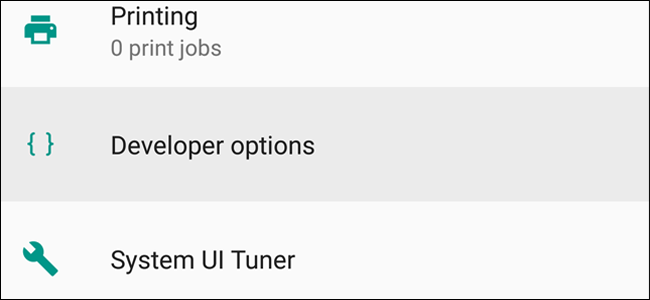
Нажмите «Параметры разработчика», и внутри вы найдете опцию «Отладка USB» под заголовком «Отладка». Включите его, а затем нажмите «ОК».
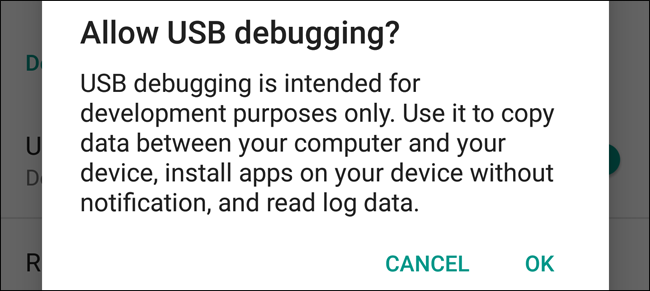
Шаг 3. Предоставьте дополнительные разрешения с помощью ADB
Для быстрых настроек ярлыка требуется дополнительное разрешение для применения изменений, которые позволяют настраивать иммерсивный режим, что означает выполнение команды ADB, если ваше устройство не имеет root-прав. Для выполнения этой задачи вам необходимо открыть командную строку или окно Терминала в платформенные инструменты в папке установки ADB.
Для большинства пользователей Windows это означает переход к C: Program Files (x86) Android android-sdk папка. Оказавшись внутри, найдите плафторм-инструменты папку внутри и откройте ее, затем, удерживая кнопку Shift на клавиатуре, щелкните правой кнопкой мыши в окне. Наконец, выберите «Открыть командное окно здесь», чтобы открыть командную строку.
Для пользователей Linux и Mac просто откройте окно терминала, затем смените каталоги на платформенные инструменты папка. Если вы не можете найти папку, в которую вы извлекли ADB и Fastboot после установки утилит, просто выполните поиск на жестком диске «платформенные инструменты».

Открытие окна командной строки в папке инструментов платформы в Windows
В открытом командном окне в соответствующем каталоге введите «adb start-server», чтобы запустить ADB. После этого введите следующую команду, чтобы предоставить приложению разрешение на настройку иммерсивного режима и добавить плитку быстрых настроек на свой телефон:
adb shell pm grant com.leedroid.shortcutter android.permission.WRITE_SECURE_SETTINGS
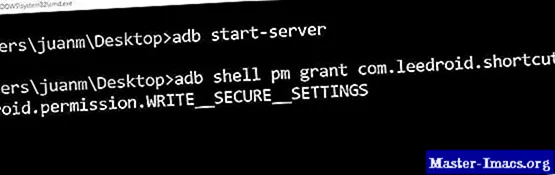
На этом этапе можно безопасно отключить телефон от компьютера, так как остальная работа будет выполняться на стороне Android.
Настройка нижней панели навигации на Android
Настройка панели навигации на андроиде позволяет переназначить некоторые действия и добавить дополнительные клавиши для создания скриншотов, управления программами, а также многое другое.

Навигация с помощью кнопок очень удобная
Обратите внимание! Процесс конфигурирования может помочь в случае, если пропали кнопки внизу экрана андроид-устройства. Если пользователь ищет ответ на вопрос, как поменять местами кнопки на андроид 9, необходимо выяснить, какими средствами он хочет пользоваться
Можно попробовать заменить назначение клавиш с помощью стандартного функционала, а можно изменить их внешний вид или вообще удалить навигацию через сторонние программные продукты
Если пользователь ищет ответ на вопрос, как поменять местами кнопки на андроид 9, необходимо выяснить, какими средствами он хочет пользоваться. Можно попробовать заменить назначение клавиш с помощью стандартного функционала, а можно изменить их внешний вид или вообще удалить навигацию через сторонние программные продукты.

Раздел, содержащий работу с навигацией
Что такое навигационная панель в самсунге?
Панель навигации на мобильных устройствах Samsung Galaxy даст возможность комфортно пользоваться смартфоном. При помощи навигационных клавиш вы легко перейдете в основное меню гаджета, свернете и отключите активные приложения. В настройках телефона также доступны настройки отображения панели.
Диагонали экранов мобильных устройств становятся все больше и больше, но для многих пользователей смартфон – многофункциональный гаджет. С его помощью происходит общение, читаются книги, просматриваются фильмы. Полоска с инструментами, хотя и нужная опция, часто мешает обзору. Выясним: как убрать нижнюю панель на Самсунге и настроить отображение данных на весь экран без ограничений.
Full!screen
Приложение, которое отличается от двух приведённых выше, поскольку оно изменяет вид панели навигации, превращая её в две отдельные кнопки по бокам гаджета. Требует наличия root-прав для работы. Работает стабильно, постоянно обновляется и дорабатывается.
- превращает панели навигации и состояния в две отдельные кнопки;
- позволяет настраивать содержимое кнопок и их местоположение;
- имеет огромное количество параметров для точной настройки, за счёт чего для каждого движения пальцем по экрану можно предусмотреть своё действие.
- можно превращать панели как в отдельные кнопки, так и в радиальные меню по бокам девайса, в которых будет содержаться несколько кнопок;
- в платной версии можно выбрать приложения, для которых полноэкранный режим включится автоматически;
- не скрывает полностью панели с дисплея гаджета, что упрощает работу с ним для посторонних людей;
- можно настроить отображение полноценной панели по свайпу.
- в некоторых приложениях «ползёт» разметка — отрисовка кнопок не соответствует их реальному положению;
- всегда скрывается статус-бар вместе с панелью навигации.
После установки приложения панели навигации и состояния превращаются в две кнопки по углам дисплея, изменить назначение и функции которых можно через настройки Full!screen.
Как настроить панель уведомлений на Андроид
На смартфонах разных производителей панель уведомлений на Андроид может визуально отличаться из-за особенностей установленной оболочки, но всё равно основные элементы имеют примерно одинаковое расположение. Открывается панель свайпом от верхней части экрана вниз, обратным движением от нижней части панель управления можно убрать.
В верхней части находятся переключатели для быстрого включения/отключения беспроводных сетей, мобильной передачи данных, настройки звука, яркости экрана и так далее. В нижней части панели вы можете увидеть текущие уведомления от приложений. Каждое уведомление можно открыть нажатием или скрыть, смахнув в сторону.
Чтобы настроить панель уведомлений, зайдите в настройки устройства и перейдите в раздел «Уведомления и строка состояния». Тут можно выбрать расположение переключателей и внешний вид элементов панели уведомлений.
С помощью утилиты Notification Toggle вы можете расширить функционал панели уведомлений — добавить переключатели и ярлыки для быстрого доступа к установленным приложениям. Найдите в приложении интересующий вас переключатель и поставьте напротив него галочку в одно из полей.
Ярлыки приложений добавляются так:
- Откройте Notification Toggle
- Свайпом перейдите во вкладку справа
- Нажмите «Добавить приложение»
- Выберите необходимые приложения
Разблокировка больше функций
Pro-версия GMD Full Screen Immersive Mode стоит $ 2,70 и доступна в виде покупки в приложении. Это открывает возможность изменять настройки для каждого приложения. В разделе «Приложения» можно настроить запуск определенных приложений в режиме иммерсивного режима, в режиме частичного иммерсивного режима (только скрытая панель навигации) или в обычном режиме.

В разделе «Триггер» вы можете изменить несколько параметров, как показано выше. Это позволяет вам настроить область триггера так, чтобы она была достаточно маленькой, чтобы оставаться в стороне, и достаточно большой, чтобы ее можно было легко ударить. Помните эту красную линию от ранее? Оно вернулось.
Ниже вы можете увидеть красную линию, с которой вам придется иметь дело в бесплатной версии. Когда панель навигации опускается, красная линия тянется вдоль нижней части экрана, и нажатие на нее переключает режим погружения. Чтобы сделать его другим цветом или невидимым, требуется версия Pro.

Тот факт, что версия Pro необходима для того, чтобы сделать область триггера прозрачной, является обломом, но как единственное приложение в своем роде, разработчик может попросить об этом. Все другие способы включения режима погружения до сих пор (например, прошивка пользовательского ПЗУ ) требуется root-доступ, но этот доступен для не-root-пользователей.
Расширенный рабочий стол в пользовательском ПЗУ
Я использовал иммерсивный режим на Android еще до того, как он был назван так. Эта функция была официально добавлена в KitKat 4.4, но аналогичные функции существовали в пользовательских ПЗУ. Только там это называется расширенным рабочим столом. Поэтому, если вы используете ПЗУ на основе CyanogenMod / CyanogenMod или любое множество других многофункциональных ПЗУ, таких как Paranoid Android, AOKP и т. Д., Вы найдете этот режим в настройках.
В CyanogenMod 11 это в Настройки -> Интерфейс. По умолчанию расширенный рабочий стол отключен, но вы можете включить его, нажав на него и выбрав Строка состояния видна или Строка состояния скрыта. Клавиши навигации по умолчанию скрыты.
Чтобы активировать расширенный рабочий стол, нажмите и удерживайте кнопку питания, пока не появится меню питания, а затем нажмите Расширенный рабочий стол.
Вот и все. Какой путь погружения вам подходит? Комментарий ниже!
Post Views: 189
Программы для Windows, мобильные приложения, игры — ВСЁ БЕСПЛАТНО, в нашем закрытом телеграмм канале — Подписывайтесь:)
Повысить быстродействие смартфона

Ускорить даже интерфейс Android — это уже большое дело
Отключение аппаратного наложения позволяет задействовать графический сопроцессор при отрисовке компонентов экрана, за счёт чего высвобождается ресурс центрального процессора, и он больше не нагружается в базовых задачах. Может показаться, что этот параметр полностью противоречит первому, но это не совсем так. Вернее, совсем не так. Просто они отвечают за разные процессы.
Изменение скорости анимации – это чисто визуальный, или, если хотите, косметический показатель. В действительности он не повышает скорость запуска приложений, просто он удаляет анимацию, которая по умолчанию заполняет «пустоту» от момента запуска приложения до момента его активации. Но если раньше такая пустота действительно была, и её требовалось чем-то заполнять, то современные смартфоны её практически не допускают. В результате кажется, что приложения из-за анимации запускаются чуть дольше.
Как отключить режим полета
Чтобы отключить «Режим полета», нужно выполнить описанные выше действия, только в обратной последовательности.
Через меню быстрого доступа
- В верхней части экрана смартфона найти черную полосу – панель состояния;
- Коснуться ее пальцем и свайпом вниз опустить шторку уведомлений;
- Найти значок с изображением самолета и названием «Режим самолета»;
- Тапнуть, чтобы картинка вновь приняла серый оттенок, а на панели состояния вновь отобразился значок оператора мобильной связи.
Через системное меню
- Открыть «Настройки» телефона;
- Выбрать раздел «Беспроводные сети» («Подключение и общий доступ»);
- Найти вкладку «Дополнительные» и развернуть ее;
- Снять галку или передвинуть ползунок влево напротив опции «Режим полета».
Что такое эмуляция дополнительных экранов на Android
Многие пользователи операционной системы Android задаются вопросом, эмуляция доп. экранов Android — что это такое. Данная опция позволяет пользователям получить отображение дополнительного экрана, который будет дублировать основной. При этом можно самостоятельно задать разрешение для него. Дополнительный экран отобразится на дисплее в виде миниатюры, ограниченной темными рамками.
Для чего используется функция
Данную опцию в основном используют разработчики программного обеспечения для работы с графикой, чтобы оптимизировать ее под конкретное разрешение экрана. При этом на бюджетных устройствах включать данную функцию не рекомендуется, так как повышается нагрузка на графический ускоритель, и возможно появление различных артефактов даже во время работы с простыми приложениями.

Эмуляция дополнительного экрана на андроид
Где найти функцию
Данная функция расположена в меню разработчика. Чтобы ее открыть, необходимо придерживаться следующей инструкции:
- Открыть системные «Настройки» операционной системы.
- Пролистать список и найти пункт «О системе».
- Перейти в меню и открыть раздел «О телефоне».
- Около 10 раз подряд тапнуть по вкладке «Номер сборки». Вследствие этих действий на экране должно отобразиться сообщение «Вы разработчик».
Чтобы найти опцию дополнительных экранов, требуется выполнить следующие действия:
- Открыть «Настройки» и перейти во вкладку «О системе».
- После этого найти пункт «Для разработчиков».
- Пролистать список до раздела «Рисование». В самом низу будет подпункт «Эмуляция дополнительных экранов».
Как понизить или повысить разрешение на смартфоне
Начиная с 8 версии операционной системы Android, пользователи могут самостоятельно без использования root-прав уменьшить или увеличить разрешение на смартфоне. Для этого необходимо придерживаться следующей инструкции:
- Открыть системные «Настройки» операционной системы.
- Пролистать список и найти вкладку «Экран».
- Затем найти пункт «Разрешение экрана».
- После открытия данной опции появится контекстное меню, где нужно выбрать режим разрешения дисплея.
Обратите внимание! Можно воспользоваться функцией «Умное разрешение», которое будет автоматически снижать и уменьшать разрешение в зависимости от потребления ресурсов смартфона. При большом энергопотреблении качество отображения будет снижено до HD (1440×720)
Также можно выставить параметры четкости отображения графики в приложениях вручную. Для этого есть два параметра «HD+» (низкое) и «FHD+» (высокое). Подбирать настройки необходимо в зависимости от производительности смартфона.
Сначала посмотрите на визуализации (1) и (3). Принципы реализации этих двух на самом деле одинаковы, то есть цвета строки состояния разные, и есть две идеи реализации
1. Напрямую установите цвет строки состояния на целевой цвет window.setStatusBarColor(int);
Работает только после 5.0. Поэтому способ прямой установки цвета statusBar недоступен ниже 5.0
2. Установите в строке состояния значение «прозрачный + плавающий», тогда наш макет может расширяться ниже строки состояния, а затем создать представление о размере строки состояния в макете активности и установить требуемый цвет фона. , Поскольку строка состояния прозрачна, похоже, что строка состояния окрашена, эффект тот же. Добавляя эту отметку, мы можем добиться нужного эффекта «прозрачность + приостановка», window.addFlags(WindowManager.LayoutParams.FLAG_TRANSLUCENT_STATUS);
Кстати, метод очистки марки window.clearFlags(WindowManager.LayoutParams.FLAG_TRANSLUCENT_STATUS);
Это очень легко понять, теперь весь код напрямую
Здесь обратите внимание на то, почему необходимо различать 5.0 и 4.4 разные схемы для достижения, потому что WindowManager.LayoutParams.FLAG_TRANSLUCENT_STATUS отмечен на 6.0Не полностью прозрачный, но полупрозрачный, Затем, если вы хотите добиться эффекта (1) NetEase Cloud Music, он не будет работать, поэтому мы напрямую устанавливаем цвет строки состояния в версии выше 5.0. Ниже 5.0 заполните, сделав вид того же размера, что и строка состояния
Окончательный эффект заключается в следующем, так что 4.4 имеет аналогичный эффект:
И эффект (3) заключается в изменении темного цвета:
Отключение экранных кнопок
У большинства новых моделей Xiaomi сенсорные и механические кнопки на нижней грани отсутствуют. Теперь они стали экранными кнопками и их тоже можно отключить, заменив на управление жестами.
Для этого переходим в Настройки > Безграничный экран и ставим переключатель на Полноэкранные жесты.
Система предложит изучить жесты для управления
После обучения вы сможете управлять смартфоном без использования экранных кнопок.
Инженерное меню Xiaomi — как зайти и как настроить
Несколько поколений телефонов Xiaomi прошло с тех пор, когда в нижней части корпуса были физические или отдельные сенсорные кнопки навигации. Они исчезли из-за модной тенденции создавать дисплей во всю лицевую сторону смартфона.
Но как управлять поведением приложений, переключением между ними и возвратом на рабочий стол без кнопок? На телефонах Android предусмотрели симуляцию этих клавиш, теперь они отображаются на дисплее и являются частью интерфейса операционной системы.
Возникает вопрос – для чего было увеличить диагональ дисплея, чтобы всю нижнюю часть занимали кнопки, которые раньше располагались отдельно?
Зайдите в общие настройки смартфона, найдите пункт «Безграничный экран» и войдите в него. По центру представлены два эскиза дисплея телефона, левый с кнопками навигации, правый без. Но как управлять телефоном без кнопок? Им взамен придуманы жесты, выполняющие те же действия:
- Для возврата на рабочий стол нужно свайпнуть от нижней части экрана к центру
- Для входа в меню запущенных приложений нужно сделать свайп от нижней кромки экрана к центру и задержать нажатие до тех пор, пока меню не откроется
- Для функции «Назад» достаточно сделать свайп от любого края экрана к центру
Есть и дополнительные функции, о которых вам расскажет обучающая анимация на Xiaomi при условии, что вы отключите традиционную навигацию.
Обе модели достаточно похожи между собой. Сравнение Редми 5 и Редми 5 Плюс можно посмотреть в этой статье.
Fulscrn Free
Приложение полностью скрывает с экрана панель навигации и панель состояния, освобождая всё пространство дисплея. Обе панели разворачиваются после свайпа сверху или снизу дисплея. Утилита не требует root-прав и отлично работает с Android 6 Marshmallow.
- полностью скрывает панели состояния и навигации с экрана;
- отображается в шторке уведомлений, что позволяет в любой момент включать и выключать полноэкранный режим в любом приложении;
- в платной версии можно отключать скрытие панели состояния в полноэкранном режиме, а также включать автозапуск fullscreen-режима при активизации дисплея или оставлять дисплей активным при работающем приложении.
- готово к использованию «из коробки», не требует root-прав;
- не нагружает систему и работает максимально стабильно даже на Android 6 Marshmallow;
- постоянно обновляется и дорабатывается создателями;
- легко включается/выключается через панель в шторке уведомлений.
- в бесплатной версии всегда скрывается статус-бар в полноэкранном режиме, а также присутствует реклама и не работают некоторые функции;
- в полноэкранном режиме не работает физическая кнопка «назад» (если она есть), а также не запускается экранная клавиатура;
- нет настройки автозапуска полноэкранного режима для заданных приложений.
После инсталляции приложения его нужно запустить и активировать переключатель, который и включит полноэкранный режим. После этого изменять режим отображения можно через панель в шторке.
Инструкция как убрать нижнюю панель на телефоне Андроид Самсунг?
Чтобы убрать нижнюю панель на Самсунге, необходимо последовательно выполнить действия:
Кнопка, предлагающая переключения между режимами «показать/скрыть» может присутствовать не на всех устройствах. Если ее нет, это означает, что TouchWiz нуждается в обновлении. Если режим автоскрытия отключен, точка будет плотного серого цвета, а сама строка того оттенка, который был установлен пользователем. При активном режиме скрытия – точка выглядит как белое колечко, сама строка с инструментами прозрачная.
Смотреть видео или играть в игры на дисплее смартфона, который не ограничен никакими рамками, можно в том случае, если на смартфоне предусмотрена такая опция. Для Самсунгов она доступна на современных моделях и активируется в настройках устройства. На старых версиях гаджетов, к сожалению, такой опции просто нет.
ОС Андроид – гибкая система. При желании скрытые элементы можно быстро вернуть. Для выполнения подобной операции не нужно скачивать сторонние приложения. Одним из самых популярных приложений считается Ultimate Dynamic Navbar. Используя его, пользователь должен выполнить такие действия:
Если у Вас остались вопросы — сообщите нам Задать вопрос
- Приложение нужно скачать и установить.
- Производится его запуск.
- Осуществляется переход в настройки.
- Далее следует поставить верхний переключатель в рабочее положение.
- Ставится галка на нижний раздел автозапуска.
Остальные необходимые настройки следует установить по собственному усмотрению. Если все действия выполнить правильно, появится плавающая панель. При этом стандартная никуда не исчезает. Чтобы скрыть ее, потребуется задействовать утилиту Xposed Framework.
Если появится желание вернуть обратно, потребуется действовать по противоположной схеме. Зайти в настройки, проверить, чтобы были отключены ранее включенные опции. Главное, следовать подобной инструкции. Можно будет установить или убрать панель с регулирующими кнопками.




















