Как установить сторонние приложения на телевизор Samsung
У меня есть статья о том, как установить сторонние приложения на телевизор Samsung Smart TV, так что вы можете прочитать ее. Но здесь я приведу краткое руководство.
Но прежде чем продолжить, необходимо включить внешние источники на телевизоре Samsung Smart TV. Вот что вам нужно сделать:
- Перейдите в раздел «Настройки».
- Откройте вкладку Личные.
- Перейдите в раздел «Безопасность».
- Найдите пункт Неизвестные источники и установите для него значение Включено.
Теперь у вас есть три разных способа установки сторонних приложений:
- Как Apk-файл.
- Через USB или флэш-накопитель.
- Использование командной строки.
Как установить сторонние приложения через USB или флэш-накопитель
Вот что вам следует делать в этом случае:
- Найдите apk-файл в Интернете с помощью ПК, Mac или ноутбука.
- Сохраните apk-файлы на флэш-накопителе или USB-накопителе.
- Подключите USB-порт или флэш-накопитель к телевизору Samsung и откройте apk-файл
- Следуйте инструкциям на экране.
Как установить сторонние приложения с помощью Командной строки
Вот что вам следует делать в этом случае:
- Найдите и загрузите apk-файл нужного приложения.
- Найдите IP-адрес вашего телевизора Samsung (перейдите в Настройки — Опция Сеть — Информация).
- Откройте Командную строку на вашем компьютере или ноутбуке.
- Введите adb connect и IP-адрес вашего телевизора.
- Введите install D/ и имя вашего файла apk (с .apk в конце).
- После завершения процесса необходимо ввести adb disconnect и IP-адрес вашего телевизора
На мой взгляд, первый способ (загрузка apk-файлов непосредственно на телевизор) является лучшим, так как он самый простой. Поэтому я рекомендую использовать его.
Эта статья была написана Владиславом Шериданом и проверена Анатолием Шериданом, руководителем отдела контента Tab-tv, в соответствии с нашей политикой качества и проверки фактов.
Как включить режим разработчика?
Режим настроек для разработчиков есть на всех современных версиях Android:
- Android 4.0 Kitkat.
- Android 5.0 Lollipop.
- Android 6.0 Marshmallow.
- Android 7.0 Nougat.
- Android 8.0 Oreo.
- Android 9.0 Pie.
Чтобы получить доступ к этому разделу настроек, нужно следовать инструкции:
- Зайдите в «Настройки» — «О телефоне».
- Найдите пункт «Версия ядра» (или «Номер сборки») и кликните по нему несколько раз подряд (5-10).
Если все сделать правильно, появится сообщение со словами «Вы стали разработчиком». После этого в настройках устройства появится раздел «Для разработчиков», подробный обзор которого предлагаем почитать ниже.
Зачем нужен режим и чем он может быть полезен
Режим разработчика, исходя из названия, в большей степени предназначен для разработчиков.
На деле это такой раздел в ОС гаджета, который значительно расширяет спектр возможностей пользователя. По понятным причинам, по умолчанию он скрыт, ведь с помощью его функционала можно как сделать телефон удобнее, так и что-то неправильно настроить, из-за чего пользование перестанет быть возможным. Но для людей, понимающих, что они делают, данный функционал ОС более чем полезен.
Далеко не все знают, как активировать режим, ведь у разных версий Android разное расположение и название разделов, а у оболочек разница может быть ещё больше. К примеру, как у семейства смартфонов от Xiaomi, у которых по умолчанию вшита оболочка MIUI.
Как отключить режим разработчика в Android и убрать его из меню
Отключить режим разработчика крайне просто, достаточно зайти в пункт меню «Для разработчиков» в настройках и перевести переключатель в правом верхнем углу в положение «Выключен».
Но это только отключит данный режим, при этом он сам раздел останется в настройках. Чтобы его полностью убрать из меню, потребуется сделать следующие действия:
- Зайдите в «Настройки» и перейдите в раздел «Все приложения»;
- Далее найдите в списке всех приложений программу под названием «Настройки». Выберите ее;
- Откроется информация о программе настроек. Если есть вариант в меню «Хранилище», перейдите в него и далее нажмите «Стереть данные». В некоторых случаях не требуется заходить в «Хранилище» и можно нажать сразу «Стереть данные» (или «Очистить данные»);
- Появится сообщение, что при выполнении указанных действий информация об аккаунте Google будет удалена, но на самом деле это не так, поэтому можете смело подтверждать действие.
После выполнения описанных выше манипуляций, раздел «Для разработчиков» пропадет из меню настроек.
До версии 4.2
- Заходите в «Настройки» устройства, находите пункт «Для разработчика» и ставите ползунок в состояние «Выкл»;
- Также при отсутствии пункта с разработчиком можете поискать «Скрытые настройки» и отключить его там.
Что такое режим разработчика Андроид. Полезные функции
Обычно описание функции размещается в начале статьи, в данном случае мы решили отойти от правила и сделать исключение.
Если вы открывали функции для разработчиков с определёнными намерениями, то уже можно приступать к их реализации. Если же вы сделали это с целью расширения общего понимания работы системы или просто из любопытства, то ниже мы приведём несколько пунктов меню из функций для разработчиков, которые могут быть полезны рядовому пользователю.
Статистика процессов. Достаточно интересный пункт для отслеживания статистики работы приложений в фоне. Эта информация будет особенно полезна в тех случаях, когда нужно выяснить, например, какое из приложений постоянно сидит в фоне и отъедает драгоценный заряд у аккумулятора.
Отладка по USB. Функция пригодится в тех случаях, когда вы широко используете соединение смартфона с ПК. Иногда активация отладки просто необходима, допустим, для подключения аппарата к компьютеру через adb. Данная настройка позволяет аппарату передавать по USB системную информацию, а не только обмениваться документами и медиа контентом.
Анимация окна: масштаб, Анимация перехода: масштаб, Скорость анимации. Из названий ясно, что эти три пункта отвечают за настройку скорости и плавности анимации на телефоне. Не бойтесь поэкспериментировать с данными опциями. От себя хотелось бы добавить, что в случае, если вам важнее скорость работы аппарата и время реакции, то разумнее будет вовсе отключить анимацию на телефоне, выбрав пункты Анимация выключена и Без анимации, соответственно.
Показать загрузку ЦП. Полезная фишка юзерам, привыкшим держать всё под контролем в режиме реального времени. При активации данного пункта на экране в правом верхнем углу будет выводиться информация о текущей загрузке процессора смартфона. Весьма полезно и при тестах аппаратов или их сравнении под нагрузкой.
Ограничение фоновых процессов. Опция, позволяющая настроить многозадачность смартфона по своему вкусу
Важно понимать следующее: если вы выбираете пункт Без фоновых процессов, объём доступной оперативной памяти увеличивается. Если же выбрать большее количество допустимых процессов в фоне, то, соответственно, часть ОЗУ будет занята под нужды фоновых программ
Подробнее о структуре памяти в операционной системе Андроид описано в теме Память на Android
Все разделы памяти Андроид устройств.
Подробнее о структуре памяти в операционной системе Андроид описано в теме Память на Android. Все разделы памяти Андроид устройств.
Остальные пункты функций для разработчиков, на наш взгляд, имеют меньший интерес для рядовых пользователей. Но, разумеется, вы всегда можете использовать те возможности системы, которыми не пользуется большинство остальных владельцев устройств на Android OS.
Делайте бэкапы и будьте внимательны.
Активация режима разработчика windows
Для некоторых операций как в среде windows 7, так и в других версиях, пользователю требуется переход в режим разработки.
Как выполнить активацию режима разработчика.
Такая манипуляция может понадобиться не только программисту для установки и отработки каких-то утилит, минуя магазин windows, но и пользователю. Например, для установки подсистем Линукс, для различных опытов, проверок или экспериментов.
windows 10
Сначала рассмотрим, как включить режим разработчика windows 10. Достичь этого можно несколькими различными путями.
Параметры системы
Первый из них начинается с перемещения к кнопке «Пуск». После её нажатия в открывшемся меню активируем шестеренку «Параметров» (такой же результат будет достигнут нажатием «Win»+«I»):
Во вкладке «Параметров» выбираем раздел «Обновления и безопасности»:
Находясь уже в этой вкладке, после небольшой прокрутки вниз, переходим влево и активируем включение функции «Для разработчиков»:
Здесь представляется трёхвариантный выбор ваших дальнейших действий:
- При выборе верхнего вам будет предоставлена возможность установки приложений из официального магазина;
- Активация чекбокса средней строки откроет функцию для инсталляции не сертифицированных со стороны магазина Microsoft windows приложений;
- Искомый «Режим разработчика» находится в самой нижней строке.
Открытие потенциально опасного для системы состояния потребует дополнительного подтверждения:
После повторного указания, данного вами системе, ей потребуется определённое время для подключения некоторых компонентов. Даже при отсутствии предложения в её стороны вам нужно перезагрузиться.
Вернувшись после перезагрузки в предыдущую вкладку, удостоверяемся в успешном включении режима:
Редактор групповой политики
Изменение локальной групповой политики доступно в версиях windows 10 за исключением Home. Отработка этого варианта начинается с ввода команды «gpedit.msc» в командном поле, вызываемом по «Win»+ «R». «Выполнить» её.
Последовательно перемещаемся от «Конфигурации компьютера» через «Административные шаблоны», затем через «Компоненты» в «Развёртывание … приложений». Здесь нужно активировать две функции, указанные на картинке:
Двойной клик по каждой из них вызовет дополнительный диалог, в котором нужно выбрать чекбокс «Включено» и кликнуть по команде «Применить»:
Для окончания операции также требуется перезагрузка системы.
Реестр
В любой из версий Виндовс доступен для применения третий способ включения нужного нам режима. Начинается он с ввода команды «regedit» в командную строку, вызываемую по «Win»+ «R», и её выполнения.
Перемещение от «HKEY_LOCAL_MACHINE» через папки «SOFTWARE/Microsoft/ windows» и затем «CurrentVersion» должно привести нас в директорию «AppModelUnlock». Здесь нужно обнаружить или сформировать два параметра, указанных на рисунке, и выставить для них ненулевое значение:
Не забываем о перезагрузке.
windows 7
В windows 7 такой режим часто называют «Режим бога» (видимо, от названия папки «God Mode»). Но обо всём по порядку. Первичным действием для перехода в этот режим является создание новой папки на просторе рабочего стола. Название для неё введите такое: «GodMode.{ED7BA470-8E54-465E-825C-99712043E01C}»
Нажатие «Enter» произведёт на вас неизгладимое впечатление — ваша новая директория станет вот такой:
Вот так выглядят открывшиеся перед вами новые возможности в windows 7:
Для отключения просто удаляем папку.
Остаётся добавить, что «God Mode» с английского переводится как «Режим Бога». Не рекомендуется переходить в такое состояние на windows 7 х 64. Будьте крайне осторожны при использовании режима разработчика. Неосторожные действия могут привести к невозможности дальнейшей эксплуатации системы.
Сети
- Показывать сертификации беспроводных мониторов.
- Подробная запись в журнал Wi-Fi. При выборе сети указывать в журнале RSSI для каждого SSID.
- Переключаться на мобильную связь. Принудительное переключение на мобильные сети при слабом сигнале Wi-Fi.
- Всегда включать поиск сетей Wi-Fi. Включение или отключение поиска Wi-Fi в зависимости от объема трафика.
- Не отключать передачу данных даже при активном подключении к сети Wi-Fi (для быстрого переключения между сетями).
- Конфигурация USB: зарядка;
- MTP (передача мультимедиа);
- PTP (передача изображений);
- RNDIS (USB Ethernet);
- аудиоисточник и MIDI.
Отключать абсолютный уровень громкости Bluetooth при возникновении проблем на удаленных устройствах, например, при слишком громком звучании.
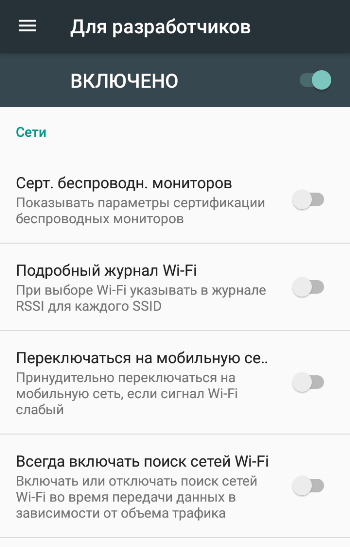
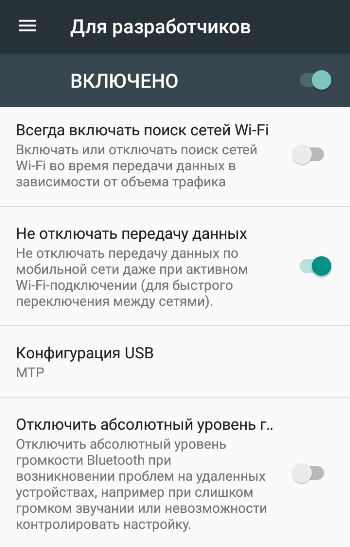
Включение опций для разработчиков
Опции для разработчиков стали доступны с Android 4.2 и с тех же пор они были спрятаны примерно в одном и том же месте. Хорошей новостью является то, что эти опции легко активировать, и они работают одинаково практически на каждом смартфоне или планшете под управлением Android. Следующие шаги должны работать на любом устройстве с версией «зеленого робота» KitKat или новее. Процесс может немного отличаться от устройства к устройству, но знайте, что вам просто нужно найти «Номер сборки».
- Зайдите в «Настройки» > «О телефоне/планшете»
- (У некоторых телефонов здесь есть дополнительный шаг. Нажмите «Информация о программном обеспечении»)
- Найдите пункт с номером сборки и тапните по нему несколько раз
- Прекратите тапать, когда появится надпись, что «теперь вы являетесь разработчиком»
- Вернитесь на главную страницу настроек
- Вы должны увидеть новый пункт «Параметры разработчика» в нижней части списка настроек или в расширенных настройках («Дополнительно»)
Для Android Oreo и выше:
- Зайдите в «Настройки» > «Система» > «О телефоне»
- Найдите номер сборки и тапните по нему несколько раз
- Прекратите тапать, когда появится надпись, что «теперь вы являетесь разработчиком»
- Вернитесь в «Настройки» > «Система»
- Теперь вы должны увидеть «Параметры разработчика»
Приложения
Следующие настройки связаны с работой приложений в телефоне. Вот самые полезные из них.
Не хранить Activity – полностью “убивает” запущенные в фоне приложения. Функция неоднозначная, и многие не советуют ее включать – могут быть проблемы с запуском и работой приложений.
Лимит фоновых процессов – сколько приложений могут работать в фоновом режиме, остальные “убиваются”. Не советую сокращать стандартный лимит, т.к. нужное вам приложение может быть принудительно закрыто системой.
Всегда показывать сообщения при сбое приложения | Отображение окна ошибки. Бесполезно для обычного пользователя. Только для тестировщиков.
Показывать все ANR – если приложение зависло, выводит сообщение “Приложение не отвечает”. Если пункт активен, сообщение выводится для всех приложений – запущенных и работающих в фоновом режиме.
Разрешить сохранение на внешние накопители – приложения и кэш можно устанавливать на карту памяти. Очень полезная настройка, когда в телефоне мало памяти.
Изменение размера в многооконном режиме – разрешает открытие окон произвольной формы. Бесполезная сейчас опция.
Ограничение доступа к SMS – доступ к звонкам и сообщениям будут иметь только приложения по умолчанию (Контакты и Вызовы), а все остальные приложения потеряют этот доступ, даже если вы сами им давали этот доступ ранее.
Подводя итоги, хочу сказать: будьте аккуратны с настройками в пункте Для разработчиков. Настраивайте именно те пункты меню, когда вы точно понимаете, за что они отвечают. Иначе придется делать сброс настроек до заводских в некоторых случаях, особенно при изменении разрешения или ширины экрана.
Как открыть меню «Для разработчиков» на телефоне Samsung серии A и Galaxy
Меню раздела «Для разработчиков» в Настройках смартфона с ОС ANDROID версии 8.0 содержит в себе 53 позиции. В ней есть, например, такие пункты, как:
- Просмотр и управление работающими приложениями
- Заводская разблокировка
- Отладка по USB
- Всегда спрашивать при USB-подключении
- Быстрый переход от Wi-Fi к моб. передаче данных
- Всегда разрешать сканирование роуминга Wi-Fi
- Аудиокодек Bluetooth
- Режим аудиоканала Bluetooth
- Показывать нажатия при вводе текста
- Ускорить работу GPU
- и т.д.
Производители телефонов неспроста скрыли режим разработчика. Поскольку этот режим был создан с целью отладки соединений и работающих приложений, изменений элементов прорисовки на экране и настройки аппаратной визуализации, поэтому эти задачи не должны были быть доступными для обычных пользователей. Режим разработчика активировать не сложно.
И хотя после включения этой функции вы увидите большое количество скрытых возможностей — нужно понимать, что малейшие изменения в этих настройках могут негативно отразиться на работоспособности телефона.
Включить параметры разработчика в Android Pie
Перейдите в приложение «Настройки» на своем устройстве с помощью шторки или панели приложений.
Прокрутите вниз и нажмите «О телефоне».
Найдите запись с надписью «Номер сборки».
Продолжайте нажимать, пока не увидите подсказку «Теперь вы разработчик!». Вам будет предложено ввести код разблокировки вашего устройства (PIN / Графический ключ / Пароль) на этом этапе.
Затем вернитесь к приложению настроек, и вы найдете там опции для разработчиков. Давайте посмотрим, как они выглядят.
Вы увидите некоторые функции, которые были с ранних дней системы Android и функции, которые появились впервые.
Скрытые функции Android, которые нужно включить
Скрытые функции в меню разработчика могут пригодиться и рядовым пользователям
- Блокировка экрана — функция, которая позволяет отключить запрос пароля, отпечатка пальца или лица для разблокировки. Благодаря ей нажатие на кнопку питания сразу перенесёт вас на рабочий стол.
- Заводская разблокировка — функция, которая не имеет отношения к блокировке экрана, а просто предоставляет вам рут-доступ к устройству. С ним вы сможете ставить над смартфоном любые эксперименты.
- Работающие приложения – системный раздел, который позволяет отследить работоспособность разных приложений. Здесь же можно контролировать расход оперативной памяти и понять, какая программа жрёт её больше всего.
- Повышение чёткости на солнце – функция, которая – что бы вы думали – анализирует прямые солнечные лучи и повышает пиковую яркость до максимума. С ней разглядеть содержимое экрана на улице будет проще.
- Скорость анимации – системный раздел, который позволяет ускорить или вообще отключить анимацию. В результате приложения не будут вылетать как бы из иконок на рабочем и вам будет казаться, что они запускаются практически мгновенно.
- Ускорить работу GPU – специальный ускоритель, который принудительно заставляет графический сопроцессор обрабатывать даже 2D-изображения. Потенциально это способно увеличить скорость срабатывания отдельных системных элементов.
- Пузыри – уведомления из приложений будут отображаться на экране в формате пузырей.
Меня часто спрашивают, не будет ли вреда, если включить все эти параметры разом. Честно говоря, мне никогда не приходило в голову пробовать это на своём личном смартфоне. Поэтому, если вам вдруг захотелось включить все или почти все функции из меню разработчика, лучше 10 раз подумайте, так ли вам всё это нужно и либо будьте готовы откатить аппарат до заводских настроек в случае сбоя, либо подумайте, от чего можно без проблем отказаться.
Варианты использования
Чтобы в дальнейшем пользоваться всеми доступными настройками этого режима, нужно пройти в корневую вкладку настроек устройства Ксиоми и найти там пункт «Дополнительно». Именно в нем появится новый раздел под названием «Для разработчиков».
Первым делом мы можем провести тест тачскрина, для этого необходимо активировать функцию «Показывать нажатия». Очевидно, что показываемые следы от прикосновений должны полностью повторять ваши движения, не прерываясь, не дёргаясь или затормаживаясь. Чем чётче двигаются следы от нажатий, тем в более хорошем состоянии находится ваша операционная система.
Также имеются разные косметические функции, к примеру, можно увеличить или сократить различного рода анимации. Это может создать различный эффект скорости работы телефона. К примеру, увеличив скорость анимации, вы дадите телефону дополнительное время на работу тех или иных процессов (в зависимости от вашего выборы).
Что такое режим разработчика Андроид. Полезные функции
Обычно описание функции размещается в начале статьи, в данном случае мы решили отойти от правила и сделать исключение.
Если вы открывали функции для разработчиков с определёнными намерениями, то уже можно приступать к их реализации. Если же вы сделали это с целью расширения общего понимания работы системы или просто из любопытства, то ниже мы приведём несколько пунктов меню из функций для разработчиков, которые могут быть полезны рядовому пользователю.
Статистика процессов. Достаточно интересный пункт для отслеживания статистики работы приложений в фоне. Эта информация будет особенно полезна в тех случаях, когда нужно выяснить, например, какое из приложений постоянно сидит в фоне и отъедает драгоценный заряд у аккумулятора.
Отладка по USB. Функция пригодится в тех случаях, когда вы широко используете соединение смартфона с ПК. Иногда активация отладки просто необходима, допустим, для подключения аппарата к компьютеру через adb. Данная настройка позволяет аппарату передавать по USB системную информацию, а не только обмениваться документами и медиа контентом.
Анимация окна: масштаб, Анимация перехода: масштаб, Скорость анимации. Из названий ясно, что эти три пункта отвечают за настройку скорости и плавности анимации на телефоне. Не бойтесь поэкспериментировать с данными опциями. От себя хотелось бы добавить, что в случае, если вам важнее скорость работы аппарата и время реакции, то разумнее будет вовсе отключить анимацию на телефоне, выбрав пункты Анимация выключена и Без анимации, соответственно.
Показать загрузку ЦП. Полезная фишка юзерам, привыкшим держать всё под контролем в режиме реального времени. При активации данного пункта на экране в правом верхнем углу будет выводиться информация о текущей загрузке процессора смартфона. Весьма полезно и при тестах аппаратов или их сравнении под нагрузкой.
Ограничение фоновых процессов. Опция, позволяющая настроить многозадачность смартфона по своему вкусу
Важно понимать следующее: если вы выбираете пункт Без фоновых процессов, объём доступной оперативной памяти увеличивается. Если же выбрать большее количество допустимых процессов в фоне, то, соответственно, часть ОЗУ будет занята под нужды фоновых программ
Подробнее о структуре памяти в операционной системе Андроид описано в теме Память на Android. Все разделы памяти Андроид устройств.
Остальные пункты функций для разработчиков, на наш взгляд, имеют меньший интерес для рядовых пользователей. Но, разумеется, вы всегда можете использовать те возможности системы, которыми не пользуется большинство остальных владельцев устройств на Android OS.
Делайте бэкапы и будьте внимательны.
Зачем нужен режим, а также чем он может быть полезен?
Режим разработчика, исходя из названия, в большей степени предназначен для разработчиков.
На деле это такой раздел в ОС гаджета, который значительно расширяет спектр возможностей пользователя. По понятным причинам, по умолчанию он скрыт, ведь с помощью его функционала можно как сделать телефон удобнее, так и что-то неправильно настроить, из-за чего пользование перестанет быть возможным. Но для людей, понимающих, что они делают, данный функционал ОС более чем полезен.
Далеко не все знают, как активировать режим, ведь у разных версий Android разное расположение и название разделов, а у оболочек разница может быть ещё больше. К примеру, как у семейства смартфонов от Xiaomi, у которых по умолчанию вшита оболочка MIUI.
Как включить на Xiaomi Android
Каждый из пользователей смартфонов Xiaomi не раз слышал о таком понятии, как «режим разработчика». Однако далеко не каждый знает как в него попасть.
Режим разработчика — скрытый раздел в настройках, который существенно расширяет возможности операционной системы. Данный режим предназначен, в основном, для программистов, которые модифицируют стандартные прошивки.
1. Перейдите в настройки.
Данная инструкция актуальна для всех смартфонов Xiaomi на базе Android от версии 4.3 до 7.0.
Теперь, чтобы открыть настройки разработчика, нужно перейти в раздел «Для разработчиков» в «Расширенных настройках» смартфона. В зависимости от версии Android функции скрытого меню могут отличаться.
Параметры
Параметры Windows 10 пришли на замену уже устаревшей стандартной панели управления Windows. Быстро открыть обновленные параметры можно используя комбинацию клавиш Win+I. Остальные полезные сочетания клавиш можно посмотреть в нашей статье горячие клавиши Windows 10.
- Открываем Пуск > Параметры > Обновление и безопасность > Для разработчиков.
-
В разделе использование функций разработчика выбираем пункт Режим разработчика.
- В открывшимся окне Использования функций разработчика подтверждаем свой выбор нажав кнопку Да.
Режим разработчика позволяет устанавливать любые подписанные и доверенные приложения и использовать дополнительные функции разработки.
Включение портала устройств и обнаружения устройств
При включении режима разработчика в Windows 10 вам становятся доступны пункты «Включить портал устройств» и «Обнаружение устройства». Включить эти функции вы сможете ниже.
Портал устройств делает что-то типа локального веб-сервера, доступного для других устройств в локальной сети. Вы можете использовать веб-портал для настройки и управления устройством, а также использовать ряд функций, созданных для разработки и отладки приложений. Обнаруженные устройства могут быть соединены с Device Portal путем ввода кода.
Например, вы могли бы использовать портальное устройство для удаленного подключения к HoloLens при разработке окна голографических приложений. Вы можете почитать об этом возможности на официальном сайте Microsoft.
Что такое режим разработчика?
Режим разработчика Android
— скрытый раздел специальных функций для программистов иразработчиков , позволяющий значительно расширить настройки смартфона. Данный функционал спрятан от простых пользователей, но найти и открыть его достаточно просто.
Интересные материалы:
Как быстро передать музыку с телефона на телефон? Как быстро перекинуть видео с телефона на компьютер? Как быстро высушить телефон от воды? Как часто можно сбрасывать настройки телефона? Как через компьютер посмотреть заметки в телефоне? Как через телефон смотреть фильм на ноутбуке? Как дать доступ к гугл диску с телефона? Как дистанционно стереть данные с телефона? Как добавить друга в Майнкрафт на телефоне? Как добавить еще один номер телефона на Олх?
Общие настройки
В скрытом меню на Xiaomi есть несколько разделов, один из которых — «Общие настройки».
В этом разделе содержатся такие пункты:
- «Отключение экрана» — во время зарядки устройства экран не будет выключаться;
- «Блокировка дисплея» — отключает ввод пин-кода для доступа к домашнему экрану. Однако данный пункт сделает невозможным бесконтактную оплату;
- «Защита паролем» — позволяет создать архив с личной информацией, защищенный паролем;
- «Лог Bluetooth HCI» — включает журнал, в котором содержится информация о файлах, отправленных с помощью Bluetooth;
- «Разблокировка загрузчика» — включает или отключает блокировку bootloader;
- «Запущенные приложения» — выводит на экран информацию о потребляемых приложениями ресурсах;
- «Цветовой режим» — включает sRGB (более правдоподобная картинка на экране смартфона);
- «Сервис WebView» — выбор «стандартного» браузера, в котором по умолчанию будут открываться ссылки;
- «Демонстрационный режим» — при включении сеть Wi-Fi будет показывать максимальный сигнал, а батарея — 100 процентов заряда;
- «Автоматическое обновление» — автоматическое скачивание и установка новых версий MIUI.
Режим разработчика (developer mode) Galaxy S9 и как его включить?
Режим разработчика — это не какая-то сверхсекретная функция и способ ее включения не является «тайной за семью печатями». Более того, для активации Developer Mode не требуется получения рут-прав, установки сторонних прошивок и прочего безобразия. Все делается очень просто — прямо из меню Galaxy S9.
И да, на гарантию он тоже никак не влияет. Ну это так, на всякий случай:)
Теперь, когда все формальности улажены и вы не переживаете за работоспособность своего Galaxy S9, можно смело приступать к главному — включению режима разработчика. Вот инструкция:
- Открываем настройки Galaxy S9 и ищем пункт «Сведения о телефоне».
- Находим «Сведения о ПО» и переходим в это меню.
- Нас интересует строчка — «Номер сборки».
- Начинаем много раз нажимать на нее.
- Нас периодически будут подбадривать фразами «Шагов до включения параметров разработчика: 4», «Теперь вы в одном шаге от того, чтобы стать разработчиком» и т.д. Что, согласитесь, мотивирует:)
- Далее, если ваш Samsung Galaxy S9 защищен паролем, то потребуется его ввод.
- Все!
Что происходит после этого? Мы видим, что в настройках появилось дополнительное меню — «Параметры разработчика».
И, если внимательно его изучить, то можно обнаружить много полезного
Все мы перечислять не будем, но на некоторые пункты все-таки обратим внимание:
- Пароль резервного копирования — никто не сможет получить доступ к вашим данным!
- Отладка USB — наверное, самая полезная вещь.
- Симуляция местоположения — скрытие и подмена ваших координат (пригодится в играх, приложениях и т.д.).
- Эмуляция цветового пространства. Захотели черно-белый режим для своего Galaxy S9? Пожалуйста!
- Не сохранять операции в приложениях — режим «инкогнито» 80-го уровня:)
И еще много всяких функций. На всякий случай, предупреждаем — запоминайте все, что нажимаете.
Наигрались? Захотели выключить Developer Mode? Нет ничего проще:
- В самом верху этого меню находится специальный тумблер.
- Нажимаете на него.
- Жмете кнопку назад.
- Режим разработчика исчез.
Пожалуй, это все. Остались вопросы? Хочется поделиться личным опытом? У нас есть комментарии (все по-взрослому:)) — обязательно пишите! Выслушаем, скажем спасибо и, по-возможности, постараемся решить вашу проблему.
P.S. А если инструкция помогла, то можно еще и «лайк» поставить. Вам не тяжело, а нам будет приятно:)
Как попасть в инженерное меню?
Алгоритм входа в инженерное меню смартфона Хуавей:
- перейти в раздел, где осуществляется набор номера абонента для совершения голосового вызова;
- набрать на клавиатуре специальный код, состоящий из цифр и значков. Он может быть универсальным для большинства моделей смартфонов, которые управляются ОС Андроид – *#*#3646633#*#*;
- доступ к меню может быть открыт сразу после ввода кода. На некоторых моделях потребуется тапнуть по кнопке в виде трубки в качестве подтверждения команды.
Если даже после подтверждения вход не осуществлен, значит использован неподходящий код или меню удалено из Андроид. Чтобы зайти в инженерное меню Хонор, пользователю стоит попробовать другие комбинации из таблицы ниже, которые могут подойти.
Заставьте все приложения работать в режиме мультиоконности
В Android 7.0 появился собственный многооконный режим, но не все приложения поддерживают его. На самом деле, его не поддерживают многие приложения, что делает его не очень полезным, но на этот случай есть способ принудительной совместимости с новой функцией, и все, что вам нужно сделать, это вернуться к параметрам разработчика.
- Выполните действия, описанные выше, чтобы включить параметры разработчика
- Перейдите в параметры разработчика
- Прокрутите вниз и активируйте параметр «Изменение размера в многооконном режиме»
- Перезагрузите телефон
Теперь вы сможете открывать любые приложения в многооконном режиме. Следует отметить, что некоторые приложения могут принудительно закрываться, когда вы переводите их в многооконный режим. В приложениях, которые его не поддерживают, будет указано «Это приложение может не работать в многооконном режиме», но большинство из них по-прежнему работают просто отлично.
Приложения
- Не сохранять действия (удаление сводку действий после их завершения).
- Лимит фоновых процессор: стандартное ограничение, без фоновых процессор, не более одного, двух, трех или четырех процессов.
- Все ANR: уведомлять, что приложение не отвечает.
- Неактивные приложения (весь список).
- Разрешить сохранение на внешние накопители.
- Изменение размера в многооконном режиме.
- Сброс счетчиков в ShortcutManager.

Параметры разработчика на Android-устройстве могут принести много полезных настроек и отобразить целую кучу полезной информации о Вашем устройстве. Например, для того чтобы настроить громкость любимого гаджета Вам тоже понадобится меню «Для разработчиков».
В основном, все новые смартфоны и планшеты из коробки не предоставляют открытого доступа к данному меню. Именно в этом случае нам надо разобраться как его включить.
Скрытые функции Android, которые нужно включить
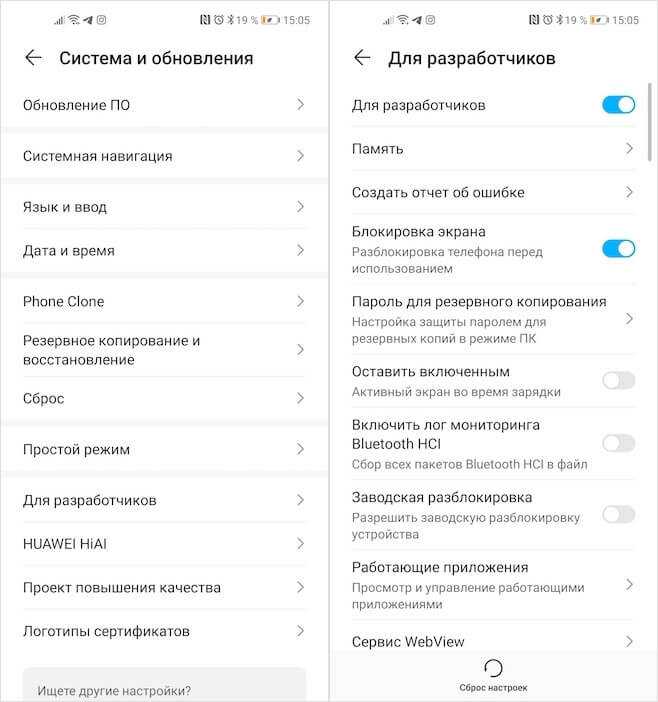
Скрытые функции в меню разработчика могут пригодиться и рядовым пользователям
- Блокировка экрана — функция, которая позволяет отключить запрос пароля, отпечатка пальца или лица для разблокировки. Благодаря ей нажатие на кнопку питания сразу перенесёт вас на рабочий стол.
- Заводская разблокировка — функция, которая не имеет отношения к блокировке экрана, а просто предоставляет вам рут-доступ к устройству. С ним вы сможете ставить над смартфоном любые эксперименты.
- Работающие приложения – системный раздел, который позволяет отследить работоспособность разных приложений. Здесь же можно контролировать расход оперативной памяти и понять, какая программа жрёт её больше всего.
- Повышение чёткости на солнце – функция, которая – что бы вы думали – анализирует прямые солнечные лучи и повышает пиковую яркость до максимума. С ней разглядеть содержимое экрана на улице будет проще.
- Скорость анимации – системный раздел, который позволяет ускорить или вообще отключить анимацию. В результате приложения не будут вылетать как бы из иконок на рабочем и вам будет казаться, что они запускаются практически мгновенно.
- Ускорить работу GPU – специальный ускоритель, который принудительно заставляет графический сопроцессор обрабатывать даже 2D-изображения. Потенциально это способно увеличить скорость срабатывания отдельных системных элементов.
- Пузыри – уведомления из приложений будут отображаться на экране в формате пузырей.
Включение режима разработчика Windows 10 через редактор локальной групповой политики
Утилита «Редактор локальной групповой политики» позволяет с легкостью вносить изменения в настройки операционной системы Windows 10. Однако она доступна только на профессиональной и корпоративной сборке Windows. Активация режима разработчика через данную утилиту происходит следующим образом:
- Сначала нужно запустить сам редактор локальной групповой политики, для этого нужно нажать сочетание клавиш Windows+R и применить в строке «Выполнить» команду gpedit.msc;
- В открывшемся окне слева раскройте раздел «Развертывание пакета приложений», который находится по адресу:
- Далее потребуется активировать два параметра – «Разрешить разработку приложений Магазина Windows и их установку из интегрированной среды разработки» и «Разрешить установку всех доверенных приложений». Для этого на каждый параметр нужно нажать дважды левой кнопкой мыши и выбрать пункт «Включено», после чего нажать «ОК».
Когда необходимые изменения будут внесены, перезагрузите компьютер, чтобы режим разработчика активировался.
Все описанные выше три способа включения режима разработчика требуют стабильного интернета и отсутствия проблем с загрузкой файлов с серверов Microsoft.
Настройки для разработчиков
Выводы статьи
На современных телефонах с операционной системой Android имеется скрытый режим разработчика, предназначенный для выполнения работ по изменению параметров устройства, тестирования, диагностики или отладки устройства. Этот режим прежде всего предназначен для профессионалов.
Любой пользователь может включить опцию режима разработчика на своем смартфоне или планшете для получения доступа к некоторым функциям, недоступным в обычном режиме использования телефона. При необходимости, пользователь имеет возможности для отключения режима разработчика на своем мобильном устройстве.
Как отключить режим разработчика на телефоне Android (видео)
Похожие публикации:
- Как удалить историю браузера на телефоне
- Как сделать браузер по умолчанию на Android
- Как узнать версию Android — 7 способов
- Как раздать интернет с телефона Андроид на компьютер
- Как удалить вирус с телефона на Android





















