Респект за пост! Спасибо за работу!
Хотите больше постов? Узнавать новости технологий? Читать обзоры на гаджеты? Для всего этого, а также для продвижения сайта, покупки нового дизайна и оплаты хостинга, мне необходима помощь от вас, преданные и благодарные читатели. Подробнее о донатах читайте на специальной странице.
На данный момент есть возможность стать патроном, чтобы ежемесячно поддерживать блог донатом, или воспользоваться Яндекс.Деньгами, WebMoney, QIWI и PayPal:
Спасибо! Все собранные средства будут пущены на развитие сайта. Поддержка проекта является подарком владельцу сайта.
На сайтах загрузок часто бывает представлена контрольная сумма, вычисленная по алгоритмам MD5, SHA256 и другим, позволяющая сверить загруженный файл с файлом, выложенным разработчиком. Для вычисления контрольных сумм файлов можно использовать сторонние программы, но есть способ сделать это и стандартными средствами Windows 10, 8 и Windows 7 (требуется версия PowerShell 4.0 и выше) — с помощью PowerShell или командной строки, что и будет продемонстрировано в инструкции.
Как проверить целостность скачанного файла
Microsoft предоставляет инструмент что можно скачать. Этот инструмент называется File Cheksum Integrity Verifier, и это вид громоздкого программного обеспечения, которое предубеждение невежественныхобычно ассоциируется с Linux
File Checksum Integrity Verifier (FCIV) — это приложение для расчета контрольной суммы.. Он используется из инструмента командной строки и не имеет графического интерфейса.
После загрузки и размещения в правильной папке иПрограмму FCIV можно использовать как любую другую команду. . FCIV работает в Windows 10, 8, 7, Vista, XP, 2000 и большинстве серверных операционных систем Windows.
Средство проверки целостности контрольной суммы файла используется для получения контрольной суммы, MD5 или SHA-1, две наиболее часто используемые криптографические функции для проверки целостности файла.
Процедура установки программы следующая
- Создаем папку с названием ФКIV в проводнике Windows.
- Скачиваем программу с эту ссылку. Я не нашел ни одной испанской версии.
- Дважды щелкаем по панели запуска программы.
- Нажмите, чтобы принять лицензию (было бы неплохо ее прочитать)
- Нажмите на исследовать, выбираем папку ФКIV и нажмите на Принять для извлечения файлов.
- Мы нажимаем на Принять закрыть окно установки.
- Мы нажимаем на Начать бег и писать CMD.
- Мы пишем set path =% path%; путь к папке: \ FCIV, чтобы Windows могла запустить программу.
Для проверки целостности скачанного файла копируем его в папку FCIV и пишем.
В качестве примера мы собираемся использовать версию XFCE дистрибутива Linux Manjaro. Предположим, у нас есть папка FCIV, хранящаяся внутри папки документы одного диска.
1) Копируем скачанный образ в папку ФКIV
Из вашего веб-сайта мы знаем, что версия Manjaro XFCE имеет хэш SHA-1.
SHA1: c44a2984aa2fada53c1db8c6b919b45152780489
2) Открываем инструмент командной строки и пишем
Чтобы проверить хеш, делаем
FCIV — сложный инструмент в использовании и он не включает все форматы хэш-криптографии, используемые дистрибутивами Linux, поэтому лучше выбрать другой инструментпотому что помимо того, что он является открытым исходным кодом, он имеет графический интерфейс. Назван Графический интерфейс Quickhash
QuickHash GUI Он кроссплатформенный и доступен для Linux, Mac и Windows. Не требует установки и может запускаться с внешнего запоминающего устройства.
Программа загружается в формате .zip и включает версии для 32 и 64 бит. Вы можете удалить тот, который вам не нужен. Работает с алгоритмами MD5, SHA-1, SHA256, SHA512, SHA-3 (256 бит) и Blake2b (256 бит). В 32-битной версии добавлен xxHash32, а в 64-битной версии — xxHash 64.
Программа имеет несколько режимов работы. Самый простой способ сделать это:
- Щелкните вкладку Файлы
- Выбираем тип алгоритма. В нашем случае SHA-1
- Мы вставляем хеш там, где указано ожидаемое значение хеша.
- Загрузите файл изображения iso, перетащив его или нажав на Выбрать файл.
Quick Hash GUI имеет отличное руководство по эксплуатации, которое, хотя оно и на английском языке, прекрасно понимается.
Разные дистрибутивы используют разные алгоритмы и могут размещать хеши в разных местах, но, как правило, он публикуется рядом со ссылкой для скачивания. Если его там нет (как в случае с Linux Mint), он объяснит, где его найти, в инструкциях по загрузке.
Как проверить windows на ошибки
Если ваш компьютер часто зависает, не запускает некоторые программы или аварийно завершает работу, есть смысл проверить операционную систему на ошибки. Они порой бывают настолько серьезны, что решить проблему можно лишь переустановив систему.
Для профилактики серьезных повреждений системы время от времени проверяйте диски на ошибки. Для этого используйте сервис проверки ошибок. Зайдите в «Мой компьютер», выберите один из дисков, вызовите меню «Свойства», кликнув по диску правой кнопкой мыши. В этом меню выберите раздел «Сервис», далее «Проверка диска на наличие ошибок».

Хорошо помогает предотвращать появление серьезных ошибок системы дефрагментация диска. Делать это рекомендовано не реже, чем раз в полгода. Зайдите в меню «Пуск». Выберите «Все программы» — «Стандартные» — «Служебные». В этом разделе запустите дефрагментацию нужного вам диска.
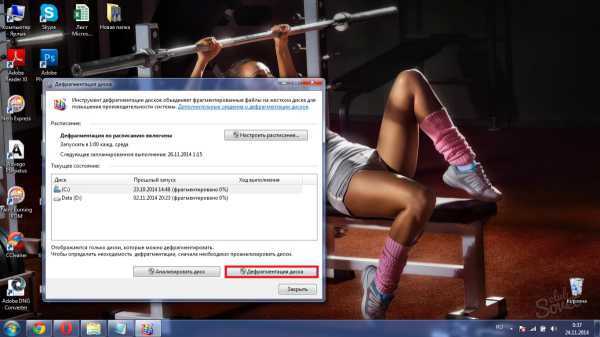
Если вы заметили, что определенная ошибка появляется регулярно, вы можете попробовать отыскать ее причину и описание в ОС. Для этого зайдите в «Пуск», выберите «Панель управления» — «Система и безопасность» — «Администрирование» — «Просмотр событий». Далее внимательно осмотрите пункты «Приложение» и «Система». Ошибки будут отмечены красным крестиком в кружке. Кликнув по ошибке, вы прочитаете сообщение о ее причине. Решить проблему вы можете, зайдя на сайт windows и указав там номер ошибки.
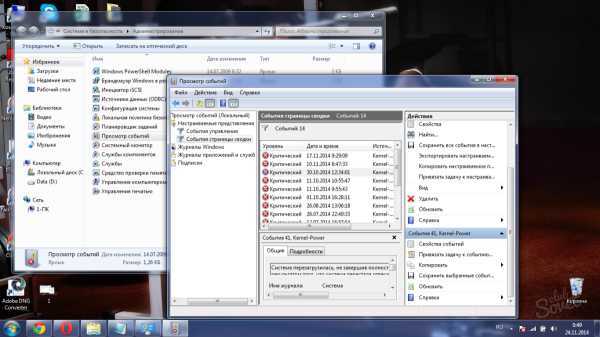
Если вы активный пользователь сети интернет, не стоит забывать про надежный антивирус. Это программное обеспечение значительно превосходит по надежности и возможностям стандартные системные компоненты. Антивирус и фаервол способны защитить ваш компьютер от вирусов, а операционную систему от ошибок. Выбирайте проверенное ПО, например, Kaspersky, Dr.Web, Eset NOD32 и прочее.
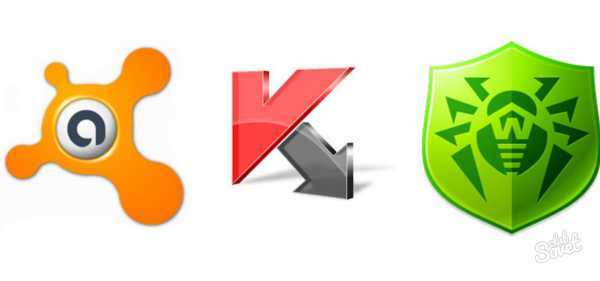
Выявить и исправить ошибки системы помогают также различные утилиты. Например, программы CCleaner или IObit Security 360. Они помогают диагностировать систему и, выявив ошибки, исправить их.
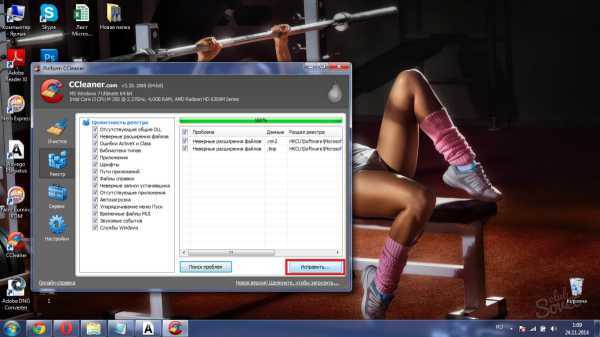
Помните, что останавливать или прерывать проверку системы на ошибки запрещено. Это может быть чревато повреждением диска или потерей данных.
SovetClub.ru
FCIV Commands and Options[edit | edit source]
| File Checksum Integrity Verifier (FCIV) Commands and Options | |||||||||||||||||||||||||||||||||||||||||||||||||||||||||||||
|---|---|---|---|---|---|---|---|---|---|---|---|---|---|---|---|---|---|---|---|---|---|---|---|---|---|---|---|---|---|---|---|---|---|---|---|---|---|---|---|---|---|---|---|---|---|---|---|---|---|---|---|---|---|---|---|---|---|---|---|---|---|
|
Создание элемента контекстного меню
Для расширения контекстного меню файлов нужно будет немного подшаманить в реестре.
Запускаем regedit.exe, идем в HKEY_CLASSES_ROOT* — это раздел, отвечающий за контекстное меню всех типов файлов. В разделе shell создаем подраздел с любым именем (у меня это fciv_md5). В параметре по умолчанию прописываем желаемое название пункта меню (напрмер, Compute MD5).
cmd.exe /k fciv -md5 “%1”
Строка предписывает запустить cmd.exe с командой fciv -md5 “%1” и отобразить результат. Для добавления пункта для вычисления SHA-1 проделываем ту же последовательность действий, меняя лишь названия. Команда в этом случае выглядит так:
cmd.exe /k fciv -sha1 “%1”
Должно получиться что-то вроде этого:
Все вышеперечисленное одним файлом:
Выполните свою контрольную сумму
Все основные операционные системы также имеют встроенный инструмент контрольной суммы.
Windows
Чтобы запустить контрольную сумму в Windows, проще всего использовать PowerShell: щелкните правой кнопкой мыши кнопку меню «Пуск» или нажмите Win + X. Если вы используете более старую версию Windows, вы можете скачать PowerShell отсюда.
Введите команду get-filehash, а затем укажите местоположение файла. Либо введите команду, а затем перетащите файл в окно PowerShell. Вот как был создан наш первый тестовый файл.
По умолчанию PowerShell использует SHA-256 для получения контрольной суммы, но вы можете использовать другие, например SHA-512 или MD5. Все они создадут другой хэш, но он все равно будет уникальным для этого файла. Чтобы использовать другую функцию, добавьте команду -algorithm, а затем ее код.
Для контрольных сумм использование другой хеш-функции не приносит каких-либо значительных преимуществ, хотя было показано, что некоторые из более старых (например, MD5, SHA-1) создают одинаковый хеш для разных файлов — проблема, известная как коллизия.. Новые алгоритмы более устойчивы к конфликтам, поэтому PowerShell по умолчанию использует SHA-256.
Основная причина необходимости переключения на другую функцию заключается в том, что хост файла решил использовать что-то другое, кроме SHA-256, поэтому вам нужно переключиться на это, чтобы сравнить файлы.
Сравнивать две длинные строки цифр и букв может быть немного сложно, но с небольшим программированием вы можете заставить PowerShell вычислять контрольные суммы за вас. Давайте возьмем приведенный выше код MD5 в качестве примера и представим, что хеш исходного файла на самом деле заканчивается цифрой 8.
На изображении ниже показаны строки кода, которые необходимо ввести, используя Shift + Enter после каждой.
Видите, как написано «Ложь»? Это говорит вам, что файл не тот. Если вы уверены, что у вас есть правильный хеш для нужного файла, то все подозрения ложатся на данные.
Обратите внимание, что контрольная сумма не может сказать вам, как файлы различны — это очень двоичный тест, если вы простите за каламбур. Но это полезный инструмент, и в нем есть некоторые очень специфические функции контрольной суммы (например, контрольная цифра и контрольный бит ), которые используются все время для поиска ошибок в данных. Microsoft сделала PowerShell доступным для macOS 10.13 или новее, а также для Linux, но если мысль об использовании чего-то, созданного с помощью Windows, вызывает у вас неприятные ощущения, знайте, что вы можете сделать то же самое в любой ОС
Microsoft сделала PowerShell доступным для macOS 10.13 или новее, а также для Linux, но если мысль об использовании чего-то, созданного с помощью Windows, вызывает у вас неприятные ощущения, знайте, что вы можете сделать то же самое в любой ОС.
macOS
Пользователям Mac необходимо запустить приложение «Терминал», которое находится в папке «Служебные программы» приложения. Введите команду shasum -a 256, за которой следует адрес файла, который вы хотите проверить (или просто перетащите в окно терминала).
Инструкция shasum эквивалентна Get-FileHash в PowerShell, а часть «-a 256» указывает, какой алгоритм использовать: 1 для SHA-1, 256 для SHA-256 и 512 для SHA-512.
Обратите внимание, как мы получили ту же контрольную сумму для тестового файла, что и при использовании PowerShell в Windows? В этом его реальная сила: независимо от того, какой компьютер или файловую систему вы используете, при одинаковом алгоритме вы всегда будете получать хеш-значения, которые можно напрямую сравнивать
Generating Hashes For Multiple Files Simultaneously
With , it is possible to generate the checksum of multiple files at the same time. The example code below stores the list of file paths within the variable. Next, the consumes the variable to calculate the SHA-256 checksum for each file, as shown in the screenshot below.
 Using to compute the hash values for each file stored in the array.
Using to compute the hash values for each file stored in the array.
What if you need to generate a hash for a folder full of files? Instead of manually crafting the array, use the cmdlet to retrieve the list of files in a given folder.
In the command below, the cmdlet retrieves the list of files inside the c:\downloads folder. The result is then passed via the PowerShell pipeline to the cmdlet, which in turn computes each file’s SHA-256 hash value.
Depending on the file sizes, the time it takes to generate a checksum may vary. In this example, the command took approximately twenty seconds to compute the checksum of an 8GB ISO file. The result should look similar to the screenshot below.
 Using and to compute the hash values for each file in a folder.
Using and to compute the hash values for each file in a folder.
Using Certutil
Certutil is another excellent tool to generate a file’s checksum in Windows. The exact program name is , which is available out-of-the-box.
The primary purpose of is for certificates. But, has a feature for creating file checksum’s in Windows using the following hash algorithms:
- MD2
- MD4
- MD5
- SHA1
- SHA256
- SHA384
- SHA512
Let’s see how it works.
Fire up PowerShell or a command prompt to start computing file checksums, using the syntax shown below.
In the example below, generates the SHA-256 hash of the file C:\downloads\VSCodeUserSetup-x64-1.52.1.exe, as demonstrated in the resulting screenshot.
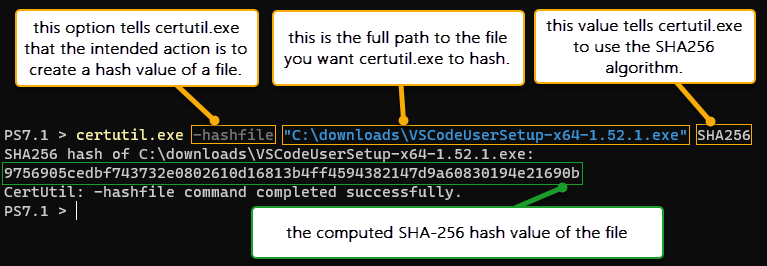 Using to create a file checksum.
Using to create a file checksum.
You now know how to use to create a file checksum. To practice, try generating the file’s hash value using all of the other available algorithms. Read on to learn how to use and PowerShell to generate a file hash!
QuickHash
QuickHash — это генератор хэшей с открытым исходным кодом для Windows, macOS и Linux. Это также одна из наиболее полнофункциональных систем создания хэшей и проверки их правильности в этом списке.
Хотя количество хэшей, которые вы можете использовать, небольшое, просто MD5, SHA1, SHA256, SHA512, и xxHash64, но Quick Hash имеет массу дополнительных функций.
QuickHash может хэшировать целую папку, сравнивать два отдельных файла, сравнивать целые каталоги или диск целиком. Конечно, последнее занимает значительное количество времени в связи с размерами, но возможность его использования очень приятно видеть.
Скачать: QuickHash для Windows | macOS | Linux (Debian)
Hash Generator
SecurityExploded’s Hash Generator — это простой в использовании генератор хэшей, который поддерживает широкий спектр алгоритмов хэширования. Бесплатный инструмент для создания хэшей может генерировать хэши для MD5, SHAxxxx, Base64, LM, NTLM, CRC32, ROT13, RIPEMD, ALDER32, HAVAL и других.
Отличной особенностью Hash Generator является то, что его можно использовать в самых разных ситуациях. Хотите хэш для определенного фрагмента текста? Просто скопируйте текст в Hash Generator. Хотите быстро создать хэш-файла в проводнике файлов? Используйте опцию Hash Generator в контекстном меню правой кнопкой мыши.
Получение контрольной суммы файла средствами Windows
Для начала потребуется запустить Windows PowerShell: проще всего использовать поиск в панели задач Windows 10 или меню Пуск Windows 7 для этого.
Команда, позволяющая вычислить хэш для файла в PowerShell — Get-FileHash, а чтобы использовать ее для вычисления контрольной суммы достаточно ввести ее со следующими параметрами (в примере вычисляется хэш для образа ISO Windows 10 из папки VM на диске C):
Get-FileHash C:VMWin10_1607_Russian_x64.iso| Format-List
При использовании команды в таком виде, хэш вычисляется по алгоритму SHA256, но поддерживаются и другие варианты, задать которые можно с помощью параметра -Algorithm, например, для вычисления контрольной суммы MD5 команда будет выглядеть как в примере ниже
Get-FileHash C:VMWin10_1607_Russian_x64.iso -Algorithm MD5 | Format-List
При этом поддерживаются следующие значение для алгоритмов вычисления контрольной суммы в Windows PowerShell
- SHA256 (по умолчанию)
- MD5
- SHA1
- SHA384
- SHA512
- MACTripleDES
- RIPEMD160
Подробное описание синтаксиса команды Get-FileHash доступно также на официальном сайте https://technet.microsoft.com/en-us/library/dn520872(v=wps.650).aspx
Значения контрольной суммы
У двух людей не может быть одинаковых отпечатков пальцев. Точно так же никакие два файла не могут иметь одинаковые значения контрольной суммы. Если файл был изменен, его контрольная сумма будет отличаться от того, что было до внесения изменения.
Когда вы проверяете значение контрольной суммы файла, вам сначала нужно знать, каким было его исходное значение. Обычно разработчики, распространяющие программное обеспечение, сами предоставляют его на странице загрузки своего продукта. Контрольная сумма применяется с использованием MD5 или SHA. Некоторые разработчики генерируют значения контрольной суммы из обоих, чтобы вы могли проверить, что захотите.
Программы для Windows, мобильные приложения, игры — ВСЁ БЕСПЛАТНО, в нашем закрытом телеграмм канале — Подписывайтесь:)
Что за контрольная сумма (Checksum)?
Rонтрольная сумма (Checksum) — это число в форме двоичного или шестнадцатеричного значения, полученное из источника данных. Важные моменты, которые следует знать: контрольная сумма обычно намного меньше, чем источник данных, а также почти полностью уникальна. Это означает, что вероятность того, что некоторые другие данные дадут точно такую же контрольную сумму, крайне маловероятна.
Давайте рассмотрим несколько примеров, первый из которых — это простой текстовый файл (ниже), содержащий важную информацию! Все файлы содержат данные, которые охватывают не только, скажем, текст, который мы видим — будут выделены биты, чтобы сообщить нам, какой это тип файла, как данные расположены и так далее…
Все это обрабатывается в процессе создания контрольной суммы, и мы покажем вам, как это работает и как вы можете сделать это самостоятельно, позже в этой статье.
Но пока давайте посмотрим на значение, которое мы получаем:
Сам по себе этот код нам ничего не говорит. Мы не можем полностью «взломать» его, чтобы выяснить, из какого набора нулей и единиц состоит текстовый файл. Однако предполагается, что он специфичен для этого конкретного файла, поэтому теперь давайте изменим исходный текстовый файл, переставив некоторые слова.
Изображение выше ясно показывает, что это все тот же текст и, следовательно, те же данные технически, но последовательность битов теперь другая. Контрольная сумма на этот раз такова:
Обратите внимание, что это одинаковая длина — это ключевой аспект процесса получения кода, но это совершенно другая контрольная сумма. Те же данные, другой порядок, совершенно новая контрольная сумма. Но, возможно, этого следовало ожидать; в конце концов, изменения в файле были не совсем тривиальными
Итак, давайте посмотрим, что произойдет, когда мы изменим только одну букву во всем: посмотрим, сможете ли вы определить, какую из них!
Но, возможно, этого следовало ожидать; в конце концов, изменения в файле были не совсем тривиальными. Итак, давайте посмотрим, что произойдет, когда мы изменим только одну букву во всем: посмотрим, сможете ли вы определить, какую из них!
Наблюдайте за барабанной дробью на заднем плане, пока мы смотрим на контрольную сумму этого почти не измененного файла.
Разобравшись с этим, давайте посмотрим, как все это работает!
Использование FCIV
Теперь, когда FCIV настроен, мы можем начать проверять целостность загружаемых файлов. Во-первых, стоит отметить, что мы не всегда можем проверить целостность файла. Чтобы иметь возможность проверить целостность, первоначальный владелец файла (то есть компания или разработчик) должен предоставить вам контрольную сумму. Друг с файлом тоже может это сделать. Если у нас нет контрольной суммы файла, нам не с чем будет сравнивать нашу собственную контрольную сумму, что делает этот процесс бесполезным. Обычно поставщик загрузок предоставляет вам контрольную сумму на странице загрузок любой загружаемой программы — в 99% случаев это простой текстовый файл со значением контрольной суммы. Обычно это помечается либо как SHA-1, либо как хеш MD5, который в основном является выводом последовательности строк и чисел (подробнее об этом через минуту).
Далее нам нужно создать контрольную сумму проверяемого файла. В Windows 10 перейдите в папку « Загрузки ». Удерживая нажатой клавишу « Shift», щелкните правой кнопкой мыши любой пробел в папке «Загрузки». В контекстном меню выберите Открыть командное окно здесь . Здесь мы можем использовать FCIV для создания контрольной суммы для нашего файла.
Все просто: в окне командной строки введите fciv -sha1> filename.txt. Вот что делает эта команда: мы говорим программе FCIV создать контрольную сумму с хешем SHA-1 выбранного файла и вывести это значение в текстовый файл с именем по вашему выбору (оно должно появиться в вашем Папка загрузок). В реальных условиях это будет выглядеть примерно так: fciv steam.exe -sha1> steamchecksum1.txt .
Затем вы откроете этот файл .txt и увидите длинную строку цифр и букв. Она покажет вам версию проверяющего целостность контрольной суммы файла, которую вы используете, ниже она даст вам значение контрольной суммы (строка цифр и букв), за которой следует проверенное имя файла. Затем вы можете взять это значение и убедиться, что оно совпадает со значением контрольной суммы, которое вы получили от друга или от компании, которой принадлежал файл.
Если он не совпадает, загрузите файл снова (что-то могло пойти не так во время процесса загрузки), и если он все еще не совпадает, вы по какой-то причине не получаете исходный файл (возможно, потому что что-то с ним случилось злое). В этом случае вы можете попробовать другой источник загрузки и повторить процесс проверки контрольной суммы. Если вы не можете получить контрольную сумму, не устанавливайте файл. Вы можете подвергнуть свой компьютер (а также все ваши данные) серьезному риску. Если значение контрольной суммы, полученное вами из FCIV, не совпадает с предоставленным вам значением контрольной суммы, это означает, что содержимое файла изменилось не от разработчика, а от другого лица.
К сожалению, хотя FCIV все еще довольно широко используется, он не обновлялся для новых хэшей, таких как SHA256 — при этом вам, возможно, повезет больше с CertUtil или функцией для PowerShell (мы разберемся с этим через минуту),
Установка программы
Берем
File Checksum Integrity Verifier utility — консольную утилиту для вычисления и сравнения хешей MD5 и SHA-1 от Microsoft. Там же можно прочитать, что это за зверь и с чем его едят. Скачанный файл Windows-KB841290-x86-ENU.exe можно открыть как zip архив и увидеть, что он содержит два файла: собственно fciv.exe и ReadMe.txt, содержащий справку к утилите.
Файл ReadMe нас не интересует, а fciv.exe нужно поместить в одну из директорий, прописанных в переменной PATH, дабы вызывать ее из командной строки без указания полного пути. Я поместил в system32. Проверить, что утилита работает, можно, натравив ее из командной строки на любой файл:
fciv -md5 C:test.dat — для вычисления MD5 fciv -sha1 C:test.dat — для вычисления SHA-1
How to check the checksum of a file in Windows
Many utilities can verify the checksum of a file in Windows. Below are our favorite options, the Checksum Calculator, an easy to use and compare checksum utility and the FCIV command line utility from Microsoft.
Checksum calculator
The Checksum Calculator is a free file checksum calculation utility that supports the most commonly used file checksum algorithms, such as md5, crc32, and sha1. The Checksum Calculator can also batch process multiple files and is an easy to understand and use Windows program.
Downloading and installing the checksum calculator
- Download the Checksum Calculator.
- Run the executable, checksumcalculator_setup.exe.
- Follow the prompts to install the program.
Using the calculator
- Open the Checksum Calculator if not already opened after the install.
- Click the Browse next to the file box and browse to the file you want to check. In our example, we are checking the checksum of the windirstat1_1_2_setup.exe file.
- Select the type of Checksum you are calculating. By default, the Checksum is set to MD5. In our example below, we set the value to SHA1.
- Click the Calculate button.
- After clicking Calculate, a result is shown in the Result box. To compare the values with what’s shown on the web page or documentation, copy and paste the checksum to the Compare box and click Verify. If both values match, you see a message box indicating the values are the same.
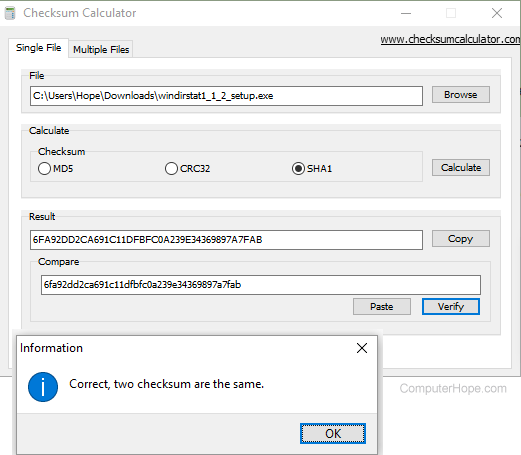
Using the Microsoft FCIV utility
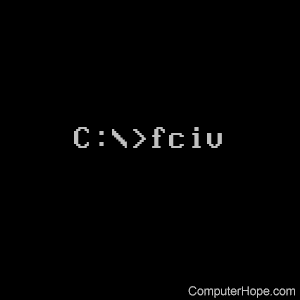
Unfortunately, no version of Microsoft Windows comes pre-installed with a checksum utility, but Microsoft has released a command line command perform a checksum. In our example, we are downloading, installing, and using the Microsoft FCIV (File Checksum Integrity Verifier) to check the WinDirStat installer file. WinDirStat is a great free utility for checking what files and folders are occupying space on your hard drive.
Downloading and installing Microsoft FCIV
- Download FCIV from Microsoft.
- Run the executable, Windows-KB841290-x86-ENU.exe.
- Click Yes to accept the license agreement.
- The installer asks where you want to extract the files. It’s convenient to have it in the same place as the WinDirStat installer, so we recommend you extract it to your Downloads folder. Click Browse, highlight Downloads, and click OK.
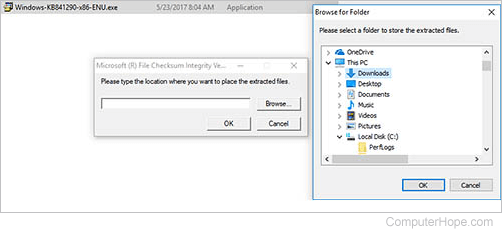
- Click OK to extract the files.
- Click OK to close the installer.
Tip
If you copy the fciv.exe file to your C:\Windows directory, the command works from any directory or drive in the command prompt.
Using FCIV
- FCIV is a command-line utility, so you need to run it from the Windows command prompt. Open a new command prompt window now. In Windows 10, you can find it under Start menu → Windows System → Command Prompt. You can also open it from the Run box if you press Win+R (hold down the Windows key on your keyboard and press R), type cmd, and press Enter.
- Change to your Downloads directory or the directory containing fciv and the file you want to compare. At the command prompt, run:
cd Downloads
- The checksums provided on the WinDirStat use the SHA1 algorithm, so we need to use the -sha1 option when we run FCIV. For example, to verify windirstat1_1_2_setup.exe, use this command:
fciv -sha1 windirstat1_1_2_setup.exe
FCIV spends a few moments calculating, and then provide output like this:

The checksum is the long hexadecimal number on the last line:
6fa92dd2ca691c11dfbfc0a239e34369897a7fab windirstat1_1_2_setup.exe
That hexadecimal number is the SHA1 checksum for your file. Check to make sure it matches the checksum on the WinDirStat website:
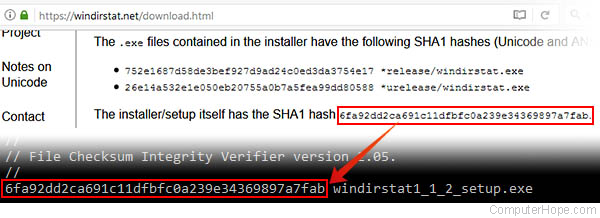
See our fciv command page for further information about this command and its syntax and options.
Вариант использования контрольной суммы
Допустим, вы загружаете большое обновление программного обеспечения, например, пакет обновления . Вероятно, это действительно большой файл, загрузка которого занимает несколько минут или больше.
После загрузки, как вы узнаете, что файл загружен правильно? Что если несколько битов были потеряны во время загрузки, а файл, который вы сейчас имеете на своем компьютере, не совсем то , что предполагалось? Применение обновления к программе, которое не совсем так, как разработчик, может вызвать большие проблемы.
Именно здесь сравнение контрольных сумм может успокоить ваш разум. Предполагая, что веб-сайт, с которого вы загрузили файл, предоставляет данные контрольной суммы вместе с загружаемым файлом, вы можете затем использовать калькулятор контрольной суммы (см. Раздел Калькуляторы контрольной суммы ниже) для получения контрольной суммы из загруженного файла.
Например, скажем, веб-сайт предоставляет контрольную сумму MD5: 5a828ca5302b19ae8c7a66149f3e1e98 для загруженного файла. Затем вы используете свой собственный калькулятор контрольных сумм для создания контрольной суммы с использованием той же криптографической хэш-функции, в нашем примере MD5, для файла на вашем компьютере. Соответствуют ли контрольные суммы? Большой! Вы можете быть очень уверены, что эти два файла идентичны.
Контрольные суммы не совпадают? Это может означать что угодно — от того, что кто-то заменил загрузку чем-то вредоносным без вашего ведома, до менее зловещей причины, например, когда вы открыли и изменили файл, или сетевое соединение было прервано, и файл не завершил загрузку. Попробуйте загрузить файл еще раз, а затем создайте новую контрольную сумму для нового файла и затем сравните снова.
Контрольные суммы также полезны для проверки того, что файл, который вы скачали из источника, отличного от исходного, на самом деле, является действительным файлом и не был изменен, злонамеренно или иным образом, из оригинала. Просто сравните хеш, который вы создаете с доступным из источника файла.
Итоги
Технология хеширования дает уникальную возможность контроля за сохранностью информации. В нынешние времена, когда количество файлов пользователя исчисляется тысячами и десятками тысяч, необходимо удобство в обработке хеш-сумм для больших объемов данных. С этой задачей успешно справляется программа MD5Checker, с помощью которой Вы сможете как проверить контрольные суммы, так и создать их для множества файлов независимо от глубины их вложенности в дереве папок.
В некоторых ситуациях, может быть необходимо, посчитать MD5 хеш-сумму для файла, который вы скачали на свой компьютер. Например, чтобы быть уверенным в том, что вы скачали именно тот файл, который хотели и злоумышленник его не модифицировал. В этой статье мы рассмотрим 2 разных способа это сделать: через расширение для проводника, а также через командную строку.
Для проводника Windows существует замечательная программа Hashtab, которая бесплатна для некоммерческого использования. Скачать ее можно с . Выбираем бесплатную (Free) версию и жмем на кнопку «Download».
После установки программы, в контекстном меню проводника появится новая вкладка «Хеш-суммы файлов», выбрав которую, программа автоматически посчитает хеш-суммы для выбранного файла в зависимости от того, какие алгоритмы выбраны в ее настройках.



















