Проверяем целостность файлов в Windows 10 с помощью DISM
Как отмечалось выше, после проверки с помощью SFC рекомендуется приступить к анализу системы инструментом DISM. Он в ходе проверки исследует другие каталоги (и еще раз «пройдется» по файлам, которые были проверены SFC).
Проверка с помощью инструмента DISM несколько отличается от анализа системы за счет SFC. Пользователь имеет возможность выбрать одну из трех команд, чтобы провести проверку системы. Каждая из них имеет различный уровень воздействия.
При выполнении данной команды система проверяет сделанные диагностическими утилитами записи по обнаружению в системе измененных или проблемных файлов. Команда выполняется быстро, но при этом не проводится проверка, а все данные основываются на ранее записанной информации.
Данная команда нацелена на анализ всех системных компонентов на выявление в них ошибок и поврежденных элементов. При этом проводится только проверка, и пользователь извещается о наличии или отсутствии проблемных файлов. Такая проверка может занять от нескольких минут до нескольких часов, в зависимости от скорости работы жесткого диска, его загруженности и степени вмешательства в файлы операционной системы.
Эта команда, в отличие от предыдущей, не только проверяет файлы, но и сразу их заменяет на целостные. На ее выполнение также потребуется от нескольких минут до нескольких часов.
Важно: Обратите внимание, что последние две команды, которые запускают проверку целостности файлов Windows 10, могут «зависнуть» в процессе выполнения на определенном проценте (чаще всего около 20). Ни в коем случае не следует в этот момент перезагружать систему, поскольку данная ситуация является типичной, и проценты продолжат «капать» через некоторое время
ВИДЕО: Как проверить ЦЕЛОСТНОСТЬ ФАЙЛОВ Windows 10?
Благодарим за материал — сайт ОкейГик
Виды дистрибутивов:
- Архив (.zip, .rar, .tar.gz и др.) — неавтоматизированный дистрибутив
- Исполняемый файл — дистрибутив с автоматизированным установщиком, позволяет пользователю указать необходимые параметры при установке.
- Комплект на CD/DVD/USB — такой дистрибутив, как правило, состоит из нескольких файлов и сопровождается автоматизированным установщиком. Используется для крупных пакетов ПО и системного программного обеспечения (дистрибутивы ОС Windows, различные дистрибутивы Linux).
Однако многие пользователи зададутся вопросами…
Но разве недостаточно самих файлов программы? К чему такие сложности?
Дело в том, что для того чтобы работать с программой, мы должны ее сначала установить на компьютер (инсталлировать). Во время установки программы ее файлы копируются в определенные папки на компьютере и в базе данных Windows (т.е. в реестре) создаются записи о том, с какими типами файлов устанавливаемая программа умеет работать, какие первоначальные настройки программа имеет, в каком месте файловой системы находятся файлы программы и т.д. и т.п.
Большинство программ имеют дистрибутивы. Дистрибутив может состоять как из одного файла, так и из множества файлов и папок.
Дистрибутив программы и сама программа – это разные вещи.
При запуске установочного файла дистрибутива обычно запускается Мастер установки программы, который проверяет все ли условия для установки выполнены. Это может быть проверка системных требований, то есть достаточно ли ресурсов компьютера для работы программы (оперативной памяти, места на жестком диске и т.д.) или установлены ли на компьютере дополнительные необходимые программы и приложения (например, какие-то системные программы или библиотеки).
Если все условия соблюдены, то Мастер установки помогает вам установить программу – вы проходите несколько шагов, на каждом шаге производя некоторые настройки и нажимая, например, кнопку «Далее» (Next) для перехода к следующему шагу.
Таким образом вы можете предварительно настроить программу, выбрав язык ее интерфейса или, указав какие ее модули вы хотите установить, а какие нет.
Обычно дистрибутив представляет собой один файл, имеющий расширение .exe или .msi. Такие дистрибутивы доступны для скачивания из интернета и, как правило, имеют незначительный размер – несколько мегабайт или десятков мегабайт. В таких файлах содержатся только инструкции по установке, а вся необходимая информация скачивается при запуске установочного файла. Именно поэтому при установки подобных программ необходимо иметь подключение к сети Интернет. Примером такого дистрибутива может служить установочный файл браузера Google Chrome.
Если дистрибутив состоит из нескольких файлов, то его часто можно скачать из интернета в виде архива – файлов с расширениями .rar или .zip. В этом случае дистрибутив нужно предварительно разархивировать, а затем уже запускать установку программы.
Операционные системы, профессиональные программы или мощные программные комплексы, такие как Adobe Photoshop, AutoCAD, SolidWorks, 3D Max, Pinnacle Studio и т.п., часто распространяются на дисках в так называемых коробочных версиях. В этом случае дистрибутив программы будет выглядеть как множество файлов и папок, записанных на лазерном диске или нескольких дисках.
Обычно на диске есть файл с названием setup.exe или install.exe, который и запускает программу-установщик дистрибутива. Но все чаще даже мощные программные пакеты, дистрибутивы которых «весят» гигабайты, распространяются через интернет в виде установочных файлов с расширениями .exe или .msi.
Еще применяют в подобных случаях образы дисков – файлы с расширением .iso. Эти файлы содержат образ диска с дистрибутивом программы. Образ – это своеобразный слепок диска, то есть точная копия диска, записанная в файл. С помощью программы для записи лазерных дисков можно восстановить информацию из образа и записать ее на диск, чтобы затем установить программу, воспользовавшись приводом дисков компьютера или ноутбука. Также есть программы, позволяющие работать с образами дисков без предварительной их записи на лазерный диск.
Linux
Процесс похож на большинство дистрибутивов Linux; тем не менее, вы можете пропустить несколько шагов, так как программа MD5 Sums поставляется предварительно установленной как часть пакета GNU Core Utilities.
Это на самом деле довольно легко использовать. Просто откройте терминал, введите md5sum filename.exe и он выведет значение контрольной суммы в Терминале. Вы можете сравнить два значения контрольной суммы, введя два имени файла, например так: md5sum budget1.csv budget1copy.csv. Это выведет оба значения контрольной суммы в Терминал, что позволит вам убедиться, что они оба идентичны. Чтобы проверить файл, вам может понадобиться или нет необходимость убедиться, что Терминал находится в каталоге указанного файла — вы можете изменить каталоги, используя CD команда (т.е. cd public_html).
Использование сторонних приложений
Разработка специальных программ, которые позволяли бы восстанавливать повреждённые и удалённые системные файлы, не имеет смысла, так как весь необходимый для этого функционал имеется в самой системе. Однако существуют инструменты, упрощающие доступ к штатным средствам с помощью удобного графического интерфейса. Таковым, к примеру, является Microsoft DaRT – загрузочный диск, представляющий собой набор средств администрирования, в который также входит модуль сканирования и восстановления системных файлов Windows. Порядок действий такой проверки представлен на скриншотах ниже.
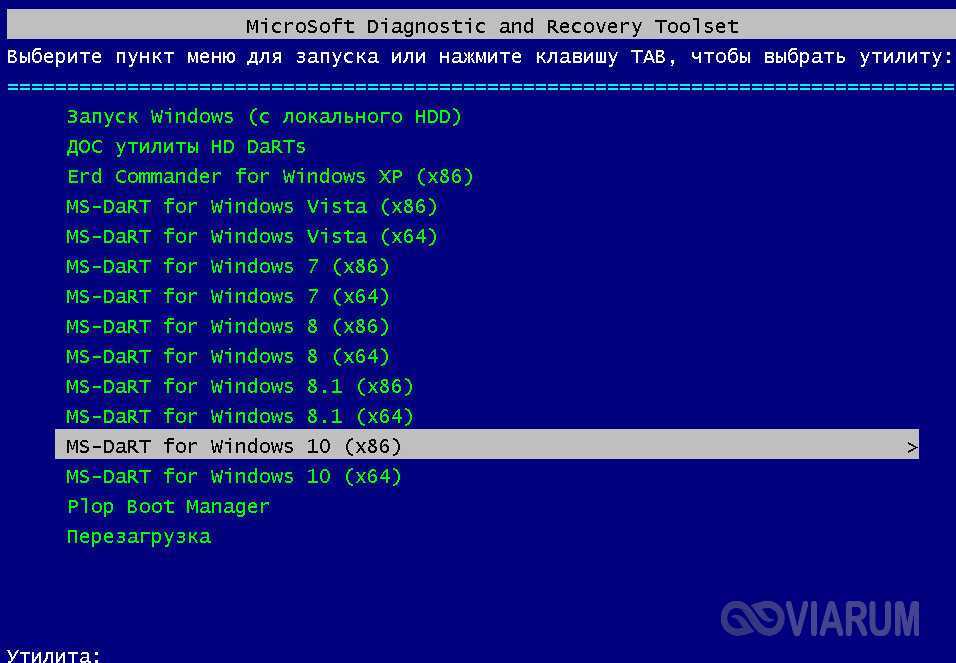
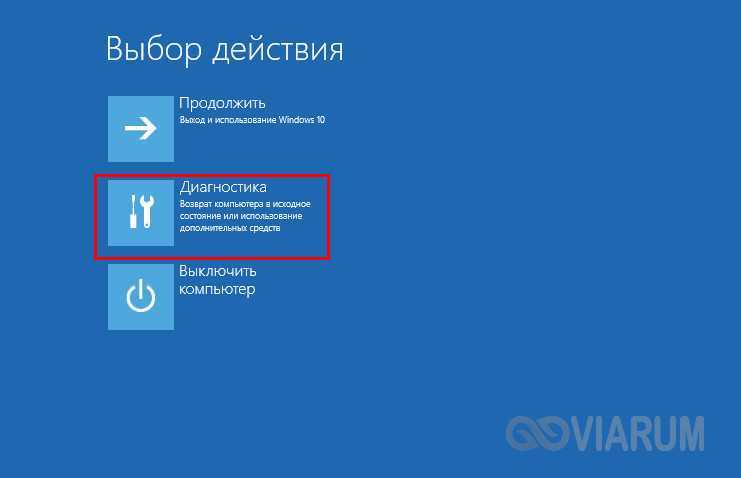


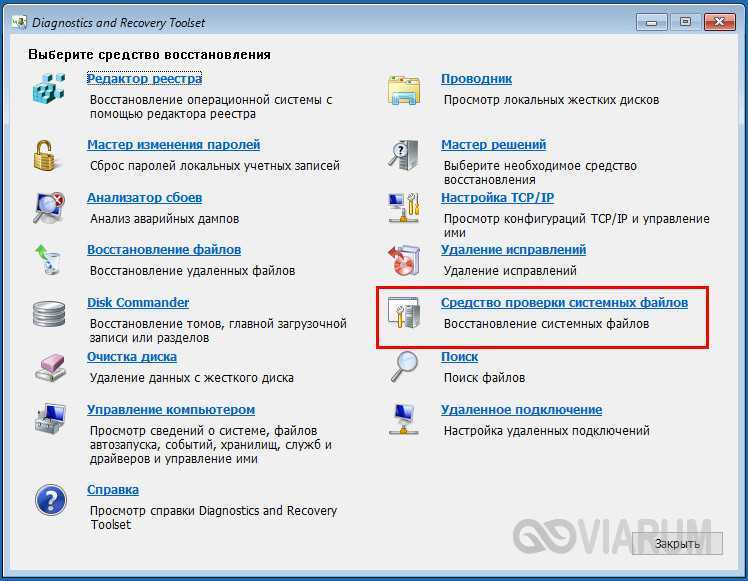

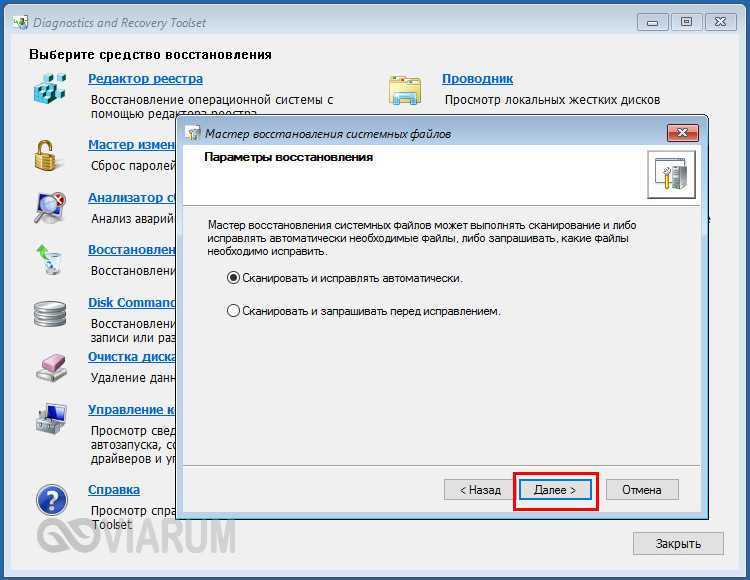
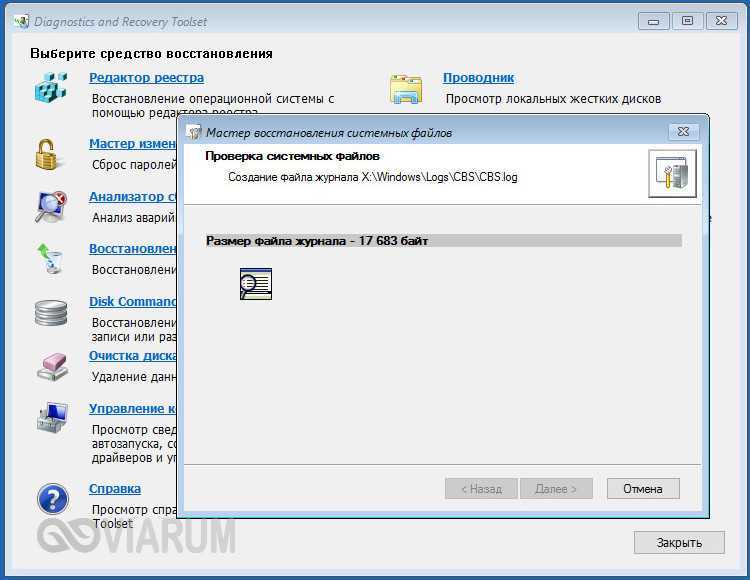
Для более удобного запуска SFC служат также программы Windows Repair и Glary Utilities, только в отличие от Microsoft DaRT, стартуют они из рабочей системы.
В Windows Repair для запуска проверки необходимо перейти в раздел Pre-Repair Steps, крикнуть по вкладке Step 4 (Optional)» и нажать кнопку «Check».


В Glary Utilities переходим на вкладку «Модули», в меню слева выбираем «Сервис» и жмем «Восстановление системных файлов». В обоих случаях будет запущена стандартная консольная утилита SFC.
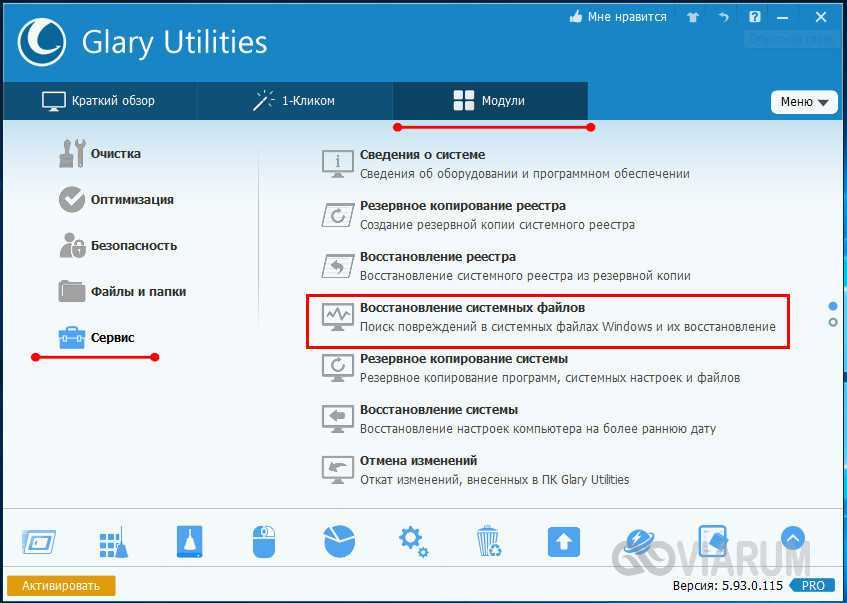
Проверяемцелостностьфайловвспомощью
КакотмечалосьвышепослепроверкиспомощьюрекомендуетсяприступитьканализусистемыинструментомОнвходепроверкиисследуетдругиекаталогииещераз«пройдется»пофайламкоторыебылипроверены
ПроверкаспомощьюинструментанесколькоотличаетсяотанализасистемызасчетПользовательимеетвозможностьвыбратьоднуизтрехкомандчтобыпровестипроверкусистемыКаждаяизнихимеетразличныйуровеньвоздействия
ПривыполненииданнойкомандысистемапроверяетсделанныедиагностическимиутилитамизаписипообнаружениювсистемеизмененныхилипроблемныхфайловКомандавыполняетсябыстроноприэтомнепроводитсяпроверкаавседанныеосновываютсянаранеезаписаннойинформации
ДаннаякоманданацеленанаанализвсехсистемныхкомпонентовнавыявлениевнихошибокиповрежденныхэлементовПриэтомпроводитсятолькопроверкаипользовательизвещаетсяоналичииилиотсутствиипроблемныхфайловТакаяпроверкаможетзанятьотнесколькихминутдонесколькихчасоввзависимостиотскоростиработыжесткогодискаегозагруженностиистепенивмешательствавфайлыоперационнойсистемы
ЭтакомандавотличиеотпредыдущейнетолькопроверяетфайлыноисразуихзаменяетнацелостныеНаеевыполнениетакжепотребуетсяотнесколькихминутдонесколькихчасов
ВажноОбратитевниманиечтопоследниедвекомандыкоторыезапускаютпроверкуцелостностифайловмогут«зависнуть»впроцессевыполнениянаопределенномпроцентечащевсегооколоНивкоемслучаенеследуетвэтотмоментперезагружатьсистемупосколькуданнаяситуацияявляетсятипичнойипроцентыпродолжат«капать»черезнекотороевремя
НуанасегоднявсеНапишитепожалуйставкомментарияхпроверялиливыхотьразцелостностьфайловсвоейсистемыИливыпредпочитаетенезаморачиватьсяапростопереустановитьее
Источник
Использование SFC для проверки целостности и исправления системных файлов Windows 10
Многим пользователям знакома команда проверки целостности системных файлов sfc /scannow которая автоматически проверяет и исправляет защищенные системные файлы Windows 10.
Для запуска команды стандартно используется командная строка, запущенная от имени администратора (запустить командную строку от администратора в Windows 10 можно, введя «Командная строка» в поиске в панели задач, затем — правый клик по найденному результату — Запуск от имени администратора), вводим в нее sfc /scannow и нажимаем Enter.
После ввода команды, начнется проверка системы, по результатам которой найденные ошибки целостности, которые можно исправить (о том, какие нельзя — далее) будут автоматически исправлены с сообщением «Программа защиты ресурсов Windows обнаружила поврежденные файлы и успешно их восстановила», а в случае их отсутствия вы получите сообщение о том, что «Защита ресурсов Windows не обнаружила нарушений целостности».
Также имеется возможность проверить целостность конкретного системного файла, для этого можно использовать команду
sfc /scanfile="путь_к_файлу"
Однако при использовании команды есть один нюанс: SFC не может исправить ошибки целостности для тех системных файлов, которые используются в настоящий момент времени. Чтобы решить проблему, можно запустить SFC через командную строку в среде восстановления Windows 10.
Запуск проверки целостности Windows 10 с помощью SFC в среде восстановления
Для того, чтобы загрузиться в среде восстановления Windows 10, вы можете использовать следующие способы:
- Зайти в Параметры — Обновление и безопасность — Восстановление — Особые варианты загрузки — Перезагрузить сейчас. (Если пункт отсутствует, то вы можете также использовать такой метод: на экране входа в систему, кликните по значку «вкл» справа внизу, а затем, удерживая Shift, нажмите «Перезагрузка»).
- Загрузиться с заранее созданного диска восстановления Windows.
- Загрузиться с установочного диска или загрузочной флешки с дистрибутивом Windows 10, а в программе установки, на экране после выбора языка, слева внизу выбрать «Восстановление системы».
- После этого, зайдите в «Поиск и устранение неисправностей» — «Дополнительные параметры» — «Командная строка» (в случае если вы использовали первый из указанных выше способов, вам также потребуется ввести пароль администратора Windows 10). В командной строке по порядку используйте следующие команды:
- diskpart
- list volume
- exit
- sfc /scannow /offbootdir=C: /offwindir=C:Windows (где C — раздел с установленной системой, а C:Windows — путь к папке Windows 10, у вас буквы могут отличаться).
- Запустится сканирование целостности системных файлов операционной системы, при этом в этот раз команде SFC будет доступно восстановление всех файлов, при условии, что не повреждено хранилище ресурсов Windows.
Сканирование может продолжаться в течение значительного времени — пока мигает указатель подчеркивания, ваш компьютер или ноутбук не завис. По завершении закройте командную строку и перезагрузите компьютер в обычном режиме.
Исправление ошибок в Windows
После того, как вы выполнили все вышеуказанные шаги, то теперь нужно снова использовать утилиту SFC для исправления ошибок в системе из восстановленных образов Windows. Введите в окне командной строки:
sfc /scannow
Иногда может возникнуть необходимость сканировать систему три раза, чтобы полностью устранить все ошибки. SFC теперь имеет доступ до восстановленных образов в хранилище компонентов и может полностью восстановить поврежденные системные файлы.
- https://remontka.pro/files-integrity-windows-10/
- https://life-pc.ru/windows/dism-vosstanovlenie-sistemnyh-faylov-windows-10
- http://instcomputer.ru/win10/kak-vosstanovit-windows-10.html
Answer
For illustration purposes, a file from one machine was copied as file «binary.file» into a network shared drive, then the following tests were performed to obtain the MD5 checksum on different platforms.
In all cases the MD5 checksum for this file is: 0c4627e70d168f7f78257e6dd01fdb60LINUX: md5sum fileName
In Linux, the md5sum utility can be used:
aemtux1:/ % md5sum binary.file
0c4627e70d168f7f78257e6dd01fdb60 binary.file
This utility is provided by the following rpm package (the package name is the key element, because the version number depends on your Linux installation)
% rpm -qf /usr/bin/md5sum
coreutils-5.2.1-23.13AIX: csum -h MD5 fileName
In AIX, there is no native «md5sum» but the MD5 hash function is provided by csum (provided and supported in AIX 5.3 and later):
csum -h MD5
aemaix1:/ % csum -h MD5 binary.file
0c4627e70d168f7f78257e6dd01fdb60 binary.file
Note: You may need to apply fixes to AIX for csum to handle files larger than 2 GB. For example:IV03170: csum to support files more than 2GB APPLIES TO AIX 6100-07Solaris: digest -a md5 -v fileName
In Solaris there is no native «md5sum», but «digest» can be used:
aemsun4:/ % digest -a md5 -v binary.file
md5 (binary.file) = 0c4627e70d168f7f78257e6dd01fdb60HP-UX: md5sum fileNameHP-UX MD5 Secure Checksum
Product details & specifications
Overview
The HP-UX MD5 Secure Checksum A.01.01.02 bundle (bundle name MD5Checksum) provides a file integrity utility and API based on the standard Message Digest 5 (MD5) algorithm. The MD5Checksum bundle consists of the following two components that can be installed independently:
— HP-UX MD5sum (md5sum checksum command)
— HP-UX LibCryptX (libcryptx libraries providing MD5 APIs)
The md5sum command is based on the MD5 algorithm and generates 128-bit message digests. The md5sum command enables you to verify the integrity of files downloaded over a network connection. You can also use the md5sum command to compare files and verify the integrity of files.HP NonStop Server (NSS): md5sum fileName
In HP NonStop Server, the md5sum command is available in OSS.Windows: certUtil -hashfile MD5
Newer versions of Windows include a utility called «certUtil».
To create an MD5 for C:\Downloads\binary.file, open a command prompt as administrator and enter:
certUtil -hashfile C:\Downloads\binary.file MD5
This utility can be used to create various SHAs as well.
HashAlgorithm choices: MD2 MD4 MD5 SHA1 SHA256 SHA384 SHA512
For more information on this utility see the following technical article from Microsoft:https://technet.microsoft.com/en-us/library/cc732443(v=ws.11).aspx
CertUtil
+++ About SHA1 (sha1sum)
++ Windows
.https://support.microsoft.com/en-us/help/889768/how-to-compute-the-md5-or-sha-1-cryptographic-hash-values-for-a-file
How to compute the MD5 or SHA-1 cryptographic hash values for a file
.
+ begin excerpt
.
You can use the File Checksum Integrity Verifier (FCIV) utility to compute the MD5 or SHA-1 cryptographic hash values of a file. For additional information about the File Checksum Integrity Verifier (FCIV) utility, click the following article number to view the article in the Microsoft Knowledge Base:https://support.microsoft.com/en-us/help/841290
841290 Availability and description of the File Checksum Integrity Verifier utility
.
To compute the MD5 and the SHA-1 hash values for a file, type the following command at a command line:
FCIV -md5 -sha1 path\filename.ext
.
For example, to compute the MD5 and SHA-1 hash values for the Shdocvw.dll file in your %Systemroot%\System32 folder, type the following command:
FCIV -md5 -sha1 c:\windows\system32\shdocvw.dll
.
+ end excerpt
.
.
++ Linux
.
In RHEL it is provided by the fileset coreutils
$ which sha1sum
/bin/sha1sum
.
$ rpm -qf /bin/sha1sum
coreutils-8.22-23.el7.x86_64
.
.
++ HPe NSS
.
The utility «sha1sum» is provided by the fileset coreutils.
In recent HPe NSS builds, the fileset coreutils is installed by default and the full path for sha1sum is:
/usr/coreutils/bin/sha1sum
.
Note that the coreutils are a requirement as per
5724-A39 IBM MQ for HPE NonStop V8.1
IBM United States Sales Manual
.
+ begin excerpt
.
MQ for HPE NonStop V8.1 was tested with the following Software Product Releases (SPRs) installed. IBM recommends that these SPRs are installed on the system before installing MQ.
…
NSI J06.20
…
T1202AAG Coreutils
.
+ end excerpt
Проверка системы и системных файлов Windows 10 на ошибки
Системные файлы Windows 10 проверяются на ошибки при помощи <key>SFC.exe</key> и <key>DISM.exe</key>. Рассмотрим оба варианта.
- <key>SFC.exe</key>. Чтобы запустить команду, нужно войти в Командную строку от имени Администратора и ввести sfc /scannow – Enter. Далее произойдет соответствующая проверка, при которой автоматически исправятся ошибки в системных файлах. Если вы хотите проанализировать определенный системный файл, воспользуйтесь командой sfc /scanfile=”путь к_файлу.
- <key>DISM.exe</key>. Через Командную строку (Администратор) нужно запустить по очереди такие команды <key>dism /Online /Cleanup-Image /CheckHealth, dism /Online /Cleanup-Image /ScanHealth, dism /Online /Cleanup-Image /RestoreHealth</key>, каждая из которых занимает определенный промежуток времени при проверке и устранении неполадок в системных файлах.
Использование DISM для восстановления
Утилита DISM является вторичной по отношению к SFC и нужна в том случае, когда ОС нашла ошибку, но не может ее исправить. Чаще всего проблему решает проверка хранилища компонентов — после нее SFC работает штатно в девяти случаях из десяти.
Для того, чтобы запустить проверку, нужно выполнить следующий порядок действий:
- Открыть окно меню «Выполнить», нажав «Win+R» на клавиатуре.
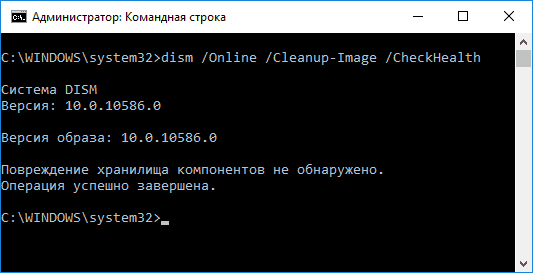
Эта команда дает только общую информацию о состоянии образа. В нашем случае используется последняя версия DISM, а записей о неполадках в истории не найдено.
Далее наберите «dism /Online /Cleanup-Image /ScanHealth». Эта команда проводит полноценное сканирование бэкапа, сверяя его с эталоном. В случае удачного завершения появится вот такая надпись.
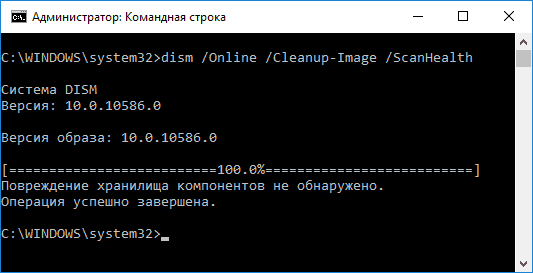
Если в процессе проверки будут найдены ошибки, они также отобразятся в строке. Проверка может занять достаточно длительное время и «виснуть» на некоторых ключевых участках. Чаще всего такие подвисания происходят в 20-процентной зоне.
Наконец, введите «dism /Online /Cleanup-Image /RestoreHealth». Команда исправляет найденные ошибки и восстанавливает эталонные файлы. Как и в предыдущем случае, восстановление будет длиться достаточно долго.

По завершению этих пяти шагов снова повторите «sfc /scannow». Если ранее он не работал из-за проблем с хранилищем, то теперь трудностей возникнуть не должно.
В случае, когда стандартная процедура DISM не работает или по каким-то причинам недоступна, но у вас есть загрузочный диск win10, вернуть хранилище к жизни можно с помощью файла «install.wm». Для этого необходимо выполнить команду «/RestoreHealth», указанную в пятом шаге, с дополнительным модификатором: «dism /Online /Cleanup-Image /RestoreHealth /Source:wim:местонахождение_файла_wim:1 /limitaccess».

Здесь дополнительно указывается источник, с которым сверяется DISM. Для отсутствия проблем при установке очень желательно, чтобы обе версии Windows совпадали или хотя бы были близки по времени релиза.
Использование Windows «Powershell»
Если ОС по-прежнему загружается, но SFC не работает верно из-за неполадок с хранилищем DISM, то вопрос может быть решен с применением «Powershell».
- Для запуска необходимо нажать «Win+R» и ввести соответствующую команду.
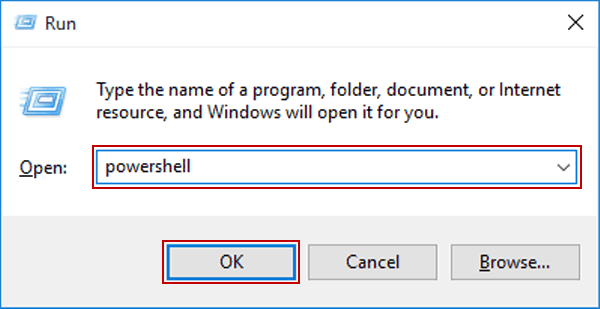

Для проверки также потребуются права администратора.
Замена системного файла вручную в Windows
Если не получилось восстановить поврежденный файл средством sfc.exe, попробуйте заменить поврежденный файл вручную. Сначала найдите информацию о неисправном файле, которая содержится в файле «CBS.log».
Для ручной замены файла нам понадобится точно такая версия Windows, откуда необходимо скопировать гарантированно работоспособный файл на свой компьютер.
Я поместил исправный файл с другого ПК в корень Локального диска «C:» (можете использовать другой диск или другое место) своего компьютера. Расположение файла: «C:winml.dll», оно нам понадобится для выполнения команды.
Запустите командную строку от имени администратора.
Для принятия файла во владение введите команду:
takeown /f C:\полный_путь_и_имя_файла
В моем случае, если на ПК поврежден файл «winml.dll», путь будет таким:
takeown /f C:\Windows\System32\winml.dll
Теперь мне нужно получить полный доступ к файлу:
icacls C:\полный_путь_и_имя_файла /Grant Administrators:F
Для этого, я ввожу команду:
icacls C:\Windows\System32\winml.dll /Grant администраторы:F
Теперь необходимо заменить поврежденный файл работоспособной копией. Для этого введите команду:
copy путь_и_имя_работоспособного_файла путь_и_имя_поврежденного_файла
Я выполнил следующую команду:
copy C:\winml.dll C:\Windows\System32\winml.dll
Для подтверждения замены файла, введите: «Yes».
Если не получается выполнить восстановление системных файлов при помощи утилиты sfc.exe, переустановите Windows.
Пакеты программ для развлечений (игр)
Многие потребители покупают высокопроизводительные компьютеры с целью использования их для развлечения. Существует множество компьютерных игр для пожилых, взрослых и детей. Производители видеоигр, такие как Sony и Microsoft, также продают оборудование и программное обеспечение, которые позволяют им соединять компьютер и видео машины. Это позволяет нам играть онлайн с другими пользователями или против них. Бесплатное видео или видео с оплатой за воспроизведение доступны через YouTube, или вы можете заплатить номинальную ежемесячную абонентскую плату Netflix и смотреть фильмы онлайн. В настоящее время ваш телефон и телевизор также содержат мощный компьютер, поэтому многие программы (приложения) больше не требуют отдельного оборудования.
Поэтому в игры все больше и больше можно играть в версии SaaS. Хотя для этого нам часто требуется широкополосное соединение, есть два важных преимущества. 1. Незаконное копирование программного обеспечения больше невозможно и 2. Играть против других игроков относительно легко.
Generating Hashes For Multiple Files Simultaneously
With , it is possible to generate the checksum of multiple files at the same time. The example code below stores the list of file paths within the variable. Next, the consumes the variable to calculate the SHA-256 checksum for each file, as shown in the screenshot below.
 Using to compute the hash values for each file stored in the array.
Using to compute the hash values for each file stored in the array.
What if you need to generate a hash for a folder full of files? Instead of manually crafting the array, use the cmdlet to retrieve the list of files in a given folder.
In the command below, the cmdlet retrieves the list of files inside the c:\downloads folder. The result is then passed via the PowerShell pipeline to the cmdlet, which in turn computes each file’s SHA-256 hash value.
Depending on the file sizes, the time it takes to generate a checksum may vary. In this example, the command took approximately twenty seconds to compute the checksum of an 8GB ISO file. The result should look similar to the screenshot below.
 Using and to compute the hash values for each file in a folder.
Using and to compute the hash values for each file in a folder.
Почему проверка целостности файла важна
Быстрые ссылки
- Почему проверка целостности файла важна
- Вы не всегда можете предотвратить проблемы
- Проверка целостности файла
-
- FCIV
- Использование FCIV
- CertUtil
- PowerShell
-
- Linux
- закрытие
Повторим еще раз: так важно проверить целостность файла (в основном, проверяя его подлинность), чтобы вы случайно не загрузили на свой компьютер вредоносное ПО, вирусы, вымогатели и другое вредоносное программное обеспечение. В большинстве случаев ваше антивирусное или антивирусное программное обеспечение перехватит все загруженные вирусы, прежде чем они смогут нанести вред, но вы все равно не хотите их охотно загружать, особенно если ваш антивирус пропустил или пропустить загруженную вредоносную программу
Только один реальный пример: операционные системы и антивирусные программы не имели информации, необходимой для обнаружения и избавления от WannaCry, пока не стало слишком поздно.
Имея это в виду, вам не нужно, чтобы вредоносное ПО или вирусы проходили мимо вашего антивируса, блокировали вашу систему, наносили необратимый ущерб важным файлам, получали доступ к информации, которой они не должны иметь, и т. Д. Если вы дали вредоносному ПО шанс чтобы сделать это, избавиться от этого и устранить проблему, у вас уйдет много времени, возможная потеря файлов и, возможно, значительная часть изменений, если вам понадобится перенести систему в мастерскую по ремонту компьютеров.
Как видите, проверка целостности файлов очень важна. Потратив всего пару минут на проверку подлинности файла, вы можете сэкономить часы, потерю файлов и, возможно, немного денег.
Вариант 1: Встроенные средства операционной системы
Узнать контрольную сумму образа ISO можно без сторонних программ и сервисов — посредством встроенных инструментов операционной системы.
Способ 1: «Командная строка»
В каждой версии Windows есть предустановленная консольная утилита CertUtil, которая позволяет просматривать хеш-сумму любого файла. Для ее использования выполните следующие действия:
- Нажмите сочетание горячих клавиш Win + R и в появившемся окне впишите cmd, после чего нажмите «ОК».
В открывшейся консоли впишите команду следующего синтаксиса и нажмите Enter:
Дождитесь завершения анализа данных, после чего ознакомьтесь с искомой информацией.
Способ 2: «PowerShell»
Оболочка «PowerShell», которая предустановлена в операционной системе начиная с восьмой версии, тоже позволяет вычленить из ISO-файла нужную информацию. Для использования этого метода потребуется сделать следующее:
- Раскройте меню поиска по системе и введите запрос «PowerShell», после чего запустите одноименное приложение.
В появившемся окне впишите команду следующего содержания, подтвердите ее выполнение нажатием по клавише Enter:
Дождитесь завершения операции, после чего ознакомьтесь с результатом.
В качестве алгоритма вычисления контрольной суммы можно использовать следующие значения, которые соответствуют типу данных получаемой на выводе информации:
- SHA1;
- SHA256;
- SHA384;
- SHA512;
- MD5.
В конечном итоге команда может иметь следующий вид: .
Как проверить хеш-сумму файла — HashTab
Очень и очень просто. Мы сейчас с Вами вмонтируем в Проводник Windows специальный инструмент для вычисления и проверки этой контрольной суммы файла.
Нам поможет абсолютно бесплатная, для личного использования, компьютерная программа под названием HashTab.
Устанавливаем её в свою операционную систему (ссылка на скачивание инсталлятора чуть ниже)…
…и получаем в свойствах любого файла дополнительную вкладку…
Я решил проверить хеш-сумму большого по размеру файла и поэтому, как видите выше, даже успел снять скриншот. С файлами обычного, среднего размера эта процедура происходит практически мгновенно…
Зелёная галка в появившемся разделе «Сравнение хеша» означает, что всё хорошо и файл к Вам телепортировался в целости и сохранности (никто его по пути не перехватывал и не внедрял в него вирус).
Можно просто узнать сумму файла или сравнить её с первоисточником (например, с сайта производителя какой-либо скачанной Вами программы). Для этого просто вставляете его в строку и жмёте кнопочку «Сравнить файл…».
Настройки HashTab очень просты и сводятся к активации (отображению) дополнительных стандартов в Вашем окошке свойств файла…
DISM с параметром ScanHealth
Действие этого параметра похоже на CheckHealth, но занимает немного больше времени за счёт более тщательного сканирования, но также ничего не исправляет. Его стоит использовать, когда предыдущая опция /CheckHealth проинформировала, что всё в порядке, но мы хотим убедиться, что это, безусловно, так. Введите:
DISM /Online /Cleanup-Image /ScanHealth
Сканирование может занять гораздо больше времени, чем с предыдущей опцией (приблизительно 10 минут). Если сканирование останавливается на 20% или 40%, то нужно подождать – может показаться так, что компьютер завис – но в действительности выполняется сканирование.
Как проверить целостность файлов в Windows 10 с помощью SFC
Выводы статьи
При возникновении проблем в работе операционной системы Windows, пользователю нужно провести проверку компьютера на наличие поврежденных системных файлов, с помощью встроенного средства sfc.exe. Утилита SFC работает в командной строке. После запуска команды «sfc /scannow» средство сканирует операционную систему, а в случае необходимости, автоматически восстановит поврежденные системные файлы Windows на компьютере.
Похожие публикации:
- Гибернация Windows: как включить или отключить
- Планировщик заданий: планирование задач обслуживания системы
- Команды командной строки Windows: список
- Восстановление Windows через командную строку
- Команды «Выполнить» в Windows: полный список




![[ sfc /scannow ] восстановление системных файлов windows.](http://tehnik-shop.ru/wp-content/uploads/a/1/9/a19571a2431bc43bd2ef967fa64771f9.jpeg)





