В Firefox 57 отключат тысячи расширений
Многие пользователи знают, что Mozilla Firefox — самый настраиваемый браузер, благодаря огромному количеству расширений. Благодаря расширениям, в браузере появляются дополнительные функциональные возможности.
В Firefox 57 Quantum перестанут работать дополнения, написанные с использованием XUL, SDK и XPCOM. Работать в браузере будут только дополнения, написанные на WebExtensions.
На данный момент, поддерживают WebExtensions только 4 тысячи расширений из более 20 тысяч дополнений, находящихся в AMO (addons.mozilla.org). Среди устаревших дополнений, подавляющее большинство самых популярных расширений. Они помечены в браузере как «устаревшие», но пока продолжают работать (до выхода 57 версии).
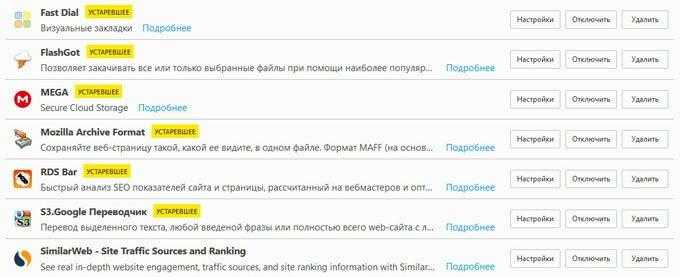
С выходом Firefox 57 (Firefox Quantum) версии все станет намного хуже: все «устаревшие» расширения будут отключены в браузере.
Разработчиков предупредили об этом заранее, чтобы они передали свои расширение под WebExtensions. Казалось бы, переделай и все будет хорошо. Но здесь есть свои нюансы. Вот некоторые из них:
- часть старых дополнений заброшена, разработчики прекратили их развитие. При этом, эти расширения продолжают прекрасно работать в браузере
- WebExtensions имеет ограничения в плане функциональности. Возможно, вы знаете, что одноименные расширения в браузерах Mozilla Firefox и Google Chrome работают по-разному. Обычно, расширение в Firefox более функционально, из-за того, что не имеет ограничений WebExtensions, который используется в Chrome
- значительная часть разработчиков принципиально отказалась портировать свои расширения на WebExtensions, из-за такого отношения со стороны Mozilla
- большая часть многофункциональных расширений не может быть переведена на WebExtensions из-за функциональных ограничений
Показателен пример с расширением Classic Theme Restorer, которым пользуются сотни тысяч пользователей. Расширение имеет наивысший рейтинг — 5 звезд. В основном, его используют пользователи браузера с многолетним стажем, так как новички не имеют понятия, как выглядел браузер до 2013 года, когда он перешел на интерфейс Australis (расширение настраивает классический интерфейс Mozilla Firefox).
Разработчик обратился в Bugzilla для получения API для перевода своего дополнения на WebExtensions (при этом, расширение значительно бы потеряло в своей функциональности), ему отказали. Это значит, что расширение Classic Theme Restorer «умрет» в конце 2017 года. Расширение будет работать только в устаревших версиях браузера.
Разработчик Cyberfox (основан на Firefox) также заявил о «смерти» данной версии браузера. Новых версий браузера не будет, Cyberfox перешел на Mozilla Firefox ESR (версию с длительной поддержкой) и будет работать еще год.
Решаясь на кардинальные изменения, в Mozilla исходят из следующей логики:
- благодаря техническим новшествам, Mozilla Firefox сможет успешно противостоять Google Chrome
- с внедрением WebExtensions пользователям Firefox станут доступны большинство расширений из магазина Chrome
- API WebExtensions для Firefox позволяет разрабатывать более функциональные расширения, чем на WebExtensions для Chrome
- значительная часть пользователей вообще не пользуется расширениями, значит, они без проблем продолжат использовать браузер
Приведет ли данное решение руководства Mozilla к успеху, или со временем неизбежен крах браузера, покажет время.
Управление мышью[править]
Вкладка «Mouse» позволяет пользователю настроить выполнение некоторых действий, только с помощью мыши. Например, можно перетаскивать вкладки для изменения их порядка («Drag tab to change its order»). Можно активировать вкладку при наведении курсора мыши и удержании его на заголовке в течение указанного времени («Select the mouse pointed tab»). Операцию выбора вкладок можно также выполнять колесом прокрутки мыши («Scroll to select tabs»). Само собой разумеется, что прокрутка мыши на окне браузера работает при этом «как обычно» а выбор вкладки скролером проводится только при наведении мыши на панель указателей вкладок.
Вы можете задать поведение вкладки по «двойному клику» и нажатию мыши одновременно с кнопкой «Shift». Можно указать, например, закрывать вкладку по Shift+клик и «защищать» вкладку (блокировать операцию её закрытия) по двойному нажатию кнопки мыши.
Поиск неисправных расширений
Чтобы определить, какие из Ваших отключенных расширений было причиной Вашей проблемы, Вы можете заново включить каждое расширение по одному за раз.
-
Нажмите кнопку меню , выберите Дополнения и темы, а затем — Расширения.
- Щёлкните по соответствующему переключателю, чтобы включить расширение. Переключатель станет синим при включении.
-
Закройте Firefox:Нажмите кнопку меню Firefox и выберите Выход.Нажмите кнопку меню Firefox в верхней части экрана и выберите Выйти из Firefox.Нажмите кнопку меню Firefox и выберите Выход.
- Запустите Firefox тем же способом, как это делаете обычно.
После перезапуска Firefox, проверьте наличие вашей проблемы. Если проблема вернется, то расширение, которое вы только что включили, было её причиной.
Примечание: Если у Вас установлено большое количество расширений, то возможно быстрее будет включать более одного расширения за один раз. Метод с наименьшим количеством требуемых перезапусков: Включите половину расширений в этом списке, а затем перезапустите Firefox и проверьте наличие проблемы. Если проблема вернется, то вы знаете, что неисправное расширение является одним из тех, которое Вы только что включили. Если проблема не вернется, то Вы знаете, что неисправное расширение является одним из отключенных. Повторите процесс до тех пор, пока неисправное расширение не будет найдено.
После того как Вы найдете расширение, которое было причиной Вашей проблемы, отключите или удалите его, и снова включите другие расширения в Управлении дополнениями.
Обновление расширений
Если расширение было причиной Вашей проблемы, оно может иметь доступное обновление, которое исправит это:
-
Нажмите кнопку меню , выберите Дополнения и темы, а затем — Расширения.
- Щёлкните по значку с шестерёнкой в верхней части Управления дополнениями на панели Расширения и щёлкните по Проверить наличие обновлений.
- Если обновления найдены, установите их, нажав Установить обновления.
-
Когда установка закончится, закройте Firefox: Нажмите кнопку меню Firefox и выберите Выход.Нажмите кнопку меню Firefox в верхней части экрана и выберите Выйти из Firefox.Нажмите кнопку меню Firefox и выберите Выход.
- Запустите Firefox тем же способом, как это делаете обычно.
После перезапуска Firefox, Ваши расширения будут обновлены. Если расширение, которое было причиной Вашей проблемы, было обновлено, снова включите его и снова проверьте наличие Вашей проблемы.
Проверка настроек расширений
Некоторые проблемы возникают, если настройки расширения переписывают настройки Firefox (например, проблемы с панелями инструментов). Поэтому Вы можете проверить настройки расширения, чтобы увидеть изменение какого параметра вызывает у Вас проблемы:
-
Нажмите кнопку меню , выберите Дополнения и темы, а затем — Расширения.
- Для расширения, которое вызывает у Вас проблемы, щёлкните на значок с многоточием (три точки) и нажмите на кнопку НастройкиНастройки.
- Измените настройки, чтобы проверить есть ли вариант, который может решить Вашу проблему.
- Если Вы нашли подходящий вариант, нажмите Сохранить и затем перезапустите Firefox.
7. Микроуправление вкладками с вкладкой Mix Plus [больше не доступно]
Tab Mix Plus является обязательным расширением, если вы хотите очень хорошо контролировать свои вкладки. Дублирование вкладок, восстановление закрытых вкладок и окон, управление поведением ссылок — вот некоторые из поверхностных функций, которые вы получите при установке расширения. С этим можно сделать гораздо больше, поэтому мы решили, что Tab Mix Plus заслуживает отдельного обзора. .
Хотя Tab Mix Plus великолепен, многие пользователи сообщают о проблемах с его функцией восстановления сеанса. Поэтому мы рекомендуем придерживаться менеджера сессий Firefox по умолчанию вместо того, чтобы переключаться на тот, что в Tab Mix Plus. Вы получите приглашение сделать этот выбор при первой перезагрузке Firefox после установки расширения. Конечно, вы также можете настроить этот параметр на вкладке « Сессия » в настройках вкладки «Mix Plus».
Да, этот Tab Mix Plus полезен, но он также может быть ошеломляющим, особенно для пользователей, которым нравятся минималистичные приложения. Если это кажется излишним для ваших привычек просмотра, попробуйте Multiple Tab Handler. Он добавляет полезные опции в контекстное меню вкладки, и его гораздо проще понять.
Multiple Handler имеет несколько настроек в разделе настроек , но вам не нужно смотреть на них, если вы этого не хотите. Вы можете сохранять содержимое с помощью простых параметров контекстного меню, таких как « Дублировать вкладку», « Сохранить все вкладки» , « Выбрать похожие вкладки» и « Закрыть другие подобные вкладки».
6. Удалите сторонние антивирусные приложения.
Бывший разработчик Firefox Роберт О’Каллахан заявил, что ваш антивирус может быть причиной медленной работы Firefox. В сообщении в своем блоге Eyes Above The Waves он рекомендует отключить все антивирусные программы, кроме Microsoft Defender. В сообщении объясняется, как антивирусные приложения влияют на производительность и даже замедляют обновления.
В справочных документах Mozilla также говорится, что антивирусные приложения могут замедлить загрузку Firefox, если они блокируют доступ к файлам, которые браузер читает при запуске.
Ранее мы упоминали, что большинство сторонних антивирусных приложений не стоит использовать. Microsoft Defender не придирается к вам и не пытается заставить вас обновиться за кучу ненужной ерунды. И у него было меньше проблем с совместимостью с другим подобным программным обеспечением.
Блокировщики рекламы
Проблемы, вызванные дополнениями
- Устранение проблем с расширениями, темами и аппаратным ускорением для решения типичных проблем в Firefox
- Устранение проблем Firefox, вызванных вредоносными программами
- Удаление чужой панели инструментов заменившей ваш поиск или домашнюю страницу Firefox
- Повторное включение дополнений отключенных после обновления Firefox
- Нестабильные или уязвимые дополнения помещаются в черный список
- Подпись дополнений в Firefox
Примечание: Mozilla пересмотрела основную технологию для дополнений Firefox. Для получения дополнительной информации прочитайте статью Развитие технологии дополнений Firefox.
Вкладки Outliner: приостановка и просмотр вкладок в дереве
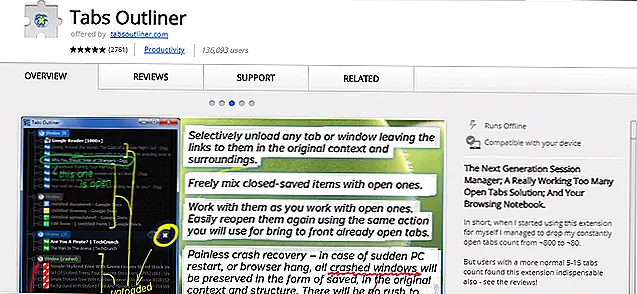 Image
Image
Tabs Outliner — интересная запись в этом списке. Вы активируете его, нажав его значок в адресной строке.
Появится окно со всеми открытыми вкладками, сгруппированными по окну Chrome, к которому они принадлежат. Вы можете дважды щелкнуть любую вкладку в списке, чтобы перейти прямо к ней. Эта функциональность сама по себе довольно полезна для навигации по длинному списку открытых вкладок. Вы также можете перетаскивать вкладки (или окна) в другие сеансы, чтобы лучше упорядочить вкладки.
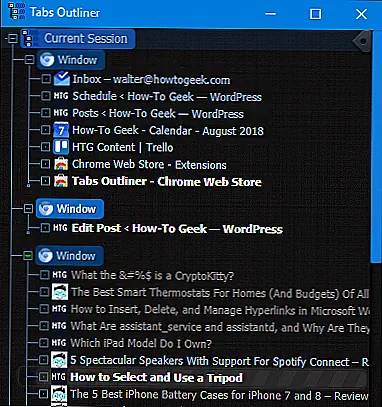 Но это только начало.
Но это только начало.
Если вы наведете указатель на вкладку в списке, вы увидите небольшой всплывающий тег с несколькими параметрами.
![]() Нажмите значок карандаша, чтобы изменить имя вкладки. Вместо того, чтобы переименовывать фактическую вкладку, она позволяет добавлять имя табуляции с некоторым текстом, чтобы помочь вам организовать и идентифицировать его. Здесь, например, мы добавили «вторник» к имени, чтобы помочь нам вспомнить, когда мы захотим снова взглянуть на эту вкладку.
Нажмите значок карандаша, чтобы изменить имя вкладки. Вместо того, чтобы переименовывать фактическую вкладку, она позволяет добавлять имя табуляции с некоторым текстом, чтобы помочь вам организовать и идентифицировать его. Здесь, например, мы добавили «вторник» к имени, чтобы помочь нам вспомнить, когда мы захотим снова взглянуть на эту вкладку.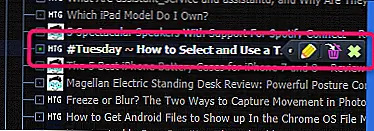 Мусор полностью закрывает вкладку, и значок X приостанавливает вкладку. Когда вы приостанавливаете вкладку, заголовок становится тусклым в окне вкладки Outliner. На изображении ниже затуманенные вкладки приостановлены, вкладки с синим текстом открыты, а вкладка с белым текстом — текущая выбранная вкладка в Chrome.
Мусор полностью закрывает вкладку, и значок X приостанавливает вкладку. Когда вы приостанавливаете вкладку, заголовок становится тусклым в окне вкладки Outliner. На изображении ниже затуманенные вкладки приостановлены, вкладки с синим текстом открыты, а вкладка с белым текстом — текущая выбранная вкладка в Chrome.
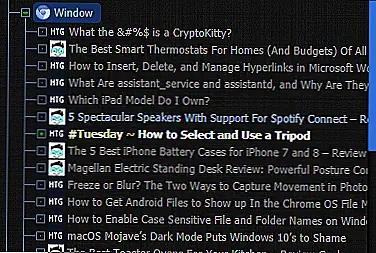 Вы также можете получить доступ к тем же параметрам, наведя указатель над окном в окне вкладки Outliner. Это позволяет сразу же приостановить полное окно с вкладками.
Вы также можете получить доступ к тем же параметрам, наведя указатель над окном в окне вкладки Outliner. Это позволяет сразу же приостановить полное окно с вкладками.
И вот лучшая часть. Вы просто дважды щелкните, чтобы открыть заблокированную вкладку, а вкладка Outliner открывает вкладку в исходном контексте. Так, например, если у вас было целые окна приостановленных вкладок, и вы открыли несколько из них, все они открылись бы в их собственном окне — так же, как они были изначально.
В вкладках Outliner нет параметров совместного доступа, но вы можете экспортировать все дерево и делиться файлом любым способом.
Автоматизированные резервные копии поддерживаются, но в бесплатной версии они нечасты. Вы также можете выполнить ручную резервную копию на Google Диске. Если вы обновляетесь до платной версии (15 долларов США), Tabs Outliner автоматически создает локальные и облачные резервные копии, и вы также получите доступ к быстрым клавишам для управления сохраненными вкладками.
Заметка: Так же, как и с другими расширениями, которые могут приостанавливать вкладки, если вы удалите вкладки Outliner во время приостановленных вкладок, эти вкладки будут закрыты. Поэтому перед деинсталляцией убедитесь, что вы загрузили все свои вкладки.
SiteLauncher
…А сейчас нечто соверешнно другое. SiteLauncher не является типичным дополнением для новой вкладки; на самом деле, он не изменяет новую вкладку. Однако предоставляемые им функции очень похожи на другие надстройки в этом списке. Вместо загрузки в новую вкладку, SiteLauncher отображается в качестве наложения на любой веб-сайт, который вы посещаете в данный момент, когда вы нажимаете его сочетание клавиш (Ctrl + Пробел).
Вы можете изменить размер, текст и цвета наложения, добавить немного прозрачности, если хотите, и создать группы ссылок
Наиболее важной особенностью является то, что вы можете назначить букву каждому веб-сайту, отображаемому в SiteLauncher, и открыть его, просто нажав нужную клавишу — не нужно щелкать мышью. SiteLauncher может заменить вашу домашнюю страницу, и в диалоговом окне «Параметры» есть много других функций, которые стоит проверить
Выдающиеся функции: быстрый доступ; настраиваемый внешний вид
Настройка Firefox’а
Установка закладки на несколько вкладок
В Firefox вы можете сделать одну закладку на несколько открытых вкладок. В следующий раз, когда вы воспользуетесь этой закладкой, все страницы откроются в отдельных вкладках в одно и то же время. Чтобы сделать закладку на несколько вкладок нужно:
- Откройте все вкладки, которые вы хотите заложить.
- Из меню Bookmarks (Закладки), выберите ‘Bookmark all tabs’ (Добавить вкладки в закладки)
- В появившемся окне введите имя папки для закладок, и нажмите ‘OK’ (Добавить).
- Когда вы захотите открыть все сайты, перечисленные в папке, откройте меню закладок, наведите курсор на нужную папку, из выпадающего меню выберите ‘Open in tabs’ (Открыть во вкладках) в самом низу списка.
Настройка панели инструментов
Помимо установки новых тем, можно изменять интерфейс Firefox’а, передвигая и манипулируя кнопками, полями и меню, добавляя или удаляя целые панели. Firefox позволяет пользователю выбирать, какие кнопки он хочет видеть на каждой панели инструментов. Чтобы настроить панель инструментов, выберите View (Вид) —> Toolbars (Панели инструментов) —> Customize (Настроить). Появится новое окно со всеми доступными кнопками. Просто перетащите кнопки на то место панели инструментов, где вы хотите их видеть. А чтобы удалить кнопку с панели инструментов, перетащите ее мышью с панели в окно Customize (Настроить). Можно сэкономить немного места, сделав иконки на панели инструментов маленькими. Чтобы добиться этого, в том же окне Customize (Настроить) нужно поставить галочку в квадратике «Use small icons» (Маленькие кнопки).
Множественные домашние страницы
Firefox позволяет иметь несколько домашних страниц в браузере. Для этого:
- Откройте во вкладках все страницы, которые вы желаете иметь домашними.
- Откройте Edit (Правка) —> Options (Настройки) —> General window (Основные).
- Под строкой адреса домашней страницы находится кнопка ‘Use Current Pages’ (Использовать текущие страницы). Нажмите эту кнопку, и Firefox автоматически сделает все открытые вкладки домашними страницами.
Разместить часто используемые закладки на Панели Закладок
Панель закладок Firefox’а — хорошее место для размещения самых употребительных закладок. Простейший способ создать закладку на панели это выделить URL в строке адреса, а затем мышью перетащить его на панель закладок. Менять закладки местами на панели, можно методом перетаскивания их с места на место. Для этого наведите курсор на закладку и нажмите левую кнопку мыши. Закладка подсветится. Тогда, удерживая левую кнопку мыши, перетащите закладку на новое место. Маленькая стрелочка подскажет, в каком месте можно оставить закладку. Если закладок много, а места на панели мало, то можно удалить названия закладок, оставив только иконки — освободится много места (см. рисунок внизу).
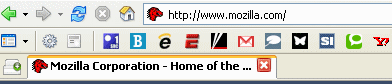
Использование ключевых слов для обозначения закладок
Еще одним способом оперировать с закладками в Firefox является присвоение ключевых слов закладкам. Скажем, можно присвоить ключевое слово «Firefox» закладке «http://mozilla.com/firefox». Это делается так:
- Откройте Менеджер закладок, выбрав Bookmarks (Закладки) —> Manager Bookmarks (Управление закладками).
- Щелкните правой кнопкой мыши на закладке и выберите из появившегося меню Properties (Свойства).
- В графе Keyword (Краткое имя) введите слово, которое хотите использовать.
- Теперь вы можете использовать это слово вместо URL сайта в строке адреса. В нашем примере, напечатав Firefox в строке адреса, мы попадем на сайт http://mozilla.com/firefox.
2. Firefox использует слишком много ЦП или ОЗУ.
После использования Firefox в течение некоторого времени он может начать использовать большую часть процессора и / или оперативной памяти вашего компьютера. Чтобы найти причину замедления, сначала попробуйте запустить Firefox в безопасном режиме. Это заставит Firefox работать без надстроек или плагинов. Чтобы использовать безопасный режим, перейдите в меню Firefox и выберите « Справка»> «Перезагрузить с отключенными надстройками» .
Firefox перезапустится, затем отобразятся два варианта: « Запустить в безопасном режиме» или « Обновить Firefox» . Выберите « Пуск в безопасном режиме» . Если Firefox работает настолько плохо, что вы не можете этого сделать, удерживайте Shift при запуске Firefox.
Если Firefox работает быстрее в безопасном режиме, проблема, скорее всего, связана с одним из ваших надстроек или плагинов. Чтобы проверить, какой именно, вы можете использовать встроенный диспетчер задач Firefox. Запустите его из того же трехстрочного меню в разделе « Справка»> «Диспетчер задач» .
Как и в диспетчере задач Windows, здесь отображаются все процессы, запущенные в Firefox, и объем используемой ими памяти. Держите эту вкладку видимой во время работы, и вы должны понять, какие надстройки используют больше всего памяти.
Затем вы должны попробовать отключить их, чтобы увидеть, лучше ли работает Firefox без них. Откройте меню и выберите « Надстройки», чтобы просмотреть установленные расширения. Отключите ползунок для расширения, чтобы предотвратить его запуск – вы должны отключить все расширения, а затем включать их по одному, чтобы определить виновника.
Если вы обнаружите, что конкретное расширение является серьезной проблемой, щелкните его трехточечное меню и выберите « Удалить», чтобы полностью удалить его из браузера.
Находясь в этом меню, вы также должны просмотреть вкладку « Плагины » слева. Современный Интернет не так сильно полагается на плагины, но у вас все равно может быть установлен один, который замедляет работу Firefox. Нажмите кнопку с тремя точками на плагине, затем выберите « Попросить активировать» или « Никогда не активировать», чтобы предотвратить его самостоятельный запуск.
Наконец, на вкладке « Темы » вы должны применить тему Firefox по умолчанию из списка. Сторонние темы могут влиять на производительность.
В случае, если безопасный режим не имел никакого значения, вероятно, виноваты вкладки Firefox. Для получения справки вы можете установить расширение Auto Tab Discard , которое автоматически выгружает ресурсы, используемые неактивной вкладкой.
Постарайтесь ограничить количество вкладок, которые вы открываете одновременно, особенно для ресурсоемких сайтов. Вместо того, чтобы оставлять вкладки открытыми, чтобы запомнить их или прочитать позже, вы можете использовать Pocket и закладки браузера .
Workona (Chrome): создавайте рабочие области, которые помнят вкладки
Workona использует новый подход к управлению вкладками, предполагая, что ваши открытые вкладки относятся к задаче, которую вы выполняете. Каждая задача представляет собой «рабочее пространство», и вкладки в любом рабочем пространстве останутся только там.
Например, допустим, у вас есть два рабочих пространства: «путешествие» (с вкладками о предстоящей поездке) и офис (с вкладками о вашей работе). Workona в основном рассматривает их как разные окна с несколькими вкладками, но вы можете переключаться между ними в одном и том же окне. Это плавно и быстро, а также освежает ощущение снятия загромождения с вашего поля зрения.
На панели инструментов Workona также может сохранять любые вкладки, чтобы вам не пришлось беспокоиться о закладках и их организации. И все эти сохраненные вкладки могут быть открыты в один клик.
Workona предлагает гораздо больше, но начните с пробелов и сохранения вкладок. Как только вы влюбитесь, вы откроете для себя его отличные черты.
Скачать: Workona для Chrome (бесплатно)
Визуальное оформление
Не всем по вкусу классическое оформление браузера, главной страницы и, вообще, стиля. Многие хотят персонифицировать обозреватель для удобства и, чтобы он радовал глаз. Для этого можно выделить несколько довольно интересных расширений.
Элементы Яндекса
Пользователям сервисов Яндекса придутся по вкусу Элементы Яндекса, с помощью которых быстро можно получить доступ к почтовому ящику. Вы не пропустите ни одного письма
Важное письмо можно открыть в один клик, а ненужные удалить. При этом нет необходимости запускать почтовый сервис в новой вкладке
Визуальные закладки от Яндекс
Плагин Визуальные закладки от Яндекс изменяет главную страницу браузера и позволяет собрать на ней все любимые и часто посещаемые сайты, которые можно открыть в один клик.
Fast Dial
Расширение Fast Dial предоставляет расширенные возможности по управлению визуальными закладками, синхронизации, бекапов. Имеет уникальный 3D дизайн и массу интересных функций.
Dark Reader
Dark Reader темная тема для всех сайтов для ночного чтения или, вообще, чтобы снизить нагрузку на глаза. В плагине есть возможность настраивать контрастность, шрифт, инверсию и прочее.
Обои для сайтов
Обои для сайтов позволяет изменить фон ВК, Ютуба и ещё десятка сайтов на любую картинку из галереи или установить свое изображение с ПК. Поддерживается установка фонов прямо из поиска Google.
Stylish — Custom themes for any website
Stylish — Custom themes for any website позволяет оформить веб-страницы в соответствии со своими предпочтениями. Есть функция темной темы, а также возможность использовать минималистичные темы для Facebook и Google. Настройки фонов и цветовых схем для YouTube. Есть возможность создавать собственные стили (темы) с помощью редактора CSS Stylish и делиться ими с миллионами пользователей Stylish.
Последние Статьи
Посмотрел «Форсаж 10». За что критики разгромили фильм, а зрители полюбили
В мировом прокате состоялся релиз долгожданного фильма «Форсаж 10». Это предпоследний фильм саги, если верить официальным заявлениям Вина Дизеля. Но, как известно, популярные франшизы живут до тех пор, пока на них есть спрос. И что-то мне подсказывает, что 11-й частью мы не отделаемся. Тем более, что недавно Вин Дизель сам сказал, что Universal предлагала сделать…
21.05.2023
Общество
Дикий Juggernaut 6×6 потерял два колеса, превратившись в Super Truck 4×4
Компания Apocalypse Manufacturing известна своими дикими шестиколёсными пикапами Juggernaut 6×6. Однако они решили сократить количество колёс, показав новый Super Truck 44, который во многом перекликается со своим трёхосным собратом.Новый Super Truck создан на базе Ram 1500, но общего между двумя…
20.05.2023
Авто
Интересные факты о разном (15 фото)
Свежая подборка интересных фактов и познавательной информации на самые разные темы. Отличная возможность прокачать свою эрудицию, чтобы затем блеснуть полученными знаниями в компании друзей пятничным вечером.
19.05.2023
Картинки
Скриншоты из социальных сетей. Часть 1823 (30 фото)
Свежая подборка загонных скриншотов со страничек пользователей российских социальных сетей. Множество приколов, перлов и забавных комментариев ждут вас в этой подборке. Также рекомендую к просмотру предыдущую, 1822-ую часть скриншотов из социальных сетей.
19.05.2023
Картинки
6. Просмотр нескольких вкладок одновременно с вкладками плитки [Больше не доступно]
Разделение экрана компьютера для отображения более чем одной вкладки за раз может оказаться весьма полезным для таких задач, как сравнение версий продукта рядом или просмотр видеоуроков, пока вы учитесь кодировать освоить
Две основные операционные системы — Windows и OS X — представили функцию разделенного экрана в 2015 году Вы можете добавить что-то подобное (и лучше!) В свой браузер с помощью вкладок плитки. Это позволяет вам упорядочить вкладки в виде сетки, чтобы просматривать несколько из них одновременно.
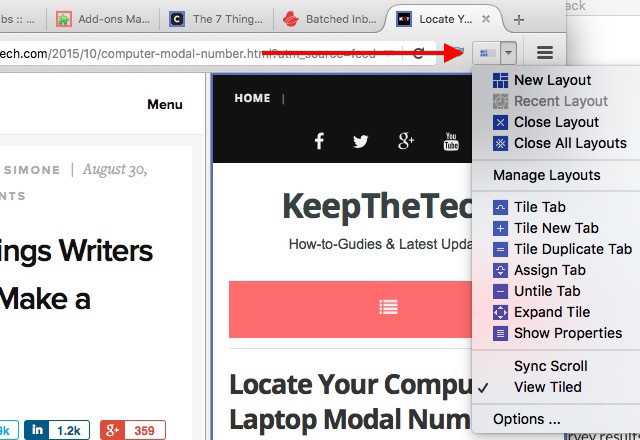
Нажмите кнопку панели инструментов Tile Tabs для быстрого доступа к функциям, которые помогут вам создавать мозаичные макеты и управлять ими. Возможно, вас пугает то, как вы можете манипулировать вкладками с помощью этого расширения. Потратьте некоторое время на создание плиточных макетов и перемещение вещей вокруг. Вы скоро освоитесь с этим.
Если вы также являетесь пользователем Chrome , попробуйте эти расширения Chrome для одновременного просмотра нескольких вкладок.
Тоби: Организованные сохраненные вкладки и обмен ими с командами
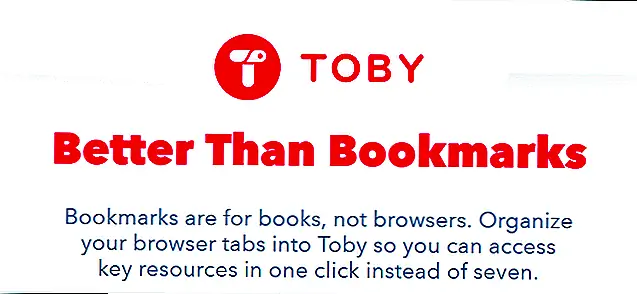 Тоби — это немного больше, чем просто создание вкладок. Вы можете использовать его для сохранения, приостановки и упорядочивания вкладок, но это также служит хорошей заменой для закладок.
Тоби — это немного больше, чем просто создание вкладок. Вы можете использовать его для сохранения, приостановки и упорядочивания вкладок, но это также служит хорошей заменой для закладок.
Тоби заменяет вашу новую вкладку своей собственной организационной страницей для управления вкладками. Тоби использует Коллекции для организации вкладок, и вы увидите те, что находятся слева от страницы. На изображении ниже у нас есть коллекции под названием «Daily» и «HTG» — каждый с несколькими уже сохраненными в них страницами.
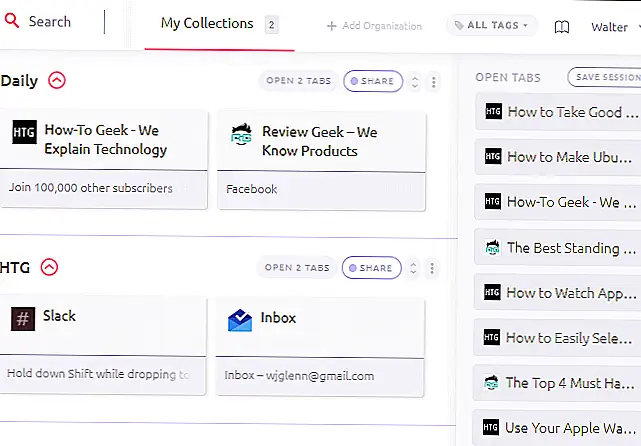 Справа вы увидите список всех открытых вкладок в текущем окне Chrome. Вы можете перетащить любую вкладку туда в коллекцию, чтобы закрыть вкладку и сохранить ее как часть этой коллекции. Вы также можете нажать кнопку «Сохранить сеанс», чтобы сохранить весь список вкладок в свою собственную коллекцию сеансов, которую вы можете позже открывать сразу или индивидуально. На приведенном ниже изображении показаны все те вкладки, которые сохранены как сеанс, который по умолчанию совпадает с датой и временем их сохранения.
Справа вы увидите список всех открытых вкладок в текущем окне Chrome. Вы можете перетащить любую вкладку туда в коллекцию, чтобы закрыть вкладку и сохранить ее как часть этой коллекции. Вы также можете нажать кнопку «Сохранить сеанс», чтобы сохранить весь список вкладок в свою собственную коллекцию сеансов, которую вы можете позже открывать сразу или индивидуально. На приведенном ниже изображении показаны все те вкладки, которые сохранены как сеанс, который по умолчанию совпадает с датой и временем их сохранения.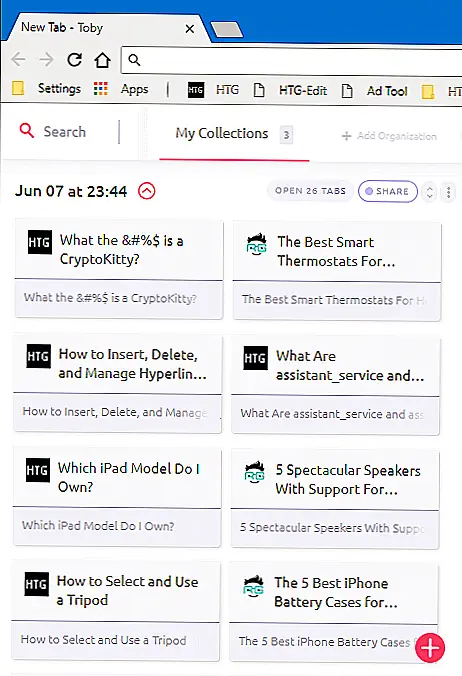 Image
Image
Вы можете открыть любую страницу, просто щелкнув по ней. И страница сохраняется в вашей коллекции до тех пор, пока вы ее не удалите вручную — они больше похожи на закладки, чем заблокированные вкладки. Вы также можете сразу открыть все страницы в коллекции, нажав кнопку «Открыть Икс Tabs «. Это отлично подходит для повторного открытия сеанса, который вы сохранили, или для повторного открытия коллекции связанных вкладок.
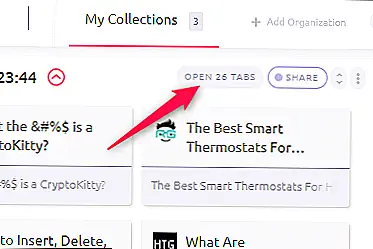 Тоби отлично работает в качестве вкладки и менеджера закладок, но это настоящая сила заключается в его общих и командных функциях. Вы можете поделиться любой коллекцией, нажав ссылку «Поделиться» справа. Вам будет предоставлена возможность получить ссылку, которую вы можете поделиться с людьми, или поделиться коллекцией в частном порядке с организацией, которую вы создали. Организации могут даже иметь специальные коллекции для команд.
Тоби отлично работает в качестве вкладки и менеджера закладок, но это настоящая сила заключается в его общих и командных функциях. Вы можете поделиться любой коллекцией, нажав ссылку «Поделиться» справа. Вам будет предоставлена возможность получить ссылку, которую вы можете поделиться с людьми, или поделиться коллекцией в частном порядке с организацией, которую вы создали. Организации могут даже иметь специальные коллекции для команд. Конечно, вам не нужно работать в организации, чтобы использовать эти функции. Даже если вы фрилансер, вы можете создать команду для каждого из ваших клиентов и обмениваться коллекциями с ними в частном порядке.
Конечно, вам не нужно работать в организации, чтобы использовать эти функции. Даже если вы фрилансер, вы можете создать команду для каждого из ваших клиентов и обмениваться коллекциями с ними в частном порядке.
Тоби: организовать сохраненные вкладки и поделиться ими с командами
Тоби — это нечто большее, чем просто организация вкладок. Вы можете использовать его для сохранения, приостановки и организации вкладок, да, но он также служит справедливой заменой закладок.
Тоби заменяет вашу новую вкладку своей организационной страницей для управления вкладками. Тоби использует Коллекции для организации вкладок, и вы увидите их в левой части страницы. На изображении ниже у нас есть коллекции под названием «Tech News» и «Work»..
Справа вы увидите список всех открытых вкладок в текущем окне Firefox. Вы можете перетащить любую вкладку туда в коллекцию, чтобы закрыть вкладку и сохранить ее как часть этой коллекции. Вы также можете нажать кнопку «Сохранить сессию», чтобы сохранить весь список вкладок в своей собственной коллекции сессий, которую впоследствии можно будет открыть сразу или по отдельности. На изображении ниже показаны все те вкладки, которые были сохранены как сеанс, и по умолчанию они называются датой и временем их сохранения..
Вы можете открыть любую вкладку, просто нажав на нее. И страница сохраняется в вашей коллекции до тех пор, пока вы не удалите ее вручную — они больше похожи на закладки, чем на приостановленные вкладки. Вы также можете сразу открыть все страницы в коллекции, нажав кнопку «Открыть x вкладок». Это отлично подходит для повторного открытия сеанса, который вы сохранили, или для открытия коллекции связанных вкладок..
Тоби прекрасно работает как менеджер вкладок и закладок, но его реальная сила заключается в совместном использовании и командных функциях. Вы можете поделиться любой коллекцией, нажав ссылку «Поделиться» справа от нее (доступно только после создания учетной записи). Вам будет предоставлена возможность получить ссылку, которой вы можете поделиться с людьми или поделиться коллекцией в частном порядке с организацией, которую вы создали. Организации могут даже иметь специальные коллекции для команд.
Конечно, вам не нужно работать в организации, чтобы использовать эти функции. Даже если вы фрилансер, вы можете создать команду для каждого из ваших клиентов и поделиться коллекциями с ними в частном порядке..
Закладка
Если вы один из тех редких людей, чьи закладки браузера отлично организованы, то Bookmark Dial может быть как раз для вас. Вместо добавления ссылок одна за другой, Bookmark Dial может заполнить страницу новой вкладки выбранной папкой из ваших закладок. Миниатюры (изображения на плитках) также генерируются автоматически, и вы можете изменить их порядок, просто перетаскивая их. Как и в случае с некоторыми другими надстройками в этом списке, можно дополнительно настроить Bookmark Dial с помощью пользовательского CSS.
Выдающиеся функции: возможность управлять закладками из контекстного меню; размер плитки можно изменить вручную
Попробуйте заменить AdBlock на uBlock Origin
К сожалению авторов сайтов, всё больше пользователей используют блокировщики рекламы. Самые популярные из них – AdBlock и AdBlock Plus. Казалось бы, их выгода очевидна, ведь они убирают со страниц множество различных рекламных блоков тем самым наверняка экономя ресурсы.
На практике, заглянув в диспетчер задач, вы можете убедиться, что по потребляемым ресурсам не всё однозначно. Чтобы достичь их экономии попробуйте вместо AdBlock установить чуть менее известный блокировщик – uBlock Origin.
При этом для избежания проблем в случае установки uBlock не забудьте отключить AdBlock в менеджере расширений:
Авторы позиционируют uBlock Origin именно как нетребовательный к аппаратным ресурсам блокировщик рекламы и судя по достаточно положительным отзывам пользователей как минимум доля истины в этом есть.















