Что такое представление задач в Windows 10
Функция, которая позволяет быстро переключаться между активными приложениями, имеет название «представление задач». Например, во время серфинга в браузере можно мгновенно перейти в приложение Microsoft Word, чтобы продолжить печатать текст. Переходы осуществляются с помощью нажатия нескольких горячих клавиш.
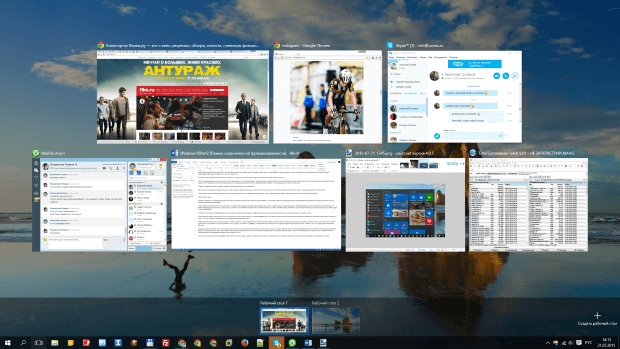
Аналог функции был введен еще в более ранних версиях ОС, где функция была примитивнее, но со временем совершенствовалась. Для Vista появилось 3D-меню, которое отображало список запущенных приложений, а в 8.0 данное меню на сенсорных устройствах уже открывалось с помощью свайпа от края экрана.
Кроме отображения списка текущих дел (запущенных процессов: браузер, проводник и другое), опция позволяет создавать несколько рабочих столов. Это полезно, когда устройством пользуется несколько человек, и каждому необходимо поддерживать порядок, настраивать собственное рабочее место.
Управление осуществляется с помощью двух горячих клавиш: «Win + Tab». После зажатия клавиш откроется меню, а также появится возможность создать новые рабочие столы и переключаться между ними. Запущенные приложения перетаскиваются для работы к любому рабочему столу нажатием мыши. Для переключения между столами предусмотрена комбинация клавиш: «Win + Ctrl + Num 4» или «Num 6» (стрелки влево или вправо). К данной опции также относится возможность разбиения экрана на 2 части: одному приложению выделяется половина экрана, тогда как на второй половине располагается другое. Например, можно смотреть сериал и одновременно работать.
Использование и доступ к виртуальным рабочим столам и временным шкалам
Доступ к представлению задач в Windows 10 очень прост. Просто нажмите клавиши Windows + Tab вместе, и Windows отобразит рабочие столы вверху. Или вы можете нажать кнопку «Просмотр задач» (рядом с кнопкой «Пуск») на панели задач.
Открыв его, вы сможете увидеть все приложения и инструменты, открытые в вашей системе, с упором на текущее приложение. Все, что вам нужно сделать, это нажать кнопку «Плюс», чтобы добавить новое пространство виртуального рабочего стола. Да как то просто.
Опять же, если вы используете настройку с несколькими мониторами, запущенные приложения не будут отображаться на одном мониторе. Вместо этого они будут отображаться на мониторах в зависимости от того, какие приложения вы оставили открытыми на конкретном дисплее.
Хотя это может несколько противоречить цели виртуального рабочего стола, хорошо то, что он устраняет все отвлекающие факторы и позволяет вам получать доступ только к основным приложениям.
Windows Task View and how to use it
By default, Windows 10 has the Task View button enabled on the taskbar to the search button’s right. (If you don’t see it, right-click the taskbar, then click Show Task View Button.) You can also activate Task View by pressing Win + Tab on your keyboard. This keyboard shortcut will work whether or not the Task View button is currently visible.
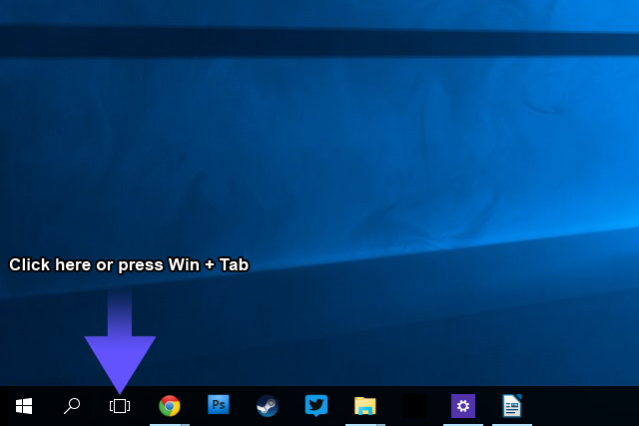
Michael Crider/Digital Trends
When Task View launches, it will show you all the windows on your desktop, whether they’re minimized or maximized. If you’re using multiple monitors, the windows on each monitor will appear grouped on each screen. Click on any window to bring it to the front and make it active.
Процессы
Как только Вы откроете диспетчер, то сразу же окажетесь в данной локации. Здесь отображаются все процессы, которые проявляют активность и потребляют ресурсы оперативной памяти, процессора и обмениваются данными с жестким диском, сетью. Эта информация показана в соответствующих колонках.
Снизу есть кнопка «Меньше», которая скрывает все данные, оставляя лишь перечень запущенных программ:
Нажав на «Подробнее», Вы сможете вернуться к прежнему виду.
Чтобы остановить процесс, достаточно кликнуть на нём ПКМ и выбрать «Снять задачу» или просто нажать на соответствующую кнопку внизу окна (предварительно выделив нужный элемент).
Как использовать «Планировщик задач» на Windows 10?
Менеджер управления задачами в системе представляет собой типичную утилиту от Microsoft, не отличающуюся какими-то сложностями в работе с интерфейсом. Но работа с командами и их планированием представляет собой чуть более сложную задачу даже для продвинутых пользователей.
Разберём, как создать простую задачу «с нуля», как управлять уже запланированными действиями и как функции «Планировщика» позволяют гибко настроить столь упрямую систему, как Windows 10.
Особенности интерфейса
Что можно сказать о внешнем виде программы? Основное окно состоит из трёх-четырёх (в зависимости от открытой вкладки) независимых панелей и дополнительной панели с опциями в верхней части экрана. В левом меню мы видим список вкладок планировщика, позволяющий легче ориентироваться в уже созданных задачах, справа – основные действия для работы с ними. В центральной части экрана располагаются, собственно, сами задачи и их свойства. Приблизительно так выглядит окно «Планировщика» на системе с небольшим количеством ПО.
Здесь отражаются все основные задачи, чьё выполнение запланировано как системными, так и сторонними программами – например, еженедельные уведомления от Adobe Flash Player.
Работа с уже созданными задачами
Процесс просмотра и изменения уже существующих задач довольно прост и не требует особых знаний (только в том случае, если мы соберёмся менять какие-либо системные команды). Чтобы просмотреть запланированное действие, сделаем следующее:
- Ориентируясь по левой панели, найдём нужную нам директорию и выберем запланированную задачу – например, стандартное обновление продуктов Adobe.
- В центральной нижней панели отразятся основные свойства плана, разделённые по вкладкам – «Общие», «Триггеры», «Действия», «Условия», «Параметры» и «Журнал».
- Просматриваем и меняем нужные нам параметры, подтверждаем изменения и закрываем «Планировщик».
Создание собственных задач
Самая интересная функция утилиты, позволяющая настроить нужные нам действия на определённый период времени или при выполнении некоторых условий. Рассмотрим общие принципы:
- Перейдём в корень системы «Планировщика» либо создадим собственную папку – это нужно для удобного взаимодействия с инструментами управления.
- Щелкаем по выбранному расположению и переходим к правой панели. Выберем пункт «Создать задачу» в разделе «Действия».
- Выставляем название и описание для задачи. Эта информация потребуется только нам, чтобы не забыть, что мы, собственно, создали.
- В настройках «Триггера» выставляем частоту исполнения наших команд. Если задача будет выполняться однократно/ежедневно/при каждом выключении компьютера – выбираем соответствующий пункт в меню.
- Настраиваем время исполнения в соответствии с нашими требованиями.
- В последней настройке – «Действие» – выбираем пункт «Запустить программу». В следующем меню указываем нужные нам команды вручную или даём ссылку на исполнительный файл требуемого приложения. Например, мы хотим настроить выключение компьютера: тогда мы введём команду «shutdown» в поле «Программа или сценарий» и укажем параметры «-s -f» в поле «Добавить аргументы».
- Подтвердим внесённые изменения, ещё раз проверим сохранённые данные и нажмём на кнопку «Готово».
Удаление задач
Крайне полезная опция, особенно в случаях работы с задачами от сторонних разработчиков. Например, нам надоело получать постоянные требования об обновлении какой-нибудь программы, ведь мы редко её используем. Чтобы удалить уже созданную задачу, сделаем следующее:
- Переходим в нужное нам расположение. Если мы работаем со сторонним ПО, достаточно найти имя компании-разработчика или самой программы в свойствах задач. Если нашей целью является встроенное ПО, то ориентируемся по названиям вложенных папок.
- Находим нужный нам элемент – допустим, автоматический поиск обновлений для какой-то утилиты. Выделяем его щелчком мыши и выбираем пункт «Удалить» на правой панели. Подтверждаем внесённые изменения.
Часть из блокируемых задач может потребовать использование прав администратора, а некоторые, как в случае задач утилит Microsoft, самостоятельно вернуть запуск на прежнее место. Обычно удаление задач не составляет никакого труда и дает мгновенные результаты.
Автор материала: Илья Склюев
Как удалить приложения из автозагрузки
Данная процедура выполняется в обратной последовательности:
- Зайти в папку «Автозагрузка». В предыдущем разделе уже было рассказано, как это сделать правильно.
- Выделить программы, которые необходимо деинсталлировать, кликнуть ПКМ и в контекстном меню тапнуть по кнопке «Удалить».
Ненужный софт также можно отключить, а не удалять. Для этого можно воспользоваться следующим алгоритмом:
- Войти в раздел «Автозагрузка» в диспетчере задач.
- Кликнуть ПКМ по названию нужной программы.
- Нажать на кнопку «Отключить».
- Кликнуть по «Ок» и выйти из меню.
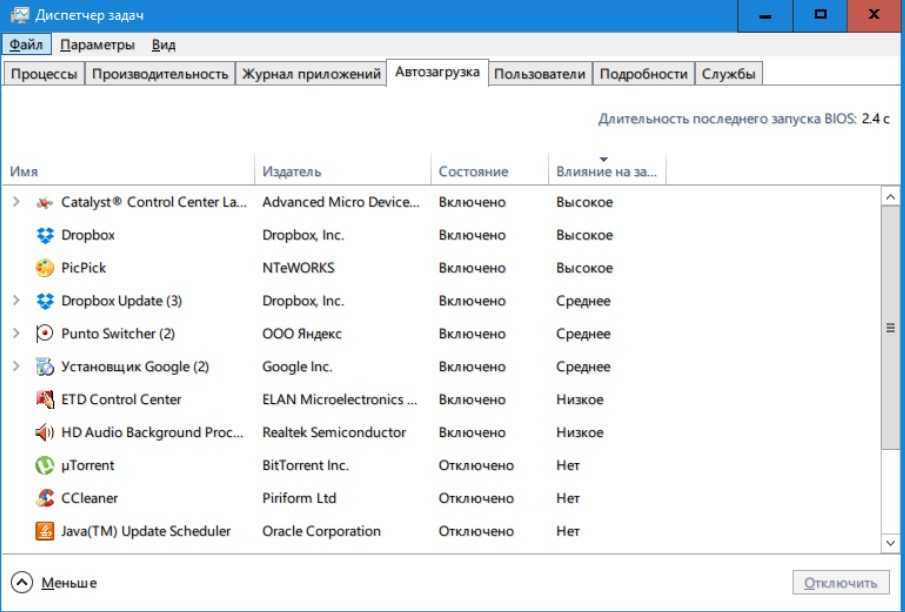
Окно «Автозагрузка» в виндовс 10
Таким образом, диспетчер задач Windows 10 позволяет быстро просмотреть статистику о работе того или иного процесс, а также отключить его при необходимости. Вышеизложенная информация позволит понять, как вызвать диспетчер задач в Windows 10, закрепить или убрать в нем задачи. Если следовать инструкциям, все получится с первого раза.
Процессы в Windows 10 и их описание
Как уже было сказано, при необходимости можно развернуть подробное окно диспетчера задач и открыть окно процессов. В этом окошке будут отображаться запущенные на данном ПК процессы и их характеристики. Изначально они сортируются по именам. Вы можете нажать на верхушку любого столбца и отсортировать их по параметру, на который нажали. К примеру, можно выстроить процессы по занимаемому объему оперативной памяти.
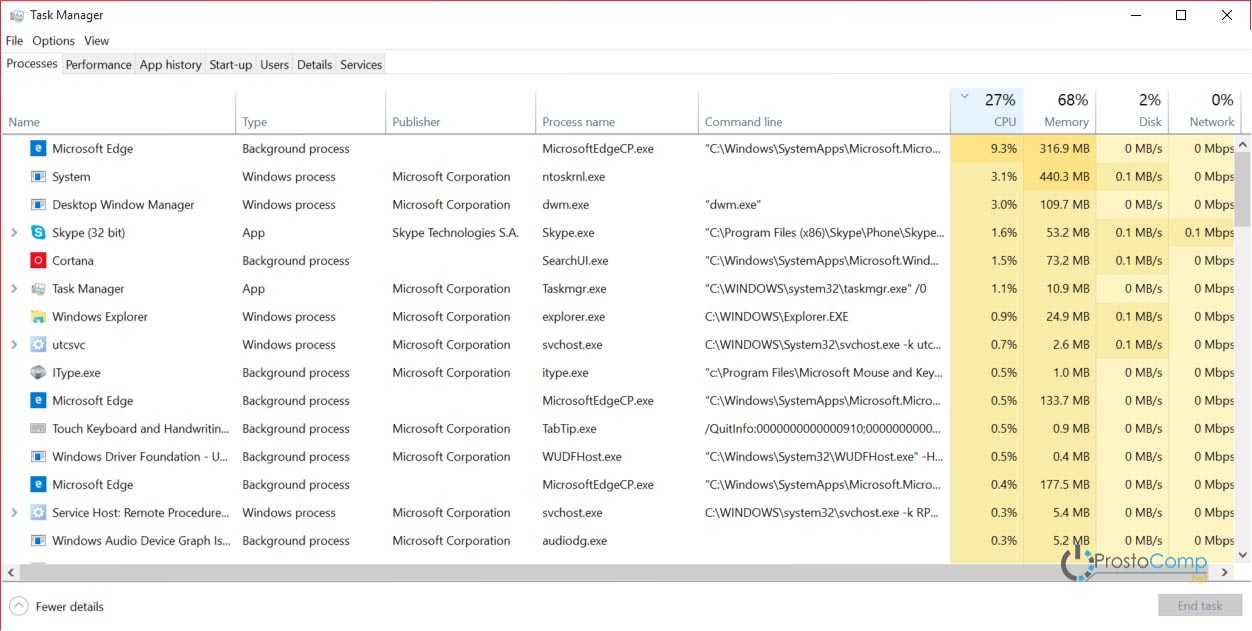
Взгляните на колонку «Тип» (Type), там можно встретить несколько разных типов процессов:
- Приложение (App) – любые программы, работающие в оконном режиме;
- Фоновые процессы (Background Process) – вы их не видите, они работают в фоновом режиме;
- Процессы Windows (Windows Process) – эти процессы запустила сама операционная система и они необходимы для нормального функционирования Windows.
Есть еще одна интересная колонка – Издатель (Publisher). С помощью нее можно узнать о происхождении запущенного процесса, если он кажется подозрительным. Так можно найти вирусы, прикрывающиеся другими процессами, или бесполезный софт, который непонятно как установился в систему и только потребляет ресурсы. Необходимо просто посмотреть местоположение исполняемого файла и удалить его.
Если что-то сильно грузит вашу систему, и вы хотите найти виновника, сделайте клик по колонке «ЦП» (CPU). Все процессы будут построены в порядке нагрузки на центральный процессор. Например, в нашем случае (см. картинку ниже), самым ресурсоемким процессом оказался «Microsoft Edge», это связанно с тем, что в нем было открыто очень много вкладок. Любой процесс можно легко завершить. Для этого сделайте по нему клик правой кнопкой мышки и нажмите на «Завершить задачу» (End Task).
Открытие «Планировщика заданий» в Виндовс 10
Несмотря широкие возможности автоматизации и упрощения работы с ПК, которые предоставляет «Планировщик заданий», среднестатистический пользователь не слишком уж часто к нему обращается. И все же многим будет полезно знать обо всех возможных вариантах его открытия.
Способ 1: Поиск по системе
Интегрированную в ОС Windows 10 функцию поиска можно использовать не только по ее прямому назначению, но и для запуска различных программ, в том числе и стандартных, коим является «Планировщик заданий».
Способ 2: Функция «Выполнить»
А вот данный элемент системы предназначен как раз-таки для запуска стандартных приложений, для каждого из которых предусмотрена стандартная команда.
- Нажмите «WIN+R» для вызова окна «Выполнить».
-
Введите в его поисковую строку следующий запрос:
- Нажмите «ОК» или «ENTER», что инициирует открытие «Планировщика заданий».
Способ 3: Стартовое меню «Пуск»
В меню «Пуск» можно найти абсолютно любое приложение, установленное на компьютере, а также большинство стандартных для операционной системы программ.
- Откройте «Пуск» и начните листать вниз список представленных в нем элементов.
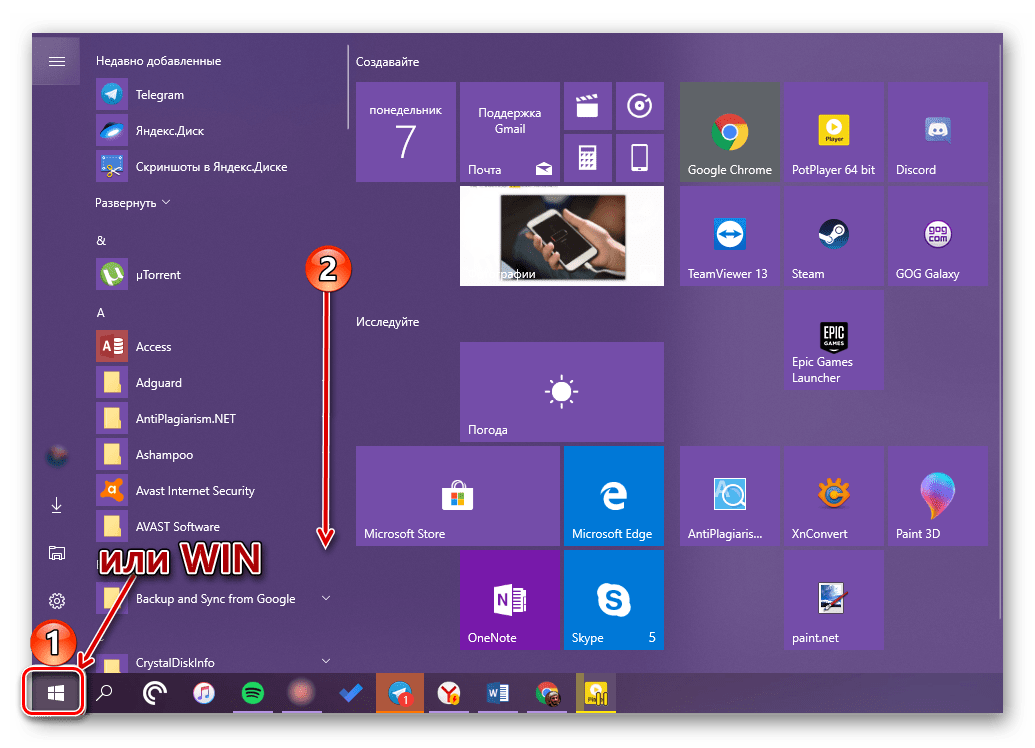
Найдите папку «Средства администрирования» и разверните ее.
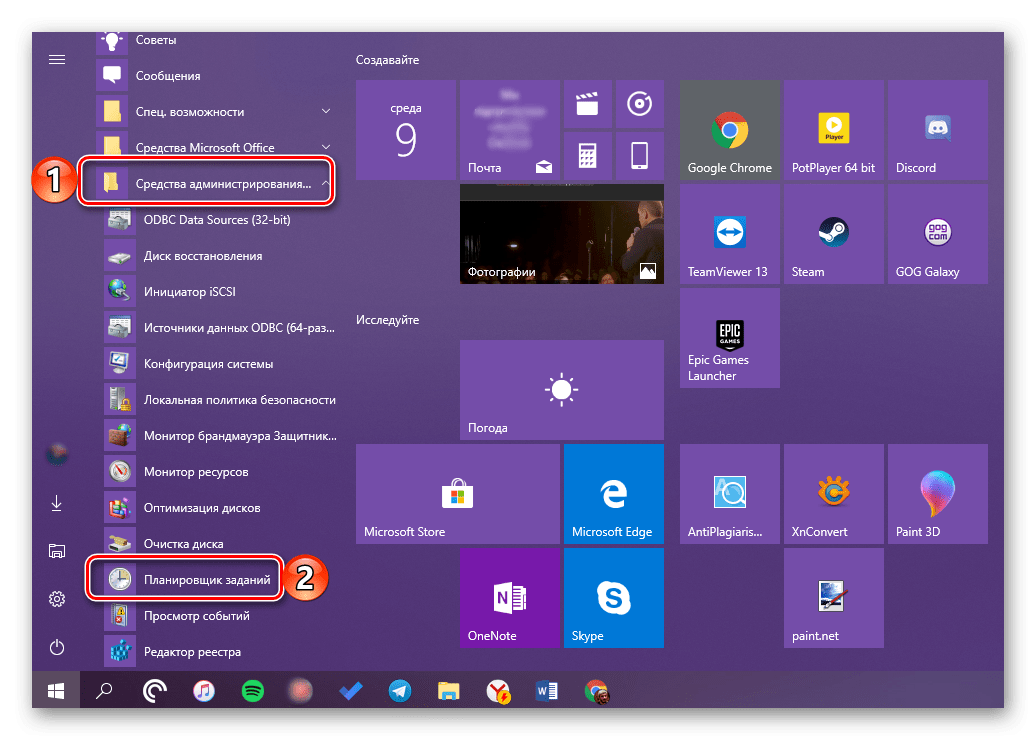 Запустите находящийся в этой директории «Планировщик заданий».
Запустите находящийся в этой директории «Планировщик заданий».
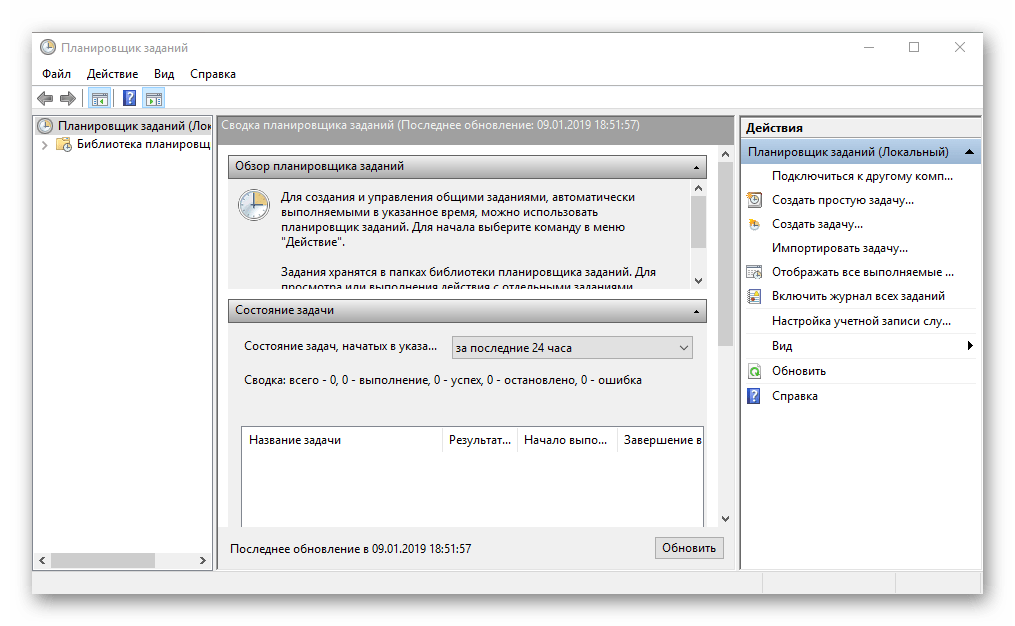
Способ 4: «Управление компьютером»
Данный раздел Виндовс 10, как понятно из его названия, предоставляет возможность управления отдельными компонентами операционной системы. Интересующий нас «Планировщик заданий» является его частью.
Способ 5: «Панель управления»
Разработчики Виндовс 10 постепенно переносят все элементы управления в «Параметры», но для запуска «Планировщика» по-прежнему можно воспользоваться «Панелью».
Способ 6: Исполняемый файл
Как и любая программа, «Планировщик заданий» имеет свое законное место на системном диске, в котором находится файл для его прямого запуска. Скопируйте представленный ниже путь и перейдите по нему в системном «Проводнике» Виндовс («WIN+E» для запуска).
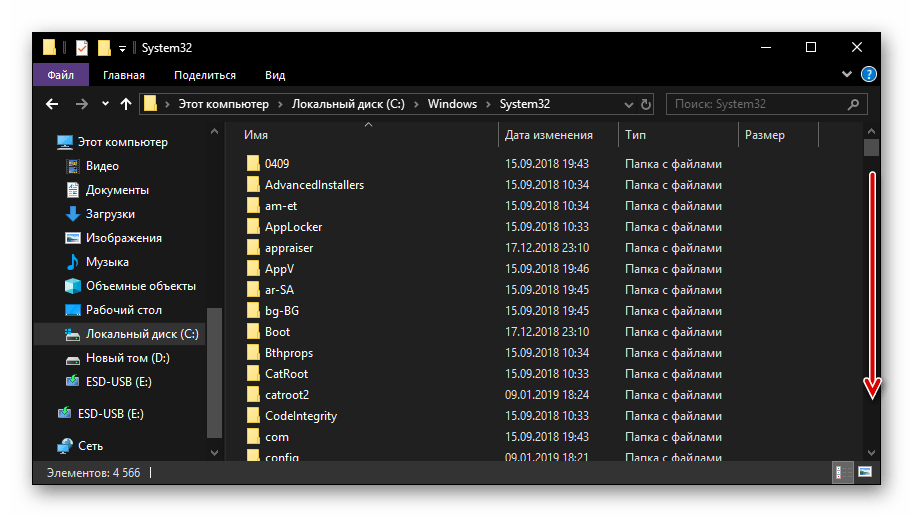
Убедитесь, что содержащиеся в папке элементы отсортированы в алфавитном порядке (так будет проще искать) и пролистайте его вниз, пока не найдете приложение с названием taskschd и уже знакомым нам с вами ярлыком. Это и есть «Планировщик заданий».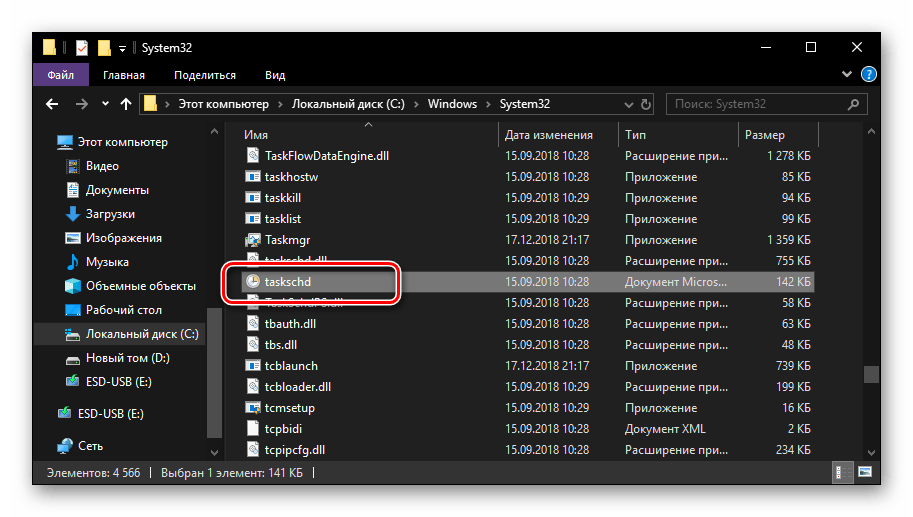
Есть и еще более быстрый вариант запуска: скопируйте представленный ниже путь в адресную строку «Проводника» и нажмите «ENTER» — это инициирует непосредственное открытие программы.
Создание ярлыка для быстрого запуска
Для обеспечения возможности быстрого вызова «Планировщика заданий» нелишним будет создать его ярлык на Рабочем столе. Делается это следующим образом:
Преимущества диспетчера задач Windows десять
Опытные специалисты выделяют несколько отличительных особенностей этого приложения:
- возможность быстро найти процесс и отключить его для повышения производительности ПК, разгрузки оперативной памяти. При этом в перезапуске компьютера нет необходимости;
- возможность настраивать работу ПК. Например, во вкладке «Автозагрузка» пользователь сможет убрать или добавить элементы, которые будут запускаться одновременно со стартом операционной системы;
- возможность принудительного снятия процесса. Если то или иное приложение отказало в работе, вызвав зависание ноутбука, то пользователь сможет отключить его принудительно через диспетчер задач, завершив соответствующий процесс. Выполняется каждый раз, когда ПК решил зависнуть;
- просмотр статистики о работе каждого приложения и о занимаемом им количестве ОЗУ.
Снятие процесса в диспетчере задач
Важно! В разделе «Автозагрузка» должны быть только системные приложения. Софт, скачанный из Интернета, лучше убрать из автозагрузки
Для чего нужен
Диспетчер задач предназначен для просмотра запущенных в данный момент процессов операционной системы с подробной статистикой о состоянии каждого процесса. Также в этом меню пользователь сможет ознакомиться с элементами автозагрузки, просмотреть журнал запуска приложений, перейти в раздел «Производительность», чтобы получить сведения о количестве потребляемой компьютером оперативной памяти.
Диспетчер задач виндовс 10
Как посмотреть запущенные процессы
В общем виде такая процедура осуществляется по следующему алгоритму:
- Запустить «Диспетчер задач» Windows. Это можно сделать несколькими способами. Самые простые и распространённые из них будут представлены далее.
- Ознакомиться с информацией в отобразившемся окне. В графе «Параметры» сверху меню будет расположено несколько вкладок, каждая из которых отвечает за предоставление тех или иных сведений.
- Переключиться на вкладку «Процессы». Обычно этот раздел активируется автоматически после запуска диспетчера задач.
- В центральной части окна будут отображены все процессы, которые в данный момент запущены на ПК. Это могут быть системные приложения, папки, документы, а также фоновые процессы.
Обратите внимание! Напротив каждой строчки с названием приложения указана статистика о его работе. Здесь пользователя может заинтересовать информация об объёме ОЗУ, занимаемой софтом
Стандартный метод открытия диспетчера задач
Данный способ предполагает сочетание определённых клавиш на клавиатуре. Для запуска окна пользователю потребуется зажать кнопки «Ctrl + Alt + Delete» одновременно. Затем откроется меню специальных возможностей компьютера. Здесь необходимо кликнуть по строке «Диспетчер задач». На Windows 10 эта строчка находится в конце списка параметров.
Клавиши «Ctrl», «Alt» и «Delete» на клавиатуре ПК
После выполнения вышеуказанных действий на экране монитора должно отобразиться нужное меню. Такой метод считается одним из самых простых и действенных, не требует сложных действий по реализации.
Важно! Скорость открытия диспетчера задач зависит от технических характеристик персонального макбука или портативного компьютера, а также от его загруженности в данный момент времени. Чтобы открыть диспетчер задач напрямую, надо зажать клавиши «Ctrl + Shift + Esc» одновременно
В этом случае на экране сразу появится меню диспетчера
Чтобы открыть диспетчер задач напрямую, надо зажать клавиши «Ctrl + Shift + Esc» одновременно. В этом случае на экране сразу появится меню диспетчера.
Доступ из контекстного меню панели задач
В OC Windows 10 встроено специальное средство под названием Power User Menu. Здесь пользователь сможет быстро получить доступ к системным функция и сервисам. Через данное меню также можно открыть диспетчер задач виндовс, щёлкнув по соответствующей строке. Для вызова меню потребуется зажать кнопки «Win + Х» на клавиатуре. Окно должно появиться в левом нижнем углу рабочего стола.
Контекстное меню панели задач можно отключить. О том, как это сделать, будет рассказано далее.
Как настроить центр уведомлений в windows 10
В новой операционной системе от Microsoft впервые появился Центр уведомлений, знакомый всем, кто хоть один день пользовался современными смартфонами.
При помощи центра уведомлений в операционной системе Windows 10, многие системные приложения, а также установленные из Магазина Windows и множество других программ, имеют возможность отображать на экране различные уведомления
Такая информация распределяется по времени отображения, а так же по степени своей важности и выводятся в правый нижний угол экрана
Если развернуть Центр уведомлений, то внизу можно увидеть кнопки для быстрого включения разных режимов и выполнения необходимых действий. Эти панельки можно редактировать и выбирать, что нужно отображать. Для этого пройдем путь Параметры-Система-Уведомления и действия и сами выбираем, что и откуда нам будет приходить в Центр уведомлений.
Если всё же он вам не нужен или попросту надоел, тогда вы можете его отключить. Там же в Уведомления и действияесть опция «Включение и выключение системных знаков». Открываете ее и попросту выключаете эту функцию. Можно Центр уведомлений и полностью отключить, но это уже с помощью реестра. В неопытных руках может навредить работе устройства.
В завершение хочется пожелать вам приятной работы за вашим устройством. Настройте его по своему вкусу и предпочтениям. Пусть работа за компьютером на Windows 10 приносит вам радость и массу положительных эмоций.
Источник
«временная шкала»
«Временная шкала» появилась в Windows 10 два года назад. Она помогает вернуться к задачам, над которыми вы работали ранее на вашем компьютере. При необходимости вы также сможете синхронизировать ее и с другими устройствами с вашей учетной записью*.Для меня «Временная шкала» стала своеобразной машиной времени.
Работа над многими проектами длится несколько дней. И если, допустим, в прошлую пятницу я работал с определенными сайтами и документами, вернувшись к этому проекту в среду, я смогу легко восстановить картину. Я просто отмотаю шкалу до нужной даты – той самой пятницы, увижу и смогу открыть те самые сайты и документы, в которые я тогда был погружен.
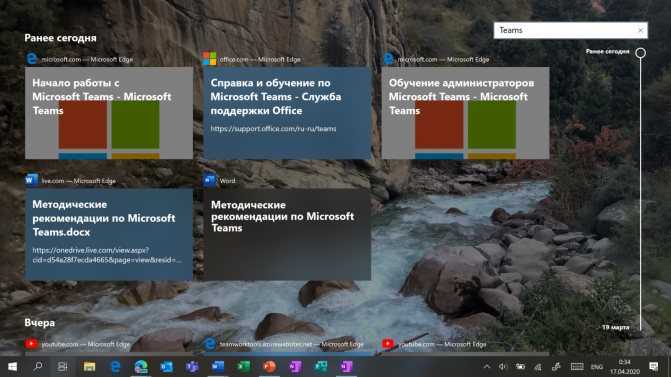 Поиск на Временной шкале
Поиск на Временной шкале
Поиск на «Временной шкале» тоже не раз меня выручал. В отличие от обычного поиска по файлам, я смогу искать не среди всех документов на устройстве (а их может быть очень много), а именно среди тех, с которыми я работал в последние дни. Возможно, вам знакомо сочетание Ctrl F, запускающее поиск в Проводнике и во многих приложениях.
* Подробная справка по настройкам «Временной шкалы».
Как переключаться между рабочими столами?
Для этой функции отдельной кнопки не предусмотрено – чтобы перейти к созданию и редактированию рабочих столов, нужно нажать на иконку «Представление задач» или Task View рядом с логотипом Microsoft и значком поиска. Нажатие на нее приводит к отображению на экране всех запущенных на данный момент приложений, а также открывает возможность создания новых виртуальных рабочих столов – просто нажмите на кнопку «Создать рабочий стол», что расположена в правом нижнем углу.
Чтобы переключиться на нужный рабочий стол, просто нажмите на него. Кроме того, есть ряд горячих клавиш, которые упростят переключение между рабочими областями:
- В «Представление задач» можно попасть без лишних телодвижений – просто нажмите Win + Tab.
- Создавать новые рабочие столы также можно по упрощенной схеме – нажав Win + Ctrl + D, вы моментально создадите новую рабочую область.
- Каждый раз пользоваться Представлением задач для переключения на нужный виртуальный рабочий стол достаточно неудобно – именно поэтому разработчики добавили возможность быстрого переключения с помощью сочетания Win + Ctrl + стрелка влево или вправо.
- Кроме того, бывают ситуации, в которых рабочих столов становится слишком много, и удалять их с помощью мышки совершенно не хочется – в этом случае поможет сочетание Win + Ctrl + F4, которое удаляет активный рабочий стол. Заметьте, удаляется именно та рабочая область, на которой вы в данный момент находитесь. Соответственно, после удаления активного рабочего стола, вы попадете на следующий по порядку.
Также в Windows 10 предусмотрена возможность перемещения активных приложений на другие виртуальные рабочие столы – достаточно просто кликнуть правой кнопкой мыши на нужной программе, выбрать в контекстном меню пункт «Переместить в» и определиться с рабочим столом. Для увеличения скриншота нажмите на него.
Во время удаления виртуального рабочего стола все программы, которые на тот момент на нем выполнялись, будут автоматически перемещены на соседний рабочий стол.
Настройка виртуальных рабочих столов в Windows 10
Настройки этой функции можно найти в Параметрах, в разделе Система, на вкладке «Многозадачность».
Настроек там немного. Можно настроить отображение окон, и настроить действие на сочетание клавиш ALT+TAB.
Недостатки
Несмотря на то, что Microsoft основательно подошли к внедрению функции переключения между рабочими столами, кое-какие недоработки в ней присутствуют:
- Нельзя поменять местами рабочие столы на экране их выбора (хотя для многих это не является недостатком).
- Нельзя менять название созданного рабочего стола – придется привыкать к порядковым номерам и запоминать, где и какая программа запущена.
- Обладатели двух и более мониторов не смогут создать разные рабочие области, чтобы одновременно видеть на мониторах разные виртуальные рабочие столы.
Одним из нововведений в семействе Windows стали виртуальные рабочие столы, а точнее сказать, функция называется «Представление задач». Функция появилась в Windows 10, кто-то скажет, что такого еще не бывало, но это не так, множество рабочих столов можно создавать в Linux уже очень давно. Но можно сказать, что рабочие столы Windows и Linux на одном уровне.
Так как, Windows 10 еще сыра, то многие функции ее не доработаны, в том числе и эти рабочие столы тоже. Они пронумерованы, и вы не можете изменить их названия. Между столами можно перемещаться с помощью горячих клавиш, что очень удобно. Существуют также и сочетания клавиш для того, чтобы было продуктивно работать с рабочими столами. Можно, например, перейти с 1 стола сразу на 4 и т. д.
Для перехода к окну «Представление задач» (рабочие столы) нужно нажать клавиши Win+Tab. Если вы находитесь на 1 рабочем столе, но нужно перейти на 3, то можно воспользоваться сочетанием клавиш Win+D+3 и нажать Enter, чтобы перейти к этому рабочему столу.
Чтобы перейти к следующему рабочему столу или предыдущему нужно нажать Win+Ctrl+Влево/Право (стрелка).
Чтобы закрыть открытый на данный момент рабочий стол нужно нажать Win+Ctrl+F4. После закрытия, вы переместитесь на следующий рабочий стол. Кстати говоря, приложения, которые были открыты на закрываемом рабочем столе, тоже закроются.
Для того, чтобы открыть новый рабочий стол нажимаем клавиши Win+Ctrl+D, и вы к нему автоматически перейдете.
Вот такие краткие советы по рабочим столам в Windows 10 я написал. Потом я эту статью буду дополнять новыми инструкциями и нововведениями относительно рабочих столов.
- https://lifehacker.ru/windows-10-tp/
- https://prostocomp.net/sistema/pereklyuchenie-mezhdu-rabochimi-stolami-v-windows-10.html
- https://computerinfo.ru/rabochie-stoly-v-windows-10-goryachie-klavishi/
Зачем нужен планировщик заданий
Планировщик заданий нужен в основном для двух дел: установки новых задач и удаления старых. Например, можно создать следующую задачу: запустить программу Skype, когда пользователь вошел в систему. Но можно сделать с точностью наоборот, если вы хотите, чтобы какая-нибудь программа не запускалась при входе в систему. Также, в планировщике задач можно найти многие процессы, запланированные самой системой, например, дефрагментация диска или обновление операционной системы.
Параметры запуска приложений
Можно выставить более тонкие условия, при которых будет запускаться та или иная программа:
- Выбор пользователя, для которого приложения будет запускаться приложение. Есть параметр, который позволяет разрешить автоматический запуск только для пользователя с правами администратора.
- Можно выставить сроки выполнения задачи, определённое время, в которое она будет активироваться. Например, есть возможность запустить приложение не сразу после запуска системы, а спустя 15 минут. Можно выставить ограничения срока годности задачи, по истечении которого она автоматически перестанет действовать.
- Можно включить функцию «Запускать программу при простое компьютера», чтобы задача выполнялась только при переходе компьютера в режим сна и самостоятельно отключалась, при выходе компьютера из сна.
- Если вы часто пользуетесь ноутбуком без подключения к розетке, то вам знакома проблема с уровнем зарядки. Вы можете включить соответствующую функцию при активации задачи, которая будет ограничивать включение какого-либо приложения, если компьютер не подключен к питанию.
- Если вы испытываете проблему с интернет-подключением, то можете изменить параметр, который позволит автоматически запускать приложение только при подключении к определённой сети.
Что такое временная шкала
Представление задач включает в себя еще одну интересную функцию под названием «Временная шкала», которая позволяет возобновлять задачи в старых проектах. Например, если на прошлой неделе вы работали над созданием классного плаката в Adobe Photoshop, вы можете быстро получить его и продолжить работу над ним.
Чтобы получить доступ к временной шкале, откройте представление задач и прокрутите вниз, и вы сможете увидеть все свои действия, сгруппированные по дате и приложению. Если вы хотите возобновить свою работу, нажмите на вкладку приложения, и все.
Однако, если вы не хотите, чтобы ваш ПК с Windows отслеживал ваши действия, вы также можете отключить это.
Для этого перейдите в «Настройки»> «Настройки конфиденциальности»> «История активности».
Здесь снимите флажок «Показать активность».
Просмотр информации о производительности

На вкладке «Производительность» в реальном времени отображаются графики использования системных ресурсов, таких как ЦП, память, диск, сеть и графический процессор. Если у вас есть несколько дисков, сетевых устройств или графических процессоров, вы можете увидеть их все по отдельности.
Вы увидите небольшие графики на левой панели, и вы можете щелкнуть параметр, чтобы увидеть увеличенный график. на правой панели. На графике показано использование ресурсов за последние 60 секунд.
Помимо информации о ресурсах, на странице «Производительность» отображается информация об аппаратном обеспечении вашей системы. Вот лишь некоторые данные, которые отображаются на разных панелях в дополнение к использованию ресурсов:
- ЦП: название и номер модели вашего ЦП, его скорость, количество ядер. у него есть, а также включены ли и доступны ли функции аппаратной виртуализации. Он также показывает вашу систему “ дата/»>время работы,” это то, как долго ваша система работала с момента последней загрузки.
- Память: сколько у вас оперативной памяти, ее скорость и количество слотов оперативной памяти на вашей материнской плате. используются. Вы также можете увидеть, какая часть вашей памяти в настоящее время заполнена кэшированными данными. Windows называет это “ожиданием” Эти данные будут готовы и ожидаются, если они потребуются вашей системе, но Windows автоматически сбросит кэшированные данные и освободит место, если ей потребуется больше памяти для другой задачи.
- Диск: Название и номер модели вашего диска, его размер и текущие скорости чтения и записи.
- Wi-Fi или Ethernet: Windows показывает сетевой адаптер имя и его IP-адреса (как IPv4, так и IPv6-адреса) здесь. Для соединений Wi-Fi вы также можете увидеть стандарт Wi-Fi, используемый для текущего соединения, например, 802.11ac.
- Графический процессор: на панели графического процессора отображаются отдельные графики для различных типов активности— например, 3D и кодирование или декодирование видео. Графический процессор имеет собственную встроенную память, поэтому он также показывает использование памяти графическим процессором. Здесь вы также можете увидеть название и номер модели вашего графического процессора, а также используемую версию графического драйвера. Вы можете отслеживать использование графического процессора прямо из диспетчера задач без какого-либо стороннего программного обеспечения.

Вы также можете уменьшить это окно, если хотите постоянно видеть его на экране. Просто дважды щелкните в любом месте пустого белого места на правой панели, и вы получите всплывающее окно с этим графиком, которое всегда находится поверх остальных. Вы также можете щелкнуть график правой кнопкой мыши и выбрать “Сводка графика” чтобы включить этот режим.
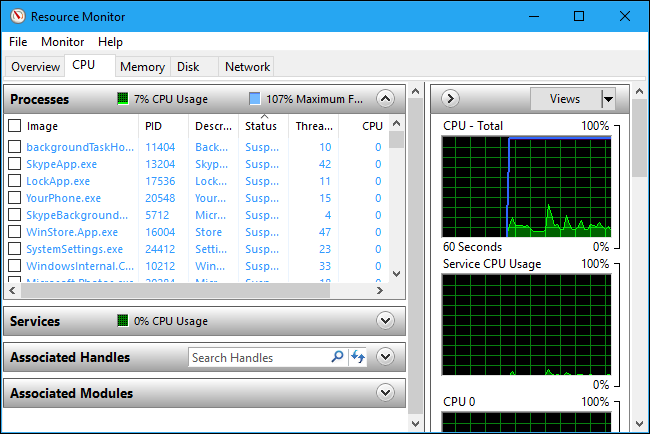
Монитор “Open Resource Monitor” Кнопка в нижней части окна открывает инструмент монитора ресурсов, который предоставляет более подробную информацию об использовании графического процессора, памяти, диска и сети отдельными запущенными процессами.
How to use virtual desktops
Task View is also where you access Windows 10’s virtual desktop feature. Any windows opened on this desktop won’t be visible on the first one.
Multiple desktops are a great way to separate tasks — you can use one for work items and one for personal stuff and separate individual applications for ease of use. You can create dozens of virtual desktops, but you probably won’t need more than two or three, and they become difficult to manage if you have too many.
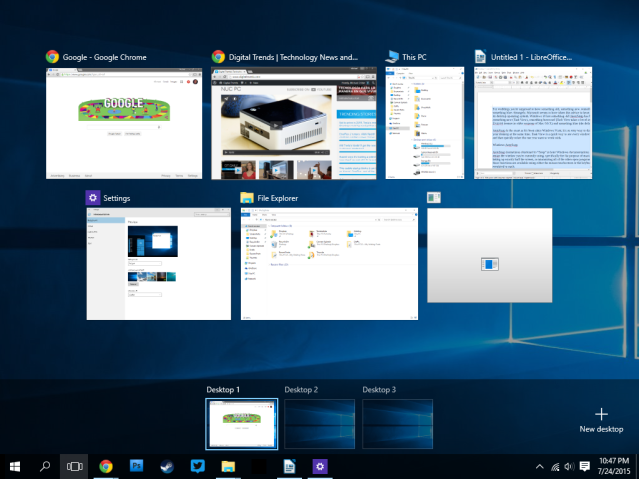
Michael Crider/Digital Trends
To close a virtual desktop, click the X button above it in Task View. You can also create a new virtual desktop with the keyboard shortcut Win + Ctrl + D or close the current one with Win + Ctrl + F4. To switch between virtual desktops (in the same order as on the Task View bar), press Win + Ctrl + Left or Right.
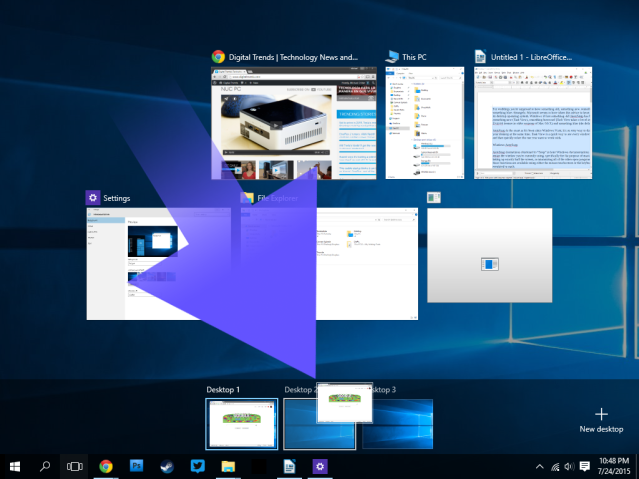
Michael Crider/Digital Trends
To move an open window from one virtual desktop to another, open Task View with the button or Win + Tab command, then click and drag one of the small window icons to another desktop in the row at the bottom of the screen.
Представление задач Горячие клавиши
Давайте в начале посмотрим, как вообще открывается данная команда. Для этого, кликнем по ярлыку ПЗ, который находится рядом с поиском Windows 10. Выглядит данный ярлык как маленькие прямоугольники, идущие вверх (похоже на обрезанную фотоплёнку).
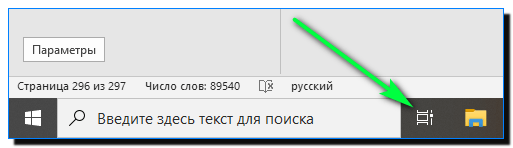
Есть несколько методов открытия Timeline с использования горячих клавиш. Самым популярным методом является одновременное нажатие клавиш Win+Tab.
После нажатия на данные кнопочки, на экране появятся все запущенные в это время приложения. Каждое из них можно выбрать, нажав на него ЛКМ. Кроме этого, есть возможность создать новые рабочие столы, если кликнуть по плюсику с названием над ним «Создать рабочий стол». Попробуйте, второй рабочий стол создаётся довольно быстро. Если вам нужно прекратить работу подобного стола, нажимаем на крестик над Timeline ПКМ.
Также, открыть данное приложение можно с помощью комбинации клавиш Alt+Tab. Но, в этом случае нужно постоянно удерживать данные кнопки. Если вам нужно переходить от одного открытого окна к другому в Timeline, то нужно нажать на кнопочки «Win» + «Ctrl» + «стрелка». Для закрытия текущего пространства нужно кликнуть по кнопочкам «Win» + «Ctrl» + «F4».
Каким сочетанием клавиш можно открыть?
Владелец компьютера может открыть на клавиатуре пространство, позволяющее переключаться между РС. Для этого необходимо одновременно зажать клавиши «Win» + «Tab».
Вы увидите перед собой доступные рабочие пространства и сможете выбрать любое из них, кликнув по нему ЛКМ. Также интерфейс предоставляет возможность создания новых столов нажатием на кнопку в виде плюсика. Соответственно, для прекращения работы стола необходимо щелкнуть ПКМ по иконке с крестиком.
Еще один способ управления данным менеджером – использование горячих клавиш. Так, перемещаться между доступными РС можно через комбинацию «Win» + «Ctrl» + «стрелка». Чтобы закрыть текущее пространство, необходимо зажать «Win» + «Ctrl» + «F4». Если вдруг окажется, что на закрытом столе были приложения с запущенными проектами, не переживайте. Программы автоматически перенесутся в новое пространство.



















