Final Words
Testing your MacBook disk speed is something everyone should be doing at least occasionally. It provides valuable data for future reference, helps you understand how your computer is functioning, and is a good indicator of when it may be time to upgrade a few things.
How has testing your MacBook’s disk speed turned out? Leave us a comment below and tell us what you’ve done with the information you discovered!
About Eric
Eric currently uses a 15-inch MacBook Pro for both work and personal errands. He did all the research and testing to make sure all the fixes and optimization tips shared on the blog are relevant to Apple’s latest macOS updates as well as fact-checking.
Заключительные слова
Проверка скорости диска вашего MacBook — это то, что каждый должен делать хотя бы время от времени. Он предоставляет ценные данные для дальнейшего использования, помогает вам понять, как работает ваш компьютер, и является хорошим индикатором того, когда, возможно, пришло время обновить некоторые вещи.
Как прошло тестирование скорости диска вашего MacBook? Оставьте нам комментарий ниже и расскажите нам, что вы сделали с информацией, которую вы обнаружили!
Post Views: 724
Программы для Windows, мобильные приложения, игры — ВСЁ БЕСПЛАТНО, в нашем закрытом телеграмм канале — Подписывайтесь:)
О SSD-дисках и их феноменальной скорости
Сейчас в мире технологий произошел некий бум SSD-дисков. Люди начали активно их скупать, а производители использовать в новых ноутбуках и игровых компьютерах
Все дело в том, что пользователи наконец-то начали адекватно оценивать важность такой характеристики компьютера, как скорость чтения и записи
Вообще, переход с HDD на SSD — это огромный рывок в производительности. Он заметен невооруженным взглядом и явно ощущается даже при банальном запуске системы. Но нужно понимать, что SSD-диски тоже бывают разными. Какие-то работают быстрее, какие-то медленнее. Люди начали выбирать более быстрые модели, искать максимально эффективные, а для этого понадобились инструменты оценки скорости дисков. Так же когда-то было с HDD.
Собственно, инструменты для измерения скорости HDD-дисков отлично подходят и для SSD. Изобретать велосипед не пришлось. Об одной из утилит для оценки производительности накопителей и пойдет речь дальше. А также об одном альтернативном способе измерения скорости SSD.
Основные бенчмарки
Первые три приложения нужны для того, чтобы оценить производительность ключевых компонентов Mac с разных сторон. Это самые популярные бенчмарки, которые используют все.
1. Disk Speed Test — оценка скорости диска
На заднем плане скорость SSD MacBook Pro с Touch Bar, на переднем — без
Популярная утилита для оценки скорости работы диска на Mac. Её используют в подавляющем большинстве обзоров компьютеров Apple.
Приложение тестирует скорость записи и чтения файлов размером 1–5 ГБ. С маленькими документами не работает, поэтому не показывает реальную производительность при ежедневном использовании Mac.
Тем не менее, общую картинку работы диска точно показывает — все равно альтернатив нет.
Disk Speed Test показал, что в MacBook Pro с Touch Bar почти в два раза более быстрый SSD, чем в MacBook Pro без Touch Bar. До теста этим вопросом не интересовался, и он меня, честно, поразил.
️ Скачать в Mac App Store (бесплатно)
2. Geekbench — тест работы процессора
Интерфейс Geekbench
Именно этим тестом проверяют скорость работы не только Mac, но и смартфонов. Он сохраняет результаты прямо на сайт, чтобы можно было быстро сравнить их с конкурентами — в этом его фишка.
Чтобы проверить производительность процессора, тест нагружает его парой десятков небольших задач — это занимает всего пару минут или даже меньше.
Оценка скорость процессора MacBook Pro с Touch Bar
MacBook Pro с Touch Bar набрал почти 4300 баллов в одноядерном тесте и почти 8400 в многоядерном. В принципе ничего удивительного.
Оценка скорость процессора MacBook Pro без Touch Bar
А вот MacBook Pro без Touch Bar меня поразил: 4500 и 9500 баллов соответственно — это при меньшей частоте работы процессора.
В нём используется Intel Core i5-7360U против Intel Core i5-7267U у модели с Touch Bar. Первый ощутимо выигрывает в производительности.
Что интересно при прочих равных i5-7360U ещё и более энергоэффективный — он потребляет 15 Вт против 28 Вт.
На момент релиза в начале 2017 оба процессора стоили около 300 баксов, и я не могу понять, почему Apple использовала более тугое решение в более дорогом и навороченном компьютере. Есть мысли?
️ Скачать на сайте разработчика (бесплатно)
3. Heaven и Valley — графические бенчмарки
Оценка в Valley для MacBook Pro с Touch Bar
Heaven и Valley — пара графических бенчмарков Unigine, лучше которых для оценки скорости работы GPU пока не придумали.
Оба показывают трёхмерный мир с тенями и другими сложными элементами, оценивают FPS, берут среднее значение и показывают в конце теста. Чем выше, тем круче.
Сверху оценка в Heaven для MacBook Pro с Touch Bar, снизу — без
MacBook Pro с Touch Bar в Heaven выиграл у модели без со значениями 32,9 и 23,8 соответственно. Разница внушительная.
Скорее всего, причина не только в самом графическом чипе, но и в троттлинге.
Дело в том, что в MacBook Pro без Touch Bar используется один кулер против двух у конкурента. Он не справляется с нагрузкой, поэтому частоту чипа приходится сбрасывать.
️ Скачать Heaven на сайте разработчика (бесплатно)
️ Скачать Valley на сайте разработчика (бесплатно)
Тестируем скорость SSD-диска с помощью утилиты CrystalDiskMark
Это что-то вроде стандарта в мире бенчмарков для жестких дисков. Результаты из программы CrystalDiskMark используют как ориентир при покупке нового диска, и их же можно нередко увидеть в обзорах и тестах новых SSD.
CrystalDiskMark — очень легковесная и простая программа. В ней не придется долго разбираться. Практически ничегоне нужно настраивать. Надо нажать одну кнопку, и тестирование начнется. При этом и полученные результаты имеют определенную логику и понятные значения, на которые можно опираться при выборе диска.
Начинаем тестирование
Перед тем как запустить тест, выключим все ресурсоемкие приложения, которые могут негативно повлиять на результат. Это могут быть видеоигры, например.
- Включаем программу CrystalDiskMark.
- Меняем ключевые параметры:
- В первом столбце, рядом со словом All указывается количество прогонов теста. Это то количество циклов записи и чтения данных, которое будет произведено при измерении производительности вашего диска. Обычно оставляют стандартное значение, так как оно дает наиболее точные результаты, но можно его сократить, чтобы тестирование заняло меньше времени.
- Во втором столбце указан размер файла, который будет несколько раз записываться и перезаписываться в ходе измерения скорости. По умолчанию размер файла — 1024 мегабайт.
- И в последнем столбце указан диск, который будет тестироваться. Естественно, выбираем наш SSD-накопитель. Хотя, как вы уже знаете, можно запросто измерить скорость обычного жесткого диска.
После того, как мы определились с параметрами, можно переходить непосредственно к оценке производительности диска. Для этого нажимаем на одну из кнопок слева:
- All — для проведения всех вариантов теста.
- Либо одну из кнопок снизу для запуска соответствующего теста. Их всего 4.
Как работают тесты CrystalDiskMark
Проведя тест в CrystalDiskMark, мы получим ряд значений, которые вполне понятны с первого взгляда. На них отображается скорость записи и чтения с параметрами, которые мы указали ранее. Но полученные значения разнятся от теста к тесту, поэтому возникает вопрос, а как работают эти тесты и почему столь отличающиеся цифры показывают.
Дело в том, что все они записывают и считывают данные по-разному:
- Seq Q32T1. Многопоточный тест, который пишет информацию в блоки размером 128 килобайт и больше. Этот тест считается ключевым. Он не отображает реальной картины мира, но именно его результаты принято сравнивать в первую очередь. Оптимальные значения — 340 мегабайт для чтения и 500 для записи.
- 4KiB Q8T8. Запись до 8 потоков с размером блоков по 4 килобайта. Среднее значение для SSD-диска около 30 мегабайт и для записи, и для чтения.
- Оставшиеся два теста идентичны второму. Меняется только количество потоков и размер блоков. Оптимальные значения для третьего: 25 на чтения, 34 на запись. А для четвертого: 10 на чтение и 20 на запись.
Installing Apps on MAC
Most MacOS applications downloaded from outside the App Store come inside a DMG file. Like if you wanna download Blackmagic Disk Speed Test for Mac from this page, you’ll directly get the .dmg installation file into your MAC.
- First, download the Blackmagic Disk Speed Test for Mac .dmg installation file from the official link on above
- Double-click the DMG file to open it, and you’ll see a Finder window.
- Often these will include the application itself, some form of arrow, and a shortcut to the Applications folder.
- Simply drag the application’s icon to your Applications folder
- And you’re done: the Blackmagic Disk Speed Test for Mac is now installed.
- When you’re done installing: just click the “Eject” arrow.
- Then you can feel free to delete the original DMG file: you don’t need it anymore.
- Now, enjoy Blackmagic Disk Speed Test for Mac !
You don’t have to put your programs in the Applications folder, though: they’ll run from anywhere. Some people create a “Games” directory, to keep games separate from other applications. But Applications is the most convenient place to put things, so we suggest you just put everything there.
DMG files are mounted by your system, like a sort of virtual hard drive. When you’re done installing the application, it’s a good idea to unmount the DMG in Finder.
Recommended app to install: Macxvideo for MAC Latest Version
Blackmagic Disk Speed Test
Posted by Jane Winston October 31, 2018 15:16
Many people like shooting videos with a digital camera (DC or DV) or a smart phone. As the video resolution has developing from SD, HD (720p, 1080p) to 4K (2160p), even 8K, the size of a video becomes bigger and bigger.
If you need store and playback 4K videos on a hard drive on your computer, you should make sure the write speed and read speed of the disk are fast enough.
How to know the hard drive is fast or slow? How to know the disk is suitable for recording and playback super high definition videos or not? We are introducing a disk speed test tool: Blackmagic Design Disk Speed Test.
This disk speed test tool is a very useful application which can measure the read and write speed of a hard disk and give out the reference after test. If you have ever wondered whether your storage disk is suitable for recording and playback of a particular video format, you can use Disk Speed Test to find out.
How to use Blackmagic Disk Speed Test
Disk Speed Test is designed by Blackmageic Design, which is one of the world’s leading innovators and manufacturers of creative video technology. Disk Speed Test is included in Blackmagic Desktop Video software. There are Mac, Windows and Linux versions for deferent operating systems. When you want to test the disk speed, you can take the following guide.
1. Get started
After you download and install Blackmagic Desktop Video, Disk Speed Test is automatically installed.
Run Disk Speed Test, click the START button, and this tool is starting testing the write speed and read speed of the local hard disk on your computer. Disk Speed Test will write a temporary file on the disk, and the file will be automatically deleted when you close the program. If you click the START button again during the test, the test will stop.
When the test is complete, the results are show up on the interface. On the dashboard, you can see the write speed and read speed of your disk. On the lower panels, you can see which video formats can be supported by your disk.
2. Settings
Click the gear icon above the START button, and there is a popup menu. All the settings are on this menu.
Select Target Drive
If you need test some other drive (another local hard drive, a USB drive or a mobile hard drive), you can click Select target drive to choose the storage drive. You need make sure you have read and write permissions for the target drive before you click the START button.
If you want to save your disk speed results, you can click Save Screenshot and choose a directory to save the screenshot.
On the Stress option you can specify the size of the temporary file (from 1GB to 5GB) that Disk Speed Test will write to the target disk. The bigger the temporary file is, the more accurate the results are. Most people should select the 5GB option for the most technically accurate test.
Disk Speed Test Help
Click Disk Speed Test Help to launch the PDF manual, which is saved on your computer after installation.
3. Results
After you modify the settings and click the START button to performance the disk speed test. A temporary file is written on the target disk, and the write speed is showing on the left of the dashboard. The writing test will last 8 seconds at most.
When the writing test finishes, Disk Speed Test will start reading the temporary file to perform reading test, and the read speed is showing on the right of the dashboard.
After the test finishes, Disk Speed Test gives out the reference according to the performance of the disk in the Will it Work? and How Fast? (FPS) panels.
The Will it Work panel shows common video formats and instantly displays a check mark or cross to show if the disk performance will be adequate for the desired video format. This panel can also help you to identify which video formats your disk can support capturing or playback.
The How Fast (FPS) panel shows the frame rates that your disk can achieve recording or playing back videos in frames per second.
5. Новабенч
Novabench — это универсальный тест, который анализирует ваш процессор, графический процессор, память и скорость диска. Простое нажатие Start Tests начнет всесторонний анализ. Как и Cinebench, Novabench также открывает сложное видео, в котором измеряется способность вашего Mac обрабатывать 3D-изображения.
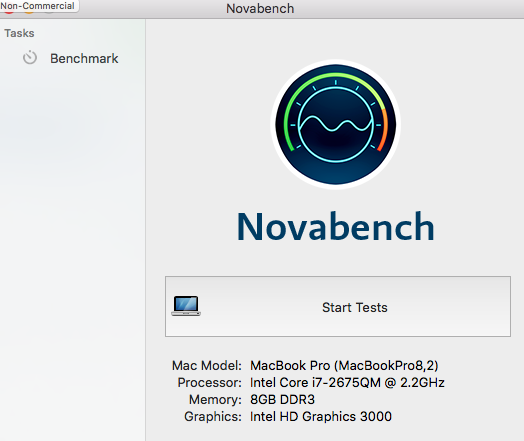
Через несколько минут результаты вашего теста должны появиться, но если вы просто посмотрите на них, вы не сможете понять, насколько хорошо работает ваш Mac. Сравните ваши результаты с тысячами других компьютеров Mac в базе данных результатов Novabench . Чтобы сохранить результаты, вам необходимо зарегистрироваться.
Загрузить : Novabench (бесплатно, доступна премиум-версия за $ 19)
[Mac App Store] Blackmagic Disk Speed Test – проверяем скорость записи и чтения как встроенных, так и внешних устройств
Многие IT-журналисты в своей работе часто сталкиваются с тем, что нужно проверить скорость записи и чтения информации, например, внешнего жесткого диска, который один из партнеров прислал на обзор. Но вовсе не нужно быть журналистом, чтобы задаться точно таким же вопросом. Купив очередное схожее устройство, хочется сразу проверить, насколько оно соответствует заявленным характеристикам. Ведь вне зависимости от скорости записи и чтения, всегда кажется: можно было бы и побыстрее.
Как таковых стандартных инструментов для решения подобной задачи в OS X не предусмотрено. Возможно, связано это с тем, что далеко не всех могут интересовать такие цифры. Обычный потребитель все-таки об этом не задумывается. Более того, ему и цифры ни о чем не скажут, скорее всего. Но это вовсе не значит, что такие инструменты не нужны. Очень даже нужны. К счастью, найти таковые можно на просторах Mac App Store. Правда, если не знать название, будет не так уж и просто. Данное приложение находилось в категории «Видео»…
Blackmagic Disk Speed Test – думается, многие о таком приложении должны были слышать. Тем более что мы и сами частенько использовали его для проверки скорости записи и чтения, когда к нам на обзоры приезжали какие-нибудь носители информации или, что интереснее, новенькие Mac. Обзор без подобного теста полноценным было бы не назвать. Но если о приложении не слышали, то наверное слышали о компании Blackmagic, которая делает не только программное обеспечение, но и «железо», например одни из лучших профессиональных видеокамер. С сумасшедшим ценником, правда, но они того стоят.
Название: Blackmagic Disk Speed Test Издатель/разработчик: Blackmagic Design Inc Цена: Бесплатно Встроенные покупки: Есть Совместимость: OS X 10.6.6 или более поздняя версия Ссылка: Установить
Проверяем скорость жесткого диска в macOS
По умолчанию в macOS нет бенчмарка для оценки производительности жесткого диска, но такие утилиты есть в Mac App Store. Одна из таких BlackMagic Speed Test. Чтобы ею воспользоваться:
- Открываем страницу приложения в Mac App Store.
- Нажимаем на кнопку «Загрузить» в правом верхнем углу.
- Ждем, пока приложение загрузится и установится.
- Затем открываем список установленных программ, нажав на клавишу F4.
- Ищем BlackMagic Speed Test и запускаем.
Сразу после этого начнется довольно длительное тестирование. В результатах можно увидеть целый набор показателей, но они все привязаны к определенным типам файлов. В частности, речь идет о видео с разной кодировкой и в разных форматах.
Приложение оценивает не только общую скорость записи и чтения диска, но также отдельно скорость записи и чтения для файлов с заранее заданными характеристиками.
Автор материала: Владимир Ковылов
Загрузка в Безопасном режиме (Safe Mode) на Mac
При активации Safe Mode macOS просканирует жесткий диск и исправит все ошибки, которые найдет.
«Безопасная» загрузка запускает только жизненно необходимые компоненты (т.е. только то, что необходимо для запуска компьютера). В результате не будут запущены сторонние расширения, элементы входа в систему (логины-пароли), а также будет очищен кэш в определенных разделах.
Чтобы запустить Mac в режиме Safe Mode, выключите его, затем включите и одновременно со стартовым звуком зажмите на клавиатуре клавишу ⇧Shift. Если ваш Mac завис при включении, сначала выключите его (для этого удерживайте физическую кнопку питания на корпусе или клавиатуре в течение 10 секунд).
Если Mac загрузил систему, перезагрузите его и включайте уже как обычно. Если же компьютер вновь завис, переведите его в Verbose Mode — для этого необходимо выключить Mac, включить его и после стартового сигнала одновременно нажать и удерживать ⌘Cmd + V. Так вы сможете узнать, какой именно системный компонент приводит к проблеме. Когда источник будет выявлен, можно перезагрузиться в Safe Mode (с зажатой клавишей ⇧Shift) и удалить проблемное расширение, после чего попробовать уже обычную перезагрузку.
Uninstall Apps on MAC
Removing Blackmagic Disk Speed Test for Mac apps is more than just moving them to the Trash — it’s completely uninstalling them. To completely uninstall a program on Mac you have to choose one of the options on below.
Method 1: Remove apps using Launchpad
Another manual way to delete Blackmagic Disk Speed Test for Mac apps from your Mac is using the Launchpad. Here’s how it works:
- Click Launchpad icon in your Mac’s Dock.
- Find the Blackmagic Disk Speed Test for Mac that you want to delete.
- Click and hold the Blackmagic Disk Speed Test for Mac icon’s until it starts shaking.
- Click X in the top-left corner of the app icon.
- Click Delete.
Method 2: Delete MAC apps with CleanMyMac X
Now it’s time for the safe and quick app uninstalling option. There’s a safest way to uninstall Blackmagic Disk Speed Test for Mac on Mac without searching all over your Mac, and that’s by using CleanMyMac X.
- Launch CleanMyMac X and click on Uninstaller in the left menu.
- Select the , you can either uninstall it or, if it’s not acting as it should, you can perform an Application Reset.
- Click on Uninstall or choose Application Reset at the top.
- Now that the application cleanup is complete, you can view a log of the removed items, or go back to your app list to uninstall more.
- And you’re done to remove Blackmagic Disk Speed Test for Mac from your MAC!
Blackmagic Disk Speed Test for Mac Related Apps
Here we go some list of an alternative/related app that you must try to install into your lovely MAC OSX
- 4k Video Downloader for MAC Last Version
- Filmora Scrn for MAC Last Version
- Mplayerx for MAC Last Version
- Popcorn Time Mac for MAC Last Version
Disclaimer
This Blackmagic Disk Speed Test for Mac .dmg installation file is absolutely not hosted in our Hosting. When you click the “Download” link on this web page, files will downloading directly from the owner sources Official Website. Blackmagic Disk Speed Test for Mac is an app for MAC that created by Blackmagic Design Inc. We are not directly affiliated with them. All trademarks, registered trademarks, item names and business names or logos that talked about in here are the property of their respective owners. We’re DMCA-compliant and gladly to cooperation with you.
Apps for MAC
Blackmagic Disk Speed Test Dmg • Blackmagic Disk Speed Test For Mac
↓ 08 — Паркдейл | Windows | macOS | Linux | Android
Получите скорость чтения и записи со своих жестких дисков, устройств компакт-дисков и сетевых серверов в килобайтах, мегабайтах или даже гигабайтах в секунду. Тест скорости одним щелчком мыши с использованием файловой системы. Этот тест показывает скорость последовательного доступа для чтения и записи и скорость произвольного доступа с использованием блоков 4 КБ и 32 параллельных потоков. Вы можете выбрать несколько дисков, они будут проверяться один за другим, а результаты будут записаны в файл журнала. Таким образом, вы можете легко сравнить несколько дисков.
Программы для Windows, мобильные приложения, игры — ВСЁ БЕСПЛАТНО, в нашем закрытом телеграмм канале — Подписывайтесь:)
An Overview of Blackmagic Disk Speed Test
Being a part of Blackmagic Design, Blackmagic Disk Speed Test is used to measure and certify the performance of your disk with a standard method. It only fills in the free space on the disk with a sample of data and then assesses the read and write speed of the disk.
Blackmagic Disk Speed Test is especially useful for benchmarking the performance of the hard disk used for high-quality video. Well, you will have a further understanding of this disk benchmark tool by reading the content below.
Supported Platforms
Blackmagic Disk Speed Test supports both Windows and Mac devices.
Compatible Windows Operating Systems
- Windows 11
- Windows 10
- Windows 8.1
- Windows 7
- Windows Vista
Compatible Mac Operating Systems
Generally speaking, Blackmagic Disk Speed Test requires an Intel 64-bit processor and is compatible with OS X 10.7 or later. The specific compatible Mac systems are listed as follows.
- OS X 10.10: Yosemite
- OS X 10.11: El Capitan
- macOS 10.12: Sierra
- macOS 10.13: High Sierra
- macOS 10.14: Mojave8
- macOS 10.15: Catalina
- macOS Big Sur (macOS 11)
Pros and Cons
Pros
- Perform a quick scan
- Work for anyone (cater to video professionals)
- Free of charge
- One of the simplest disk performance test tools
Cons
- With limited configuration options
- Without data logging for comparing multiple speed tests
- Doesn’t offer extensive performance information
- The test operation repeats over and over again
↓ 02 — Тест производительности дисков ATTO | Windows
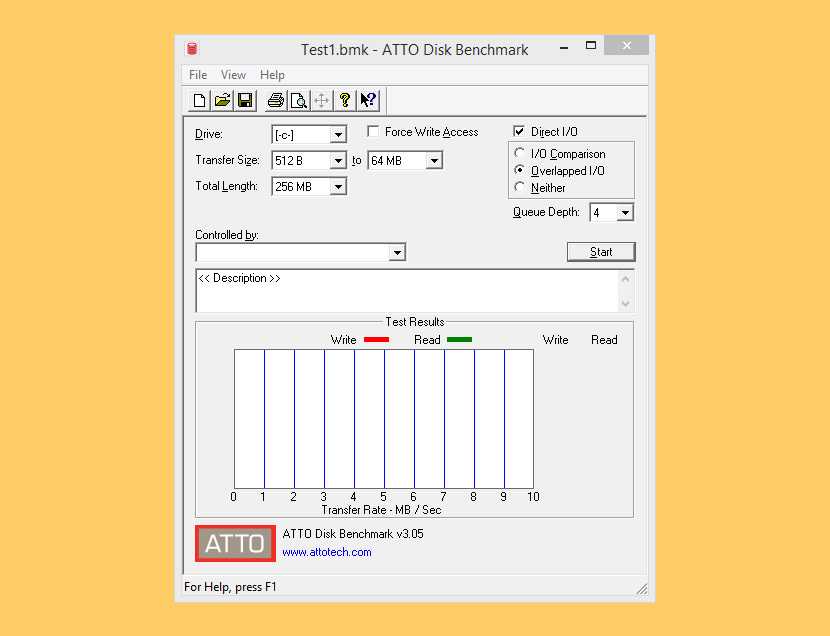
Как ведущий в отрасли поставщик высокопроизводительных продуктов для хранения и подключения к сети, ATTO создала широко распространенное бесплатное программное обеспечение Disk Benchmark для измерения производительности систем хранения. Disk Benchmark, как один из лучших инструментов, используемых в отрасли, определяет производительность жестких дисков, твердотельных накопителей, RAID-массивов, а также подключение хоста к подключенному хранилищу. Производители ведущих накопителей, такие как Hitachi, создают и тестируют каждый накопитель с помощью теста ATTO Disk Benchmark. Характеристики:
- Размер передачи от 512B до 64MB
- Длина передачи от 64 КБ до 32 ГБ
- Поддержка перекрывающегося ввода-вывода
- Поддерживает очередь различной глубины
- Сравнение ввода-вывода с различными тестовыми шаблонами
- Временной режим позволяет непрерывное тестирование
- Неразрушающее измерение производительности отформатированных дисков
- Тест производительности жесткого диска
↓ 05 — AmorphousDiskMark | macOS

AmorphousDiskMark измеряет производительность чтения / записи хранилища в МБ / с и IOPS. AmorphousDiskMark предназначен для измерения количества мегабайт в секунду и операций ввода / вывода в секунду и отображения результатов в главном окне. В приложении есть четыре типа тестов, в каждом из которых используется свой блок данных.
- Последовательные тесты чтения / записи блоков 128 КиБ с глубиной очереди = 1, 2, 4, 8, 16, 32, 64, 128, 256, 512 или 1024
- Тесты чтения / записи блоков в случайной последовательности 4 КиБ с глубиной очереди = 1, 2, 4, 8, 16, 32, 64, 128, 256, 512 или 1024
- Последовательные тесты чтения / записи блока размером 1 МБ
- Тесты чтения / записи блоков случайной последовательности 4 КиБ
- Оценка чтения / записи МБ / с
- Чтение / запись оценок IOPS во всплывающей подсказке
- Данные теста: случайные или нулевые
- Размер теста: 50 МиБ, 100 МиБ, 500 МиБ, 1 ГиБ, 2 ГиБ, 4 ГиБ, 8 ГиБ, 16 ГиБ или 32 ГиБ
- Интервал тестирования: 0 секунд,…, 10 минут
Как использовать Blackmagic Disk Speed Test
Тест скорости диска разработан Blackmageic Design, одним из ведущих мировых новаторов и производителей творческих видеотехнологий. Тест скорости диска включен в программное обеспечение Blackmagic Desktop Video. Существуют версии для Mac, Windows и Linux для разных операционных систем. Если вы хотите проверить скорость диска, воспользуйтесь следующим руководством.
1. Начать
После загрузки и установки Blackmagic Desktop Video Disk Disk Test автоматически устанавливается.
Запустите тест скорости диска, нажмите НАЧАТЬ МАЙНИНГ Кнопка, и этот инструмент начинает тестирование скорости записи и скорости чтения локального жесткого диска на вашем компьютере. Disk Speed Test запишет временный файл на диск, и файл будет автоматически удален при закрытии программы. Если вы снова нажмете кнопку СТАРТ во время теста, тест остановится.
Когда тест завершен, результаты отображаются на интерфейсе. На приборной панели вы можете увидеть скорость записи и скорость чтения вашего диска. На нижних панелях вы можете увидеть, какие видео форматы могут поддерживаться вашим диском.

2. настройки
Нажмите значок шестеренки над кнопкой СТАРТ, и появится всплывающее меню. Все настройки находятся в этом меню.

Выберите целевой диск
Если вам нужно протестировать другой диск (другой локальный жесткий диск, USB-диск или мобильный жесткий диск), вы можете нажать «Выбрать целевой диск», чтобы выбрать диск для хранения. Вы должны убедиться, что у вас есть права на чтение и запись для целевого диска, прежде чем нажимать кнопку START.
Если вы хотите сохранить результаты по скорости диска, вы можете нажать «Сохранить снимок экрана» и выбрать каталог для сохранения снимка экрана.
В опции Stress вы можете указать размер временного файла (от 1GB до 5GB), который Disk Speed Test будет записывать на целевой диск. Чем больше временный файл, тем точнее результаты. Большинству людей следует выбирать опцию 5GB для наиболее технически точного теста.
Справка теста скорости диска
Нажмите Справка по тестированию скорости диска, чтобы запустить руководство в формате PDF, которое сохраняется на вашем компьютере после установки.
3. Результаты
После изменения настроек и нажатия кнопки СТАРТ для выполнения теста скорости диска. Временный файл записывается на целевой диск, а скорость записи отображается слева от панели мониторинга. Тест записи будет длиться не более 8 секунд.
Когда тест записи завершится, Disk Speed Test начнет чтение временного файла для выполнения теста чтения, а скорость чтения будет отображаться в правой части панели инструментов.
После завершения теста Disk Speed Test выдает ссылку в соответствии с производительностью диска в «Будет ли это работать»? и как быстро? (FPS) панели.
Существующий ряд приводов Это будет работать Панель отображает распространенные форматы видео и мгновенно отображает галочку или крестик, чтобы показать, будет ли производительность диска соответствовать требуемому формату видео. Эта панель также может помочь вам определить, какие форматы видео ваш диск может поддерживать захват или воспроизведение.
Существующий ряд приводов Как быстро (FPS) Панель показывает частоту кадров, с которой ваш диск может достигать записи или воспроизведения видео в кадрах в секунду.
Как читать результаты
Ниже приведены два основных спидометра Это будет работать и Как быстро панели результатов. Это будет работать Панель включает в себя список распространенных видео форматов, начиная от простого PAL и NTSC до 2K форматов. Каждый формат на панели имеет несколько вариантов глубины цвета в битах и отдельные флажки для чтения или записи. При выполнении теста панель заполняется зелеными галочками для каждого формата, глубины и скорости чтения и записи, которые тестируемый том может поддерживать для захвата и воспроизведения видео.
Как быстро Панель работает аналогично, но вместо флажков она отображает частоту кадров записи и чтения, которую тестируемый диск может поддерживать для каждого из форматов.
Что такое тест скорости диска Blackmagic?
Что нам нравится
-
Один из самых простых в использовании инструментов для повышения производительности привода.
-
Результаты в секундах.
-
Ориентирован на профессионалов видео, но работает для всех.
-
Бесплатно.
Что нам не нравится
-
Не предоставляет обширную информацию о производительности.
-
Ограниченные параметры конфигурации.
-
Нет данных регистрации для сравнения нескольких тестов скорости.
Если вы попытались узнать рейтинг скорости диска, проверив веб-сайт производителя, вы, возможно, наткнулись на маркетинговые материалы, которые содержали показатели производительности без контекста. Это одна из причин использования Blackmagic Disk Speed Test для оценки производительности различных аспектов Mac, в том числе того, насколько хорошо работают внутренние или внешние накопители.
Blackmagic Disk Speed Test был запущен как бесплатная утилита, включенная в любую из видео- и аудиопродуктов Blackmagic Design для захвата, воспроизведения и редактирования мультимедиа. Бесплатное приложение стало популярным среди любителей Mac как простой способ проверить производительность своих системных дисков, дисков Fusion и SSD . В то время как Blackmagic делает приложение свободно доступным для всех, вы можете увидеть акцент на захват и воспроизведение видео в его дизайне.
↓ 03 — Тест AS SSD | Windows
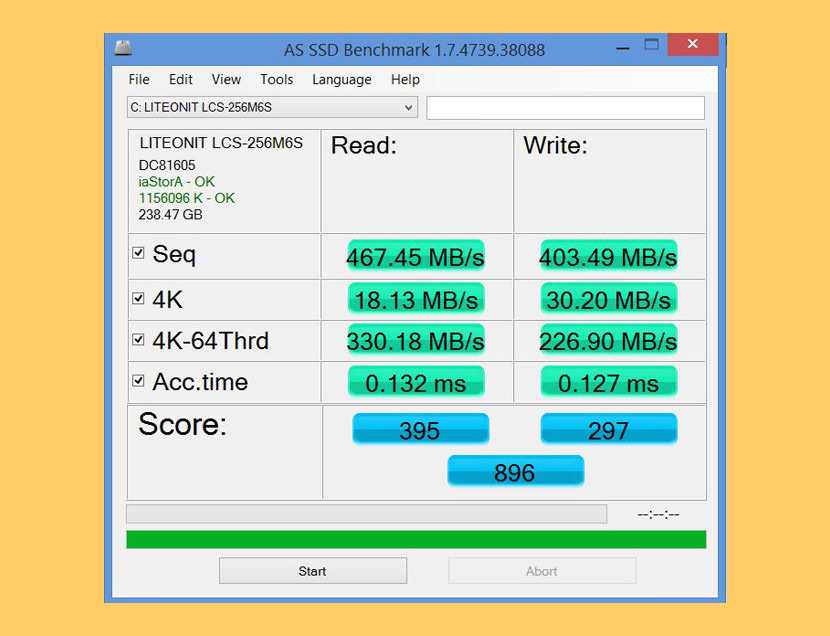
С помощью AS SSD Benchmark вы можете определить производительность вашего SSD-диска, выполнив несколько специальных тестов. Проверьте производительность последовательного или случайного чтения / записи без использования кеша. AS SSD Benchmark считывает / записывает файл размером 1 ГБ, а также случайно выбранные блоки размером 4 КБ. Кроме того, он выполняет тесты с использованием 1 или 64 потоков и определяет время доступа SSD.
Два дополнительных теста производительности исследуют поведение диска при (1) копировании нескольких больших файлов, большого количества мелких файлов и файлов разных размеров с использованием функций кэшированного копирования вашей ОС, а также (2) чтения / записи данных в зависимости от сжимаемость данных. Отлично работает в Microsoft Windows 10.
Ваш Mac соответствует вашим требованиям?
Нет смысла проводить эти тесты, если вы не сравниваете их с другими компьютерами Mac, поэтому не забудьте выяснить, как выглядит ваш Mac. Если результаты вашего компьютера не так высоки, как вы ожидали, не беспокойтесь. Более новые Mac могут все еще быть захвачены чрезмерным беспорядком и программным обеспечением.
Иногда вашему Mac просто нужен новый старт, чтобы запустить его на высокой скорости. Узнайте, как заставить старый Mac чувствовать себя как новый
Как заставить старый Mac снова почувствовать себя новым
Как заставить старый Mac снова почувствовать себя новымВашему Mac может быть несколько лет, но с некоторой любовью и обновлениями вы можете почувствовать его как нового.
Прочитайте больше
или как переустановить macOS, чтобы сделать ваш Mac быстрым и скрипучим.
Узнайте больше о тестах, процессорах, аппаратных советах, приложениях для Mac, Mac.
How to Test Disk Speed on a Mac
You are going to need a third-party app since this functionality isn’t built into macOS. Two of the most popular ones are BlackMagic and Novabench, so we’ll show you how to use both.
For context, most modern hard drives have read and write speeds averaging 120 Mbps, while SSD drives should have at least 400 Mbps.
Blackmagic Disk Speed Test
First, you’ll need to download BlackMagic from the Mac App Store (it’s completely free!). Once it is installed, launch the app.
If you only have one drive (if you’re not sure, then you probably just have one), all you have to do is hit “START” since the program only has one window.
If you do have more than one drive (such as an external drive), you can navigate to FILE > SELECT TARGET DRIVE to choose which one you would like to test, and how strenuously. You can also CTRL + CLICK or right-click with a mouse to bring up a small menu.
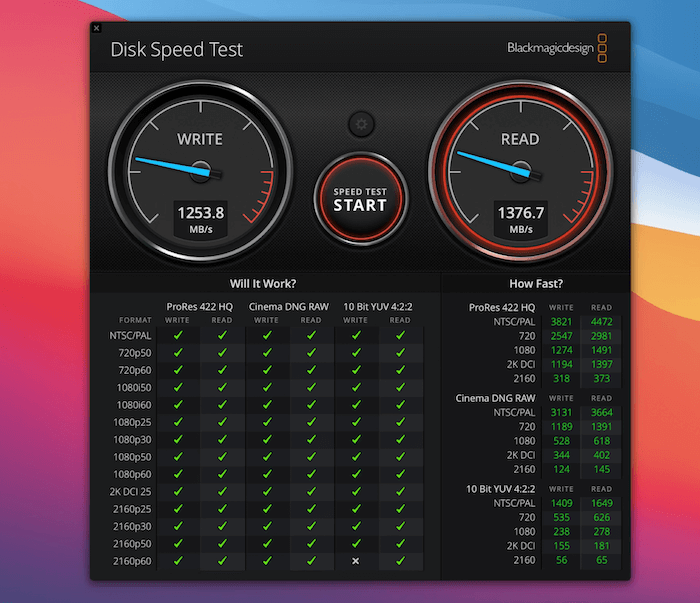
Whichever you choose, your results will be shown on the two large gauges at the top of the window. Since Blackmagic was created for video editors, underneath the main measurements is a series of tables for those creative professionals who need to know what their computer is capable of. If you’re not in that business, however, you can ignore these and focus on your overall speeds instead.
Novabench
Note: this app only works with Macs with Intel chip, if you have the latest MacBook with M1 chip, it will not work.
First, download Novabench from the official website or the Mac App Store. The basic version is free, but you can also upgrade to Pro to access more tools if you like the application.
Once you have the app downloaded and installed, open the program and choose “start tests” from the splash screen.
There may be a pop-up advising you to close other applications, and then NovaBench will proceed with testing.
Once completed, the test results will be saved with the date and time in the application, and you can view them at any time from the NovaBench start screen.
Besides Disk Write/Read Speed, you can also get other status about your MacBook.
What is a good Novabench score for Disk Speed?
According to Novabench database (as of this writing), the average score for Storage (i.e. disk speed) is 103. Average disk read speed is 721 MB/s, and average write speed is 700 MB/s.

Как читать результаты
Ниже представлены два основных спидометра: панель « Будет ли это работать» и « Как быстро» . Панель Will It Work включает в себя список распространенных видеоформатов, начиная от простого PAL и NTSC до 2K форматов. Каждый формат на панели имеет несколько вариантов глубины цвета в битах и отдельные флажки для чтения или записи. При выполнении теста панель заполняется зелеными галочками для каждого формата, глубины и скорости чтения и записи, которые тестируемый том может поддерживать для захвата и воспроизведения видео.
Панель « Как быстро» работает так же, но вместо флажков она отображает частоты кадров записи и чтения, которые тестируемый диск может поддерживать для каждого из форматов.
5. Меню IStat
- Подходит для: мониторинга состояния SMART диска Mac.
- Цена: бесплатная 7-дневная пробная версия.
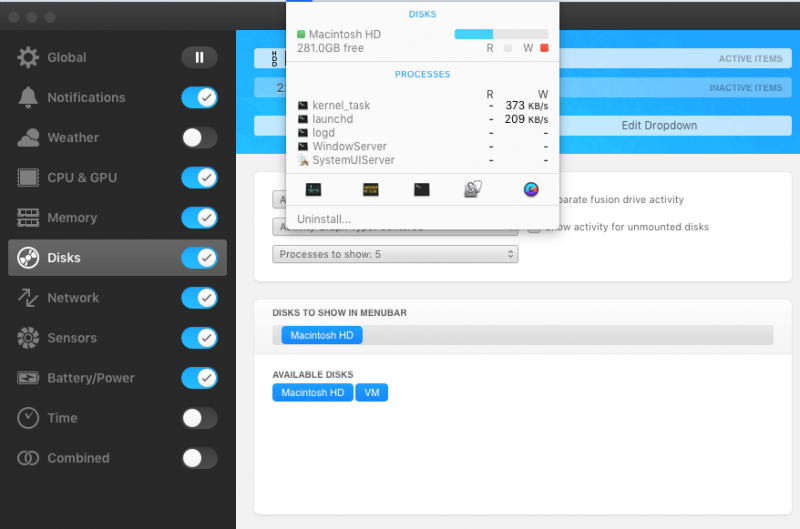
Меню iStat – расширенное Системный монитор Mac для строки меню macOS. Он может уведомлять вас о широком спектре событий, которые вас интересуют, например об использовании графического процессора, памяти, дисков, сети, датчиков, батареи, питания и т. Д.. Это очень удобно и удобно, и в этом случае вы можете положиться на инструменты мониторинга дисков для отслеживания состояния SMART на жестких дисках Mac или SSD.
Хотя это не предотвратит сбоя вашего диска Mac , вы можете использовать его как индикатор потенциальных проблем с диском до того, как они возникнут.
Новое обновление: к сожалению, меню iStat не работают с компьютерами Mac с флэш-памятью (все модели, выпущенные в 2016 году или позже) в связи с тем, что Apple больше не позволяет сторонним программным средствам проверять статус SMART SSD.














![[guide]: blackmagic disk speed test windows & its 5 alternatives [minitool tips]](http://tehnik-shop.ru/wp-content/uploads/9/5/8/9585f4b33654d0fe84bb92fc84ea158f.png)