Как триггеры Runtime Error 1722 и что это такое?
Сбой устройства или Windows Installer обычно может проявляться с «Windows Installer Error 1722» в качестве проблемы во время выполнения. Проанализируем некоторые из наиболее распространенных причин ошибок ошибки 1722 во время выполнения:
Ошибка 1722 Crash — это типичная ошибка 1722 во время выполнения, которая полностью аварийно завершает работу компьютера. Обычно это происходит, когда Windows Installer не может обработать данные в удовлетворительной форме и поэтому не может получить ожидаемый результат.
Утечка памяти «Windows Installer Error 1722» — когда происходит утечка памяти Windows Installer, это приведет к вялой работе операционной системы из-за нехватки системных ресурсов. Потенциальные триггеры могут быть «бесконечным циклом», или когда программа выполняет «цикл» или повторение снова и снова.
Ошибка 1722 Logic Error — логическая ошибка Windows Installer возникает, когда она производит неправильный вывод, несмотря на то, что пользователь предоставляет правильный ввод. Это видно, когда исходный код Microsoft Corporation включает дефект в анализе входных данных.
Microsoft Corporation проблемы с Windows Installer Error 1722 чаще всего связаны с повреждением или отсутствием файла Windows Installer. Как правило, самый лучший и простой способ устранения ошибок, связанных с файлами Microsoft Corporation, является замена файлов. В некоторых случаях реестр Windows пытается загрузить файл Windows Installer Error 1722, который больше не существует; в таких ситуациях рекомендуется запустить сканирование реестра, чтобы исправить любые недопустимые ссылки на пути к файлам.
Проверка Windows на ошибки через Kerish Doctor
Проверка Windows на ошибки осуществляется через встроенную функцию или через стороннее программное обеспечение.
Проверка компьютера или ноутбука Windows 10/8/7 на ошибки не занимает много времени и сил, если использовать программу Kerish Doctor. Скачать программу для проверки компьютера на ошибки можно с официального сайта.
Проверка ноутбука или ПК Windows 10 на наличие ошибок:
- Загрузите программу
- Запустите главный экран утилиты
- Найдите кликабельную ссылку “Начать проверку”
- Дождитесь окончания проверки
Программа сама исправит найденные ошибки, если они подлежат исправлению.
Причины появления ошибки
В типичном сеансе RPC клиент связывается с программой сопоставления конечных точек сервера по TCP-порту 135 и для указанной службы требует определённого номера динамического порта. Сервер отвечает, отправив IP-адрес и номер порта, для которого служба зарегистрирована в RPC после её запуска, а затем связывается с клиентом с указанным IP-адресом и номером порта. Возможные причины ошибки «Сервер RPC недоступен» следующие:
- Остановка службы RPC – когда служба RPC на сервере не запущена.
- Проблемы с разрешением имён – имя сервера RPC может быть связано с неправильным IP-адресом. Это значит, что клиент связывается с неправильным сервером или пытается связаться с IP-адресом, который в настоящее время не используется. Возможно, имя сервера не распознаётся вообще.
- Трафик заблокирован брандмауэром – брандмауэр или другое приложение безопасности на сервере или брандмауэр устройства между клиентом и сервером могут препятствовать доступу трафика к TCP-порту сервера 135.
- Проблемы с подключением – проблема с сетью может быть причиной отсутствия соединения между клиентом и сервером.
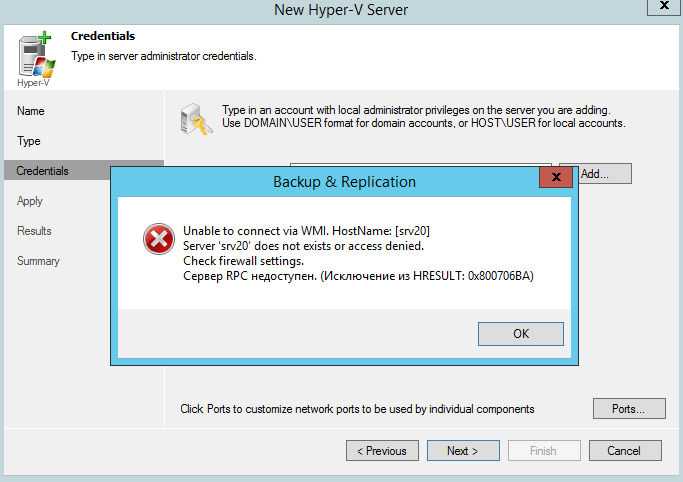
Причины ошибки и способы решения
Основными причинами появления ошибки являются: нарушение работы службы диспетчера печати, изменение доступов администраторами системы (актуально для корпоративных компьютеров), физические проблемы с принтером. Ошибку также могут вызывать слетевшие драйвера, вирусная активность или изменение папки spool или библиотек, необходимых для работы с принтерами.
Вернуть принтер к работе достаточно просто. Но для начала следует убедиться, что проблема не вызвана банальными вещами:
- Если на корпоративном компьютере перестало работать подключение к принтеру по причине «Отказано в доступе», стоит убедиться в наличии прав на доступ к устройству. Разграничение прав на корпоративных устройствах обычно идет по крупным группам пользователей, и какие-либо изменения могли затронуть проблемный компьютер. Для решения ситуации следует обратиться к корпоративному системному администратору.
- Не помешает проверить компьютер на вирусы, а также запустить командную строку, ввести sfc /scannow и нажать Enter для диагностики всей системы. Это действие позволит Windows восстановить нужные библиотеки и системные файлы, если они были повреждены из-за вирусной активности или по иной причине.
- Следует убедиться в отсутствии физических проблем с принтером, компьютером и сетью, из-за которых подключение к устройству может отсутствовать.
Ошибка «Windows не удается подключиться к принтеру» имеет дополнительные коды и уведомления, что иногда позволяет разобраться в причине:
- Локальная подсистема печати не выполняется.
- Отказано в доступе.
- Коды ошибки: 0x00000006, 0x00000002, 0x0000000a, 0x00000057, 0x0000007e, 0x00004005, 0x000003eb, 0x000005b3, 0x0000003eb.
На большое количество системных кодов ошибок можно не обращать внимания. Большинство проблем, вызывающих данную ошибку подключения к принтеру, решаются одними и теми же действиями.
Корень проблем Windows Installer Error 1722
Проблемы Windows Installer Error 1722 могут быть отнесены к поврежденным или отсутствующим файлам, содержащим ошибки записям реестра, связанным с Windows Installer Error 1722, или к вирусам / вредоносному ПО.
В частности, проблемы Windows Installer Error 1722 возникают через:
- Недопустимые разделы реестра Windows Installer Error 1722/повреждены.
- Файл Windows Installer Error 1722 поврежден от вирусной инфекции.
- Другая программа (не связанная с Windows Installer) удалила Windows Installer Error 1722 злонамеренно или по ошибке.
- Другая программа находится в конфликте с Windows Installer и его общими файлами ссылок.
- Windows Installer/Windows Installer Error 1722 поврежден от неполной загрузки или установки.
Продукт Solvusoft
Совместима с Windows 2000, XP, Vista, 7, 8, 10 и 11
InstallShield Код ошибки 1722 при установке программы MSI
Если вы столкнулись с этой проблемой, вы можете попробовать наши рекомендуемые решения ниже в произвольном порядке и посмотреть, поможет ли это решить проблему.
- Запустите средство устранения неполадок установки и удаления программы.
- Удалите программное обеспечение с помощью программы удаления стороннего программного обеспечения.
- Убедитесь, что служба установщика Windows включена
- Отменить регистрацию и повторно зарегистрировать службу установщика Windows
- Выполните чистую загрузку и установите программное обеспечение
- Восстановить реестр Windows
Давайте посмотрим на описание процесса, связанного с каждым из перечисленных решений.
1]Запустите средство устранения неполадок установки и удаления программы.
Для этого решения необходимо запустить средство устранения неполадок при установке и удалении программы от Microsoft и посмотреть, InstallShield Код ошибки 1722 при установке программы MSI вопрос решен. Средство устранения неполадок при установке и удалении программ помогает автоматически устранять проблемы, когда вам запрещено устанавливать или удалять программы. Он также исправляет поврежденные ключи реестра.
Апплет программ и компонентов Windows 10 иногда может быть неэффективным при удалении программного обеспечения с вашего устройства — в некоторых случаях, даже если программное обеспечение было успешно удалено, на вашем компьютере все еще остаются остаточные файлы и зависимости, которые могут вызвать конфликты. В подобных случаях лучше использовать сторонний деинсталлятор программного обеспечения, поскольку они тщательно удаляют программное обеспечение с компьютера с Windows 10.
После удаления программы загрузите новую установку установщика в другом месте папки, затем закройте все программы и запустите установочный файл.
3]Убедитесь, что служба установщика Windows включена.
Это программное обеспечение зависит от службы установщика Windows. Итак, если у вас возникла проблема с установкой какого-либо программного обеспечения, вероятно, служба MSI не включена. В этом случае убедитесь, что служба установщика Windows включена.
4]Отменить регистрацию и повторно зарегистрировать службу установщика Windows.
Сделайте следующее:
- Нажмите Клавиша Windows + R для вызова диалогового окна «Выполнить».
- В диалоговом окне «Выполнить» введите а затем нажмите CTRL + SHIFT + ВВОД , чтобы открыть командную строку в режиме администратора.
- В окне командной строки введите команду ниже и нажмите Enter, чтобы временно отменить регистрацию службы установщика Windows:
msiexec /unreg
После успешной обработки команды и получения сообщения об успешном выполнении введите следующую команду и нажмите Enter, чтобы снова зарегистрировать установщик Windows:
msiexec /regserver
После успешной обработки второй команды перезагрузите компьютер еще раз и попробуйте снова установить программное обеспечение. Если ошибка установки / удаления не исчезнет, попробуйте следующее решение.
5]Выполните чистую загрузку и установите программное обеспечение.
Выполнение чистой загрузки может устранить любые конфликты, возникающие во время установки программного обеспечения — это означает запуск компьютера с Windows 10 с минимально необходимыми драйверами и программами.
6]Восстановление реестра Windows
Недействительные / поврежденные записи реестра из-за недавнего изменения программного обеспечения, то есть установки или удаления, связанных с установщиком Windows, также могут вызвать эту ошибку. В этом случае вы можете восстановить реестр, а затем повторить попытку установки программного обеспечения.
Похожие сообщения:
What is error 1722?
The 1722 error is a generic installation error that indicates a problem on the system level. It is known to be triggered by varying factors, including:
- Windows installer – The error message highlights that this issue pertains to the Windows Installer, which many software depend upon for installation.
- Invalid registry entries – While we caution against tweaking registry details, in some cases, you may need to; if not, the invalid entries will trigger this error.
- Suspended services – Users may experience this error because some services have stopped, and they may need to be restarted.
If this error message pops up when you install or remove specific software, this is how you can fix FSX install error 1722 in Windows 10.
Update: Microsoft released the new title in the series. The new Microsoft Flight Simulator 2020 looks incredible, but gamers already have problems installing it.
Исправление 7 — Установить в безопасном режиме
Если какое-либо другое приложение / служба мешает процессу установки, попробуйте установить пакет в безопасном режиме.
1. Вы должны загрузить компьютер в безопасном режиме. Откройте страницу настроек.
2. Затем нажмите «Обновление и безопасность“.
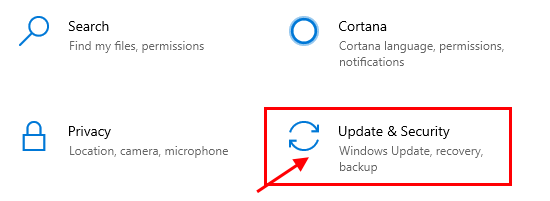
2. Сначала. слева нажмите «Восстановление“.
3. После этого в разделе «Продвинутый Startup ’, нажмите«Перезагрузить сейчас“.

Это запустит ваш компьютер в среде восстановления.
4. Как только это произойдет, просто нажмите «Расширенные опции“.
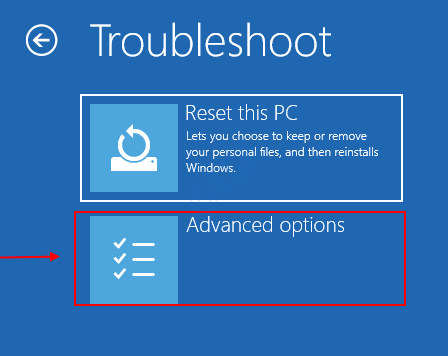
5. На экране «Дополнительные параметры» вы должны нажать на значок «Параметры запуска“.
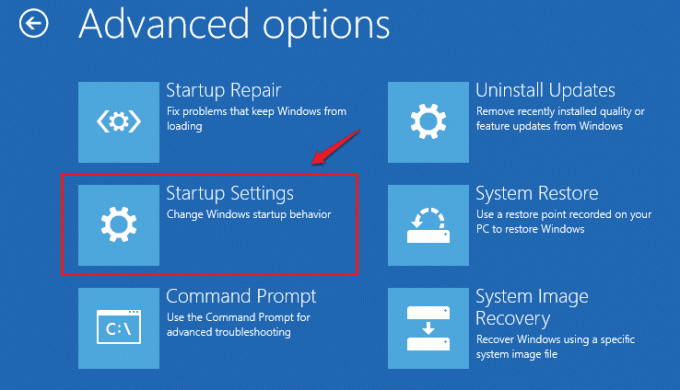
6. Чтобы перезагрузить компьютер в надлежащих условиях, нажмите «Запустить снова“.
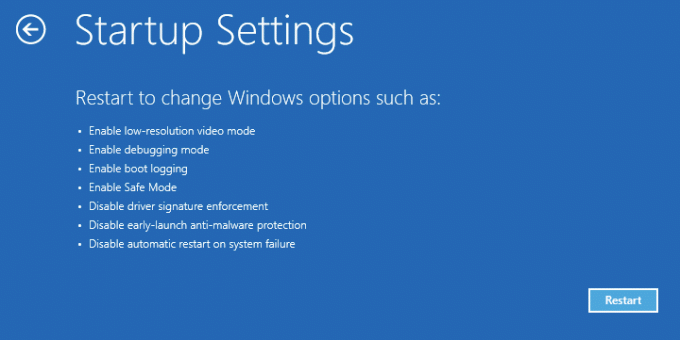
7. Как только вы войдете в настройки запуска, нажмите кнопку F4 ключ к «Включить безопасный режим“.

После того, как ваша система загрузится в безопасном режиме, попробуйте установить пакет еще раз.
Это должно решить проблему.
Включить Windows Script Hosting
Ошибка 1722 может быть связана с отключенным хостингом скриптов Windows. Таким образом, активация Windows Script Hosting может исправить ошибку 1722. Таким образом, вы можете активировать Windows Script Hosting с помощью командной строки.
- Сначала выберите, чтобы открыть Командная строка (администратор) через меню Win + X.
- Введите ‘REG DELETE« HKCUSOFTWAREMicrosoftWindows Script HostSettings »/ v Enabled / f’ в командной строке и нажмите клавишу возврата.
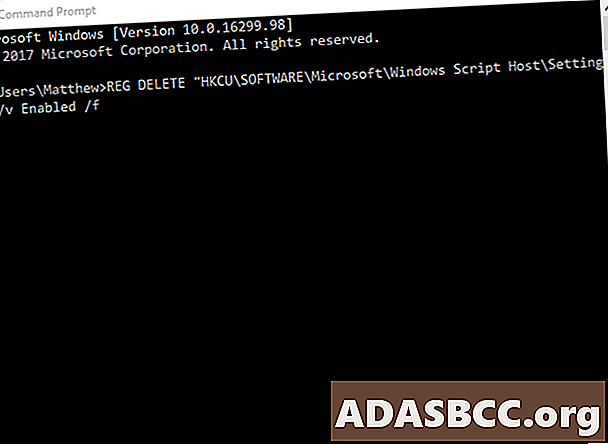
Введите ‘REG DELETE« HKLMSOFTWAREMicrosoftWindows Script HostSettings »/ v Enabled / f’ в приглашении, а затем нажмите клавишу Enter.
Ccleaner Error 1722 Истоки проблем
Проблемы Ccleaner Error 1722 вызваны поврежденным или отсутствующим Ccleaner Error 1722, недопустимыми ключами реестра, связанными с Ccleaner, или вредоносным ПО.
В частности, проблемы Ccleaner Error 1722 возникают через:
- Недопустимый Ccleaner Error 1722 или поврежденный раздел реестра.
- Вирус или вредоносное ПО, повреждающее Ccleaner Error 1722.
- Другая программа злонамеренно или по ошибке удалила файлы, связанные с Ccleaner Error 1722.
- Другая программа находится в конфликте с Ccleaner и его общими файлами ссылок.
- Ccleaner (Ccleaner Error 1722) поврежден во время загрузки или установки.
Продукт Solvusoft
Совместима с Windows 2000, XP, Vista, 7, 8, 10 и 11
Симптомы
В этой статье описываются симптомы, причины и способы устранения неполадок при сбое репликации Active Directory с ошибкой Win32 1722: RPC-сервер недоступен.
-
DcPROMO Promotion of a реплика DC не удается создать объект NTDS Settings на вспомогательном контроллере домена с ошибкой 1722。
Текст заголовка диалогового окна: мастер установки доменные службы Active Directory
Текст диалогового сообщения:
-
DCDIAG сообщает, что сбой теста репликации Active Directory с ошибкой 1722: RPC-сервер недоступен.
-
REPADMIN.EXE сообщает о сбое попытки репликации с состоянием 1722 (0x6ba).
Команды REPADMIN, которые обычно ссылаются на состояние -1722 (0x6ba), включают, но не ограничиваются ими:
Ниже показан пример выходных данных из и , в которых показана ошибка » Сервер RPC недоступен «:
Ниже показан пример выходных данных об ошибке «Сервер RPC недоступен «.
-
Команда реплицировать сейчас на сайтах и службах Active Directory возвращает значение RPC-сервер недоступен.
Если щелкнуть правой кнопкой мыши объект подключения из исходного контроллера домена и выбрать команду реплицировать, сбой с сервером RPC недоступен. Экранное сообщение об ошибке отображается ниже:
Текст заголовка диалогового окна: «Реплицировать сейчас»
Текст сообщения диалогового окна:
-
NtDS Knowledge Consistency Checker (KCC), NTDS General или Microsoft-Windows-ActiveDirectory_DomainService события с состоянием 1722 регистрируются в журнале событий службы каталогов.
События Active Directory, которые обычно ссылаются на состояние 1722, включают, но не ограничиваются следующими:
Источник события Идентификатор события Строка события Microsoft-Windows-ActiveDirectory_DomainService 1125 Мастеру установки доменные службы Active Directory (Dcpromo) не удалось установить соединение со следующим контроллером домена. NTDS KCC 1311 Средство проверки согласованности знаний (KCC) обнаружило проблемы со следующим разделом каталога. NTDS KCC 1865 Средство проверки согласованности знаний (KCC) не смогло сформировать полную топологию сети дерева. В результате с локального сайта невозможно получить следующий список сайтов. NTDS KCC 1925 Попытка установить ссылку репликации для следующей секции каталога, допускаемой для записи, завершилась ошибкой. Репликация NTDS 1960 Внутреннее событие. Следующий контроллер домена получил исключение из подключения удаленного вызова процедуры (RPC). Возможно, операция завершилась ошибкой.
Повреждение реестра
Иногда неполадки бывают связаны с реестром. Для устранения проблемы лучше использовать традиционное средство отката к предыдущим системным точкам восстановления. Также вы можете скопировать из папки C:/Windows/System32/config/RegBack файл SYSTEM и поместить его в родительскую папку config с заменой. Операцию эту выполнять желательно из-под LiveCD.
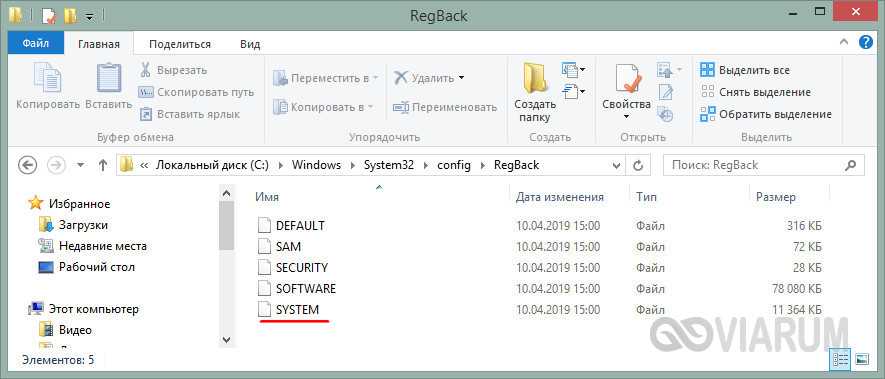
Выводы
С ошибкой недоступности сервера RPC на локальных компьютерах, как правило, удается справиться путем задействования всех необходимых служб или восстановления файлов и реестра (если имели место сбои). Одним из способов решения проблемы также является обновление Windows до более новой версии. Что же касается этой же ошибки на серверах, здесь всё может оказаться намного сложнее, впрочем, рядовым пользователям встретиться с подобной ситуацией вряд ли придется, так как это дело обычно ложиться на плечи системных администраторов.
- 5 поделились
- 0 Facebook
- 5 Twitter
- 0 VKontakte
- 0 Odnoklassniki
- ТЕГИ
- Сервер RPC недоступен
Что за ошибка и почему возникает
Проблема появляется, когда связь между системами нарушается, так как сервер не может отправить адрес порта точке связи. Появиться она может по следующим причинам:
- Работа службы PRC была приостановлена или вовсе не запущена.
- Наименование сервера может быт по ошибке связано с не тем адресом. Получается, что клиент пытается связаться с не тем “собеседником”. Также бывает, что связь пытаются наладить через порт, который не используется или имя сервера просто не распознается системой.
- Трафик был заблокирован брандмауэром или другим приложением для обеспечения безопасности.
- Есть проблемы с сетью, которые мешают связи между клиентом и сервером.
- Недавно были установлены драйвера на принтер, МФУ, звуковую карту и т.д.
Жесткий диск не определяется при установке Windows
6. Устанавливайте программы в безопасном режиме.
Вы можете решить эту проблему, установив программное обеспечение в безопасном режиме. Это поможет вам определить, вызвана ли проблема установленным программным обеспечением или поврежденными аппаратными компонентами вашего ПК.
Если вы больше не сталкиваетесь с ошибкой, как только вы загружаетесь в безопасном режиме, можно с уверенностью сказать, что проблема возникает из-за драйвера или программного обеспечения.
- Чтобы начать работу, перейдите в меню «Пуск» Windows> Параметры ПК> Обновление и безопасность .
- Выберите вариант восстановления .
- В разделе « Расширенный запуск» нажмите кнопку « Перезагрузить сейчас» .
Это перезагрузит ваш компьютер в среде восстановления.
На появившемся экране выберите Дополнительные параметры > Параметры запуска, а затем нажмите кнопку « Перезагрузить» . Наконец, нажмите клавишу F4, чтобы ваш компьютер загрузился в безопасном режиме .
Причины ошибки 1722
Для решения проблемы потребуется устранить источник неприятности, а поскольку сбои во время выполнения могут быть спровоцированы рядом факторов, выявить его сразу непросто. Поэтому задача заключается в последовательном выполнении действий, направленных на устранение вероятных причин неисправности.

Ошибка 1722 возникает при установке или обновлении Acrobat Reader по следующим причинам:
- установщик деактивирован в системных настройках;
- незавершённая загрузка, неполная установка пакета Windows Installer;
- ошибки системного реестра, отсутствующие или повреждённые записи, которые спровоцированы недавним изменением ПО, связанного с Установщиком;
- воздействие вредоносного софта, повредившего системные файлы или компоненты программы-установщика;
- файл ошибочно удалён другим приложением, конфликт программы с Windows Installer;
- проблемы с разрешением на выполнение скриптов.
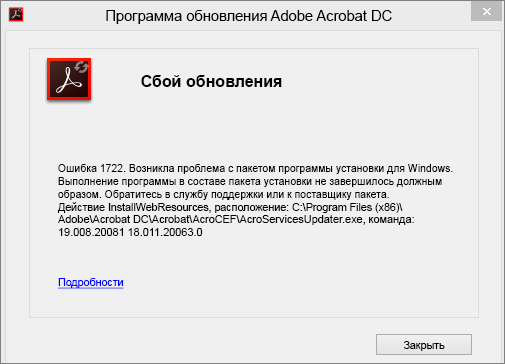
Откройте программу и удалите средство устранения неполадок.
Программа устранения неполадок, связанных с программой и удалением, устраняет проблемы, возникающие при установке программного обеспечения. Таким образом, это средство устранения неполадок может пригодиться для исправления ошибки 1722. Вот как вы можете запустить это средство устранения неполадок.
- Сначала откройте эту веб-страницу в своем браузере.
- нажмите Скачать кнопку на этой странице, чтобы сохранить средство устранения неполадок в Windows.
- Откройте папку, в которую вы сохранили средство устранения неполадок.
- Нажмите MicrosoftProgram_Install_and_Uninstall.meta.diagcab, чтобы открыть окно «Устранение неполадок программы и удаление» в приведенном ниже снимке.
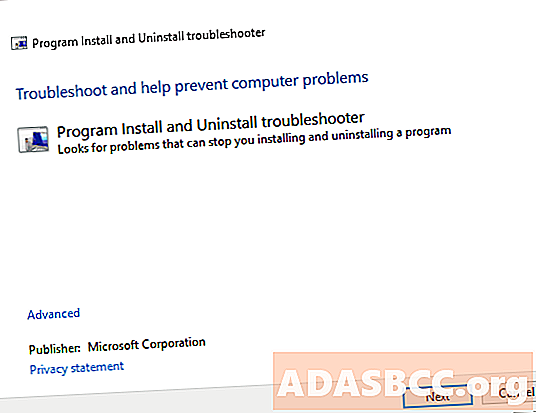
нажмите следующий Кнопка, чтобы пройти через средство устранения неполадок.
Если средство устранения неполадок останавливается до завершения процесса, исправьте его с помощью этого полного руководства.
Как исправить ошибку Windows Installer 1722
Ниже описана последовательность действий по устранению ошибок, призванная решить проблемы Ошибка 1722. Данная последовательность приведена в порядке от простого к сложному и от менее затратного по времени к более затратному, поэтому мы настоятельно рекомендуем следовать данной инструкции по порядку, чтобы избежать ненужных затрат времени и усилий.
Пожалуйста, учтите: Нажмите на изображение [
Шаг 1: Восстановить записи реестра, связанные с ошибкой 1722
Редактирование реестра Windows вручную с целью удаления содержащих ошибки ключей Ошибка 1722 не рекомендуется, если вы не являетесь специалистом по обслуживанию ПК. Ошибки, допущенные при редактировании реестра, могут привести к неработоспособности вашего ПК и нанести непоправимый ущерб вашей операционной системе. На самом деле, даже одна запятая, поставленная не в том месте, может воспрепятствовать загрузке компьютера!
В связи с подобным риском мы настоятельно рекомендуем использовать надежные инструменты очистки реестра, такие как WinThruster (разработанный Microsoft Gold Certified Partner), чтобы просканировать и исправить любые проблемы, связанные с Ошибка 1722. Используя очистку реестра , вы сможете автоматизировать процесс поиска поврежденных записей реестра, ссылок на отсутствующие файлы (например, вызывающих ошибку %%error_name%%) и нерабочих ссылок внутри реестра. Перед каждым сканированием автоматически создается резервная копия, позволяющая отменить любые изменения одним кликом и защищающая вас от возможного повреждения компьютера. Самое приятное, что устранение ошибок реестра может резко повысить скорость и производительность системы.
Предупреждение: Если вы не являетесь опытным пользователем ПК, мы НЕ рекомендуем редактирование реестра Windows вручную. Некорректное использование Редактора реестра может привести к серьезным проблемам и потребовать переустановки Windows. Мы не гарантируем, что неполадки, являющиеся результатом неправильного использования Редактора реестра, могут быть устранены. Вы пользуетесь Редактором реестра на свой страх и риск.
Перед тем, как вручную восстанавливать реестр Windows, необходимо создать резервную копию, экспортировав часть реестра, связанную с Ошибка 1722 (например, Windows Installer):
- Нажмите на кнопку Начать.
- Введите «command» в строке поиска. ПОКА НЕ НАЖИМАЙТЕENTER!
- Удерживая клавиши CTRL-Shift на клавиатуре, нажмите ENTER.
- Будет выведено диалоговое окно для доступа.
- Нажмите Да.
- Черный ящик открывается мигающим курсором.
- Введите «regedit» и нажмите ENTER.
- В Редакторе реестра выберите ключ, связанный с Ошибка 1722 (например, Windows Installer), для которого требуется создать резервную копию.
- В меню Файл выберите Экспорт.
- В списке Сохранить в выберите папку, в которую вы хотите сохранить резервную копию ключа Windows Installer.
- В поле Имя файла введите название файла резервной копии, например «Windows Installer резервная копия».
- Убедитесь, что в поле Диапазон экспорта выбрано значение Выбранная ветвь.
- Нажмите Сохранить.
- Файл будет сохранен с расширением .reg.
- Теперь у вас есть резервная копия записи реестра, связанной с Windows Installer.
Следующие шаги при ручном редактировании реестра не будут описаны в данной статье, так как с большой вероятностью могут привести к повреждению вашей системы. Если вы хотите получить больше информации о редактировании реестра вручную, пожалуйста, ознакомьтесь со ссылками ниже.
Мы не несем никакой ответственности за результаты действий, совершенных по инструкции, приведенной ниже — вы выполняете эти задачи на свой страх и риск.
Определение «Windows Installer Error 1722»
«Windows Installer Error 1722» часто называется ошибкой во время выполнения (ошибка). Разработчики программного обеспечения, такие как Microsoft Corporation, обычно принимают Windows Installer через несколько уровней отладки, чтобы сорвать эти ошибки перед выпуском для общественности. Хотя эти превентивные действия принимаются, иногда ошибки, такие как ошибка 1722, будут пропущены.
Пользователи Windows Installer могут столкнуться с сообщением об ошибке после выполнения программы, например «Windows Installer Error 1722». В случае обнаруженной ошибки 1722 клиенты могут сообщить о наличии проблемы Microsoft Corporation по электронной почте или сообщать об ошибках. Затем они исправляют дефектные области кода и сделают обновление доступным для загрузки. Эта ситуация происходит из-за обновления программного обеспечения Windows Installer является одним из решений ошибок 1722 ошибок и других проблем.
Когда появляется ошибка RPC
В большинстве случаев ошибка возникает на стороне сервера, но нередко сталкиваться с ней приходится и пользователям клиентских машин. Определить причину неполадки можно, проанализировав содержимое Журнала событий Windows. Часто ошибка бывает вызвана аварийным завершением процедуры соединения, несовместимостью программного обеспечения, разностью структур данных, установкой или обновлением различных программ и драйверов, шифрованием, отключением ряда служб.
Источником проблемы также может стать блокировка трафика брандмауэром или антивирусом, нельзя исключать и заражение компьютера вирусом. Но давайте обо всем по порядку, рассмотрим наиболее распространенные причины появления ошибки чуть более подробно.
Как исправить ошибку 1722 в Windows 10 [БЫСТРОЕ РУКОВОДСТВО]
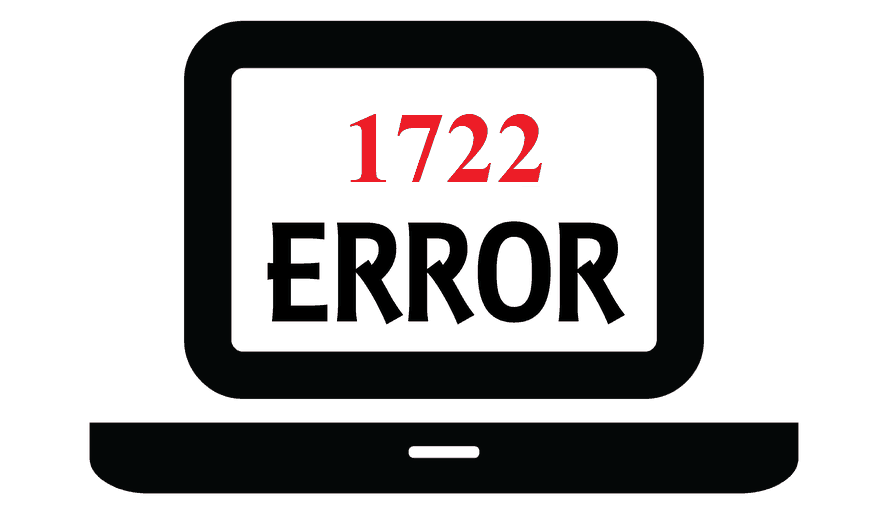
Ошибка 1722 может возникать при установке или удалении программного обеспечения из Windows.
Он возвращает следующее сообщение об ошибке: «ОШИБКА 1722. Проблема с этим пакетом установщика Windows. Программа, запущенная как часть установки, завершилась не так, как ожидалось. Обратитесь в службу поддержки или к поставщику пакетов ».
Таким образом, сообщение об ошибке подчеркивает, что эта проблема относится к установщику Windows, от которого зависит множество программ для установки.
Возможно, установщик Windows поврежден , имеет недопустимые записи реестра или просто служба не запущена. Если это сообщение об ошибке появляется при установке или удалении определенного программного обеспечения, это можно исправить.
Описание «Acronis Backup Error 1722»
«Acronis Backup Error 1722» обычно называется формой «ошибки времени выполнения». Когда дело доходит до программного обеспечения, как Acronis PC Backup & Recovery, инженеры могут использовать различные инструменты, чтобы попытаться сорвать эти ошибки как можно скорее. Хотя эти превентивные действия принимаются, иногда ошибки, такие как ошибка 1722, будут пропущены.
После установки программного обеспечения может появиться сообщение об ошибке «Acronis Backup Error 1722». Таким образом, конечные пользователи предупреждают поставщиков о наличии ошибок 1722 проблем, предоставляя информацию разработчику. Затем Acronis International GmbH нужно будет исправить эти ошибки в главном исходном коде и предоставить модифицированную версию для загрузки. В результате разработчик может использовать пакеты обновлений для Acronis PC Backup & Recovery, доступные с их веб-сайта (или автоматическую загрузку), чтобы устранить эти ошибки 1722 проблемы и другие ошибки.
Дополнительная информация и ручной ремонт
Чтобы устранить ошибку пакета установщика Windows 1722 на вашем компьютере, попробуйте следующие способы:
Метод 1
Иногда ошибка 1722 может появиться, если Пакет установщика Windows не установлен должным образом. В таком случае рекомендуется удалить пакет установщика Windows, а затем переустановить его.
Для этого нажмите «Пуск», затем «Панель управления, программа и компоненты», а затем выберите «Добавить / удалить программу», чтобы удалить пакет установщика Windows в вашей системе.
После его удаления нажмите OK, чтобы сохранить изменения. Затем перезагрузите компьютер. Теперь загрузите пакет установщика и переустановите. После завершения установки попробуйте установить приложение, поддерживаемое пакетом установщика, который вы хотели установить.
Однако сначала рекомендуется удалить все следы отказавшего приложения. Например, если вы ранее получали ошибку при установке Java, удалите все следы неудачной установки Java.
Метод 2
HKEY_CURRENT_USERSПрограммное обеспечениеMicrosoftWindows Script HostSettingsEnabled
HKEY_LOCAL_MACHINESпрограммное обеспечениеMicrosoftWindows Script HostSettingsEnabled
Если какой-либо из них имеет значение DWORD «0», то создание сценариев отключено. Измените значение на «1», чтобы включить сценарии и решить проблему.
Метод 3
Может быть две причины повреждения пакета установщика Windows, вирусов или реестра, перегруженных неверными записями и устаревшими файлами.
Если ошибка вызвана вирусами, запустите антивирусную программу для удаления вирусов и восстановления вашего ПК. Однако, если ошибка связана с проблемами реестра, скачайте Restoro.
Это простой в использовании PC Fixer с мощным очистителем реестра. Очиститель реестра удаляет все устаревшие файлы, загромождающие реестр, и восстанавливает поврежденные и поврежденные важные файлы, тем самым исправляя все ошибки, включая ошибку 1722 в вашей системе.
Источник
Обновите свой компьютер с помощью последних патчей и SSU
Код ошибки 0x80004005 может возникать в процессе обновления или в результате некорректной установки обновлений на компьютер. После таких ситуаций может помочь установка последних корректных обновлений или стека обслуживания.
В поле поиска Windows 10 введите Просмотреть журнал обновлений.
Теперь нажмите на выпадающий список Обновления компонентов и скопируйте номер последней версии обновлений Windows 10, нажав правой правой кнопкой мыши на нём как показано на изображении ниже.
Затем посетите каталог Центра обновления Майкрософт и вставьте номер обновления из предыдущего шага в поле поиска, затем нажмите клавишу Enter.
После того, как вы увидите на экране список обновлений нужной вам версии, снова перейдите в окно Просмотр журнала обновлений и нажмите на выпадающий список Исправления
После этого сравните номера обновлений установленных в вашей системе со списком выпущенных обновлений на сайте каталога Microsoft как показано на изображениях ниже.
Внимание! Необходимо сравнивать обновления, которые обозначены в колонке Classification каталога обновлений как Security Updates
Таким образом, определите какие обновления безопасности(Security Updates) ещё неустановлены в вашей операционной системе и затем выберите обновление, соответствующее архитектуре вашей системы, то есть x86, x64 или ARM64. После того, как вы решили, какое обновление выбрать, нажмите кнопку Download рядом с ним
В открывшемся окне, нажмите на ссылку с номером требуемого обновления для начала загрузки файла.
Когда система предложит сохранить этот файл, перейдите в папку и сохраните файл установки.
После завершения загрузки дважды щелкните файл установки, чтобы начать обновление устройства и далее следуйте дальнейшим инструкциям на экране.







![[solved] windows error 1722 code problem issue (100% working)](http://tehnik-shop.ru/wp-content/uploads/3/7/0/370ab40c32f08aba814ab535e06886e5.png)



