Что такое Google Cast и для чего это приложение на вашем мобильном телефоне?
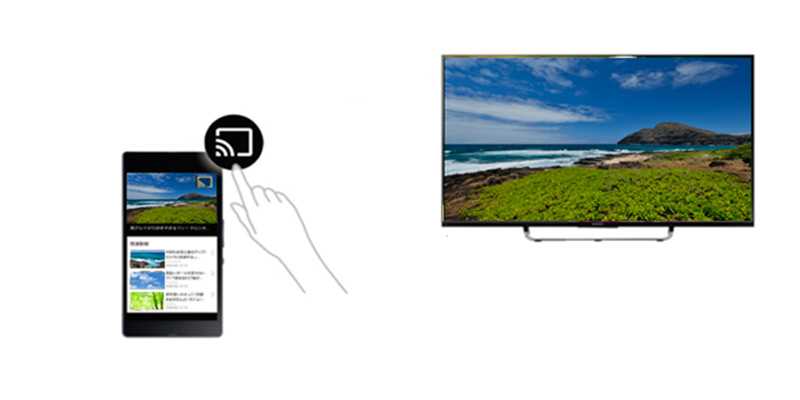
Google Cast — это инструмент Google, используемый для передачи, с помощью Wi-Fi , мультимедийный контент с мобильного телефона или планшета на другие устройства . Это улучшает взаимодействие с пользователем из-за удобства, предлагаемого приемным оборудованием, обычно с экранами большего размера.
Как вы уже понимаете, эта технология ne завод только на оборудовании, совместимом с G-Cast . В течение некоторого времени интернет-гигант решил эту проблему путем интеграция протокола доступа в AndroidTV , аудиотехника и несколько умных колонок. По этой причине признание неуклонно росло до сегодняшнего дня.
С помощью Google Cast вы можете выполнять следующие действия:
- Смотреть фильмы, сериалы и видеоролики: на Используя смартфон и загружая приложения, совместимые с Google Cast, вы можете воспроизводить фильмы, сериалы и видео на большом экране обычного телевидения.
- Слушай музыку: если вы настроили музыкальный проигрыватель, вы можете транслировать свои любимые песни со своего смартфона или другого мобильного устройства через Интернет.
- Отправить немного файлы: e Есть приложения, которые позволяют перевод файлы с телефона на «Литой приемник» так что вы можете хранить . Таким образом вы можете отправить аналогичный способ la технология Блютуз , но с протоколом Google Cast, который намного быстрее.
- Сидеть в сети: Вам не о чем беспокоиться, если у вас нет SmartTV. С помощью Google Cast вы можете очень легко подключиться к сети Wi-Fi. Это позволит вам увидеть свой мобильный браузер на большом экране. Вы должны иметь в виду, что если подключение к Интернету быстрое, опыт будет лучше.
- Играть в видео игры: разработчики этих развлечений включили возможность совместного использования трансляции. Таким образом вы можете играть во все игры на экране телевизора . Более того, вы можете использовать мобильный телефон в качестве пульта дистанционного управления, тем самым повышая удобство работы пользователя.
Приложения для Chromecast
Если вы хотите, чтобы на экране телевизора отображался весь ваш мобильный экран, лучше всего использовать приложения для Chromecast.
Приложения для Chromecast рекламируются как библиотека приложений, которые позволяют значительно расширить использование Chromecast. Категории приложений включают приложения, которые позволяют вам снимать фильмы, музыку, фотографии, игры и многое другое.
Но лучшая функция доступна при нажатии на значок меню . В меню вы можете нажать на экране Cast для устройства, чтобы отобразить экран вашего мобильного телефона на телевизоре через Chromecast.
Разделяя свой экран, вы можете делиться чем угодно — играми, браузером или социальным потоком.
Crunchyroll (бесплатно)
Crunchyroll — популярный центр японского и мультипликационного искусства. Есть тысячи часов аниме-шоу и манга-комиксов, все из которых бесплатны. Он также лицензирован, то есть полностью законен — здесь не происходит никаких сомнительных загрузок или нарушений авторских прав! Платите за услугу Премиум, чтобы стать без рекламы и получить доступ к самым последним передачам, как только они завершат показ японского телевидения. Десять миллионов аниме-голов не могут ошибаться, так что принимайтесь за программу и передавайте все свои любимые шоу прямо на телевизор.
Crunchyroll в Google Play
Just getting started
Source: Ara Wagoner / Android Central (Image credit: Source: Ara Wagoner / Android Central)
Regardless of what device or service you sign up for, there’s a jumping-off point. Whether it’s to get your Chromecast set up, or just a super-basic app that everyone should have, you’ll need to get started. These are a few apps that we suggest, and one that you definitely need.
Google Home
Before you can even really enjoy a Chromecast, you’ll need to get it set up. In order to do so, plug in the device, fire up the Google Home app, and get everything connected. Then, you can keep coming back to the Home app to control your Chromecasts.
Apps for Chromecast
Google doesn’t do a great job making it easy to find Chromecast-compatible apps on the Play Store. However, with Apps for Chromecast, you can browse through the list and see editorial picks, tips and tricks, and just scroll through to look for new and useful apps to try.
Clocks on Chromecast
Why can’t we have a screensaver for our televisions? Some options do, but with Clocks on Chromecast, you can start this up and get a clock working as a screensaver in no time. There are also plenty of different clocks to choose from to fit the design aesthetic of your room.
Карты на Chromecast
Планируете поездку всей семьей? Приложение «Карты в Chromecast» позволяет транслировать Карты Google на ваше устройство Chromecast.
Вы можете провести пальцем по экрану, чтобы прокрутить карту. Переключение между дорогой, местностью, спутником или гибридным видом
Используйте два пальца для увеличения или уменьшения масштаба и включите масштаб карты, чтобы измерить расстояние между различными точками на карте.
Приложение — отличный способ исследовать места как группу, в которую вы планируете отправиться.
Что нам нравится
-
Творческое использование Chromecast
-
Хорошо спроектированный
-
Впечатляющая графика
Что нам не нравится
-
Ограниченная функциональность
-
Нет функций планирования поездок в Google Картах
AirTame
Хотя этот продукт на самом деле не конкурирует с Chromecast, я нашел этот продукт достаточно интригующим, чтобы включить его в этот список. Так же, как Chromecast позволяет транслировать мультимедиа с телефона на телевизор, AirTame позволяет транслировать с ваших устройств Windows, Linux и macOS на телевизор без проводов . Этот продукт отлично подходит для образовательных и профессиональных целей, поскольку позволяет пользователям транслировать экраны своих устройств на телевизор, что значительно упрощает проведение презентаций или лекций. Вы даже можете использовать свои устройства iOS и Android для показа презентаций на телевизоре с помощью мобильных приложений AirTame. Палка также позволяет пользователям передавать на несколько экранов. Хотя Chromecast предназначен для развлечения, AirTame предназначен для рабочих целей, и вы обязательно должны его проверить.
Плюсы:
- Трансляция напрямую с различных устройств, включая Windows, Linux и macOS
- Отлично подходит для презентаций и лекций
- Поток на несколько экранов
Минусы:
- Не предназначен для потребления медиа
- Нужно использовать приложение AirTame для трансляции с любого устройства
- Очень дорого
Купить у Amazon: $ 298
Chromecast
По словам Википедии, Chromecast — цифровой медиаплеер, предназначенный для воспроизведения потокового видео- или аудиоконтента с помощью Wi-Fi из интернета либо из локальной сети. При этом никаких органов управления он не имеет, то есть, в отличие от TV-Stick’ов, требует внешнего управляющего устройства, такого как компьютер или смартфон.
Chromecast «светит» HDMI-разъемом
Другие статьи в выпуске:
Xakep #216. Копаем BitLocker
- Содержание выпуска
- Подписка на «Хакер»-60%
По определению, основным источником видеоконтента для Chromecast из интернета служит YouTube. Если браузер или официальное мобильное приложение обнаружат в сети работающий Chromecast, в интерфейс будет добавлена соответствующая кнопка, запускающая трансляцию на большой экран. Помимо YouTube, донгл от Google поддерживают такие сервисы, как Twitch, Amediateka, Deezer, и многие другие.
 Трансляция с YouTube
Трансляция с YouTube
Что касается локальных файлов, то самый простой способ воспроизвести что-либо медийное через Chromecast — это перетащить видео- или аудиофайл в окошко браузера Chrome с установленным плагином Google Cast и нажать все ту же заветную кнопочку. И никаких плясок с бубном вокруг DLNA-устройств!
Запуск трансляции из браузера Chrome
У этой простоты, правда, есть и неприятная сторона — Chromecast поддерживает далеко не все кодеки сжатия. Например, видео в контейнерах MKV и MP4 воспроизводится уверенно, тогда как AVI устройство не переваривает. В этом случае потребуется установить транскодер (например, BubbleUPnP Server), конвертирующий видео на лету, или использовать специализированный сервис (например, Videostream). Вообще, «Хакер» уже касался этой темы, разбирая все мыслимые и немыслимые лайфхаки Chromecast, — повторяться не будем, а перейдем непосредственно к нашей теме.
INFO
Если ты не в курсе, Chromecast дешев по сравнению с аналогами: цены на версию 2013 года начинаются с 2000 ₽, а версию 2015 года можно найти за 3000 ₽. На «Авито» цены еще ниже — посмотри, если не боишься связываться с б/у.
Постановка задачи
Итак, допустим, у нас есть внушительная коллекция фильмов (разумеется, не торренты и не мелодрамы с отважными немецкими сантехниками ;), а, скажем, лицензионные… мультики), которую мы хотим через Chromecast посмотреть на большом экране.
Так как Chromecast работает с потоковым видео, нам потребуется поднять локальный сервер на компьютере (подойдет даже такой легковесный, как HTTP File Server). В моем случае ничего настраивать вообще не пришлось: весь видеоконтент хранится на домашнем сетевом диске (NAS) с уже работающим сервером на базе Apache. Будем считать, что этот этап мы успешно прошли и новоиспеченный сервер отдает видео по ссылкам вида:
и так далее (кстати, вместо IP можно использовать сетевое имя).
Cast SDK vs. Cast Companion Library
Для работы с Chromecast существует официальный инструмент — Cast SDK, анонсированный Google сразу же после выхода донгла на рынок. SDK включает объемную документацию и изобилует множеством примеров на все случаи тележизни. С другой стороны, инструментарий страдает некоторой «низкоуровневостью» и предполагает написание (копи-пасты, чего уж там) объемного кода взаимодействия с устройством — обнаружение в сети, регистрация, настройка, колбэки и прочее, что несколько выходит за рамки простого воспроизведения медиаконтента на экране телевизора.
К счастью, Google не была бы Google, если бы и здесь не решила облегчить жизнь Android-разработчикам, выпустив вполне удобную обертку в виде библиотеки Cast Companion Library. Говоря избитой фразой, теперь разработчики могут сосредоточиться на написании функциональности приложения, а не обвязки.
Нам Cast Companion Library подходит как нельзя лучше, так что не забудь скачать pdf-мануал и скорее запускай Android Studio.
Sender и Receiver Applications
Приложения для Chromecast бывают двух видов: Sender (передатчики) и Receiver (приемники).
Те, которые работают непосредственно на девайсе, относятся ко второму типу. Обычно они пишутся на связке HTML5/JavaScript и отвечают за графический интерфейс программы на экране ТВ, а также всячески взаимодействуют с передатчиками — обрабатывают управляющие сообщения, обеспечивают обратную связь (характерно для приложений и игр).
Передатчики (Sender Application) настраивают контент для воспроизведения на ТВ посредством ссылок или потокового видео (аудио), формируют очередь, контролируют работу Chromecast. Официально поддерживаются мобильными ОС Android и iOS (Windows Mobile опять «где-то рядом») и платформой Chrome.
Best Chromecast Apps for Music & Podcasts
11. Spotify
Spotify makes streaming music on your TV easy.
- Platform: Android / iOS / Casting via Google Chrome browser and desktop apps
- Price: $9.99 per month (individual), $12.99 per month (duo), $15.99 per month (family), $4.99 per month (student)
Spotify is a music-streaming app in which you can discover new music and dive into your old favorites. As Spotify gets to know you more, it will offer recommendations based on your listening history and create personalized “made for you” playlists. Our article How to Unblock Spotify might be useful if you’re experiencing geoblocking restrictions.
Using Spotify with a Chromecast can be a great crowd-pleaser if you’re planning a house party sometime soon. Instead of huddling around a phone, you can cast your Spotify playlist to the big screen to add a cool-looking backdrop to the proceedings. One of the nice things about Spotify is that you can cast straight from the desktop app.
12. Pandora
Pandora is a music streaming and discovery service.
- Platform: Android / iOS / Casting via Google Chrome browser
- Price: Free (limited version), $4.99 per month (plus), $9.99 per month (premium)
Pandora is a U.S. music streaming service. You can use Pandora to create stations, build and share playlists (premium) and search for podcasts that catch your interest. The free version of the app is ad-supported, so there are two other pricing plans for those who want to skip the ads. Pandora has a Chromecast-enabled app for iOS and Android, and you can use the Chrome browser tab to cast from a PC.
13. Pocket Casts
Pocket Casts is a podcast discovery app.
- Platform: Android / iOS / Casting via Google Chrome browser
- Price: Free, $0.99 per month (plus)
Chromecast второго поколения
Chromecast 2 позволяет просматривать видео потоки из различных сервисов, а также воспроизводить видео, аудио файлы и изображения пользователя. Хром каст 2 может непосредственно отображать содержимое страниц, открытых в браузере Google Chrome. В устройстве имеется разъём мини-USB, предназначенный для подключения питания.
В комплект поставки входит шнур, имеющий мини-USB и USB разъёмы. Первый вставляется в устройство. Второй — в USB разъём телевизора или в адаптер питания, подключённый к розетке.
Поддержка Хромкаст
Непосредственно на устройстве есть кнопка Reset. Её можно нажать в случае, если настройка будет выполнена с ошибками. В результате этого параметры будут сброшены к начальным значениям. Нажатие должно быть длительным — его нужно производить на протяжении нескольких секунд.
Трансляция видео контента производится в фоновом режиме. Если она запущена, пользователь может одновременно использовать гаджет для других целей. Работа с сервисами происходит аналогичным образом. Для примера далее будет рассмотрено то, как просматривать ролик с Youtube.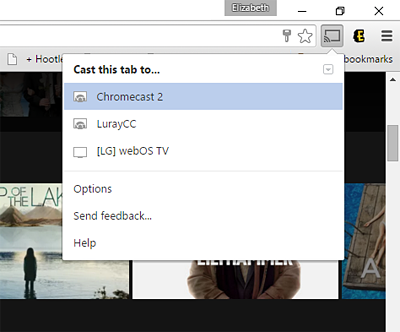
Next level content consumption
Source: Andrew Myrick / Android Central (Image credit: Source: Andrew Myrick / Android Central)
It’s one thing to have a streaming service curate content, but what are you supposed to do if you already have a library of your own? Well, these apps will help you manage and enjoy that content on your television with a Chromecast.
Plex
Plex is great if you want to stream content from your home network server, but there’s so much more you can do. With Plex Pass, you can stream live TV and DVR content, and get easy access to TIDAL music streaming. You can also customize the app to show your favorite categories and sections for quick access.
Cast TV
If you have a video you want to stream from your device to the Chromecast that isn’t normally supported, you’ll want an app like Cast TV. This app makes it possible for you to stream photos, music, and videos from your Android device to your Chromecast. Plus it works with other devices like the Xbox One, Roku, and more.
Local Cast
Local Cast does exactly what you think it would and helps you stream content from your local device to a Chromecast. This works with Google Cast, Roku, and even Apple TV, but the big benefit is that you can route the audio from your TV to Bluetooth headphones connected to your smartphone or tablet.
Files by Google
Late last year, Google updated its Files app with support for Chromecast streaming. This is just another great way to cast your various pieces of media from your smartphone or tablet to your television.
BubbleUPnP
BubbleUPnP separates itself from a lot of Cast-enabled apps thanks to the compatibility that it offers. Any device with a Chromecast built-in will work, along with Smart TVs, Xbox, PlayStation, and even Amazon devices. It will also help you set up a local server if that’s something you would like to have in order to keep those family videos in the home.
Jellyfin
Jellyfin is a newcomer to the whole «home server» scene but it’s open source and free. The app touts that there are no hidden fees and no tracking of your content. All you’ll need to do is get your own «Jellyfin» server set up and then you can use the app to stream away.
Streaming Services
Source: Android Central (Image credit: Source: Android Central)
Streaming services are taking over the world, one day at a time, and more services are coming out of the woodworks on a regular basis, with newcomers attempting to challenge Netflix’s reign of dominance. Here’s a few different options you should consider using with your Chromecast.
Netflix
Streaming services have been around for a while, and Netflix seems to still be king, for now. Despite more shows being taken off due to expiring agreements, Netflix has continued to churn out new and original content. Netflix is still a must have in the streaming era.
Disney+
Perhaps the most exciting new streaming service has started off with a bang. Disney+ is taking the world by storm, giving everyone access to new content, along with the entire catalog of «old» Disney classics.
Hulu
Hulu has been working on providing more original content, but the real benefit comes via the personalized library. You can get access to premium networks, along with live TV so you can keep up with all your stories.
HBO Max
HBO Now has been rebranded as HBO Max, which is the company’s latest streaming service. With this, you’ll be able to have up to five different profiles, the ability to download your favorites for offline viewing, and hand-picked curation when you’ve finished up your Watch List. Watch stuff from HBO as well as Crunchyroll, Adult Swim, and more.
Twitch
Twitch is the obvious choice for those who want to watch video games streams and more. If you want to get started yourself, the app makes it easy to do so. Just sit on the couch, fire up your Chromecast, and watch some video game streams whenever.
Crunchyroll
Crunchyroll has the largest anime collection for streaming, with new episodes premiering an hour after they air in Japan. You can personalize your watchlist, and after downloading, you can try Crunchyroll Premium for free for two weeks.
Как использовать Chromecast без Wi-Fi
Вы можете использовать Chromecast без подключения к Wi-Fi. На самом деле есть несколько способов сделать это.
Как использовать Chromecast без интернета в гостевом режиме
Гостевой режим — это самый простой способ подключиться к Chromecast без Wi-Fi. Первоначально эта функция была предназначена для того, чтобы гости в вашем доме могли подключаться к вашему Chromecast без подключения к вашей частной сети Wi-Fi, но она работает, даже если ваш телефон не может подключиться к вашей сети Wi-Fi.
Новые модели Chromecast на самом деле поставляются со своим собственным встроенным сигналом Wi-Fi, и когда кто-то, не подключенный к сети Wi-Fi, пытается передать его, он передает PIN-код через аудиосигнал с частотой, которую мы не можем добраться до. услышать. Этот PIN-код позволяет устройству подключаться и транслировать контент на Chromecast.
Чтобы проверить, есть ли у вашего Chromecast гостевой режим и включить его, если это так, выполните следующие действия:
- Открыть приложение Google Home на вашем мобильном устройстве.
- Коснитесь имени своего устройства.
- Нажмите кнопку «Настройки» в виде шестеренки в правом верхнем углу.
- Прокрутите вниз до «Настройки устройства» и найдите параметр «Гостевой режим». Если вы не видите гостевой режим в списке, к сожалению, ваше устройство не поддерживает эту функцию. Если вы видите гостевой режим в списке, а PIN-код уже отображается ниже, это означает, что гостевой режим уже включен — перейдите в приложение, из которого вы хотите выполнить трансляцию, и выполните трансляцию, как обычно.
- Если вы видите гостевой режим в списке, но не видите PIN-код, это означает, что у вас есть возможность транслировать трансляцию в гостевом режиме, но вам все равно нужно включить его. Нажмите «Гостевой режим» и сдвиньте переключатель в верхней части экрана в положение «Вкл.», Затем транслируйте контент, как обычно.
Как транслировать экран Android на телевизор через Chromecast
Если у вас Android под управлением Android KitKat 4.4.2 или более поздней версии, вы можете просто отразить то, что находится на вашем телефоне Android, прямо на Chromecast. Вот как:
- На устройстве Android откройте приложение Google Home.
- Коснитесь меню в правом верхнем углу экрана, которое выглядит как три горизонтальные линии.
- Нажмите «Транслировать экран / звук».
- Выберите свое имя Chromecast в меню.
- Теперь вы можете начать играть во все, что хотите, на своем Android — это также должно появиться на вашем телевизоре.
Как транслировать экран Android на телевизор с помощью USB-кабеля
Даже если у вас дома есть приличный Wi-Fi, возможно, ваш телевизор не работает. Если это произойдет, это может означать, что ваш Chromecast вообще не может подключиться к Wi-Fi.
Если это произойдет, не волнуйтесь — вам не нужно переставлять всю комнату. Вместо этого Chromecast может подключаться к Интернету через кабель Ethernet. Очевидно, что для этого вам понадобится кабель Ethernet с USB-соединением на другом конце.
Программы для Windows, мобильные приложения, игры — ВСЁ БЕСПЛАТНО, в нашем закрытом телеграмм канале — Подписывайтесь:)
Использование Chromecast на разных устройствах
А теперь перейдём от теории к практике. Способы использования медиаплеера на ПК под Windows и MacOS, на «яблочных» и андроид-смартфонах несколько разнятся, поэтому приведём небольшие инструкции для каждого из устройств.
Chromecast на ПК
Использовать Chromecast на ноутбуке или настольном компьютере можно по-разному, но в любом случае вам понадобится браузер Google Chrome. Через интернет-обозреватель на телевизор можно транслировать видео с единичной вкладки, или осуществлять потоковую трансляцию всего рабочего стола, или же запустить на ПК файл с видео или музыкой и передать его на ТВ.
Итак, в разделе браузера с плагинами жмём на иконку Cast и выбираем пункт «Больше». Откроется новое окно, где отобразятся все устройства Chromecast, доступные в сети, выбираем нужное, кликнув по нему. Дальше необходимо кликнуть по кнопке «Источники» и выбрать один из трёх вариантов просмотра: с использованием вкладки, всего экрана или отдельного файла.
При трансляции потокового видео из вкладки или файла вы можете использовать компьютер по своему усмотрению, не опасаясь, что содержимое экрана высветится на телевизоре – там будет показана только та область экрана, в которой происходит трансляция. Разумеется, браузер должен оставаться открытым, а если вы хотите продолжать работать с другими приложениями, это делать необходимо в фоновом режиме.
Если вы хотите транслировать весь рабочий стол, позаботьтесь о том, чтобы посторонние не смогли увидеть на телевизоре конфиденциальной информации не для чужих глаз.
ВНИМАНИЕ. Chromecast не будет работать на компьютерах с Windows ниже седьмой версии.
Chromecast на Mac
Рассмотрим теперь, как включить Chromecast на «яблочных» компьютерах. Принцип работы аналогичен – можно транслировать потоковое видео/аудио в трёх режимах, как и на Виндовс.
Пошаговое руководство:
- запускаем браузер Chrome;
- кликаем на иконке More (3 вертикальные точки) и выбираем Cast;
- выбираем устройство и кликаем по пункту «Источники»;
- на время трансляции браузер должен быть открытым.
Chromecast на Android
Функционал Chromecast на Android богаче, нежели на смартфонах под iOS, особенно если речь идёт о трансляции контента на большом экране. Дело в том, что ОС Android наделена возможностью трансляции полного экрана, а не только отдельных приложений.
Насколько это важно? Если приложение, захват которого вы хотите произвести, не поддерживает протокол Chromecast, то трансляция всего экрана – единственный способ, позволяющий перенести его содержимое на телевизор. Так что ответ – да, функция действительно востребованная
Для активации экрана необходимо зайти в настройки смартфона и в разделе подключённых устройств найти и выбрать Cast
После этого отобразится перечень доступных устройств – выбираем своё, как мы это делали для ПК
Для активации экрана необходимо зайти в настройки смартфона и в разделе подключённых устройств найти и выбрать Cast. После этого отобразится перечень доступных устройств – выбираем своё, как мы это делали для ПК.
Многие приложения, оптимизированные под Chromecast, имеют встроенную кнопку Cast, напоминающую телевизор в миниатюре. При её нажатии видео будет параллельно транслироваться на ТВ. В частности, такая кнопка имеется у приложения YouTube.
При этом отображаться на большом экране будет только экран YouTube, остальной интерфейс телефона будет сокрыт от посторонних.
Chromecast на iPhone
В отличие от андроид-смартфонов, здесь вы сможете пользоваться Chromecast, только если используемое приложение поддерживает данную технологию. Возможность трансляции всего экрана здесь отсутствует – разработчики из Apple весьма придирчивы к своим изделиям в плане безопасности, исключив потенциальную возможность утери конфиденциальных данных.
О поддержке приложением Chromecast можно догадаться по наличию соответствующей иконки, которая может быть расположена где-то в меню приложения или на рабочем экране. Жмём на этой пиктограмме и выбираем наше устройство, после чего трансляция запустится.
Chromecast без Wi-Fi
На Андроид-смартфонах имеется возможность трансляции видеоконтента без подключения к сети по Wi-Fi. Как такое возможно? Смартфон имеет собственный модуль Wi-Fi, который и будет устанавливать соединение с Chromecast.
Сама процедура подключения аналогична обычной, за единственным исключением: когда выв выберете Chromecast, к которому нужно подключиться, необходимо будет каждый раз вводить четырехзначный PIN-код.
Для iPhone такой вариант недоступен, так что, если вы часто работаете без Wi-Fi – придётся потратиться на роутер, хотя бы самый бюджетный.
Настройка Chromecast built in
Инструкция подключения Chromecast
Чтобы подключить адаптер, на телевизоре нужен порт HDMI. Также стоит позаботиться о наличии дополнительного питания. Для подачи электроэнергии у приставки предусмотрен отдельный USB-порт. Нужно подключить к нему, идущий в комплекте кабель, одним концом, и другим – к блоку питания. Подойдет и альтернативный вариант: запитать через USB-порт – в этом случае не будет удобной возможности включать телевизор с помощью приставки голосом или с мобильного телефона. Затем в настройках нужно выбрать источником вещания Chromecast.
Следующий шаг – работа с мобильным устройством:
- Теперь нужно запустить на телефоне или планшете предварительно установленное приложение Google Home.
- В окне программы активируется пункт «Добавить», затем выбрается раздел «Настройка устройства» и далее – «Настройка новых устройств».
- На экране отобразится описание последовательности дальнейших действий.
Адаптер Хромкаст сможет управлять телевизором, даже если в данный момент сигнал идет от другого порта, к которому подключено дополнительное цифровое устройство: игровая приставка или персональный компьютер. Единственное требование при этом – поддержка портом HDMI протокола СЕС. Как правило эта информация указывается рядом с портом или в дополнительных настройках в меню телевизора.
Лучшие приложения для Chromecast: Google Chrome.
Android, iOS и Интернет
«Подождите! Разве это не веб-браузер?» Да, да, это веб-браузер, поэтому единственный вопрос: что вы хотите отображать на своем телевизоре? Вы на собрании и хотите поделиться своим PowerPoint? Как насчет класса? Вы можете показывать пошаговые руководства, обходные пути, планы уроков и т. Д. С помощью дуэта Chrome и Chromecast.
Chrome делает возможности абсолютно безграничными, пока вы можете получать доступ к своему контенту в веб-браузере. Просто откройте любой сайт и выберите в меню опцию «Трансляция». Это все, что вам нужно, чтобы отобразить Chrome на гораздо большем экране.
Шаг 2. Настраиваем VideoCastManager
Всей логикой взаимодействия с Chromecast занимается специальный класс . Он же отслеживает состояние устройства в сети, дергает колбэки — в общем, сильно упрощает жизнь программисту своим API. Как следует из документации, является почетным синглтоном. Чтобы не зависеть от жизненного цикла активности или фрагмента, имеет смысл инициализировать VideoCastManager в объекте Application, также одиночке:
Класс CastConfiguration определяет конфигурацию работы приложения с Chromecast. В частности:
восстанавливает соединение после разрыва, а — после смены Wi-Fi-сети; включает отладочный режим (требует регистрации устройства — см. врезку); разрешает управление воспроизведением на экране блокировки (без ввода пароля); — то же самое, но в области оповещений.
В последнем случае определяет те органы управления (кнопки), которые пользователь увидит в шторке смартфона. В нашем случае это пауза/воспроизведение () и отключение от девайса (). Всего же определены шесть стандартных действий: Play/Pause, Next, Previous, Fast Forward, Rewind и Disconnect.
Описание остальных свойств и констант можно подсмотреть в исходнике библиотеки на GitHub’е.
Отдельно стоит упомянуть параметр applicationId, передаваемый в конструктор CastConfiguration. Это, как следует из названия, уникальный идентификатор приложения. Получить его можно, отправив СМС на короткий номер Google ;), или посетив небезызвестную консоль разработчика (для справки — ).
Но делать это совсем не обязательно, если приложение использует стандартный проигрыватель (так называемый Default Media Receiver) со стандартным интерфейсом пользователя (примерно как на YouTube). А вот если ты захочешь при воспроизведении лицезреть свой логотип или, например, нарисовать свои скевоморфные кнопочки управления — регистрация обязательна. В нашем случае возможностей стандартного проигрывателя хватает с лихвой, поэтому смело передаем и двигаемся дальше.
Регистрация устройства
По умолчанию Chromecast не предназначен для полного цикла разработки и отладки приложений, поэтому не делится никакой отладочной информацией с программистом. Для включения режима «бога» устройство нужно зарегистрировать, выполнив ряд нехитрых манипуляций:
- Настроить устройство на работу в сети по Wi-Fi, а на настольном компьютере установить последнюю версию браузера Chrome с расширением Google Cast.
- Зайти в консоль разработчика (или зарегистрироваться, если еще не сделал этого).
- Нажать Add New Device и указать серийный номер устройства (этот номер можно видеть при запуске трансляции через плагин — Cast: example.com to ХХХХ или на экране телевизора).
- Ввести имя устройства (можно неприличное ;)).
- Подождать примерно пятнадцать минут и убедиться, что статус устройства изменился на Ready for Testing.
- Перезапустить Chromecast, отсоединив его от розетки на пару секунд.
Теперь Chromecast готов окунуться во все тяготы нелегкой жизни программиста.













