Проблемы с аккумуляторами
Физический износ является основной причиной, которая возникает с блоком питания. Большая их масса не рассчитана на цикл свыше 800 зарядов. Это составляет около 2, реже 3 лет. Свойство терять каждый год около 15% ёмкости делает АКБ расходным элементом среди комплектующих ноутбука. Для продления срока службы рекомендуется вынимать её при использовании постоянного источника питания, а также полностью сажать и заряжать раз в несколько недель.
Среди неисправностей можно ещё отметить:
- Дефект одного из компонентов элемента.
- Короткое замыкание.
- Окисление или повреждение контактов.
- Неправильное положение при размещении в гнезде.
- Некорректная установка драйверов.
- Дефект кабеля.
SpeedFan
Программа SpeedFan знает всё о кулерах
Программа SpeedFan позволяет изменить скорость кулеров. Это может быть полезно, если ноутбук перегревается и мы хотим немного прокачать систему охлаждения.
- Нажимаем на кнопку Configure.
- Переходим в раздел Advanced.
- Находим в списке элементы Pwm Mode и убеждаемся, что они имеют статус Manual. Если выбран другой режим, то выделяем каждый элемент и выбираем для него статус Manual через строку Set To.
Изменять скорость вращения можно вручную
- Возвращаемся в главное окно программы.
- С помощью кнопок со стрелками изменяем значение параметра Pwm1.
- Проверяем, как работает вентилятор — смотрим, снизилась ли температура процессора или другого компонента.
Опытным путём можно определить, какой вентилятор обдувает то или иное устройство (если установлено несколько кулеров), после чего переименовать параметры в интерфейсе программы.
Плюсы:
- Позволяет управлять скоростью вентиляторов.
- Самостоятельно проводит SMART-тест, контролируя состояние жёсткого диска.
- Следит за напряжением на выводах блока питания.
- Проверяет температуру критически важных компонентов: процессора, видеокарты, памяти.
Минусы:
- Нет подробной информации о компонентах компьютера, только текущие показатели их работы.
- Нет встроенных тестов.
Обзор программ для проведения теста батареи ноутбука
Ноутбук в первую очередь привлекает нас своей мобильностью и компактностью. По всем остальным характеристикам он в большинстве случаев проигрывает настольному компьютеру. Мобильность ноутбуку обеспечивает аккумулятор, и когда он изнашивается и выходит из строя, ноутбук намертво приковывается к розетке. В современных ноутбуках устанавливаются аккумуляторы литиевого типа, которые служат 3─4 года. Их средний ресурс составляет 400─500 циклов заряд-разряд. По мере износа ноутбук в автономном режиме работает всё меньше и меньше. В конце концов, батарея не может продержаться часа. Тогда вы принимаете решение о замене батареи. Возникает вопрос, а можно ли как-то узнавать степень износа аккумуляторной батареи ноутбука? Да, есть программы, которые позволяют провести тест батареи ноутбука. В этом обзоре речь пойдёт именно о таких утилитах.
Тестирование в домашних условиях
Аккумулятор на ноутбук можно протестировать в домашних условиях по инструкции:
- Полная зарядка.
- Эксплуатация техники.
- Использование командной строки, программного обеспечения.
Аккумулятор ноутбука для начала теста стоит зарядить до 100 %. На этом этапе можно выяснить, насколько он быстро набирает энергию. Долгая зарядка – первый звоночек для владельца. Когда элементы повреждены, аккумулятор способен отказать в любой момент.
Это происходит по причине повреждения одной ячейки. Вторая проблема – нарушение целостности кабеля. Когда аккумулятор приносят в сервисный центр, мастера лишь разводят руками. Диагностика батареи может проводиться по личному восприятию. Когда применяется модель на 15 мАч и разряжается буквально за 1 час, значит, система дала сбой.
Когда проблема выявлена, приходится решать:
- Работа через сеть;
- Новая АКБ.
Если работать через сеть, тогда можно забыть про автономность. Ранее человек мог свободно брать технику с собой на природу, в транспорт, теперь это невозможно.
Второй вариант предполагает покупку нового АКБ. Если позволяют финансы, то можно даже не размышлять, однако многое зависит от производителя. Когда батарея стоит, как треть ноутбука, хочется отложить ее в сторону.

Сломался компьютер? Наши мастера помогут!Оставьте заявку и мы проведем бесплатную диагностику!
Оставить заявку
При первом обращении – скидка 15% на все работы!
Как проверить батарею ноутбука на работоспособность?
Ниже будут описаны программы, которые позволяют оценить состояние аккумуляторной батареи ноутбука. С их помощью вы сможете самостоятельно оценить примерную степень износа АКБ.
Тест аккумулятора с помощью штатной утилиты Windows
Для начала можно воспользоваться штатным инструментом Windows. Действия ниже показаны для операционной системы Windows 7.
Вызов командной строки
Наберите «cmd», кликните правой кнопкой мыши и выберите пункт меню «Запустить от имени администратора».
Запускаем тест батареи ноутбука
Если вам нужно другое местоположение, укажите его в запросе выше. Затем открываете файл отчёта и смотрите следующее.
Сведения о батарее
(24009 / 54212) * 100% = 44%
Battery Care
Довольно простая и удобная в использовании утилита для тестирования батареи ноутбука. Мало нагружает систему и имеет наглядное представление данных. Если вы кликните по иконке Battery Care и нажмете вкладку «Дополнительно», то найдете подробную информацию об аккумуляторе.
Информация об аккумуляторе в программе Battery Care
Aida64
Aida64 – это приложение, которое предназначено для всестороннего тестирования и получения информации о настольном компьютере или ноутбуке. Есть информация не только о комплектующих, но и о BIOS, программной среде, установленных приложениях. В рамках этой статьи нам интересно то, что Aida64 имеет вкладку «Электропитание» с результатами теста аккумулятора ноутбука.
Информация о батарее ноутбука в программе Aida64
Здесь можно узнать название АКБ, исходную и текущую ёмкость, напряжение, степень износа. Программа платная, но на сайте разработчиков есть возможность скачать 30 дневную Trial версию и оценить её возможности. Вернуться к содержанию
Battery Eater
Это приложение позволяет подсчитать время работы ноутбука, отключенного от сети. При этом утилита создает повышенную нагрузку на комплектующие лэптопа.
Утилита Battery Eater
Запуск теста можно установить при отключении ноутбука от сети. Вернуться к содержанию
Battery Bar
Как заявляют разработчики, Battery Bar является интеллектуальным приложением для тестирования аккумуляторных батарей ноутбуков всех известных марок.
Программа тестирования батареи ноутбука Battery Bar
У программы есть платная версия Pro, которая открывает дополнительные возможности по настройке приложения. Вернуться к содержанию
BatteryInfoView
Программу BatteryInfoView можно рекомендовать для использования на ранних версиях Windows. BatteryInfoView бесплатна и не требует установки на ноутбуке.
Как пользоваться программой? Запускаете файл BatteryInfoView.exe и даёте утилите поработать некоторое время на ноутбуке, подключенном к электрической сети. Затем отключаете блок питания и оставляете программу ещё на некоторое время. После этого заходите в меню «View» и нажимаете «Show battery information».
Тест АКБ в программе BatteryInfoView
Imtec Battery Mark
В качестве преимущества программы можно назвать стабильную работу на старых моделях лэптопов. Тест показывает состояние батареи и максимальную мощность.
После запуска программы вы увидите окно, где в меню «Тестирование» можно выбрать обычный или ускоренный вариант теста. При запуске теста программа спросит путь, по которому нужно сохранить файл отчёта. При тестировании используется алгоритм вычисления выносливости батареи под нагрузкой. Также допускается вычисление изменений в напряжении.
Тестирование батареи в Imtec Battery Mark
Прочие приложения
Есть ещё некоторые программы, которые относятся к группе оптимизаторов
Рекомендуется пользоваться ими с осторожностью. Все подобные тюнинги и оптимизации часто приносят отрицательный результат
Battery Doubler
По словам разработчиков, Battery Doubler позволяет на 50% увеличить время работы от батареи. Это достигается за счёт отключения всех компонентов системы, не используемых пользователем ноутбука. Сообщается, что кроме увеличения времени автономной работы батареи, проводится перекалибровка поврежденных аккумуляторных батарей. Разработчики говорят, что благодаря этому можно частично восстановить ёмкость. Для понимания, можете прочитать материал о программах, с помощью которых выполняется калибровка батареи ноутбука. Вернуться к содержанию
Battery Optimizer
Эта программа оптимизирует работу лэптопа на основании диагностики и теста аккумуляторной батареи. Утилита показывает пользователю экономию заряда АКБ, которую можно получить в результате изменения тех или иных настроек ноутбука. Эти опции вы сможете сохранить в профили и загружать, когда потребуется.
Разработчики программы выделяют следующие особенности Battery Optimizer:
Как определить реальную ёмкость
Перед калибровкой батареи желательно убедиться, что она необходима. Если компьютер начал внезапно отключаться или индикатор показывает, что батарея разряжается слишком быстро, то для полной уверенности, что нужна калибровка, потребуется диагностика аккумулятора. Если ПК ещё новый и ёмкость аккумулятора достаточно большая, значит, проблема в контроллере и опять-таки нужна калибровка.
Через командную строку
Проще проверить состояние батареи при помощи командной строки. При этом не нужно устанавливать никаких сторонних программ. Для этого нужно:
- зарядить аккумулятор до 100 %;
- чтобы вызвать командную строку с правами администратора, нужно зайти в меню «Пуск» и в строке поиска набрать cmd;
- в результатах поиска нужно найти пункт «Командная строка» и кликнуть по нему правой кнопкой мыши, затем выбрать строку «Запуск от имени администратора»;
- в появившемся окне набрать команду powercfg energy;
когда утилита закончит работу, она выдаст расположение файла с результатами работы.
Откройте результаты тестирования
Уделите внимание последним двум пунктам: «Расчётная ёмкость» и «Последняя полная зарядка»
С помощью программ
Существуют различные программы для батареи ноутбука, с помощью которых можно проверить ёмкость и получить много других сведений о состоянии аккумулятора.
Наиболее известная программа для аккумулятора ноутбука — это AIDA64. Чтобы воспользоваться ей, нужно зарядить аккумулятор до 100 % и отключить гаджет от электрической сети. Затем можно загрузить программу AIDA64. В программе слева, в меню «Компьютер» выбираем подпункт «Электропитание». В правой части приложения появятся сведения о батареи. Нас интересуют следующие строки: «Паспортная ёмкость», «Ёмкость при полной зарядке» и «Текущая ёмкость».
Ещё одна популярная программа для проверки состояния аккумулятора ноутбука называется Imtec Battery Mark. Она имеет два режима тестирования: быстрый и полный. Полученную информацию можно посмотреть на экране компьютера в виде графиков. Кроме этого, это приложение может настраивать питание в зависимости от того, какая модель ноутбука используется.
Существует также проверенная временем бесплатная утилита Battery Eater для тестирования АКБ. Её заметное преимущество: встроенный алгоритм тестирования. Благодаря ему приложение может быстро определить состояние батареи. Кроме этого, рассматриваемая утилита может протестировать состояние «железа», установленного на компьютер.
В качестве удобной программы для контроля ёмкости батареи можно предложить BatteryCare. Запускают её, кликнув по иконке, которая располагается в трее. Перейдя на вкладку «Detailed Information» (в русской версии — «Дополнительно»), можно узнать заводскую ёмкость АКБ, текущую ёмкость, уровень текущего заряда, сколько циклов заряда/разряда прошёл аккумулятор, и другую полезную информацию.
Калибровка вручную
Выполнить калибровку и раскачать аккумулятор можно вручную, не прибегая к помощи дополнительного программного обеспечения. В этом случае, будем использовать стандартные средства операционной системы.
Перед тем как начать, необходимо выполнить настройку параметров энергосбережения:
- открываем «Панель управления»;
- далее открываем раздел «Система и безопасность»;
- затем прокручиваем список и выбираем раздел «Электропитание»;
- в новом окне «Выбор или настройка схемы управления питанием» выбираем «Высокая производительность». Это необходимо для того, чтобы система не применяла функцию энергосбережения;
-
далее выбираем «Настройки схемы электропитания». В параметре «Отключать дисплей» выставляем «Никогда» и «Переводить компьютер в спящий режим» — «Никогда».
Процесс ручной калибровки выглядит следующим образом:
- для начала ставим лэптоп на зарядку и заряжаем его на 100%;
- далее разряжаем до 0%, отключив его от электросети;
Важно! При разрядке ноутбука до 0% не следует пользоваться им и запускать какие-либо программы, иначе сбросить контроллер не удастся. после того, как уровень заряда достигнет минимального значения вновь ставим компьютер на зарядку и заряжаем его до 100%. При этом, во время процесса пользоваться ПК не рекомендуется, это нарушит процесс реанимации батареи
При этом, во время процесса пользоваться ПК не рекомендуется, это нарушит процесс реанимации батареи
после того, как уровень заряда достигнет минимального значения вновь ставим компьютер на зарядку и заряжаем его до 100%. При этом, во время процесса пользоваться ПК не рекомендуется, это нарушит процесс реанимации батареи.
Важно! Калибровка не может увеличить емкость батареи, она не устраняет физический износ АКБ. Благодаря данной операции контроллер начинает работать корректно: исключаются сбои, уровень заряда отображается правильно, зарядка идет без задержек
5 лучших бесплатных программ для анализа состояния аккумулятора ноутбука в Windows 10
Я уже рассказывал про проверку аккумуляторов для устройств под Android и macOS. Теперь рассмотрим некоторые инструменты диагностики батарей ноутбуков в Windows.
Аккумулятор — это компактное химическое устройство с ограниченными ресурсами. По своей природе он имеет сложную реакцию напряжения на нагрузку, температуру и износ. Состояние батареи влияет как на производительность устройства, так и на время работы.
1. Отчет о состоянии батареи Powercfg
Команда powercfg является скрытым инструментом в Windows. Вы можете использовать его для создания точного отчета о заряде и характеристиках батареи.
Подробнее в статье: «Как проверить аккумулятор ноутбука в Windows 10».
За:
- Просмотр подробной информации о батарее в одном месте.
- Следите за изменениями в емкости батареи, используя журнал.
- Позволяет поместить окно сверху над другими приложениями для мониторинга состояния батареи.
Против:
- Невозможно отфильтровать журнал регистрации батарей с диапазоном дат.
- На графике не отображается прогноз уровня износа батареи с течением времени.
BatteryInfoView — это бесплатное приложение, собирающее информацию о батарее ноутбука. Инструмент состоит из двух основных компонентов.
На первом экране отображается полная информация о расчетной емкости батареи, полной зарядной емкости, состоянии батареи, количестве циклов зарядки/разрядки и многом другом.
На втором экране отображается подробный анализ состояния питания, времени события, значений заряда/разряда и многое другое. Новая строка журнала добавляется каждый раз, когда вы приостанавливаете или возобновляете работу компьютера.
За:
- Анализирует состояние батареи с помощью графиков в реальном времени.
- Можно настроить уведомления об уровне заряда батареи, напряжении и температуре.
- Собирает данные о скорости зарядки/разрядки, оставшемся времени на батарее, общем времени работы и многом другом.
- Сохраняет в журнале характеристики батареи для дальнейшего использования.
- Сравнивает текущую емкость с данными, собранными в прошлом.
Против:
- Новичкам приложение сложно.
- График может быть перегруженным (отрегулируйте время выборки на экране конфигурации, чтобы сделать его более простым).
BatteryMon — это простое в использовании приложение, которое отслеживает уровень заряда аккумулятора ноутбука, отображая график полученных данных в режиме реального времени.
По вертикальной оси Y отображается процентный уровень заряда (0-100%), а по горизонтальной оси X — время дискретизации. Временной интервал дискретизации можно изменить.
Черная линия показывает текущий уровень заряда. Синяя линия показывает линию тренда, основанную на экстраполированных выборках данных.
По мере дальнейшего использования приложения скорость разряда батареи будет становиться более точной, и вы поймете, как ухудшается ее работоспособность при различных рабочих нагрузках.
За:
- Приложение предоставляет всю информацию о батарее в одном месте.
- Простота использования и экстраполяция данных не требует специальных знаний.
Против:
- Нет возможности фильтрации для разделения данных в различных временных диапазонах или рабочих нагрузках.
- Приложение использует технологию GTK на Windows. В результате шрифты могут быть крошечными и расплывчатыми.
BatteryCat — это простая утилита для проверки заряда батареи, емкости и циклов зарядки. Главное окно состоит из трех разделов: текущее состояние заряда в зависимости от текущей мощности, информация о состоянии питания, циклы заряда и полная мощность заряда по сравнению с первоначальной проектной мощностью.
За:
- Уведомление о низком и критическом уровне заряда батареи.
- Может переключать схемы питания.
Против:
- Отображается только краткая информация о батарее и оптимизируется ее использование.
- Нет других данных об информационных событиях, журналов, записей о циклах зарядки/разрядки и т.д.
- Программа установки поставляется в комплекте с ненужными приложениями.
BatteryCare — это простой инструмент для оптимизации производительности и использования аккумулятора ноутбука. Благодаря встроенному алгоритму можно отслеживать циклы зарядки/разрядки.
- По завершении определенного количества циклов разрядки батареи рекомендуется выполнить калибровку батареи.
- В главном окне приложения отображается вся подробная информация о проектируемой емкости батареи, полной емкости зарядки, напряжении, уровне износа и циклах полной разрядки.
Как проверить состояние батареи ноутбука в Windows 10
Каждая батарея, со временем, теряет способность держать заряд
На производительность работы батареи может повлиять то, как вы ее используете, поэтому важно следить за состоянием батареи на вашем ноутбуке. Windows 10 позволяет проверить состояние вашего ноутбука, что поможет вам внести необходимые изменения, чтобы поддерживать хорошую производительность вашего устройства
Проверка работоспособности ноутбука — это не сложный процесс. У вас должен быть доступ к учетной записи администратора, если ваш ноутбук использует кто-то еще.
Чтобы проверить работоспособность вашего ноутбука с Windows 10, откройте «Командную строку» в меню «Пуск». Тип:
Процесс может занять около минуты или немного больше.
Если у вас есть одна из последних версий Windows 10, вы можете щелкнуть правой кнопкой мыши по меню «Пуск» и выбрать «PowerShell», но удостовериться, что выбираете то, где есть административные привилегии.
Но стоит помнить, что если вы используете новую ОС (которая также включает сборку Insider), вам может показать отчет о батарее, которые не будет содержать достаточно информации.
Если это к вам относиться, то попробуйте создать отчет о батарее, как только вы совершите еще несколько циклов зарядок. После того, как вы еще несколько дней будете использовать батарею, вы сможете получить отчет без каких-либо проблем.
Когда на вашем ноутбуке будет готов отчет о батареи, вам покажет, где он был сохранен. Чтобы просмотреть отчет, откройте «Проводник», щелкнув значок на панели задач. Вы также можете найти его с помощью панели поиска.
Еще один вариант доступа к отчету о батарее — нажатие Win + R и введите местоположения отчета. Местоположение будет выглядеть так «C: \ WINDOWS \ system32 \ energy-report.html».
Устранение неполадок
При возникновении проблем с автономными источниками тока у ноутбуков не стоит сразу приобретать новую батарею. Есть шанс её восстановить. Для того чтобы проверить аккумулятор ноутбука на работоспособность, можно прибегнуть к такому методу.
Если АКБ ПК определена, а её состояние видно в трее, но свою порцию заряда она не получает, можно попытаться вернуть первоначальные настройки BIOS:
- Отключить ПК от сети.
- Вынуть аккумуляторный блок.
- В течение 1 минуты удерживать кнопку пуска ноутбука в нажатом положении.
- Во время загрузки нажать клавиши Del, F12 или F2. Произойдёт вход в систему ввода-вывода.
- В меню «Настройки электропитания» нужно сбросить на дефолтные (Restore Defauts), сохранить (Save) и выйти (Exit).
- Далее компьютер включается, вставляется батарея.
- Сбрасываются настройки до начального значения (Restore Defauts), сохраняем (Save), выходим (Exit).
- О том, что сброс установок произошёл успешно, оповестит системное сообщение о начале зарядного цикла.
Причиной неисправности может стать только что купленная батарея, которую устанавливают вместо вышедшей из строя. Визуально они могут полностью совпадать, но отличаться по некоторым характеристикам
В этом случае важно сверить надписи на корпусах, разницы быть не должно. Информацию об источнике питания можно посмотреть на сайте производителя компьютерной техники
Поиск ватт-часов


Количество ячеек в батарее не помогает в наших расчетах, поэтому не обращайте на него внимания. Если вам удастся найти мАч и вольт, вы можете преобразовать их в ватт-часы с помощью онлайн-калькулятор.
В меньшинстве случаев вы не найдете ватт, который вам нужен (получите, ватт), и вам, возможно, придется угадать, основываясь на ноутбуках аналогичной модели или ценового диапазона.
Не следует ожидать, что рейтинг превысит 100 Втч из-за литий-ионные ограничения полета. Все, что выше, должно быть одобрено авиакомпанией перед полетом, поэтому производители не производят батареи выше этого уровня.
Как протестировать аккумулятор от ноутбука в домашних условиях
Одним из основных элементов для работы ноутбуков служит аккумулятор, который заряжается при каждой работе при подключении в розетку — электросети. Чтобы избежать неполадок в работе компьютера, необходимо вовремя проводить диагностику изношенности АКБ (аккумуляторной батареи) и выявлять степень её использования. Инструкция по проверке аккумулятора в домашних условиях:
- зарядить ноутбук до 100 % показателя, если заряд не поднимается, то возможно проблема кроется в самом кабеле (проводе), который потребуется заменить на новый или отремонтировать в сервисном центре;
- если заряд доходит до 100 %, но его не хватает на 3 и более часов, значит, за время пользования произошел износ элемента питания;
- проверить работающую батарею можно при помощи специальных компьютерных инструментов — штатной утилиты, сторонних программ и командной строки.
Если после проверки показатель опускается ниже 50 процентов, то пользователь может столкнуться с несколькими проблемами:
- Осуществлять работу на ноутбуке будет возможно только при его постоянном включении в розетку. Компьютер уже не будет автоматизированным и переносным, превратится в обычный стационарный.
- Владельцу придется потратить денежные средства на покупку новой АКБ. В зависимости от продолжительности использования персонального компьютера, технического состояния и даты его выпуска в производство, стоимость нового аккумулятора может составлять до 30 процентов от стоимости всего аппарата.
Рисунок 1. Аккумулятор ноутбука
Проверка работоспособности батареи ноутбука
Не многие пользователи знают, что некорректное функционирование аккумулятора может быть причиной немалого количества проблем, касающихся работы самого компьютера
Поэтому очень важно следить за состоянием АКБ. Если батарея вашего ПК не заряжается, прежде всего проверьте кабель питания и драйвера, а уже потом переходите к аккумулятору
В этой статье подробно рассмотрим, как проверить батарею ноутбука на работоспособность. Давайте разбираться. Поехали!

Какие же есть основные причины проблем с батареей ноутбука? Их довольно много. Наиболее частая — банальный износ. Аккумулятор не вечен и имеет срок службы (как правило, 2–3 года) и по его истечении работает уже не так хорошо. Так что не стоит забывать об этом обстоятельстве. Ведь если у вас старый ноутбук, наверняка время замены батареи пришло уже давно. АКБ — это расходный материал, который без проблем можно заменить.
Существует несколько правил, которые позволят вам максимально продлить срок службы батареи. Первое — извлекайте аккумулятор, когда ноутбук работает от сети. Очень часто люди используют ноутбуки как стационарное устройство, при этом не вынимают батарею, что сокращает срок её службы. Второе правило — рекомендуется осуществлять полную разрядку/зарядку АКБ как минимум раз в пару недель, а лучше каждую неделю. В противном случае проблемы могут начаться гораздо раньше указанного срока.
Другие причины плохой работоспособности батареи:
- Вышел из строя какой-либо компонент аккумулятора;
- Произошло короткое замыкание;
- Была нарушена работа контроллера питания;
- Возникли проблемы с контактами АКБ;
- Было нарушено питание материнской платы;
- Драйвера работают некорректно;
- Повредился кабель питания.
Если вы по какой-то причине не хотите обращаться к мастеру или в сервисный центр, можно провести самостоятельную диагностику батареи ноутбука. Для этого вам понадобится BatteryCare. С её помощью вы сможете посмотреть всю основную информацию по работе и текущему состоянию аккумулятора. Также BatteryCare предлагает пользователю советы и рекомендации по улучшению работы АКБ и уменьшению потребляемого заряда. В общем, программа очень полезная, при этом совершенно бесплатная. Так что обязательно скачайте.

BatteryCare
Ещё одна отличная утилита, предлагающая аналогичные возможности — Battery Optimizer. Из достоинств и особенностей можно выделить то, что Battery Optimizer позволяет повысить время автономной работы ноутбука, путём внесения изменений в работу некоторых служб. При этом программа сама рассказывает всё это пользователю. Помимо этого, здесь вы найдёте обширную и детальную информацию по работе АКБ.
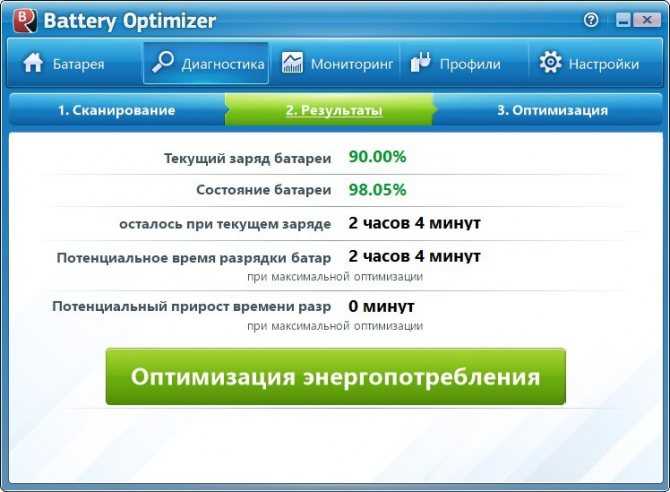
Battery Optimizer
Также можно обойтись и без использования программ. Нужен только мультиметр. Переведите его в режим постоянного тока и подсоедините к аккумулятору, предварительно разобрав его. Перед тем как разбирать АКБ, обязательно полностью разрядите её. Чтобы открыть батарею, вставьте нож в продольный шов корпуса и раздвиньте крышки. После этого проверьте напряжение в цепи при помощи мультиметра. На дисплее должно высветиться значение, равное числу элементов питания, умноженному на 3,7. Если напряжение отдельной ячейки меньше чем 3,7, то это говорит о том, что её пора заменить.

Проверка батареи мультиметром
















