Создайте пользовательскую «Панель инструментов»
«Панель инструментов» на «Панели задач» – это устаревшая функция из более ранних версий операционной системы, доступная, в том числе, и в «Windows 10». Использование предустановленной функции позволяет создавать индивидуальные, персонализированные в соответствии с личными потребностями, «Панели инструментов» и настраивать с их помощью «Панель задач», получая мгновенный доступ к дополнительным функциям или ярлыкам.
Например, пользователи могут создать собственную «Панель инструментов» на «Панели задач» для непосредственного быстрого прямого перехода ко всем своим файлам в одной из личных любимых папок.
Чтобы создать пользовательскую «Панель инструментов» на системной «Панели задач», щелкните правой кнопкой мыши по пустому пространству означенной панели и откройте всплывающее контекстное меню. В списке системных допустимых действий отыщите и наведите курсор мыши на раздел «Панели». Пользователям будет отображено вложенное подменю, в котором необходимо выбрать, из предлагаемых вариантов, и нажать раздел «Создать панель инструментов».
Во всплывающем окне проводника файлов «Новая панель инструментов – Выбор папки» отыщите и отметьте одну из своих предпочитаемых папок, мгновенный доступ к которой необходимо установить, а затем нажмите на кнопку «Выбор папки» в качестве подтверждения произведенных операций.
Моментально на «Панели задач» в правом углу экрана, перед всеми предустановленными значками быстрого доступа, появится новая пользовательская «Панель инструментов», заглавие которой полностью соответствует названию выбранной папки. Нажмите на кнопку управления, представленную в виде сдвоенных, схематически изображенных, стрелок («>>») рядом с именем панели инструментов.
Список всех вложенных файлов и папок в данной папке будет мгновенно представлен для быстрого доступа и прямого перехода.
Пользователи могут также подойти к организации своих важных папок более продвинуто и объединить все востребованные и любимые папки в общей единой папке с ярлыками, а затем создать для нее отдельную «Панель инструментов». Теперь пользовательские ярлыки отмеченных папок будут доступны на «Панели задач». В отличие от ограниченного списка переходов, который содержит только двенадцать элементов, пользовательская «Панель инструментов» может содержать гораздо больше вложенных компонентов.
Добавление и удаление папок в меню пуск windows 10
Приветствую вас снова!
В некоторых своих статьях я описывал решения вопросов и предлагал заходить в Параметры Windows 10 с помощью нажатия кнопки Пуск и выбора в меню одноименного пункта. Но недавно мне попался ноутбук с десяткой, на которой не было этого пункта! Я удивился и решил выяснить, как же добавлять и удалять папки в меню Пуск.
В итоге, удалось обнаружить, где настраивается скрытие и отображение папок. Правда, в меню Пуск нельзя разместить любые папки, которые захочется, а только из списка заранее определенных Майкрософтом.
Первым делом, давайте выясним — как зайти в Параметры, если они не отображаются в меню Пуска? Есть два пути. Первый — нажмите «горячие» клавиши Win i. Второй — нажмите на значок Центра уведомлений и выберите Все параметры, как показано на картинке:
Перед вами откроется окно с параметрами. Заходите в Персонализацию, выбираете пункт слева Пуск и нажимаете ссылку с названием Выберите, какие папки будут отображаться в меню «Пуск».
И здесь представлен полный список папок, у меня их 10. Возможно, у вас будет как-то отличаться, но суть от этого не меняется. Передвиньте ползунок под названием параметра в левую или правую сторону, в зависимости от того, какие хотите оставить, а какие отключить.
Лично я себе включил пункты Личная папка, Параметры и Загрузки. Проводник у меня закреплен на панели задач, доступ к остальным папкам можно получить уже через сам Проводник, они всегда на виду. Пункт Сеть открывает сетевое окружение (если несколько устройств в локальной сети).
Вот так можно изменять папки в меню Пуск. Выбор не слишком большой, как видите. Но если требуется быстрый доступ к любой вашей произвольной папке, то вам рекомендую прочесть статью на тему закрепления папок на панели быстрого доступа.
Источник
Организуйте файлы рабочего стола с помощью панели задач.
Содержит ли ваш рабочий стол серию иконок без определенного порядка или цели? Если вы похожи на большинство пользователей компьютеров (включая меня), вы уступили беспорядку «бросить все на рабочем столе» (DEotD). Это легкая привычка, и большинство из нас не задумывается об этом.
Общие симптомы страдальцев DEotD включают в себя:
- Я сохранил файл на прошлой неделе и не могу его найти.
- Я знаю, что последняя версия здесь, где-то.
- Мой личный фаворит: пустой взгляд, когда вы неоднократно пытаетесь прочитать имена файлов на всех значках на рабочем столе.
Закрепить документы и очистить рабочий стол
Если эти симптомы звучат знакомо, пожалуйста, продолжайте читать. Поскольку все больше и больше наших файлов попадают на наши компьютеры, становится необходимым иметь возможность быстро находить файлы и приложения, которые часто используются. В Windows Vista Microsoft ввела концепцию закрепления таких элементов, как документы, приложения и другие, в меню «Пуск». В Windows 7 Microsoft сделала следующий шаг и позволила пользователям прикреплять свои любимые приложения и документы к панели задач. Функция, которая все еще существует в Windows 8/8.1 и Windows 10.
Наряду с этой возможностью Microsoft представила списки переходов, небольшую функцию, которая позволяет просматривать недавно открытые документы и ваши закрепленные избранные, не открывая отдельное приложение. Более того, файлы связаны с приложениями, над которыми вы работаете, поэтому, если вы регулярно используете группу файлов Excel, вы можете прикрепить их к ярлыку Excel на панели задач.
Каждый раз, когда вы хотите открыть файлы, вы просто щелкаете правой кнопкой мыши по ярлыку Excel и выбираете закрепленный файл из списка переходов. С помощью этой функции вы сохраняете бесчисленные поездки в поле поиска и экономите время, не сканируя документы в папке.
Как закрепить документы
Чтобы закрепить документ или приложение на панели задач, следуйте приведенным ниже инструкциям.
-
Нажмите и перетащите приложение на панель задач. Если вы хотите прикрепить документ к ярлыку приложения на панели задач, щелкните и перетащите файл на значок соответствующей программы, который уже закреплен на панели задач.
-
Появится небольшая подсказка, указывающая, что элемент будет прикреплен к выбранному вами приложению. Поэтому, если вы хотите закрепить документ Excel, перетащите его на значок Excel на панели задач.
-
Теперь щелкните правой кнопкой мыши значок программы на панели задач и найдите раздел «Закрепленные» в списке переходов.
После закрепления вы сможете получить доступ к вашим любимым файлам прямо с вашего рабочего стола.
Windows 10 предлагает другой метод закрепления. Нажмите кнопку Пуск , щелкните правой кнопкой мыши программу, которую вы хотите закрепить, и выберите Еще> Закрепить, чтобы начать.
Это простой способ легко получить доступ к файлам, а в Windows 10 вы можете легко получить доступ ко всем закрепленным элементам на нескольких рабочих столах.
Теперь все, что осталось сделать, это отсортировать документы, сидящие на вашем рабочем столе. Я настоятельно рекомендую вам не прикреплять программу к панели задач для каждого возможного документа, который вам нужно отсортировать. Вместо этого ищите либо наиболее часто требуемые программы, либо наиболее важные (в зависимости от типа документов). Затем отсортируйте каждый файл в соответствующую папку в вашей системе, прежде чем прикреплять необходимые файлы к соответствующим программам на панели задач.
Если вы сначала не сортируете свои файлы, они по-прежнему будут на вашем рабочем столе и выглядят загроможденными, как и прежде, – у вас просто будет улучшенный способ доступа к ним.
Как только ваш рабочий стол будет очищен, постарайтесь сохранить его таким образом. Может показаться, что проще просто выбросить все на рабочий стол, но это быстро сбивает с толку. Лучшее решение – поместить все загруженные файлы в соответствующие папки в вашей системе. Затем в конце каждой недели (или каждый день, если у вас есть пропускная способность) выгрузите что-нибудь на своем рабочем столе в корзину.
Прежде чем идти, мы оставим вам один последний совет для пользователей Windows 10. Если вы обнаружите на рабочем столе абсолютно необходимый документ, который вы бы предпочли выделить, но отдельно от конкретной программы, попробуйте закрепить его в меню «Пуск». Сначала создайте папку специально для этого файла, такую как «Годовой отчет о расходах» и поместите в файл. Затем щелкните правой кнопкой мыши папку и выберите Закрепить для запуска в контекстном меню. Вот и все. Теперь у вас есть доступ к вашему файлу (внутри папки) прямо из меню «Пуск».
Как добавлять короткие заметки прямо на «Рабочий стол» Windows 10

Необязательно писать важную информацию на обычных стикерах и наклеивать их на экран компьютера. Можно использовать виртуальные стикеры. Виртуальные заметки выглядят как обычные — они квадратной формы и разных цветов. Помещать их можно прямо на «Рабочий стол» «Виндовс» как виджеты на телефоне.
Если ничего не хочется устанавливать: встроенные виджеты-заметки на Windows 10
В «десятку» разработчики уже встроили программу для добавления заметок на «Рабочий стол». Называется она Sticky Notes. Интерфейс у неё интуитивно понятный и современный.
Где находятся эти стикеры-заметки
Чтобы приступить к созданию заметок, нужно открыть вышеупомянутую утилиту:
- Для этого открываем «Пуск» и в перечне доходим до буквы S. Щёлкаем по Sticky Notes.
Отыщите в меню «Пуск» Sticky Notes
Щёлкните по «Не сейчас», если у вас нет аккаунта Outlook
Как добавлять заметки, редактировать их и закреплять на экране в Sticky Notes
Расскажем подробно, как пользоваться Sticky Notes:
- Чтобы создать первый стикер, кликните по плюсу в левом верхнем углу окошка.
Нажмите на плюс вверху
Наберите текст в заметке
В Sticky Notes можно добавлять изображения с жёсткого диска
Если нужно, смените цвет стикера
Распределите стикеры по «Рабочему столу»
В настройках можно установить тёмный фон
Если вы хотите, чтобы ваши стикеры открылись на «Рабочем столе» при следующем запуске «Виндовс», добавьте программу Sticky Notes в автозагрузки. Для этого:
- Зажмите «Виндовс» и R. Введите shell:Startup и кликните по ОК.
Выполните команду shell:Startup
Закрепите программу в правой части «Пуска»
Перетащите ярлык программы в «Проводник»
Сторонние программы для записок на Windows 10 — где скачать, как установить и использовать
Конечно, Sticky Notes — далеко не единственный вариант программы для заметок на «Виндовс» 10. Есть ещё и софт от сторонних разработчиков.
Lim Stickers
У этой программы простой русский интерфейс. Так же как и в Sticky Notes, здесь можно быстро разобраться:
- Переходим на официальный ресурс разработчика и щёлкаем по «Скачать».
Загрузите утилиту с официального сайта
Добавьте стикер на «Рабочий стол»
Наберите текст для заметки
Выберите ненужную заметку и щёлкните по «Удалить»
Выберите один из пунктов в перечне меню
Настройте при необходимости прозрачность стикера
Как видим, функционал у Lim Stickers слабый (нельзя даже менять цвета заметок), зато программа бесплатная и способна настроить прозрачность заметок, чтобы, если что, было видно ярлыки программ, расположенные под стикерами.
Hott Notes
Ещё одна бесплатная утилита — Hott Notes. Она уже предлагает больше вариантов для оформления стикеров, чем предыдущая. Здесь можно нарисовать что угодно или, к примеру, создать маркированный список, пункты которого можно впоследствии отмечать галочками, когда они будут выполнены.
Как работать с программой:
Скачайте установщик Hott Notes
Настройте сразу запуск программы вместе с компьютером
Выберите в меню тип заметки
Измените прозрачность стикера в третьей вкладке
В главном меню будет весь перечень заметок, созданных ранее
Если вы не собираетесь устанавливать программу для стикеров, вам подойдёт встроенный вариант Sticky Notes — здесь и цвета стикеров можно настроить, и списки сделать, и картинки добавить. Если хотите более широкий функционал, выбирайте Hott Notes — там вы сможете настроить шрифт, нарисовать что-либо как в Paint или же составить интерактивный список, где выполненные пункты можно самостоятельно отмечать галочками.
Меню «Пуск» в Windows 10
Меню в Windows 10 открывается так же по кнопке «Пуск». Слева в самом верху размещаются привычные по предыдущим версиям Windows, ярлыки часто используемых программ, а ниже идут ярлыки всех приложений по алфавиту. Правую часть меню заполняют плитки. Это те же ярлыки только чуть крупнее.
Если кликнуть мышкой в левой части меню по букве алфавита,
то откроется алфавит. Можно выбрать любую букву и сразу же откроется список всех приложений, которые начинаются на эту букву.
Над самой кнопкой «Пуск» находятся кнопки:
- Кнопка «Параметры учетной записи»;
- Кнопка «Параметры»;
- Кнопка «Выключение»
В правой части находятся плитки нового стиля под названием METRO.
Стиль оформления меню Пуск – METRO
Плитки METRO представляют из себя прямоугольные блоки в виде иконок и картинок.
Плитки можно отсортировать по категориям. Так же можно изменить их размер и их расположение. Полотно с плитками можно сжать или растянуть на весь рабочий стол.
Стиль METRO используется не только на компьютере. Он так же популярен и на мобильных устройствах, таких как планшеты и смартфоны. Согласитесь, что на сенсорном экране намного удобнее пользоваться плитками.
Как создать или удалить плитку в меню Пуск Windows 10
Для создания плитки в меню Пуск, необходимо кликнуть правой кнопкой мыши по иконке приложения в левой части меню и выбрать в выпадающем с писке пункт «Закрепить на начальном экране».
Если приложение находится в папке, то её необходимо сначала открыть, а потом выбрать необходимую иконку.
Чтобы удалить плитку, необходимо кликнуть по ней правой кнопкой мыши и выбрать из списка команду «Открепить от начального экрана».
Настройка меню «Пуск» через «Параметры»
Настроить меню «Пуск» можно через «Параметры». Для этого кликните правой кнопкой мыши по свободному месту на Панели задач и выберите в выпадающем меню пункт «Параметры панели задач».
В открывшихся Параметрах перейдите слева на вкладку «Пуск».
Справа будут показаны настройки меню «Пуск». Семь переключателей:
- Показывать больше плиток в меню «Пуск»;
- Показать список приложений в меню «Пуск»;
- Показывать недавно добавленные приложения;
- Показывать наиболее часто используемые приложения;
- Иногда показывать предложения в меню «Пуск»;
- Открывать меню «Пуск» в полноэкранном режиме (на весь экран, как в меню Windows 8);
- Показывать последние открытые элементы в списках переходов в меню «Пуск», на панели задач и в окне быстрого доступа проводника.
Ниже имеется ссылка «Выберите, какие папки будут отображаться в меню «Пуск». Если кликнуть по ней, то откроется окно, в котором можно включить или отключить для показа в меню «Пуск» папки:
- Проводник;
- Параметры;
- Документы;
- Загрузки;
- Музыка;
- Изображения;
- Видео;
- Сеть;
- Персональная папка.
Как изменить цвет плиток
В тех же параметрах на вкладке «Цвета» можно изменить цвет фона меню пуск и панели задач. В окне «Цвета» в поле «Выбор цвета» устанавливаем параметр «Настраиваемый», «Светлый» или «Темный», и ниже в таблице цветов выбираем понравившийся цвет для плиток.
Таким образом, можно поменять цвет меню.
Как изменить размер плиток
Для того, чтобы изменить размер плиток, необходимо кликнуть по плитке правой кнопкой мыши
по плитке и выбрать в открывшемся списке пункт «Изменить размер» и выбрать один из параметров:
- Мелкий
- Средний
- Широкий
- Крупный
Группировка плиток и создание категорий
Все плитки можно группировать по категориям. Для этого необходимо создать группу:
- Кликните левой кнопкой мыши по любой плитке и не отпуская кнопки перетащите плитку в нужное место. После этого отпустите клавишу мыши.
- Присвойте группе имя. Наведите курсор чуть выше блока плиток и кликните левой кнопкой мыши по появившимся двум горизонтальным полоскам справа. Появится поле, в котором можно ввести наименование категории блока.
Плитки можно складывать в папки. Для этого попробуйте навести их друг на друга.
Как отключить «живые плитки»
Если у вас в меню уже имеются плитки типа «Погода», «Новости» и т.п., то их можно удалить или отключить. Такие плитки называются «живыми». .Для этого кликните по такой «живой» плитке правой кнопкой мыши и выберите в выпадающем меню пункт – Дополнительно – Отключить живые плитки.
Как убрать все плитки из меню Пуск
Если вы хотите, чтобы ваше меню было больше похоже на классическое, тогда удалите все плитки. Для этого кликните по плитке правой кнопкой мыши и выберите в выпадающем списке пункт «Открепить от начального экрана» или «Удалить».
После того, как все плитки будут удалены, подведите курсор к правой границе меню, и как только курсор изменит свой вид на двунаправленную стрелку, нажмите левую кнопку мыши, и не отпуская её, потяните эту сторону к левому краю. Потом отпустите кнопку мыши.
Таким образом, можно растягивать или сжимать поле для плиток.
Для удаления папки нужно обладать правами администратора
Способом предложенным выше Вы точно получаете доступ к нужной папке в Windows 10. Соль заключается в том, что изменить или удалить её содержимое не получиться. Нужно получать права на изменения данных для Вашей учётной записи.
Нажимаем кнопку Дополнительно во вкладке Безопасность, как делали ранее. Теперь появилась возможность нажать кнопку Изменить разрешения.
В элементах разрешений выбираем субъект Администраторы (применяется только для этой папки) и нажимаем кнопку Изменить. В открывшемся окне отмечаем пункт Полный доступ и нажимаем кнопку ОК.
Заключение
Теперь Вы сможете открыть папку и посмотреть её содержимое, даже если ранее Вам было отказано в доступе. Обычно папки без доступа для пользователей скрываются от них средствами ОС Windows 10. Очень не приятно в процессе использования своего же компьютера обнаружить, что доступ к данным Вам просто закрыт.
Дополнительно рекомендуемся проверить систему на наличие вредоносного ПО. Часто встречал ситуации, когда вирусы закрывали доступ в заражённые расположения. Действительно не приятная ситуация. На всякий случай несколько раз подумайте, нужен ли Вам доступ в текущее расположение или нет, возможно туда лучше не лезть.
Добавление файлов в Избранное
Точно таким образом можно добавлять в список «Избранное» отдельные файлы. Сначала нужно выбрать файл, который будет помешен в список «Избранное».
Для примера я выбрал «документ Word» с именем «Вопросы». По выбранному файлу нужно будет нажать правой кнопкой мыши, а в контекстном меню выбрать пункт «Создать ярлык».
Вам также может быть интересно:
- Как убрать значки с Рабочего стола Windows — 3 способа
- Прозрачная панель задач Windows 10 разными способами
Перед перемещением ярлыка файла, с ярлыка файла можно убрать окончание — «Ярлык», чтобы имя ярлыка не отличалось от имени файла. Так просто внешне красивее будет выглядеть этот ярлык.
Для этого кликните правой кнопкой мыши по ярлыку, а в контекстном меню выберите пункт «Переименовать», а затем уберите лишние слова из названия ярлыка файла.
После этих действий требуется открыть папку «Ссылки, для этого необходимо пройти по такому пути — меню «Пуск» => «Открытие персональной папки» => «Ссылки».
Теперь перетащите ярлык файла из папки, в которой он сейчас находится, в открытую папку «Ссылки». Сразу после этого ярлык файла «Вопросы» появляется в списке «Избранное».
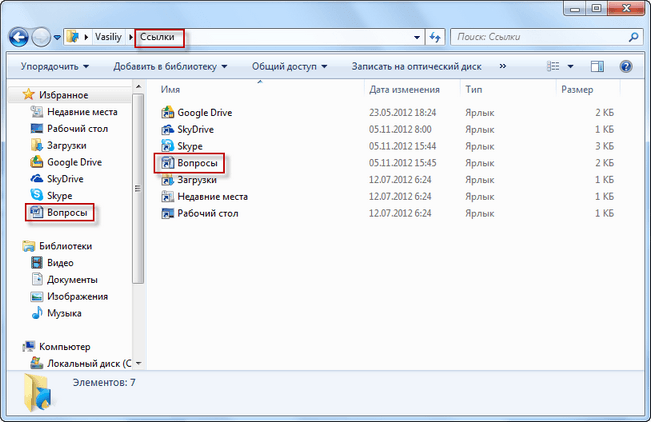
Для того, чтобы удалить добавленные программы и файлы из списка Избранное» нужно подвести курсор мыши к выбранному файлу и в контекстном меню выбрать пункт «Удалить».
Список переходов на панели задач.
Если панель задач не скрыта, она будет отображаться всегда. Эта панель задач обеспечивает немедленный доступ к часто используемым программам. Если вы оставите Проводник Windows в качестве ярлыка на панели задач, вы сможете быстро получить доступ к своим любимым папкам с помощью списка переходов.
Если вы не знаете список переходов, щелкните правой кнопкой мыши проводник на панели задач, вы увидите список часто используемых папок. Для удобства вы можете закрепить свои любимые папки вверху списка.
По умолчанию в списке переходов проводника отображается около 12 элементов, но при желании их можно увеличить.
- Уловки для увеличения количества элементов, отображаемых в списке переходов в Windows 10
Чтобы добавить папку в этот закрепленный список, перетащите ее в ярлык проводника на панели задач.
Этот каталог будет отображаться как закрепленный элемент в списке переходов. Если вы хотите удалить его, щелкните правой кнопкой мыши ярлык проводника, наведите указатель мыши на закрепленную папку, а затем щелкните значок незакрепленного изображения, который появляется справа.
Как разместить ярлыки для запуска программ, файлов и папок на рабочем столе
Рабочий стол – это, пожалуй основное наше место работы на компьютере Некоторые пользователи компьютеров, хранят на рабочем столе вообще всё, чем занимаются… Это с одной стороны – разумно, потому что не нужно больше никуда лезть, всё что нужно для личных целей и по работе располагается прямо под рукой – на рабочем столе. Но с другой стороны – это довольно плохая привычка, поскольку рабочий стол, на котором много всяких папок, файлов, ярлыков становится неудобным для работы, потому что быстро уже ничего не найдёшь.
Поэтому моя вам рекомендация – храните на рабочем столе только ярлыки для быстрого запуска самых частоиспользуемых программ, для быстрого открытия частоиспользуемых папок с вашими документами и больше ничего!
Как видите, рабочий стол у меня не забит до отказа всякими значками Здесь располагается только то, что мне постоянно нужно, а именно: основные программы, которыми часто пользуюсь, ярлык на папку с документами по работе и временная папка для хранения записанных видео. Всё! Никакого лишнего мусора. Тем самым я могу быстро найти нужное, а не копаться в нескольких десятках значков на рабочем столе
Теперь перейдём к делу – как же разместить ярлыки для запуска нужных программ, файлов и папок на рабочем столе?
Чтобы вам было нагляднее видеть мои примеры, я очищу рабочий стол и оставлю на нём лишь пару ярлыков.
Самое простое решение для размещения ярылков программ следующее…
Если вы хотите разместить на рабочий стол ярлык какой-либо программы, то вам для начала нужно найти эту программу через меню «Пуск» > «Все приложения». В списке щёлкаем ПКМ по нужной программе и выбираем «Открыть папку с файлом». Например, я хочу разместить на рабочем столе ярлык для запуска антивируса Avast. Значит я нахожу в списке этот антивирус, щёлкаю по нему ПКМ и выбираю «Открыть папку с файлом»:
Откроется папка с уже готовыми ярлыками, которые вы как раз видели в списке всех приложения меню «Пуск». Остаётся только скопировать нужный ярлык на рабочий стол. Для этого щёлкаем ПКМ по ярлыку нужной программы (у меня это – антивирус Avast) и выбираем «Копировать»:
Теперь возвращаемся на рабочий стол, щёлкаем по любому свободному месту на нём ПКМ и выбираем «Вставить»:
Готово! Теперь вы на рабочем столе увидите новый ярлык, как, например, у меня:
Вы можете быстро создать ярлык для любого элемента проводника Windows, например, для какого-то файла или папки. Для этого вам уже не нужно будет лезть в меню «Пуск». Нужно лишь найти требуемый файл или папку в проводнике Windows, щёлкнуть по нему ПКМ и выбрать пункт «Создать ярлык».
Вот, например, у меня на компьютере имеется важная папка «Для работы», которой я пользуюсь каждый день. Мне удобно было бы разместить ярлык для быстрого её открытия прямо с рабочего стола. Сама папка находится в глубине компьютера, а именно – в разделе «Этот компьютер» — «Документы» — «Для работы».
Я кликаю правой кнопкой мыши по папке и выбираю «Создать ярлык»:
В результате в той же папке проводника появится созданный ярлык. Осталось его только перенести на рабочий стол. Просто кликаете ЛКМ по ярлыку и удерживая эту кнопку, перетаскивайте ярлык на рабочий стол.
Не забывайте, что ярлык всегда можно переименовать как и любой другой файл. Для этого просто щёлкните по нему ПКМ и выберите «Переименовать.
Таким вот образом можно легко создавать ярлыки для быстрого запуска любых программ, файлов и папок на рабочем столе!
Способ 2: Clover
Функциональность программы Clover сосредоточена именно на добавлении вкладок в Проводник. Их внешний вид реализован в стиле вкладок браузеров, поэтому многим пользователям даже не придется привыкать к изменениям. Единственная трудность возникает на этапе инсталляции, поскольку установщик Clover выполнен на китайском языке.
- На официальном сайте утилиты вас интересует «Free Download».
- После завершения загрузки исполняемого файла запустите его через браузер или место, куда он был помещен на локальном хранилище.
- Сейчас предстоит разобраться с двумя пунктами, которые по умолчанию отмечены галочками. Некоторые пользователи ошибочно полагают, что они отвечают за автоматическую установку рекламных приложений или ненужного контента, однако в данном случае это не так. При установке первой галочки подтверждаются условия лицензионного соглашения, а вторая отвечает за автоматический запуск Clover при старте операционной системы. Отметьте эти два пункта, а затем кликните по большой кнопке для начала инсталляции.
- Этот процесс не займет много времени, а за прогрессом можно будет следить при помощи полоски с процентами.
- После появится уведомление об успешном окончании инсталляции. Закройте данное окно и запустите Clover для того, чтобы вкладки в Проводник интегрировались автоматически.
- Слева возле вкладок появится значок гаечного ключа. Нажмите по нему для открытия всплывающего меню и перейдите в настройки.
- Здесь устанавливается русский язык интерфейса.
- Дополнительно ознакомьтесь со стандартными сочетаниями клавиш, которые позволяют быстро управлять утилитой, например, открывая новые вкладки или возвращая закрытые ранее.
- Если вы хотите открыть каталог в качестве новой вкладки, зажмите его ЛКМ и передвиньте на верхнюю панель.
- Вкладка автоматически добавилась. Теперь ее можно перемещать или закрыть по необходимости.
Как добавить папку в избранное в Windows 10?
Находясь в папке, которую хотите добавить, щелкните правой кнопкой мыши «Избранное» и выберите «Добавить текущее местоположение в избранное». Если вы используете Windows 10, он будет называться «Быстрый доступ» вместо «Избранное», но работает точно так же. Вы также можете перетащить папку в «Избранное», чтобы связать ее с ней.
Как сохранить папку в избранном?
Чтобы добавить файл или папку в список избранного:
- Найдите файлы или папки, которые вы хотите добавить в избранное, с помощью проводника Windows. Чтобы открыть проводник Windows, щелкните правой кнопкой мыши «Пуск» и выберите «Открыть проводник Windows».
- Щелкните файл или папку и перетащите их в любую из папок избранного. …
- Выберите Пуск → Избранное. …
- Щелкните элемент, чтобы открыть его.
Как создать новую папку в закладках?
- На устройстве Android откройте приложение Chrome.
- В правом верхнем углу нажмите на значок «Ещё». Закладки.
- Коснитесь закладки, которую хотите переместить в новую папку.
- Нажмите «Еще переместить». Создать новую папку.
Как мне добавить в список избранного?
- Откройте веб-браузер Google Chrome.
- Используйте адресную строку в верхней части экрана, чтобы перейти к веб-странице, которую вы хотите добавить в закладки.
- В правом верхнем углу браузера коснитесь значка. значок.
- В верхней части экрана коснитесь значка звездочки.
Как создать ярлык для избранного в Windows 10?
В окне «Свойства избранного», которое открывается на экране вашего компьютера, перейдите на вкладку «Ярлык» и нажмите кнопку «Изменить значок». После этого просто выберите значок, который хотите использовать, или перейдите к местоположению настраиваемого значка и нажмите «ОК». Вот и все! Ярлык на рабочем столе для избранного будет создан и показан на экране.
Что случилось с Избранным в Windows 10?
В Windows 10 старые избранные файлы проводника теперь закреплены в разделе «Быстрый доступ» в левой части проводника. Если их там нет, проверьте свою старую папку избранного (C: UsersusernameLinks). Когда вы найдете его, нажмите и удерживайте (или щелкните правой кнопкой мыши) и выберите «Закрепить для быстрого доступа».
Как мне найти избранное в файловом проводнике?
Избранное в Internet Explorer
Чтобы просмотреть избранное при использовании Internet Explorer, щелкните значок звездочки и откройте вкладку «Избранное». Список соответствует содержимому вашей папки «Избранное».
Как создать папку?
- На телефоне или планшете Android откройте приложение Google Диск.
- В правом нижнем углу нажмите «Добавить».
- Коснитесь папки.
- Назовите папку.
- Коснитесь «Создать».
Как добавить папку в закладки в Safari?
Шаг 1. Откройте Safari на своем Mac и нажмите кнопку боковой панели на панели инструментов, затем щелкните значок «Закладки». Или выберите «Показать закладки» в меню «Закладки» Safari. Шаг 2: Чтобы переместить закладку в папку, перетащите ее по папке и отпустите кнопку. Ваша закладка будет перемещена в выбранную папку.
Как создать закладку?
Метод 3 из 7. Как сделать закладку для угла страницы
- Создайте свой шаблон. …
- Разделите верхний левый квадрат по диагонали от нижнего левого угла до верхнего правого угла. …
- Заполните треугольники. …
- Вырежьте свою форму. …
- Используйте свой шаблон, чтобы сделать закладку. …
- Сложите фигуру. …
- Сформируйте закладку. …
- Украсьте закладку.
Как добавить приложение в избранное?
Добавить приложение в избранное
- Откройте приложение, которое хотите добавить в избранное.
- Откройте правое функциональное меню.
- Щелкните «Добавить в избранное».
Как добавить рабочий стол в избранное?
Как создать ярлык на рабочем столе для избранного в Windows 7 и 8
- Щелкните правой кнопкой мыши на рабочем столе и выберите «Создать» >> «Ярлык».
- Теперь вставьте следующее в поле местоположения и нажмите Далее.
- Не называйте ярлык «Избранное» и нажмите «Готово».
- Если вы хотите изменить значок ярлыка, щелкните его правой кнопкой мыши и выберите «Свойства».
- Затем нажмите кнопку «Изменить значок» на вкладке «Ярлык».
Как добавить избранное в меню «Пуск» в Windows 10?
Избранное будет добавлено в меню «Пуск». Вот обходной путь, который вы можете использовать: если вы используете Internet Explorer, вы можете нажать Alt + C> Избранное (вкладка) и таким образом быстро получить доступ к избранному или нажать Alt на клавиатуре> щелкнуть Избранное, чтобы получить к ним доступ. Щелкните по нему, и вы увидите нечто похожее, но еще быстрее.
Как сохранить избранное на краю рабочего стола?
Выберите нижнюю опцию «Избранное» и нажмите «Экспорт в файл». Введите имя и место хранения файла закладок и нажмите «Сохранить», чтобы экспортировать текущее избранное Edge.
Работа с папками
В каталогах могут содержаться другие каталоги, которые называются вложенными. Можно создавать любое количество папок, а внутри них – сколько угодно вложенных папок.
В целом директории имеют много скрытых опций, их можно видоизменить, скрыть, а также на каталоги легко поставить пароль и выставить уровни доступа.
Как оптимизировать?
Во всех каталогах по умолчанию установлена настройка «Общие элементы». Для удобства пользователи оптимизируют, то есть меняют их по типу контента. Нужно:
- Активировать из контекстного меню свойства, щелкнув по значку.
- Перейти на вкладку «Настроек».
- Выбрать желаемый тип и настроить внешний вид, выбрав файл и подходящую иконку.
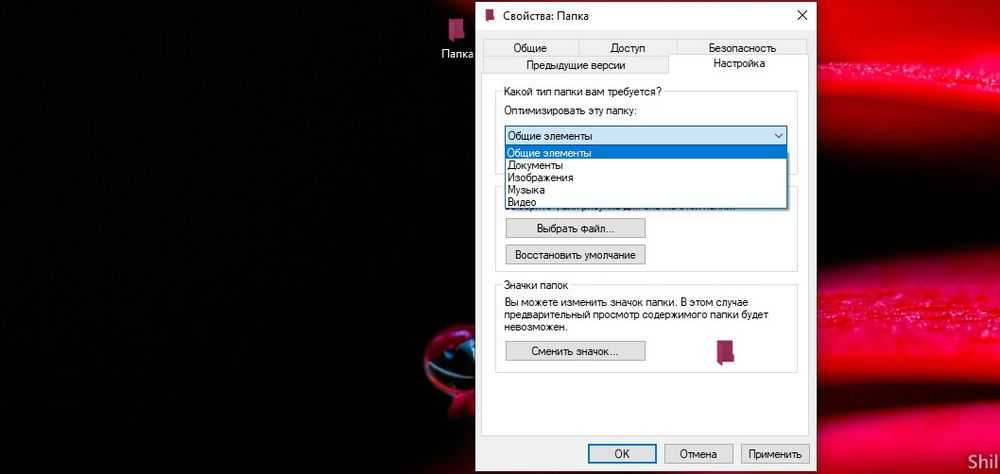
Как постановить пароль?
Защитить данные от посторонних пользователей помогут встроенные средства Windows 10. Способ сложный, но надежный:
- Создать виртуальный жесткий диск (простой файл в виде образа ISO).
- Клацнуть по нему правой кнопкой, включить и настроить шифрование BitLocker.
Хранить файлы на этом виртуальном диске.
Когда необходимость в защите отпадет, извлечь данные кликом по диску.
Можно также воспользоваться бесплатной утилитой Anvide Seal Folder. После скачивания программы:
- Запустить, установить и принять лицензионное соглашение.
- В открывшемся окне нажать на опцию «+» и выбрать каталог.
- Используя кнопку F5 или соответствующую иконку, задать пароль.
Папка исчезнет из «Проводника», где она ранее располагалась. Для разблокировки кликнуть дважды по директории, ввести пароль и открыть доступ.
Поставить пароль можно при помощи архива: заархивировать один или несколько каталогов и задействовать опцию «Set password».
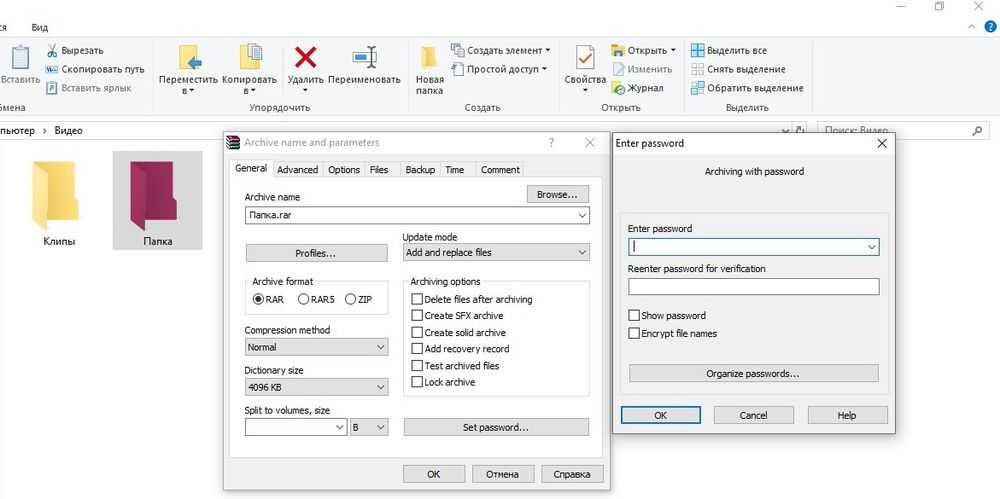
Как расшарить?
Сделать директорию общедоступной для конкретных пользователей по сети не составит труда:
Кликом правой кнопки открыть выпадающее меню – «Предоставить доступ к…» – «Отдельные люди».
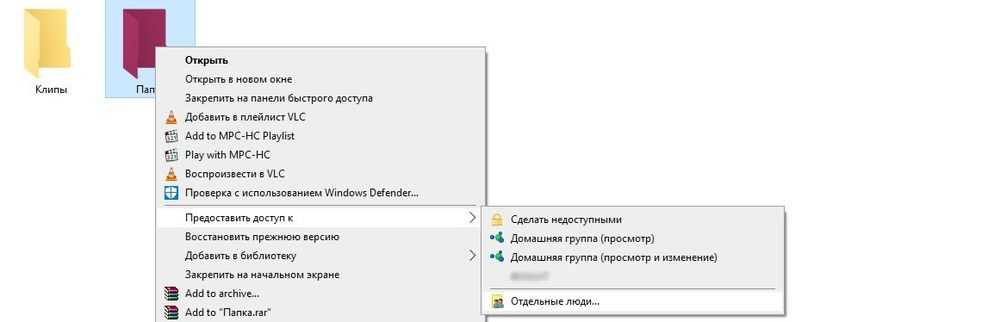
Из списка выбрать пользователя, разрешение для него (например» «Чтение и запись») и поделиться доступом.
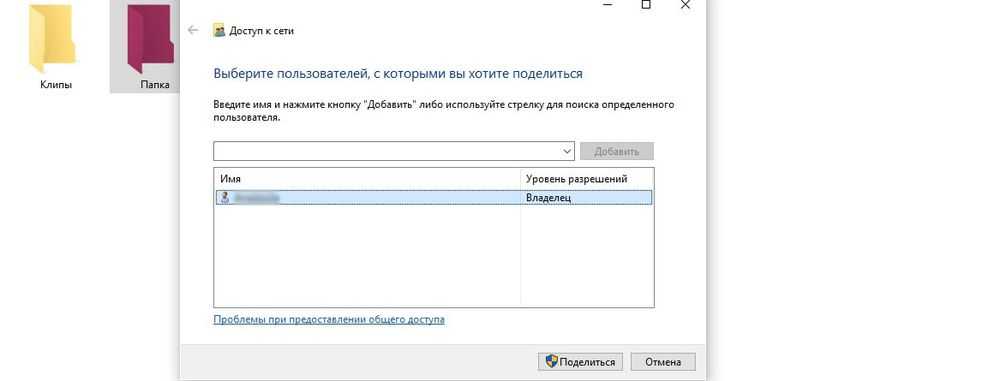
Второй способ: в ленте (Ctrl+F1) «Проводника» активировать опцию «Поделиться» или открыть свойства каталога и перейти на вкладку «Доступ».
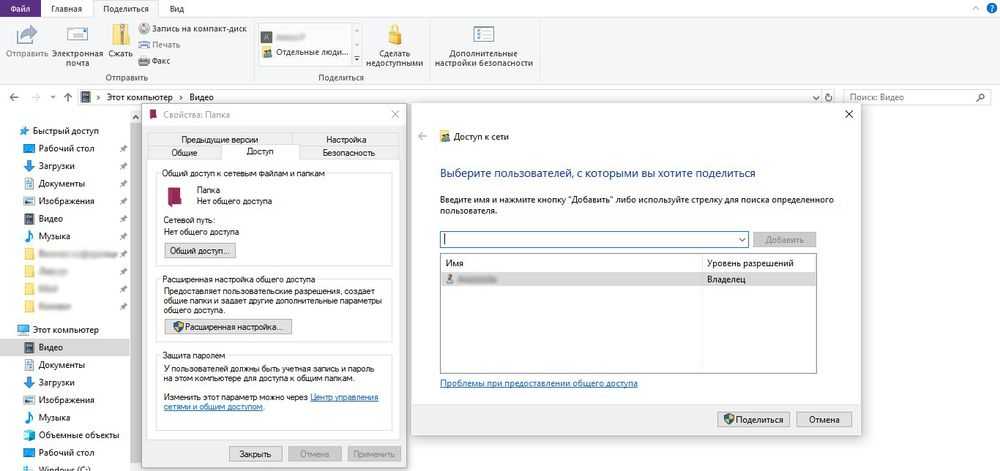
Следующий шаг – настройка сетевой политики:
- Вызвать окно «Выполнить» (Win+R), вписать команду «control.exe /name Microsoft.NetworkandSharingCenter» без кавычек – «Enter».
- На панели слева открыть дополнительные параметры общего доступа.
- Прокрутить страницу вниз до раздела «Все сети». Включить общий доступ для пользователей.

Как скрыть?
Существует несколько способов:
На вкладке «Общие» свойств директории отметить галочкой пункт «Скрыть». Затем «Применить» – «Ок». В разделе «Другие» снять галочку с разрешения индексировать содержимое файлов (чтобы невозможно было найти через поиск). Сохранить изменения.
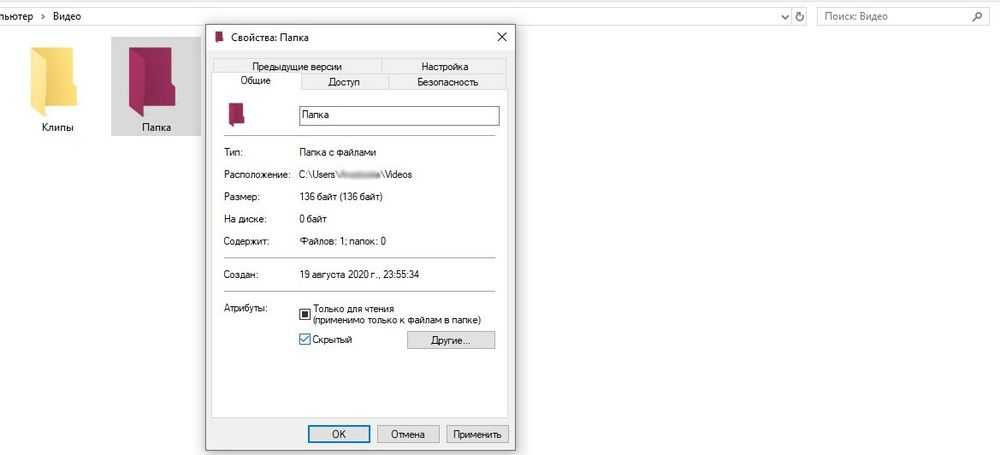
В «Проводнике» выделить объект, в ленте настроек зайти в «Вид» – «Скрыть выбранные элементы» – применить только к папке или также ко всем файлам, которые находятся внутри.

Если скрытые данные все равно отображаются, следует отключить показ системных файлов в параметрах проводника:
Вызвать «Панель управления», в поисковую строку вписать «проводник» без кавычек.

Открыть параметры. Во вкладке «Вид» проскролить вниз до пункта «Скрытые файлы и…». Активировать необходимую опцию.
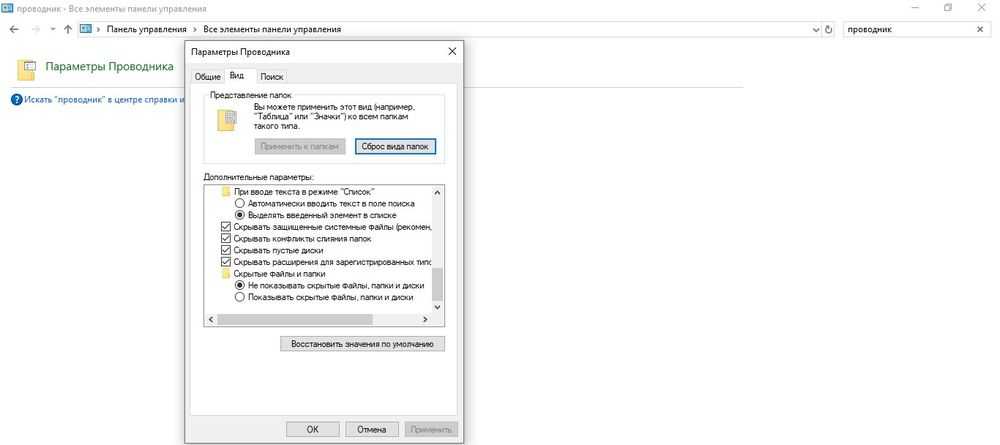
Показать скрытые каталоги можно обратным путем: убрать галочки с соответствующих пунктов настроек.
Как сделать невидимой?
Можно сделать папку невидимой, для этого необходимо скачать прозрачную иконку. Теперь повторить действия, которые были описаны для смены значка. В конце указать путь к загруженной иконке и сохранить результат.

Сочетанием Win+R открыть командное окно «Выполнить», вставить charmap – «Enter». Из таблицы выбрать пустой символ и скопировать его. Выделить директорию, с помощью F2 переименовать ее, вставив скопированный символ.
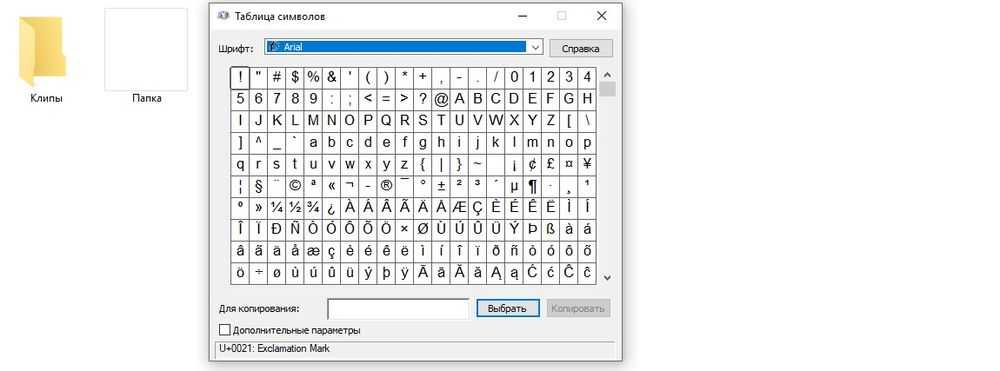

Как удалить?
- Переместить в «Корзину».
- Кликнуть правой кнопкой мышки и активировать опцию «Удалить».
- Выделить и нажать «Del» – переместится в «Корзину».
- Выделить и нажать «Ctrl+Del» – переместится в «Корзину».
- Выделить и нажать «Shift+Del» – безвозвратно удалится.
Для того чтобы стереть директорию через командную строку:
- В поисковую строку окна «Выполнить» вписать cmd и нажать кнопку «Enter».
- Написать «RD /s/q «…»» или «RMDIR /s/q «…»» без кавычек, где RD и RMDIR – команды удаления, /s – удаление каталога со всем содержимым, /q – удаление без подтверждения, «…» – путь к удаляемому файлу. «Enter».

Через PowerShell:
- В поисковую строку окна «Выполнить» вписать powershell и нажать кнопку «Enter».
- Вставить команду «Remove-Item -Path «…» -Recurse -Force» без кавычек, где «…» – путь к удаляемому файлу. «Enter».


















