Hastpy
Следующий стиль темной темы Windows 10, который я собираюсь порекомендовать, — это Hastpy.
Разработчиком темы является Cleodesktop, тот же человек, который отвечает за Hover Dark Aero, сходство тут очевидно; оба используют одни и те же пакеты значков.
В отличие от Hover Dark Aero, в Hastpy нет полупрозрачной ленты. Вместо этого она использует контрастный светло-серый цвет. И снова доступны шесть различных версий темы.
Чтобы установить Hastpy в вашей системе, у вас должен быть запущен UXThemePatcher. Переместите все файлы в папку theme download file %windir%/Resources/Themes, чтобы начать работу.
Быстраязагрузка: (бесплатно)
Zen: книжка-раскраска для взрослых
На данный момент это лучшее и наиболее популярное приложение для взрослых в магазине Windows Store. Он имеет очень сложные цветовые узоры и широкий спектр цветов, которые вы можете выбрать. Когда вы впервые запускаете приложение, в списке появляется ряд инструкций, но вы можете быстро их пропустить, потому что пользовательский интерфейс очень интуитивно понятен. Вы сразу догадаетесь, что делает каждый значок.
Разнообразие цветовых палитр впечатляет, и вы всегда можете добавить больше цветов, кроме стандартных. Музыка дзен, играющая в фоновом режиме, поможет вам расслабиться, пока вы играете с цветами. Музыка не навязчива и останавливается, как только приложение помещается на панель задач. Цветовые схемы сложны, и щелчки мыши имеют очень высокую степень точности.
Вы можете использовать карандаш, чтобы добавлять оттенки, отменять свои действия, увеличивать и уменьшать масштаб и многое другое. Доступны различные художественные работы: два бесплатных набора художественных работ и другие платные наборы раскрасок, такие как животные, цветы, дзен, бабочки, мандалы и многое другое. Нам действительно было весело раскрашивать эту милую сову ниже.
Вы можете скачать Zen: книжка-раскраска для взрослых бесплатно из Магазина Windows.
Палитра цветов элементов
Алгоритм цвета элементов в оболочке Windows создает светлые и темные оттенки цвета элементов.
Вы также можете получить доступ к палитре цветов элементов программными средствами с помощью метода и перечисления UIColorType.
С помощью палитры цветов элементов можно определить цветовую тему в приложении. Ниже приведен пример того, как можно использовать палитру цветов элементов на кнопке.
При использовании цветного текста на цветном фоне убедитесь, что между текстом и фоном достаточно контраста. По умолчанию цвет элементов используется для гиперссылок и гипертекста. Если вы применяете варианты цвета элементов для фона, вам следует использовать вариант исходного цвета элементов для оптимизации контрастности цветного текста на цветном фоне.
На приведенной ниже схеме показаны примеры различных светлых и темных оттенков цвета элементов и применения цветных типов на цветной поверхности.
Дополнительные сведения об использовании стилей для элементов управления см. в статье Стили XAML.
Включаем стандартную «темную тему» Windows 10
Черное оформление Windows 10 появилось еще в обновлении 1709. Но до ума его довели только в версии 1803. Разработчики поработали над оформлением окон и добавили черный фон везде. Теперь эту тему можно применять.
Стоит отметить, что значки и кнопки ничуть не меняются. Оно и понятно. Ведь тема стандартная. Но она немного разнообразит интерфейс Windows 10. Поэтому установить ее не помешает.
А сделать это очень просто. Вот инструкция:
1. Щелкаем по кнопке меню «Пуск» (1) и затем кликаем по значку с изображением шестеренки (2). Это запустит окно настроек Windows Добраться до него также можно при помощи сочетания клавиш «Win+I».
2. Далее щелкаем по пункту «Персонализация».
3. Затем выбираем вкладку «Цвета».
4. Теперь в блоке «Цвета» ищем подзаголовок «Выберите режим приложения по умолчанию» и отмечаем пункт «Темный».
5. Запускаем «Проводник Windows» и изучаем темную тему.
Как видите, ничего особенно сложного в этом процессе нет
Черное оформление применяется буквально в пару кликов. Зато теперь операционная система будет выглядеть свежо и необычно. По крайней мере, какое-то время.
Конечно, это не полноценная тема. Но если вы принципиальный противник сторонних оформлений, то стандартная тема может немного разнообразить ваш ПК. Однако есть ведь возможность установить более навороченное оформление.
Решение возможных проблем
В некоторых случаях отдельные панели остаются прежними, даже если были внесены необходимые изменения. Подобная ситуация складывается, если для выделенного блока нет необходимого параметра в Редакторе реестра. Нужно сделать следующее:
открыть инструмент;
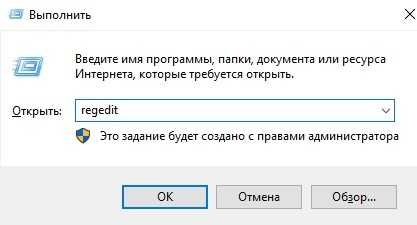
пройти по указанному ранее пути;
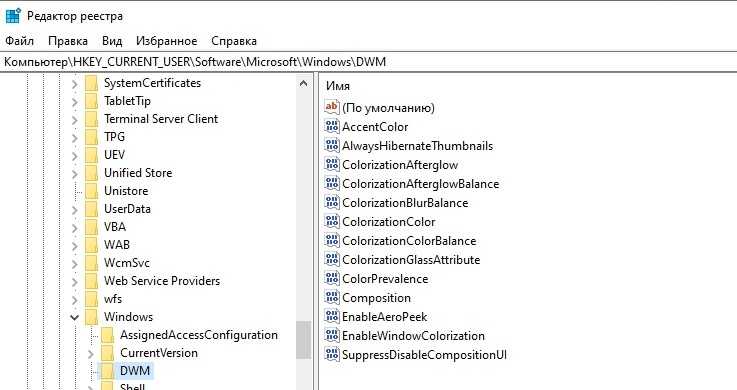
- создать отдельный пункт «DWORD» (нажать в пустой части правой клавишей мышки);
- ввести название «AccentColorInactive»;
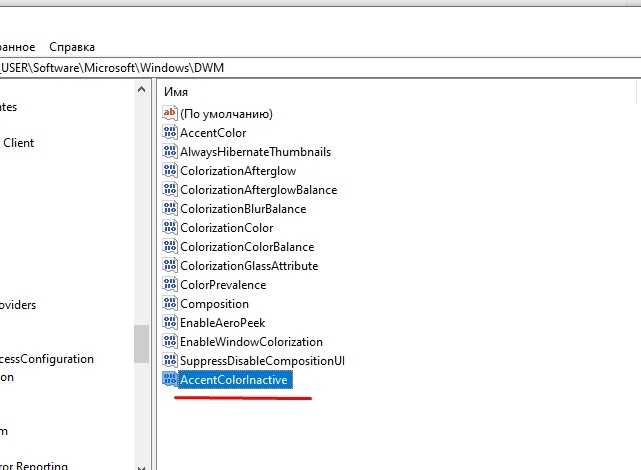
вводить нужные характеристики.
Если указанные техники не помогли, нужно проверить персональное устройство на общую работоспособность – запустить полную проверку через диагностику и антивирусную программу.
Десятая версия Виндовса позволяет пользователям настраивать внешние параметры рабочих блоков под собственные предпочтения. Для настройки используют встроенные инструменты или сторонние приложения.
Проверьте свой реестр
Иногда вы можете увидеть инвертированные цвета из-за вашего реестра и его настроек. Как вы знаете, реестр содержит все виды настроек, и иногда, если один из этих параметров не настроен должным образом, ваши цвета могут стать инвертированными.
Тем не менее, вы можете решить эту проблему, отредактировав реестр вручную. Для этого выполните следующие действия:
-
Нажмите Windows Key + R и введите regedit. Нажмите Enter или нажмите ОК.
- Когда откроется редактор реестра, на левой панели перейдите к
-
На правой панели дважды щелкните Invert DWORD, чтобы открыть его свойства.
- После того, как откроется окно свойств, убедитесь, что для параметра Значение установлено значение 0. Нажмите кнопку ОК, чтобы сохранить изменения.
После этого проблема с перевернутыми цветами должна быть решена.
ДисплейCAL
DisplayCAL — самый продвинутый инструмент калибровки цвета в этом списке. Он также находится в свободном доступе и с открытым исходным кодом. Однако для этого требуется ввод от Пользовательская цветовая шкала Значения цвета экрана. Следовательно, он не сможет откалибровать цвета самостоятельно.
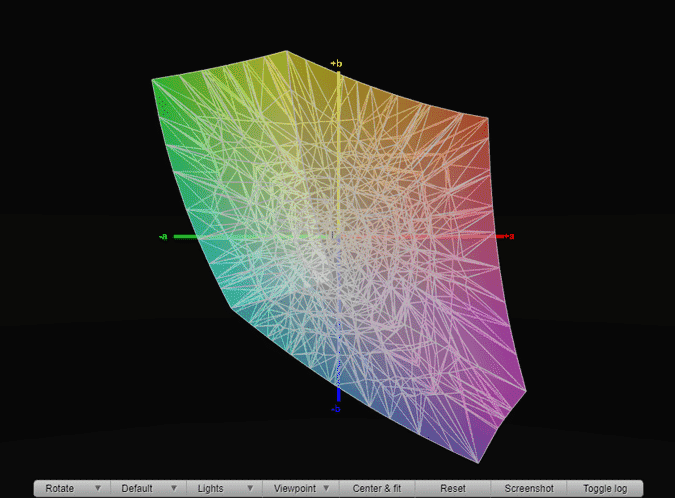
Самое лучшее в этом инструменте — это то, что он может определять для вас наилучшие значения цветовой коррекции на основе введенных данных. Он имеет множество внутренних предустановок, которые генерируют значения для точки белого, кривой тона и т. Д. У него также есть возможность применить LUT к вашему экрану, что действительно полезно, если у вас есть файл «.cube» для многих дисплеев с дисплеем. технологии разные. Это действительно помогает поддерживать согласованность цвета между ЖК-дисплеями и светодиодными экранами.
Скачать DisplayCAL
Два способа выбора собственного вида цветового оформления
Для первого способа нам нужно создать файл реестра. Файл реестра можно создать обычным блокнотом, сохранив его с расширением «*reg». В нашем случае этот файл имеет название «Colors.reg». Перед сохранением этого файла мы внесли в него данные, показанные ниже.
В блокноте видно, что в параметре ««AccentColor»= dword:» выбран цвет с кодом в шестнадцатеричном формате «2FFFAD». В блокноте этот цвет записан правильно только для самого реестра. Для расшифровки этого кода в палитре цветов любого графического редактора этот код должен выглядеть таким образом «ADFF2F». То есть, три пары символов идут в обратном порядке. Также стоит отметить, что у этого цвета есть название «GreenYellow». Активируется этот цвет открытием файла «Colors.reg» и подтверждением внесения данных в реестр. Цвет границ окон и меню «Пуск» может измениться не сразу. Поэтому лучше выйдите из системы и зайдите снова.
Второй способ более прост и позволяет изменять вид цвета в специальном окне. Разработчики специально скрыли его от пользователей, только непонятно по какой причине. Для запуска этого окна создадим ярлык и введем в нем адрес этого окна «rundll32.exe shell32.dll,Control_RunDLL desk.cpl,Advanced,@Advanced». Назвать ярлык можно любым именем. После создания ярлыка запустим его и увидим следующее:
В этом окне видно, что пользователю можно изменять такие параметры:
- Интенсивность цвета;
- Оттенок;
- Насыщенность;
- Яркость.
Из двух способов наиболее удобным и простым является второй способ.
Как настроить цвета на ноутбуке
Ноутбук – постоянный спутник человека 21 века на работе, дома, в дороге. Известно, что время, потраченное на настройку программного обеспечения, впоследствии окупится с лихвой, когда вам не придется тратить его на лишние действия или ожидание ответа операционной системы
Не менее важно правильно настроить цветопередачу дисплея ноутбука – это нужно как для дизайнеров, фотографов и т.д., так и для обычных пользователей. Сделать так, чтобы глаза меньше уставали, а зрение не ухудшалось, не так уж сложно
1

2
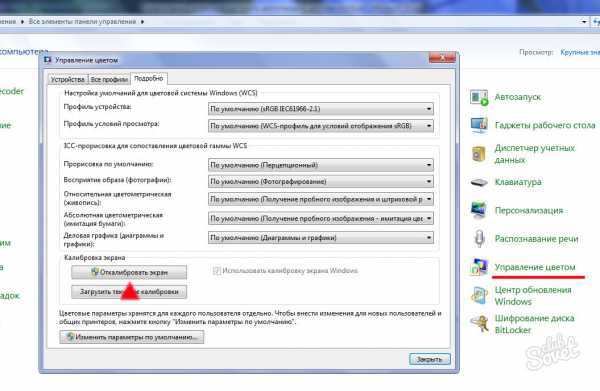
3
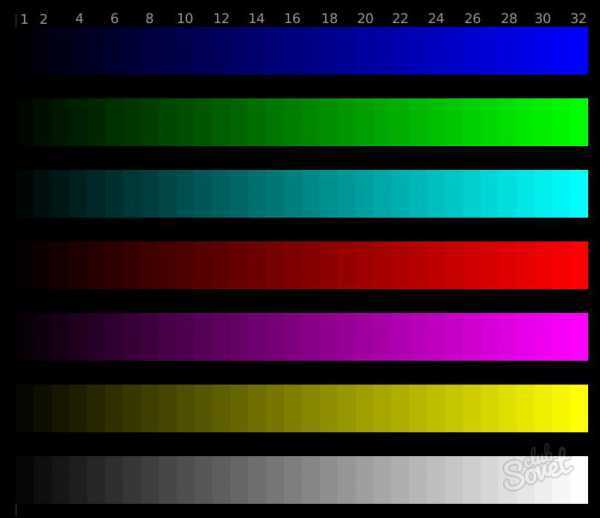
4
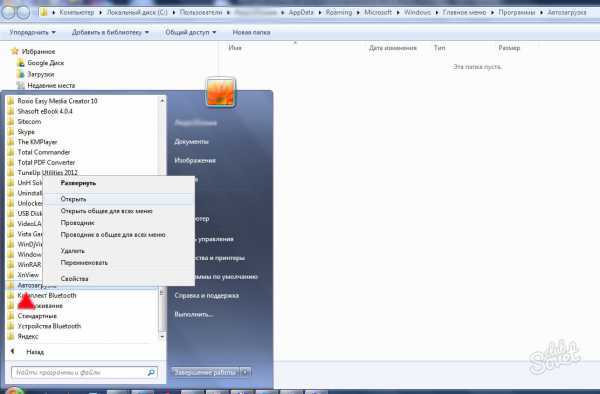
В результате настройки яркость, контрастность и цветовая гамма поблекнут. Так и должно быть. Со временем, когда глаза адаптируются к изменениям, вы перестанете это замечать.
фея
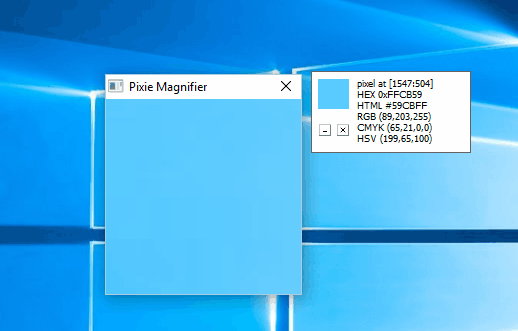
Еще одно упрощенное программное обеспечение для выбора цвета — Pixie. Приложение довольно простое и не предлагает никаких дополнительных функций. У Pixie довольно скромный пользовательский интерфейс, который сильно зависит от сочетаний клавиш для выбора цвета.
В главном окне отобразится код цвета HEX, RGB, CMYK и HSV текущего выбранного цвета.
Однако вы не можете выбирать цвета и добавлять их в палитры. Вместо этого вы можете использовать горячую клавишу, чтобы скопировать шестнадцатеричное значение цвета.
Благодаря этой функции вы можете легко использовать выбранный цвет в любом другом приложении.
В приложении есть лупа, но для ее использования нужно нажать сочетание клавиш.
Мы также должны отметить, что экранная лупа не обновляется автоматически, поэтому вам нужно нажать сочетание клавиш, чтобы обновить предварительный просмотр. Это кажется серьезным недостатком и затрудняет использование лупы.
Приложение не позволяет изменять цвет или насыщенность выбранного цвета, но вы можете открыть цветовой микшер с помощью сочетания клавиш и выполнить некоторые незначительные корректировки.
Pixie — невероятно маленькое и портативное приложение, поэтому оно будет работать на любом ПК без проблем. Мы должны отметить, что этот инструмент предлагает довольно ограниченную функциональность, поэтому он может подойти только для самых простых пользователей.
Одним из самых больших недостатков является отсутствие цветовой палитры и истории, поэтому вы не можете сохранить выбранные цвета.
Если вы не возражаете против отсутствия этой функции, вы можете попробовать Pixie, тем более что она абсолютно бесплатна и портативна.
Sketch
7. Hastpy
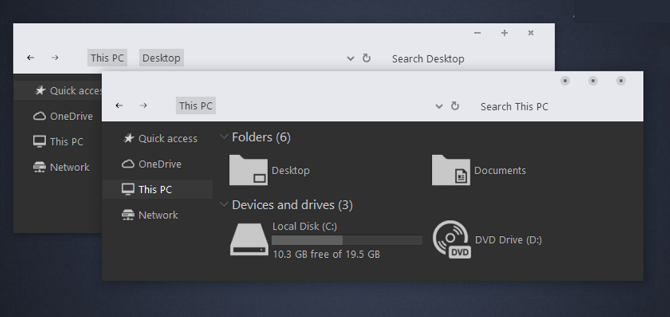
Последний визуальный стиль Windows 10, который мы собираемся рекомендовать, это Hastpy.
Разработчик темы — Cleodesktop. Это тот же человек, который отвечает за Hover Dark Aero, и сходство очевидно; оба используют одни и те же пакеты значков.
В отличие от Hover Dark Aero, Hastpy не имеет полупрозрачной ленты. Вместо этого он использует контрастный светло-серый цвет. Еще раз, шесть различных версий темы доступны.
Чтобы установить Hastpy в вашей системе, вам нужно запустить UXThemePatcher . Переместите все файлы в папку загрузки темы % windir% / Resources / Themes folder, чтобы начать работу.
PixelPicker
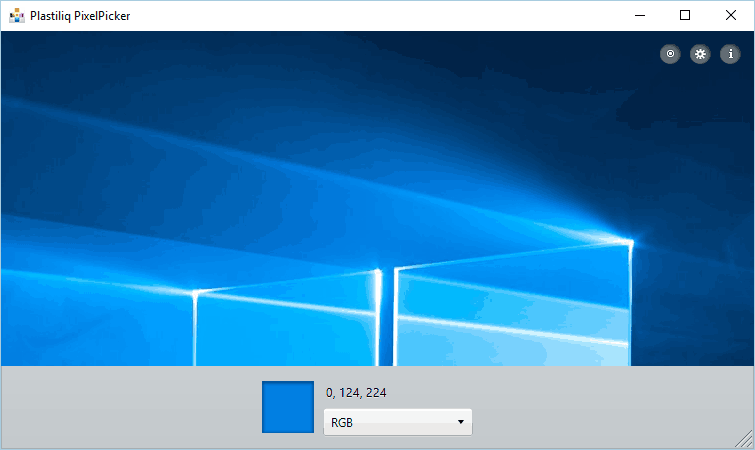
Если вы ищете бесплатное программное обеспечение для выбора цвета, вы можете попробовать PixelPicker. Приложение довольно простое в использовании, но мы должны отметить, что оно работает немного иначе, чем другие приложения в вашем списке.
Чтобы выбрать цвет, сначала вам нужно перетащить его в ту часть экрана, которую вы хотите использовать для выбора цвета.
После этого этот раздел будет добавлен в лупу, и вы сможете увеличивать и уменьшать его с помощью мыши.
Теперь вам просто нужно перетащить лупу, чтобы выбрать нужный цвет. После этого вы увидите выбранный цвет вместе с его кодом под лупой.
Теперь вам просто нужно нажать на выбранный цвет и вы можете вставить его код в любое стороннее приложение.
Что касается цветовых форматов, приложение поддерживает 10 различных форматов, включая RGB, ARGB, HTML, CMYK, HSL, HEX и т. Д.
Следует отметить, что PixelPicker не позволяет вам сохранять цвета, поэтому палитры и история цветов не поддерживаются.
Приложение довольно простое в использовании, и вы привыкнете к нему после нескольких попыток.
PixelPicker предлагает простой пользовательский интерфейс, поэтому он идеально подходит для начинающих пользователей. Приложение полностью бесплатное, поэтому вы можете попробовать его.
Изменение цвета заголовка окна Windows 10
Для того, чтобы изменить цвет активных окон (к неактивным настройка не применяется, но это мы победим далее), а также их границ, выполните следующие простые шаги:
- Зайдите в параметры Windows 10 (Пуск — значок шестеренки или клавиши Win+I)
- Выберите пункт «Персонализация» — «Цвета».
- Выберите желаемый цвет (чтобы использовать свой, нажмите в выборе цветов по значку плюс рядом с «Дополнительный цвет», а ниже включите пункт «Показать цвет в заголовке окна», также вы можете применить цвет к панели задач, меню пуск и области уведомлений.
Готово — теперь все выбранные элементы Windows 10, включая заголовки окон, будут иметь выбранный вами цвет.
Примечание: если в этом же окне настроек вверху включить пункт «Автоматический выбор главного цвета фона», то в качестве цвета оформления окон и других элементов система будет выбирать усредненный основной цвет ваших обоев.
Замена цветовой гаммы «Панели задач»
Чтобы задать собственный цвет для «Панели задач», необходимо перейти в раздел:
Здесь находим уже известный нам параметр под названием «ColorPrevalence» и вводим его значение равным «2».
После придется перезагрузить Windows 10 или проводник. Выберем второй вариант ввиду его простоты. Запускаем «Диспетчер задач», на вкладке «Процессы» находим одноименный элемент, вызываем его контекстное меню и выбираем «Перезапустить».
В принципе, все это позволяет сделать утилита Winaero Tweaker, автоматизируя практически все рутинные задачи по поиску, созданию и редактированию ключей, ввиду чего настройка цвета окон займет всего несколько секунд.
- https://windd.ru/nastrojka-tsvetov-monitora-windows-10/
- https://remontka.pro/change-windows-colors-windows-10/
- https://windowsprofi.ru/win10/windows-10-nastrojka-cveta-okon.html
Corante Color Picker
Corante Color Picker — это еще одно бесплатное и портативное средство выбора цвета для Windows.
Приложение использует сочетания клавиш для выбора цвета, и вам просто нужно навести курсор на нужный цвет и нажать сочетание клавиш, чтобы выбрать его.
Есть также лупа, которая позволяет вам точно выбрать нужные цвета. Конечно, вы можете легко настроить оттенок, насыщенность и яркость любого цвета.
Вы также можете отрегулировать количество красного, зеленого или синего цвета или выбрать любой цвет из цветовой гаммы.
Приложение поддерживает семь различных форматов, и вы можете легко скопировать цветовой код в шестнадцатеричном, HSB, RGB или десятичном формате.
С помощью этого приложения вы можете создать свою собственную цветовую палитру и сохранить список выбранных цветов в файл.txt. Еще одна отличная особенность — возможность экспортировать свою цветовую палитру в форматы.aco и.gpl.
Благодаря этой функции вы можете использовать свою цветовую палитру в таких приложениях, как Photoshop или GIMP.
Corante Color Picker — отличное приложение, и благодаря возможности экспортировать свою цветовую палитру в Photoshop и GIMP она станет ценным активом для любого дизайнера.
Приложение полностью бесплатное и портативное, поэтому обязательно попробуйте его.
1. Windows 10 Dark Theme
С юбилейным обновлением 2017 года Microsoft представила общесистемную темную тему Windows 10, которая ранее была доступна только через взлом реестра.
Если вы используете самую последнюю версию Windows 10, перейдите в « Настройки» (клавиша Windows + I)> «Персонализация»> «Цвета» , прокрутите вниз и установите режим приложения по умолчанию « Темный» .
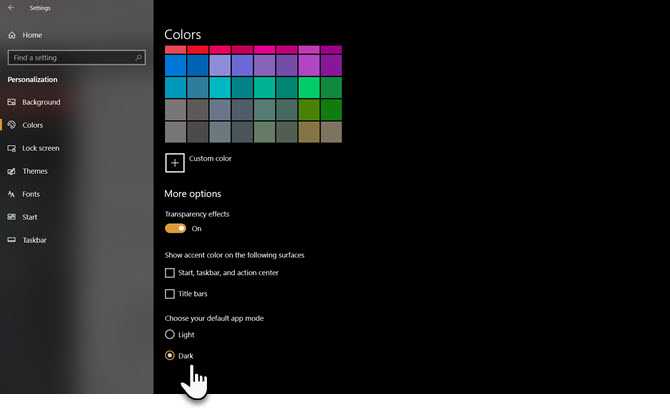
Тема изменит системные приложения Windows и приложения магазина Microsoft. Вам все равно придется менять другие сторонние приложения в каждом конкретном случае.
Для записи вот старый взлом реестра:
- Откройте « Выполнить» (щелкните правой кнопкой мыши « Пуск»> «Выполнить» или нажмите клавишу Windows + R ).
- Введите RegEdit и нажмите Enter .
- Перейдите к HKEY_LOCAL_MACHINE \ SOFTWARE \ Microsoft \ Windows \ CurrentVersion \ Themes \ Personalize .
- Создайте новое значение DWORD с именем AppsUseLightTheme со значением .
- Перейдите к HKEY_CURRENT_USER \ SOFTWARE \ Microsoft \ Windows \ CurrentVersion \ Themes \ Personalize .
- Снова создайте новое значение DWORD с именем AppsUseLightTheme со значением .
- Перезагрузите компьютер
Удалите новые записи реестра или измените их значения на 1, чтобы снова включить светлую тему.
Hex Color Finder
Еще одно бесплатное программное обеспечение для выбора цвета, о котором нам нужно упомянуть, — Hex Color Finder.
Приложение предлагает простой пользовательский интерфейс, который позволяет выбирать цвета с помощью метода перетаскивания. После выбора цвета вы можете легко настроить количество красного, зеленого или синего.
Также доступен градиент, так что вы можете выбирать из широкого спектра цветов.
Доступна функция цветовой палитры, позволяющая хранить около 30 различных цветов для последующего использования. Приложение позволяет создавать пресеты, чтобы вы могли переключаться между различными палитрами одним щелчком мыши.
Что касается настройки цвета, вы можете инвертировать выбранный цвет, изменить его освещение или контрастность.
Hex Color Finder — это простая программа для выбора цвета, но она предлагает все необходимые функции. С помощью этого инструмента вы можете легко скопировать цветовой код любого цвета и использовать его в других приложениях.
К сожалению, вы не можете экспортировать цветовые палитры, поэтому вы не сможете использовать их в таких инструментах, как Photoshop.
В целом, это простое приложение, и, поскольку оно абсолютно бесплатное, мы настоятельно рекомендуем вам попробовать его.
Конфигурация цветов Пуска и панели задач
Текущий раздел реестра содержит еще несколько ключей, позволяющих устанавливать цвет «Пуска» и «Панели задач», не затрагивая при этом оформления окон.
- Во вкладке «Цвет» меню «Персонализация» активируем опцию, отвечающую за отображение цвета в пуске, центре уведомлений и панели задач.
- Переключаемся на редактор реестра и изменяем значение «ColorPrevalence» на «0».
В итоге вышеназванные элементы окрасятся в выбранный из списка цвет, а заголовки окон при этом, не изменят цветовой гаммы, то есть останутся такими, какими были заданы, даже если значение их цвета вводилось вручную, учитывая преобразование RGB-BGR.
Посмотрите ещё: Настройки проводника в Windows 10
Параметры
ColorPicker имеет следующие параметры:
- Сочетание клавиш для активации
- Поведение ярлыка активации
- Формат скопированного цвета по умолчанию (HEX, RGB и т. д.)
- Отображение названия цвета. Отображаемое имя цвета будет высокоуровневым представлением цвета. Пример: светло-зеленый, зеленый, темно-зеленый.
- Порядок и наличие цветовых форматов в редакторе
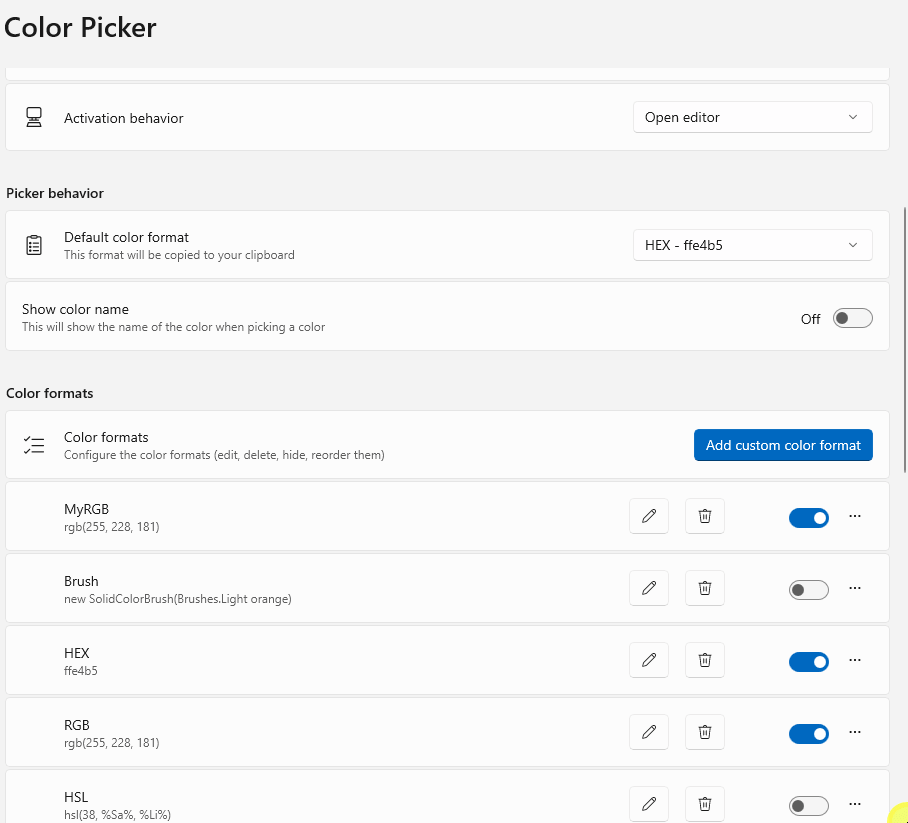
Чтобы изменить порядок цветов, нажмите кнопку … справа и выберите Переместить вверх или Переместить вниз.
Чтобы отключить цветной формат, переключите переключатель справа. Отключенные цветовые форматы не удаляются, но и не отображаются в окне редактора ColorPicker .
Чтобы удалить цветной формат, нажмите кнопку со значком ячейки.
Чтобы изменить формат цвета, нажмите кнопку со значком карандаша. В появившемся окне можно изменить имя и формат.
Чтобы добавить новый цветной формат, выберите Добавить пользовательский цветной формат.
Управление форматами Color
Color можно удалять или изменять форматы, а в список можно добавлять новые цветовые форматы. Синтаксис цветовых форматов описан в окне редактора цветовых форматов.
В следующей таблице приведены параметры, которые можно использовать для определения цветового формата и их значения.
| Параметр | Значение |
|---|---|
| %Re | красный |
| %Gr | green |
| %Bl | blue |
| %Al | alpha |
| %Cy | Зеленовато-голубой |
| %Ma | магента |
| %Ye | yellow |
| %Bk | Черная клавиша |
| %Hu | Оттенок |
| %Si | насыщенность (HSI) |
| %Sl | насыщенность (HSL) |
| %Sb | насыщенность (HSB) |
| %Br | brightness |
| %In | Интенсивность |
| %Hn | оттенок (естественный) |
| %Ll | легкость (естественная) |
| %Lc | легкость (CIE) |
| %Va | значение |
| %Wh | Белизны |
| %Bn | Чернота |
| %Ca | хроманость A |
| %Cb | хромата B |
| %Xv | Значение X |
| %Yv | Значение Y |
| %Zv | Значение Z |
| %DV | десятичное значение |
| %Na | имя цвета |
Красные, зеленые, синие и альфа-значения можно форматировать в следующих форматах:
| Formatter | Значение |
|---|---|
| b | значение байта (по умолчанию) |
| h | шестнадцатеричный нижний регистр одна цифра |
| H | шестнадцатеричные прописные цифры |
| x | шестнадцатеричный нижний регистр, две цифры |
| X | шестнадцатеричные прописные две цифры |
| f | float с нулем в начале |
| F | float без нуля в начале |
Например, означает красное значение в шестнадцатеричном формате двух цифр в верхнем регистре.
Формат цвета может содержать любые слова или символы, которые вы предпочитаете. Например, цветовой формат по умолчанию, который отображается при создании цветового формата: .
API цветов
Существует несколько API-интерфейсов, позволяющих добавлять цвет в приложение. Во-первых, это класс Colors, который реализует обширный список предопределенных цветов. Доступ к ним можно получать автоматически с помощью свойств XAML. В приведенном ниже примере мы создаем кнопку и задаем свойства цвета фона и цвета переднего плана для элементов класса Colors.
Вы можете создать собственные цвета из RGB- или шестнадцатеричных значений с помощью структуры Color в XAML.
Вы также можете создать такой цвет в коде с помощью метода FromArgb.
Буквы «Argb» означают «альфа» (непрозрачность), «красный», «зеленый» и «синий» — четыре компонента цвета. Каждый аргумент может принимать значение от 0 до 255. Можно пропустить первое значение, чтобы использовать непрозрачность по умолчанию (255 или 100 %).
Примечание
Если вы используете C++, вам необходимо создать цвета с помощью класса ColorHelper.
Чаще всего Color используется в качестве аргумента для метода SolidColorBrush, который можно применять для залива элементов пользовательского интерфейса одним сплошным цветом. Эти кисти обычно определяются в ResourceDictionary, поэтому их можно повторно использовать для нескольких элементов.
Дополнительные сведения об использовании кистей см. в статье Кисти XAML.
Лучшие бесплатные альтернативы потомству
Krita
В мире OpenSource одной из лучших альтернатив Procreate, которую мы можем найти для подключения из Windows, является Крита. Это одно из самых продвинутых приложений, которые мы найдем для Windows, оно соответствует большинству коммерческих альтернатив с точки зрения инструментов, функций и преимуществ.
Krita имеет очень простой в использовании интерфейс. Все это настраивается, чтобы каждый пользователь мог адаптировать и настраивать его в соответствии со своими вкусами и потребностями. Он имеет цветовую палитру, которую мы можем очень легко показать и скрыть от холста, карандашей и стабилизаторов кисти, а также передовые двигатели кистей для профессиональных результатов. Кроме того, он также поддерживает редактирование слоев и поддерживает всю цветовую гамму.
Autodesk SketchBook
Эта вторая альтернатива Procreate также широко используется, особенно в профессиональной сфере, поскольку она связана с AutoCad, потому что исходит от тех же разработчиков (AutoDesk). Этот инструмент имеет все функции и возможности, которые могут понадобиться любому художнику, а также очень простой в освоении интерфейс даже для новых пользователей. Интерфейсом и инструментами можно управлять с помощью жестов, что ускоряет работу и экономит время.
SketchBook хочет предоставить пользователям максимально естественный опыт рисования с помощью большой коллекции профессиональных инструментов. Поддержка слоев и книга анимации — это также некоторые из функций, которые пользователи больше всего ценят в этом инструменте.
Это приложение бесплатно для личного использования, но если мы собираемся использовать его в деловых целях, нам придется оформить заказ. Мы можем скачать его с следующая ссылка .
MyPaint
Если вы хотите рисовать, не отвлекаясь, это одна из основных функций Моя краска. Это приложение было разработано, чтобы предоставить пользователям полноэкранный холст для работы, не отвлекаясь на другие элементы программы. Этот инструмент позволяет нам отображать холст на экране во время рисования и отображать меню инструментов только тогда, когда мы хотим и действительно в нем нуждаемся.
Этот инструмент для рисования стандартно поставляется с большой коллекцией кистей, которые очень просты в использовании и не требуют сложных настроек, чтобы иметь возможность выбирать правильную кисть для каждого мазка, который нам нужно добавить в наши композиции.
Мы можем скачать MyPaint из следующая ссылка .
GIMP
Наконец, в бесплатных приложениях для рисования мы не могли перестать говорить о ГИМП. Хотя на самом деле это приложение не так ориентировано на художественное рисование, как предыдущие, а скорее программное обеспечение для редактирования, такое как Photoshop, оно имеет большое количество инструментов и функций, которые позволяют пользователям комфортно работать с ним и рисовать.
Мы можем скачать GIMP из следующая ссылка .
Paint.NET
Еще одну из наиболее известных альтернатив этого типа можно найти в популярном Paint.NET. Это программа, которая сопровождает нас много лет и предлагает свои полезные услуги. Я уверен, что многие из вас найдут его более чем знакомым, хотя он не имеет ничего общего с Paint, который включен в Windows по крайней мере сегодня. Среди множества функций он предоставляет возможность рисования на ПК на базе системы Redmond. Следует отметить, что изначально разработчики создавали эту программу как наследницу мифической Рисовать .
Однако в итоге она осталась самостоятельной программой для задач ретуши и рисования, кстати, с большим успехом. Фактически, мы имеем в виду бесплатное программное обеспечение, которое предлагает все необходимое для любого пользователя, который хочет войти в эту отрасль. Это позволяет нам создавать собственные рисунки , или для редактирования фотографий на базовом уровне, для чего он предлагает нам большое количество опций и инструментов. Скажите это и даже поддерживает использование плагины чтобы добавить больше универсальности. Чтобы скачать его, вы можете сделать это по адресу по этой ссылке .
КвикГамма
QuickGamma — это небольшая служебная программа, которая может откалибровать ваш монитор без необходимости покупать всевозможные дорогостоящие аппаратные инструменты.
Процесс калибровки цветов Windows может быть утомительным и запутанным. У вас есть QuickGamma, и, как следует из названия, она позволяет быстро настраивать параметры гаммы. Гамма имеет дело с яркостью цвета, которая в конечном итоге определяет цвет и насыщенность экрана. Пользовательский интерфейс выглядит так, будто Winamp вернулся к жизни.
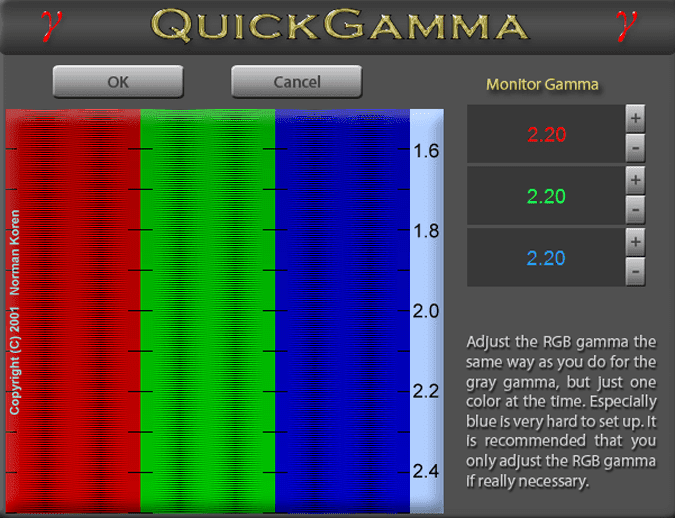
Приложение очень простое, и у вас есть две кнопки на главном экране для настройки контрастности и гаммы. Вверху у вас есть возможность настроить параметры гаммы на основе значений RGB. У вас также есть возможность выбрать между RGB или EDID RGB. Если вы не знали, EDID RGB поможет вам получить значения с внешнего монитора. Таким образом, вы можете подключить ноутбук к внешнему монитору и напрямую откалибровать цвета.
Минус:
- Неинтуитивно понятный и некомпетентный взгляд на вещи.
- Нет сравнения до и после калибровки цвета.
Скачать QuickGamma
Установка тем при помощи UltraUX Theme Patcher
Так называется программа, при помощи которой можно устанавливать сторонние темы в Windows. Принцип ее работы заключается в том, что она перемещает или удаляет файлы, ответственные за блокировку возможности установки стороннего оформления.
Для начала нужно скачать программу. Сделать это можно на официальном сайте разработчика. Она совершенно бесплатна. После этого можно приступать к установке самой утилиты и тем оформления. Вот полная инструкция по этому поводу.
1. Запускаем «Проводник Windows», идем в каталог загрузок (1), дважды кликаем по только что скачанному файлу.
2. Запустится мастер установки. Нужно просто нажать на кнопку «Next».
3. На следующем этапе принимаем условия лицензионного соглашения (1), а затем нажимаем на кнопку «Next» (2).
4. Далее просто нажимаем на кнопку с надписью «I Agree».
5. И на завершающем этапе просто нажимаем на кнопку «Install».
6. После завершения установки снова жмем на кнопку «Next».
7. После установки данного программного обеспечения обязательно нужно перезагрузить компьютер. Поэтому в окне матера отмечаем пункт «Reboot Now» (1) и нажимаем на кнопку «Finish» (2).
После рестарта машины можно приступать к установке самой темы оформления. Но для этого ее нужно сначала скачать. Для этого есть куча сайтов. И только после скачивания можно устанавливать и применять новое оформление. Сложного ничего в этом нет. Вот инструкция.
1. Открываем «Проводник Windows», переходим в каталог загрузок (1) и дважды кликаем по архиву со скачанной темой (2).
2. Далее выделяем все файлы, что есть в архиве (1) и копируем их в буфер обмена (2) при помощи контекстного меню после нажатия правой кнопкой мыши.
3. В «Проводнике Windows» переходим по пути «C:\Windows\Resources\Themes» (1), жмем правой кнопкой мыши по пустому месту и вставляем скопированные файлы (2).
4. Теперь нажимаем на клавиатуре «Win+I» и выбираем пункт «Персонализация».
5. Далее переходим в блок «Темы».
6. Ищем в списке только что установленное оформление и просто нажимаем на него.
После этого стандартная тема немедленно изменится
Конечно, процесс не особенно легкий. Но для того, чтобы все прошло именно так, как нужно и предоставляется инструкция. Нужно просто следовать ей. Тогда все получится.
Кстати, если UltraUX Theme Patcher был раз установлен, то повторная его установка не требуется. Можно будет просто добавлять темы и использовать их по своему усмотрению. Теперь можно не волноваться о том, что вам быстро надоест интерфейс. Его можно будет легко сменить.
Замена цветовой гаммы «Панели задач»
Чтобы задать собственный цвет для «Панели задач», необходимо перейти в раздел:
Здесь находим уже известный нам параметр под названием «ColorPrevalence» и вводим его значение равным «2».
После придется перезагрузить Windows 10 или проводник. Выберем второй вариант ввиду его простоты. Запускаем «Диспетчер задач», на вкладке «Процессы» находим одноименный элемент, вызываем его контекстное меню и выбираем «Перезапустить».
В принципе, все это позволяет сделать утилита Winaero Tweaker, автоматизируя практически все рутинные задачи по поиску, созданию и редактированию ключей, ввиду чего настройка цвета окон займет всего несколько секунд.
- https://ustanovkaos.ru/poleznye-sovety/kak-izmenit-cvet-okon-v-windows-10.html
- https://remontka.pro/change-windows-colors-windows-10/
- https://windowsprofi.ru/win10/windows-10-nastrojka-cveta-okon.html
Nocturnal W10
Эта тема также только для Windows 10 и 11. Несмотря на то, что она имеет то же имя, что и её аналог в Windows 8, она не будет работать в более старых версиях операционной системы.
Это, пожалуй, самая сложная установка. Перед установкой основной темы вам понадобятся три сторонних приложения. Они:
- OldNewExplorer
- Классическая оболочка
- UXThemePatcher
Чтобы использовать темную тему, установите Blank.TFF, затем запустите Blank.REG.
Затем скопируйте папку темы прямо в C:\Windows\Resources\Themes. Когда будете готовы, исправьте свою систему с помощью UXThemePatcher.
Наконец, вернитесь в Настройки> Персонализация> Темы и выберите тему из списка.
Скачать Nocturnal 10 ($ 1.88)
Выполните восстановление системы
Если эта проблема начала возникать недавно, возможно, проблема связана со сторонним приложением или одним из ваших параметров. Самый быстрый способ исправить это — восстановить систему. Для этого выполните следующие действия:
-
Нажмите Windows Key + S и введите восстановление системы. Теперь выберите « Создать точку восстановления» из списка результатов.
-
Когда появится окно « Свойства системы». Нажмите кнопку « Восстановление системы».
-
Когда откроется окно « Восстановление системы», нажмите кнопку « Далее», чтобы продолжить.
-
Теперь установите флажок « Показать больше точек восстановления», если он доступен. Выберите точку восстановления, к которой вы хотите вернуться, и нажмите кнопку « Далее».
- Следуйте инструкциям на экране, чтобы завершить процесс.
После завершения процесса восстановления проверьте, сохраняется ли проблема.
4. Ночной W10
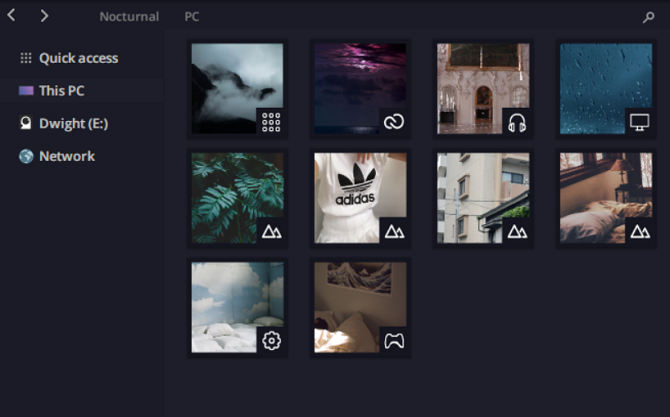
Еще раз, это тема только для Windows 10. Несмотря на то, что он имеет то же имя, что и его аналог Windows 8, он не будет работать на старых версиях операционной системы.
Это, пожалуй, самый сложный для установки. Вам потребуется четыре сторонних приложения перед установкой основной темы. Они есть:
- OldNewExplorer
- Классическая оболочка
- UXThemePatcher
Чтобы использовать темную тему, установите Blank.TFF, затем запустите Blank.REG.
Затем скопируйте папку темы прямо в C: \ Windows \ Resources \ Themes . Когда все будет готово, исправьте вашу систему, используя UXThemePatcher .
Наконец, вернитесь в Настройки> Персонализация> Темы и выберите тему из списка.
Penumbra 10
Прежде чем продолжить, имейте в виду, что это тема только для Windows 10 и 11. Если вы читаете эту статью, пытаясь найти темные темы для Windows 7 или 8, это вам не подойдет.
Она была разработана для использования нейтральных темных цветов, поэтому на вашем экране не будет резких контрастов или неприятных цветов.
Процесс установки более сложный, чем предыдущие варианты. Перед установкой чего-либо убедитесь, что вы загрузили эти три основных инструмента:
- UltraUXThemePatcher
- OldNewExplorer для удаления ленты окна.
- Сама тема
Чтобы запустить и установить тему, сначала установите шрифт Open Sans (входит в загрузку темы). Затем, установите UXThemePatcher и, наконец, OldNewExplorer.
Затем, переместите содержимое папки визуального стиля темы в C:\Windows\Resources\Themes . Сейчас самое время перезагрузить компьютер.
Наконец, выберите тему в приложении «Параметры», как описано ранее.
Вы можете дополнительно настроить эту тему, изменив цвет и непрозрачность панели задач. Инструмент доступен для загрузки на странице DeviantArt темы.
Penumbra 10Скачать: (бесплатно)















