Как включить media feature pack в windows
Введите в строке поиска Windows «Включение или отключение компонентов Windows» и нажмите Enter. Найдите параметр «Компоненты для работы с мультимедиа» и включите его (поставьте галочку). Готово!
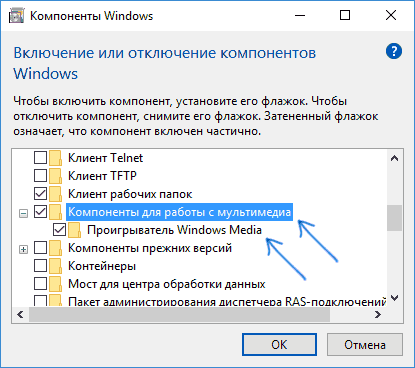
Через реестр
Иногда появляется сообщение «Запрос на мультимедийные функции является устаревшим требованием Windows 7». Если ни одно из указанных выше решений не решит проблему, запустите редактор реестра regedit.exe от имени администратора. Перейдите в раздел реестра:
и измените значение DWORD в WindowsMediaVersion на значение 1. Если эта запись отсутствует, добавьте новое значение DWORD WindowsMediaVersion. Затем переустановите iCloud.
Проигрыватель Windows Media в Windows 10: успех!
Если вы пропустили проигрыватель Windows Media в своей жизни, надеюсь, вы смогли установить его в своей системе. Microsoft может полностью отказаться от поддержки в будущем, но пока она здесь, чтобы остаться. И посмотрите, как добавить внешние субтитры в проигрыватель Windows Media чтобы иметь их, когда они вам нужны.
Помните, что вам не нужно использовать Windows Media Player, если он не соответствует вашим потребностям. На самом деле, вероятно, есть лучшие игроки, так как предложение Microsoft отошло на второй план.
Если вы хотите больше альтернатив, посмотрите нашу статью о лучших бесплатных медиапроигрывателях для Windows и лучшие бесплатные музыкальные проигрыватели для Windows лучших бесплатных музыкальных проигрывателей для Windows лучших бесплатных музыкальных проигрывателей
Альтернативные варианты
По своему опыту могут уверенно сказать, что у многих при воспроизведении некоторых файлов через проигрыватель Windows Media Player возникали проблемы. Частой причиной таких ошибок становилось только одно: отсутствие некоторых необходимых для успешной работы программы кодеков. Так же следует упомянуть, что Media Player может удачно воспроизводить очень небольшое количество форматов. А так как с каждым днём технологии подымаются всё на больший и больший уровень — этот круг ещё больше уменьшается. Поэтому, альтернативными вариантами для замены встроенного плеера являются:
- KMPlayer
- VLC Media Player
- GOM Player
Все эти три варианта можно скачать абсолютно бесплатно с их официальных сайтов.
Не рекомендую устанавливать одновременно несколько плееров для воспроизведения файлов. Поэтому, перед скачиванием более новых, сначала удалите старые программы.
В Windows 10 не работает Windows Media Player, как восстановить? 2 проверенных способа…

Пост для тех пользователей, у которых без видимых причин перестал работать Windows Media Player… но большинство из нас к нему привыкли, и очень горько на душе, когда настигает этакое несчастие!
На самом деле без причин ничего не выходит из строя отлаженной работы Операционной системы Виндовс 10. А значит существуют и причины, по которым перестал работать Windows Media Player. Их множества… наиболее частая — несовместимость обновлений, к примеру, неких кодеков… и проч. А бывает и так, что мы сами, пользователи, чего-нибудь напартачим и — Media Player перестаёт работать!
Однако, разбираться в причинах отказа работы плеера в этой статье не станем, а просто-напросто решим проблему, и баста!
…если, открывая видео в Windows Media Player, заместо показа видеоролика выдаётся предупреждение системы типа «Ошибка при выполнении приложения сервера»…это говорит о том, что медиа плеер неисправен.
Решить проблему в работе Media Player поможет эта простая инструкция.
Как обновить Media Player
Для обновления стандартного медиаплеера на Windows 7 достаточно воспользоваться только системным функционалом.
Вариант 1: Ручное обновление
Пошаговое руководство:
- Запускаем Windows Media Player.
- Нажимаем ПКМ на нижней или же верхней части интерфейса. Выбираем пункт «Справка»
, а затем заходим в«Проверка обновлений…» .
- Начинается процесс проверки новейших обновлений с их установкой в случае необходимости. Если на данный момент новых обновлений нет, то на экране появится соответствующее окно с информацией.
Вариант 2: Автоматическое обновление
Подробная инструкция:
- Снова запускаем проигрыватель и жмем ПКМ на любой интерфейсной панели. Выбираем «Сервис»
, а затем кликаем на«Параметры» .
- Переходим в «Проигрыватель» . Смотрим в«Автоматическое обновление» и около элемента«Проверка обновлений» устанавливаем кнопку в то положение, которое Вам удобно:
- «Раз в день»;
- «Раз в неделю»;
- «Раз в месяц».
- Нажимаем кнопку «Применить»
- Теперь проверка обновлений происходит автоматически, но авто-установка все равно не происходит. Чтобы исправить ситуацию необходимо отредактировать кое-какие параметры ОС. Нажимаем на «Пуск»
и заходим в«Панель управления» .
- Кликаем на «Система и безопасность»
- Переходим в «Центр обновлений»
- Нажимаем на «Настройки параметров»
в левой части экрана.
- Смотрим на «Важные обновления»
и кликаем в нем на«Установить автоматически» . Ко всему прочему, нужно поставить галочку рядом с«Получать рекомендуемые обновления» . Дважды кликаем на кнопку«ОК» .
Вариант 3: Принудительное обновление
Этот способ нужно использовать, только если не помогли предыдущие два.
Пошаговое руководство:
- Скачиваем Media Feature Pack для “семёрки”.
- После установки переходим к отключению элемета. Заходим в «Панель управления»
и нажимаем на«Программы» .
-
Заходим в «Программы и компоненты»
- Нажимаем «Включение компонентов»
- На экране появится окошко «Компоненты» .
- Находим в окошке папку «Компоненты для работы с мультимедиа» и нажимаем на плюсик рядом с ней.
- Появится список папок, входящих в этот раздел. Снимаем галку рядом с «Компоненты для работы с мультимедиа»
- Нажимаем кнопку «Да»
- После проделанных операций, в этом разделе будут убраны абсолютно все галки. Кликаем на кнопку «ОК»
- Запускается процедура редактирования функций. Тут необходимо подождать.
- После финала появится окно с просьбой перезапустить Персональный Компьютер. Удовлетворяем просьбу системы.
- После перезагрузки включаем файл Media Feature Pack. Начинается установка.
- Снова открываем окно включения элементов. Ещё раз находим папку под названием «Компоненты для работы с мультимедиа»
. Возвращаем все галочки на место и кликаем на«ОК» .
- Ещё раз запускается процедура редактирования функций. Ждем.
- После завершения процедуры снова перезагружаем компьютер. Готово! Проигрыватель обновлен до новейшей версии.
Теперь Вы знаете все способы, помогающие обновить проигрыватель .
Куда пропал проигрыватель Windows Media?
Самый быстрый способ проверить, установлен ли и включен ли проигрыватель Windows Media 12 (последняя версия), – открыть меню «Пуск» и найти его.
Он поставляется как «дополнительная функция» для большинства версий Windows 10. Однако Microsoft теперь отключает его по умолчанию, поэтому есть все шансы, что ваш поиск не даст результатов.
Есть также две версии операционной системы, у которых ее вообще нет: Windows 10 N и Windows 10 NK.
Это связано с тем, что Европейская комиссия постановила, что практика Microsoft по предварительной установке некоторого программного обеспечения на их операционные системы неконкурентоспособна. Таким образом, Microsoft была вынуждена предложить альтернативные версии Windows 10, в которых некоторые из этих ключевых функций удалены. Они не только не имеют проигрывателя Windows Media, но и исключают такие приложения, как видео и диктофон.
Независимо от версии операционной системы, мы покажем вам, как установить Windows Media Player для Windows 10 – легально и бесплатно.
Решение
Сведения об исправлении
Существует исправление от корпорации Майкрософт. Однако данное исправление предназначено для устранения только проблемы, описанной в этой статье. Применяйте это исправление только в тех случаях, когда наблюдается проблема, описанная в данной статье. Это исправление может проходить дополнительное тестирование. Таким образом если вы не подвержены серьезно этой проблеме, рекомендуется дождаться следующего пакета обновления, содержащего это исправление.
Если исправление доступно для скачивания, имеется раздел “Пакет исправлений доступен для скачивания” в верхней части этой статьи базы знаний. Если этот раздел не отображается, обратитесь в службу поддержки для получения исправления.
Примечание. Если наблюдаются другие проблемы или необходимо устранить неполадки, вам может понадобиться создать отдельный запрос на обслуживание. Стандартная оплата за поддержку будет взиматься только за дополнительные вопросы и проблемы, которые не соответствуют требованиям конкретного исправления. Чтобы получить полный список телефонов поддержки и обслуживания клиентов корпорации Майкрософт или создать отдельный запрос на обслуживание, посетите следующий веб-сайт корпорации Майкрософт:
Примечание. В форме “Пакет исправлений доступен для скачивания” отображаются языки, для которых доступно исправление. Если нужный язык не отображается, значит исправление для данного языка отсутствует.
Сведения о файлах
Английский (США) версия данного исправления устанавливает файлы с атрибутами, указанными в приведенных ниже таблицах. Дата и время для файлов указаны в формате UTC. Дата и время для файлов на локальном компьютере отображаются в местном времени с вашим текущим смещением летнего времени (DST). Кроме того, при выполнении определенных операций с файлами, даты и время могут изменяться.
Примечания к сведениям о файлах Windows 7
Файлы MANIFEST (.manifest) и MUM (.mum), устанавливаемые для каждой среды, указаны отдельно в разделе “Сведения о дополнительных файлах для Windows 7”. MUM и файлы МАНИФЕСТА и связанные файлы каталога безопасности (.cat), очень важны для поддержания состояния обновляемого компонента. Файлы каталога безопасности, для которых не перечислены атрибуты, подписаны цифровой подписью корпорации Майкрософт.
Источник
Часть 1: краткий обзор проигрывателя Windows Media 12
Windows Media Player 12 — отличная утилита Windows для просмотра фильмов и воспроизведения музыки с высоким качеством. Обновляете ли вы проигрыватель Windows Media 12 в Windows 7 или загружаете программу в Window, вы можете наслаждаться изменениями, внесенными в последнюю версию.
Но вы все равно можете получить много проблем для загруженного проигрывателя Windows Media 12
Если вы хотите получить превосходное аудио-визуальное впечатление, вам следует обратить внимание на недостатки, как показано ниже
Плюсы
- 1. Встроенный медиа-плеер поддерживает больше типов медиа, включая 3GP, AAC, AVCHD, MPEG-4, Flip видео и незащищенные песни из библиотеки iTunes. Что касается случая, вам не нужно устанавливать дополнительный кодек для проигрывателя Windows Media на Windows 10.
- 2. С помощью функции «Воспроизвести на» вы можете передавать и синхронизировать цифровой мультимедийный файл на портативное устройство или другой ПК с Windows под управлением Windows 7 в вашей домашней сети без передачи.
- 3. Есть и другие новые функции, такие как онлайн-магазин для цифрового мультимедийного контента, режим «Воспроизведение», умнее Воспроизведение DVD, 15-секундные превью песен и быстрый доступ к любимым медиа.
Минусы
- 1. Невозможно правильно передавать потоковое видео через медленное DSL-соединение с другими устройствами.
- 2. Меньшая гибкость в выборе качества звука и видео и форматов.
- 3. Сложно читать видео мелким шрифтом и с легкостью видеть мелкие детали искусства.
- 4. Не поддерживаются многие популярные видео и аудио форматы, и вам нужно скачать (MKV, MOV и т. Д.) Кодек для воспроизведения.
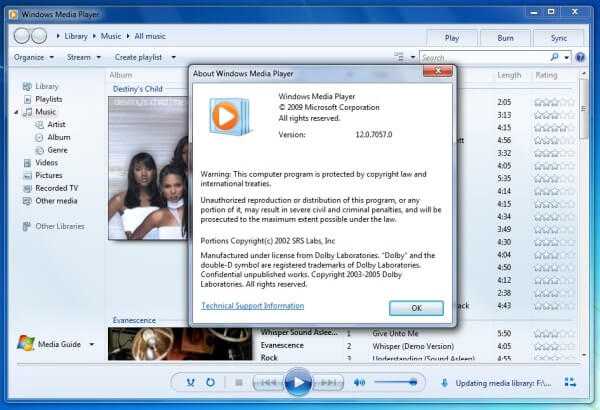
Есть ли жизнь после SWIFT?
Конечно, установка собственной системы обмена финансовыми сообщениями снижает риски в случае отключения от SWIFT, но не исключает их полностью, так как SPFS работает только внутри страны. За пределами своих границ для общения с зарубежными партнерами в случае крайних мер России придется искать посредников
который сможет обрабатывать транзакции вокруг запретов или вести переговоры с иностранными партнерами об альтернативных вариантах расчетов. В любом случае стоимость банковских операций значительно вырастет, а их объем резко уменьшится. А это означает экономический спад.
Как показывает опыт самого Ирана, который арендует телекоммуникационные линии для передачи банковских сообщений от банков Китая и Турции, с отключением от SWIFT жизнь не заканчивается и государство не перестанет существовать, но финансовая стабильность будет в вопрос.
Несомненно, если Россию отключат от SWIFT, пострадают не только мировые финансовые структуры, но и население
— снизятся доходы и снизится покупательная способность из-за ухудшения экономической ситуации в стране. Трудно подсчитать, насколько это серьезно в масштабах России, ведь Российская Федерация — это не Иран или Северная Корея, и проводить здесь параллели не совсем корректно.
Кроме того, сама по себе ситуация с отключением России от SWIFT, на мой взгляд, маловероятна, поскольку Российская Федерация является одной из важнейших стран в международной торговой системе, поскольку она является одним из крупнейших поставщиков нефти, газа и нефти уголь. Сегодня доля России в мировом ВВП составляет более 3%, и для многих стран, в том числе европейских, потеря такого партнера крайне невыгодна.
Как стать пиратом
В новом Windows Media Player из состава Windows 11 Microsoft реализовала функцию работы с оптическими дисками – устаревшими накопителями, которые не так-то просто найти в продаже ввиду того, что в 2022 г. они объективно мало кому нужны. Их давно заменили флешки, портативные SSD и винчестеры, память в смартфоне и облачные хранилища. С приводами для их чтения ситуация аналогичная.
Тем не менее, Windows Media Player образца 2022 г. умеет не только воспроизводить контент с оптических дисков, но и записывать на них информацию, будь то фильмы или музыкальные композиции. При должной сноровке можно было бы наладить сравнительно массовое производство домашних сборок.
Microsoft, видимо, считает, что оптические диски еще не утратили актуальность
Также Microsoft планировала внедрить в Windows Media Player возможность «грабить» с его помощью аудиодиски. Под этим подразумевается копирование их содержимого в память компьютера в удобном формате – MP3 или FLAC. В дальнейшем их можно выгрузить на торренты или в облако, без уведомления владельцев авторских прав.
Назад в прошлое
Корпорация Microsoft перенесла в Windows 10 обновленную версию проигрывателя Windows Media Player, которой ранее можно было пользоваться исключительно под Windows 11, пишет портал Neowin. С чем связана такая щедрость, непонятно – обычно Microsoft не стремится встраивать в свои старые ОС «фишки» из более новых.
Windows 10 летом 2022 г. исполнилось семь лет, а Windows 11 отметила свой первый день рождения в октябре 2022 г. Что касается Windows Media Player, то о планах Microsoft по выпуску новой его версии CNews писал еще в ноябре 2021 г. Он получил переработанный интерфейс и множество современных функций, недоступных в предыдущем релизе.
Новый WMP можно без труда удалить из Windows 10 — стандартный системный проигрыватель он не заменяет
Windows Media Player стал второй штатной утилитой Windows 11, по решению Microsoft перекочевавшей в Windows 10. Ранее то же произошло с приложением «Будильник и часы».
Как получить Windows Media Player 12
Установить Windows Media Player 12 чрезвычайно просто. Выбор метода зависит от вашей версии Windows 10.
Windows 10 N и NK
Вам необходимо загрузить Media Feature Pack с официального сайта Microsoft.
Сначала выберите свой язык в раскрывающемся списке, затем нажмите « Загрузить» . Затем вы должны выбрать, какую версию файла вы хотите загрузить. Это зависит от того, какая у вас разрядная версия Windows 10.
Чтобы узнать это, нажмите клавиши Windows + R , введите dxdiag и нажмите OK . Это откроет средство диагностики DirectX. Посмотрите на строку « Операционная система» и проверьте, читает ли она 32-разрядную или 64-разрядную версию .
Если вы используете 32-разрядную версию, проверьте, чтобы загрузить этот файл:
Если вы используете 64-разрядную версию, выберите другой файл. После проверки нажмите Далее . После этого в браузере должен появиться запрос на открытие с помощью автономного установщика Центра обновления Windows (по умолчанию) . Выбрав этот параметр, нажмите OK, чтобы начать установку.
Следуйте инструкциям мастера, и обновление будет установлено. Наряду с установкой проигрывателя Windows Media будут установлены и другие приложения, такие как Skype, Voice Recorder и Groove Music. Полный список дополнительных функций можно найти на странице поддержки Microsoft .
Windows 10 Домашняя и Профессиональная
Проигрыватель Windows Media входит в эти версии Windows 10 в качестве дополнительной функции, но его необходимо включить.
Для этого нажмите клавишу Windows + I, чтобы открыть Настройки. Перейдите в Приложения> Дополнительные функции> Добавить функцию .
Прокрутите вниз до Windows Media Player и выберите его. Щелкните Установить .
Работа сделана! Вернитесь на страницу назад, и вы увидите проигрыватель Windows Media в списке установленных дополнительных функций. Вы также можете удалить его отсюда, если захотите.
Контекстное меню
Маленький нюанс: как мы знаем обычно нажатием второй клавишей мышки мы можем вызывать контекстное меню, для дальнейших настроек или выбора функций.
| WindowsPlayer | Windows Media Player |
WindowsPlayer, здесь мы видем некую педантичность. Все по порядку и кратко, просто и функционально! Мы можем выбрать прямо из этого меню, файл для проигрывания, выбрать видео или аудио дорожку, в том случае если их несколько.
Windows Media Player нас далеко не радует далеко непонятными функциями. Что вы прекрасно можете увидеть на скриншоте
В свою очередь я бы хотел акцентировать внимание на достоинствах
Вывод: WindowsPlayer порадовал больше. Интерфейс очень просто и мультимедиен. Радует качество графической оболочки. Производительность на высшем уровне. Программа заслуживает уважения!
Про недостатки Windows Media Player не хотелось бы опять акцентировать внимание. Программа устаревшая и требует срочного ремонта и обновления от своих разработчиков!
Устраняем ошибку проигрывателя при воспроизведении видео
Чтобы убедиться в том, что файл не поврежден, попробуйте воспроизвести другой файл с таким же расширением. Если другие файлы воспроизводятся – значит файл, который вызывает ошибку поврежден. Если другие файлы тоже вызывают ошибку «Проигрывателю Windows Media не удается воспроизвести файл», попробуйте переустановить проигрыватель.
Если переустановка не дала результата, вам понадобиться установить пакет специальных кодеков. Для этого перейдите на сайт https://www.codecguide.com/download_kl.htm и выберите нужный пакет из списка. Лучше всего скачайте самый полный пакет кодеков (Full), он весит около 56 Мб. Для этого прокрутите главную страницу в самый низ и выберите ссылку «Download Full».
В следующем окне выберите одну из ссылок «Mirror 1» или «Mirror 2» и скачайте пакет, а после чего установите на свой ПК.
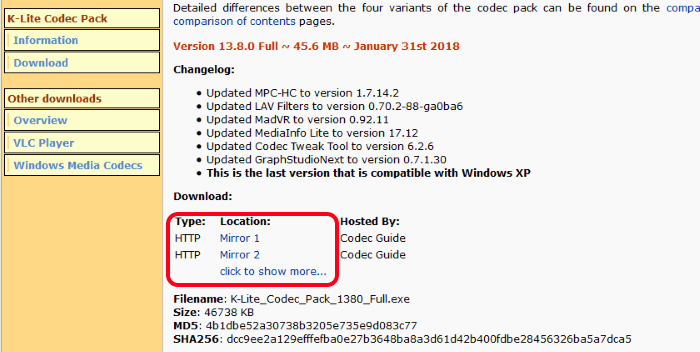
Выберите одну из ссылок для скачивания пакета кодеков
Если же вы не хотите этого делать вручную, можно установить в настройках плеера, чтобы он самостоятельно загружал все необходимые кодеки из Интернета. Для этого запустите проигрыватель, обычно он находится в меню «Пуск», в списке «Все программы».

Плеер Windows Media в списке программ меню «Пуск»
- Нажмите на проигрывателе «Проигрывается» и выберите «Дополнительные параметры».
Выберите «Дополнительные параметры»
- Затем выберите вкладку «Проигрыватель».
- Поставьте галочку на пункте «Автоматически загружать кодеки» и нажмите «Применить», затем «Ок».
Поставьте галочку в пункте «Автоматически загружать кодеки»
Проигрыватель Windows Media в Windows 10: успех!
Если вы пропустили проигрыватель Windows Media в своей жизни, надеюсь, вы теперь можете установить его в своей системе. Microsoft может полностью отказаться от поддержки в будущем, но пока она здесь, чтобы остаться.
Помните, что вам не нужно использовать проигрыватель Windows Media, если он не соответствует вашим потребностям. На самом деле, вероятно, есть лучшие игроки, так как предложение Microsoft отошло на второй план.
Если вы хотите больше альтернатив, посмотрите нашу статью о лучших бесплатных медиаплеерах для Windows
5 лучших бесплатных медиаплееров для Windows
5 лучших бесплатных медиаплееров для WindowsЛучший медиаплеер для вас — тот, который вам больше всего нравится использовать. Вот лучшие бесплатные медиаплееры для Windows.
Прочитайте больше
и лучшие бесплатные музыкальные плееры для Windows
5 лучших бесплатных музыкальных плееров для Windows
5 лучших бесплатных музыкальных плееров для WindowsЗагрузка музыки по-прежнему имеет свои преимущества. Во-первых, вы можете воспроизводить музыку, даже если у вас нет доступа к Интернету. Но какой музыкальный проигрыватель вы должны использовать? Найдите лучшие бесплатные музыкальные плееры здесь.
Прочитайте больше
,
Узнайте больше о: Media Player, Windows 10, Windows Media Player, Windows Tips.
Операции по настойке формата имени
В данной программе доступная функция установки имени проигрывающейся мелодии, номера дорожки, названия исполнителя и так далее. Так же вы сможете без любых проблем выбрать тип разделителя между ними. И для осуществления настройки таких параметров нужно перейти во вкладку «Параметры имени файла». В этом окне вы сможете выбрать какие именно параметры и надписи вы хотите видеть при произведении любой музыкальной композиции. В таком пункте как «Формат файла», вам станет доступен полный список всех форматов музыкальных треков (кстати, в них могут копироваться дорожки с вашего компакт — диска).
Элемент меню «Качество копирования музыки», поможет вам выбрать альтернативную степень сжатия всех желаемых музыкальных композиций при осуществлении их копирования в формате Win media с диска на ваш ПК.
Обратите внимание на то, что при сжатии любого музыкального файла не только его размеры значительно уменьшаются, но качество их воспроизведения
Причины возникновения ошибки
Владельцы 10-ок, которые также используют продукты Apple, могут установить iCloud. Некоторые из них при этом сталкиваются с неожиданным завершением установки и сообщением:
Эта программа нуждается в функциях мультимедиа Windows, которые в системе не обнаружены. В чем же причина отсутствующих пакетов на 10?

Причина 1: версия Windows 10 N
Первая причина, по которой во время установки iCloud может появиться указанное выше сообщение, заключается в том, что используется версия Windows 10 N (или KN). Эти версии были введены Microsoft под давлением Комиссии ЕС и правительства Кореи. Оба дополнения не содержат пакеты мультимедиа и стандартный медиа плеер. Если у вас установлена версия Windows 10 N, вы можете добавить функции мультимедиа через установку пакетов. Для каждой сборки системы имеется отдельный пакет.
Причина 2: Функции мультимедиа деактивированы
Если вы используете не Windows 10 N, но получаете ошибку во время установки iCloud, на такой платформе пакет установлен быть не может – функции уже включены в операционную систему.
Причина 3: блоки антивирусного программного обеспечения WMP
Код ошибки 0x800F0821 при попытке добавить WMP в Windows 10 указывает, что операция была прервана. Для решения проблемы достаточно удалить антивирус. Проверено на примере Avira.
Перезапуск медиа компонентов
Самый простой способ решения проблемы с нерабочим плеером это так скажем его перезагрузка, для этого необходимо выполнить ряд простых действий.
Заходим в меню «Пуск» и выбираем раздел «Панель управления»
Теперь ищем раздел «Программы и компоненты/ Удаление или изменение программ», заходим:
Переходим в раздел «Включение или отключение компонентов Windows»
Ждем несколько секунд загрузку и видим перед собой небольшое окошко в котором надо найти строчку «Компоненты для работы с мультимедиа» наша задача снять галочку с этой строки и применить настройки. Будьте внимательны, вам будет предложено перезагрузить компьютер, это нужно сделать обязательно.
После того, как вы применили новые настройки и перезагрузили компьютер, просто вернитесь еще раз в это меню и поставьте на место галочку, которую сняли, после этого пробуем запустить windows media player. Если проблема осталась, то не отчаивайтесь, просто переходите к следующему методу и все обязательно получится.
Подробная настройка плагина Media Browser
После установки у Media Browser появляется своя пиктограмма в стартовом меню Windows Media Center. За иконку плагина отвечает файл Application.png в папке с программой. Подписи иконки можно изменить с помощью программы Media Center Studio, описанной выше
Обратите внимание, что данный плагин позволяет в графическом режиме настроить стартовое меню WMC, переименовав или полностью исключив из него все неиспользуемые пункты (например: Дополнения, ТВ, Фильмы и т.д.). В сети можно скачать немало красивых альтернативных тем оформления для МС, которые также ставятся посредством Media Center Studio
В комплекте с Media Browser идет собственный конфигуратор, позволяющий тонко настроить приложение, выбрать папки с видео, создать несколько категорий для более удобной сортировки, подключить плагины, настроить запуск внешнего плеера, а также включить функцию родительского контроля. Для получения доступа к дополнительному контенту откройте меню «Пуск | Все программы | Media Browser | Media Browser Configurator». Во вкладке «podcasts» вы cможете добавлять подкасты, а через раздел «plug-ins» — включить трейлер фильма в библиотеку Media Browser.
Следует добавить хотя бы одну категорию на вкладке «Media collection» и назначить ей одну или несколько папок с контентом. Здесь же можно задать иконку для категории с помощью кнопки Change Image — она будет отображаться в главном меню плагина Media Browser, если такую опцию предусматривает выбранная тема.
После запуска плагина можно убедиться, что категория успешно создана и папка включена. Внутри категории можно перемещаться по коллекции в одном из пяти режимов отображения (пункт «View»), производить сортировку по названию, дате добавления, году выхода, оценкам IMDB, продолжительности и факту просмотра. А также выбирать фильмы не по названию, а по актеру, жанру, студии, году и режиссеру, но Media Browser не определяет, о каких фильмах идет речь, когда их название указано кириллицей. Если использовать оригинальные названия с IMDB.com, информация будет получена в полном объеме с сайта themoviedb.com, но только на английском языке.











