Microsoft Debugger
Сайт:
www.microsoft.com/whdc/devtools/ddk/default.mspx
Входит в состав WDK (Windows Driver Kit — бывший Driver Development Kit или
DDK), а также в комплект Debugging Tools. Оба они бесплатны, но WDK намного
больше по объему и требует предварительной регистрации для получения Windows
Live ID, в то время как Debugging Tools раздается без регистрации вместе с SDK,
в которую входит документация, заголовочные файлы, библиотеки и несколько
примеров, как надо писать плагины.
Microsoft Debugger может работать как на прикладном уровне (ring-3), так и на
уровне ядра. Вплоть до XP ядерная отладка требовала, как минимум, двух машин,
соединенных COM-шнурком, но теперь достаточно и одной.
Поставляется в двух редакциях: windbg.exe – графический интерфейс и cdb.exe —
интерфейс командой строки. И та и другая являются лишь тонкими обертками вокруг
dbgeng.dll, в которой, собственно, и реализован основной отладочный «движок»,
документированный протокол обмена. Поэтому, чтобы в очередной раз не писать
трассер с нуля, dbgeng.dll можно использовать в качестве «фундамента» при
написании универсальных распаковщиков исполняемых файлов.
Anvisoft PC Plus
Anvisoft PC Plus – программа очень похожая на Microsoft Fix it, но на наш взгляд более удобная. Тем более, что исправления Anvisoft PC Plus работают и на самых последних версиях Windows, с чем пока не справляется Fix it.
Главная страница PC Plus
Процесс работы с программой происходит следующим образом: вам необходимо выбрать тип вашей проблемы, к примеру, подключение к Интернету, ошибки при запуске программ или игр, ошибки ярлыков на рабочем столе или что-то другое.
Возможные ошибки
На следующем шаге вы сможете найти конкретную проблему, после чего нажимаете «Fix Now», и программа приступит к поиску решения вашей проблемы (заметим, что для решения большинства задач потребуется подключение к Интернету для скачивания файлов).
Исправление компонентов DirectX
Главным недостатком утилиты является отсутствие русского языка и небольшой список решений, но их количество, к счастью, постоянно растет. На данный момент в программе присутствуют исправления:
- «запуск программы невозможен, так как DLL отсутствует на компьютере»;
- ошибок ярлыков;
- для удаления временных файлов, устранения синего экрана смерти и т.д.;
- ошибок, возникающих при попытке открытия диспетчера задач, редакторов текста.
Одним из главных преимуществ этого приложения стоит выделить то, что программа не пытается установить вместе с собой дополнительное «нежелательное» ПО, которое большинству пользователей неинтересно, а большинству просто мешает. Перед использованием утилиты рекомендуем создать точку восстановления системы, а скачать ее вы можете на официальном сайте:
Как войти в безопасный режим Windows: 2 универсальных способа
Существует 2 универсальных способа, которые работают на всех версиях Windows – XP, 7, 8 и 10. К тому же они являются наиболее простыми. Пожалуй, с них и начнем.
Вход через утилиту msconfig
Первый способ – через специальную утилиту. Для этого вам нужно выполнить несложную инструкцию:
- Нажимаете Win + R (кнопка между «Ctrl» и «Alt») и вводите слово «msconfig».
- В новом окне выбираете вкладку «Загрузка», указываете нужную ОС и ставите птичку в пункте «Безопасный режим». Здесь существует пару подпунктов – рекомендуется выбирать или «минимальная» (стандартный вариант) или «сеть» (в таком случае будет доступ к интернету).
- Нажимаете «ОК» и перезагружаете ПК – теперь он включится в безопасном режиме.
Когда устраните ошибки, не забудьте вернуть обычный режим запуска компьютера! Делается это точно так же – с помощью утилиты msconfig (только теперь нужно убрать галочку).
Здесь есть небольшой нюанс: таким способом можно включить безопасный режим в ОС Windows только при условии, что у Вас нормально загружается ОС. Если же не получается даже загрузить рабочий стол, тогда используйте второй способ.
Вход с помощью F8
Этот способ подходит для тех, у кого ПК или ноутбук не включается (не загружается рабочий стол, тухнет монитор и т.д.). В данном случае выполняете следующее:
- Включаете ПК (или ноутбук) и сразу же многократно нажимаете клавишу F8, пока не появится меню (в некоторых случаях нужно нажимать Shift + F8).
- Если появился логотип Виндовс или экран потух – у Вас не получилось. Дождитесь, пока система полностью загрузится, потом перезагрузите ПК и повторите попытку.
- Когда все сделаете правильно, откроется меню, где при помощи стрелок выбираете пункт «Безопасный режим» (оптимальный вариант).
P.S. На Windows 10 этот способ не работает! Данная функция отключена разработчиками.
Особые варианты загрузки для Виндовс 10
Если Виндовс запускается, тогда необходимо выполнить следующее:
Нажимаете по значку уведомлений и выбирает пункты: Все параметры – Обновление и безопасность – Восстановление – Перезагрузить (если у вас эта кнопка отсутствует, тогда используйте один из других способов).
Далее выбираете пункты: Диагностика – Доп. параметры – Параметры загрузки – Перезагрузить.
Появится экран выбора режима загрузки, где указываете подходящий Вам способ, нажав F4, F5 или F6 (рекомендуется выбирать 4ый или 5ый вариант).
Что делать, если Виндовс 10 не запускается? В случае если ПК загружается до момента экрана входа, тогда «Особые варианты загрузки» можно открыть иным способом. Для этого нажимаете по иконке кнопки питания (в нижнем правом углу), зажимаете Shift и выбираете пункт «Перезагрузка».
Используем диск или флешку
Это наиболее надежный способ загрузить Виндовс 10 в безопасном режиме. Но в данном случае нужен DVD-диск или загрузочная флешка (их можно записать на любом ПК или ноутбуке).
Подключаете USB-носитель или вставляете диск, загружаете их ( как настроить загрузку с флешки ), а затем выполняете следующее:
- После загрузки нажимаете Shift + F10.
- После открытия командной строки вводите – bcdedit /set safeboot minimal.
- Затем закрываете ее и перезагружаете ПК. Он включится.
Чтобы вернуть обычный запуск ПК, прописываете в командной строке следующее: bcdedit /deletevalue safeboot.
Выполнить это можно тем же способом (или от имени администратора ) .
FixWin 10
После выхода Windows 10 заслуженно набрала популярность программа FixWin 10. Несмотря на название, она подойдет не только для десятки, но и для предыдущих версий ОС — все исправления ошибок Windows 10 вынесены в утилите в соответствующий раздел, а остальные разделы в равной степени подходят для всех последних операционных систем от Microsoft.
Среди преимуществ программы — отсутствие необходимости установки, широкий (очень) набор автоматических исправлений для самых типичных и распространенных ошибок (не работает меню Пуск, не запускаются программы и ярлыки, заблокирован редактор реестра или диспетчер задач и т.д.), а также информация о способе ручного исправления этой ошибки по каждому пункту (см. пример на скриншоте ниже). Главный недостаток для нашего пользователя — нет русского языка интерфейса.
Подробно об использовании программы и о том где скачать FixWin 10 в инструкции Исправление ошибок Windows в FixWin 10.
Microsoft Fix it
Создатель — компания Майкрософт. Эта бесплатная платформа разработана для работы над конкретными сбоями. В их число входят неполадки подобного рода: прочтение DVD, неполадки с подключением к сети и т.п. Алгоритм действий таков:
- Открываете страницу Центра решений Microsoft.
- Ищите тематику проблемы и ее вид в разделах (для быстрого поиска обратитесь к полю «Фильтр для решений»).
- Читаете развёрнутое описание решения накладки. Если после прочитанного положение не изменилось, загружаете приложение для автоматического исправления сбоя.
СОВЕТ. запустить программу можно только на правах администратора. Также не забудьте перезагрузить компьютер по окончанию.
Главный плюс этой программы для устранения ошибок – безопасность и доступность. Она разработана теми же специалистами Windows, что исключает возможность появления новых системных ошибок или уничтожение данных. Главным недостатком является то, что программа не всегда эффективна.
Какие бывают файлы boot.ini?
Вот самый типичный из примеров текста внутри искомого файла — всё просто, система одна:
timeout=30 default=multi(0)disk(0)rdisk(0)partition(1)\WINDOWS multi(0)disk(0)rdisk(0)partition(1)\WINDOWS="Microsoft Windows XP Professional" /fastdetect
Вот пример с включённой опцией консоли восстановления:
timeout=30 default=multi(0)disk(0)rdisk(0)partition(1)\WINDOWS multi(0)disk(0)rdisk(0)partition(1)\WINDOWS="Microsoft Windows XP Professional" /fastdetect C:\CMDCONS\BOOTSECT.DAT="Microsoft Windows Recovery Console" /cmdcons
А это пример двойной загрузки с двумя разными версиями Windows XP (Home и Professional) на двух разных физических дисках:
timeout=30 default=multi(0)disk(0)rdisk(0)partition(1)WINDOWS multi(0)disk(0)rdisk(0)partition(1)WINDOWS=”Microsoft Windows XP Professional RU” /noexecute=option /fastdetect multi(0)disk(0)rdisk(1)partition(1)WINDOWS=”Microsoft Windows XP Home” /noexecute=option /fastdetect
Хотя здесь возможны варианты редактирования обоих файлов для каждого из дисков.
Две Windows XP на двух разных дисках: boot.ini пусть будут разные
Нередко встречались ситуации, когда с установкой второго дополнительного жёсткого диска с предустановленной ОС. Например, как парой абзацев выше, с Домашней версией Windows XP Home Edition. В этой ситуации был смысл отредактировать файл boot.ini на обоих дисках. В неизменном виде он на них выглядел бы знакомо:
timeout=30 default=multi(0)disk(0)rdisk(0)partition(1)WINDOWS multi(0)disk(0)rdisk(0)partition(1)WINDOWS=”Microsoft Windows XP Professional RU”
Так вот, после установки второго HDD boot.ini на первом из них выглядеть мог бы, на мой взгляд, примерно так:
timeout=3 default=multi(0)disk(0)rdisk(0)partition(1)WINDOWS multi(0)disk(0)rdisk(0)partition(1)WINDOWS=”Microsoft Windows XP Professional RU” multi(0)disk(0)rdisk(1)partition(1)WINDOWS=”Microsoft Windows XP Home RU”
На втором диске с Home-версией так:
timeout= default=multi(0)disk(0)rdisk(1)partition(1)WINDOWS multi(0)disk(0)rdisk(1)partition(1)WINDOWS=”Microsoft Windows XP Home RU”
Unreal Engine 4
Unreal Engine 4 — еще один из самых известных наборов для разработки в отрасли, с которым крупные издатели разрабатывают игры. Он включает в себя полный набор инструментов для создания игрового дизайна и поддерживает все основные игровые платформы, такие как Xbox One, PS4, Windows, Wii U, Oculus и т. Д. Это отличное программное обеспечение для разработки шутеров от первого лица, MMORPG (многопользовательских ролевых игр) и стелс-игры. Полное программное обеспечение доступно с ежемесячной подпиской на 19 долларов, но пользователи также платят 5% от валового дохода от своих игр, разработанных с использованием UE4.
Возможно, лучшая вещь в Unreal Engine 4 — это система Blueprint, которая позволяет пользователям создавать игры без редактора исходного кода. Blueprint — это эффективный визуальный сценарий для игрового дизайна, с помощью которого вы можете настраивать и редактировать сети узлов сценариев, а редактор также включает в себя различные инструменты отладки и анализа. Для отладки в редакторе Blueprint есть режимы «Воспроизвести в редакторе» и «Симулировать в редакторе», которые позволяют приостанавливать выполнение игр и просматривать графики Blueprint с точками останова. С помощью этого встроенного отладчика вы можете проверить значения свойств игры и внести необходимые изменения. Unreal Engine 4 также включает в себя инструмент Gameplay Debugger, который отображает накладные данные игры в реальном времени для отладки определенных данных.
Проверьте свои предположения
Прежде чем исследовать причины возникновения ошибки, проверьте предположения, на основании которых вы ожидаете тот или иной результат. Скрытые или неизвестные предположения могут помешать выявлению проблемы, даже если вы изучаете непосредственно место ее возникновения в отладчике. Перечень возможных предположений может быть достаточно большим. Чтобы проверить их, задайте себе несколько вопросов.
-
Используете ли вы нужный API (то есть соответствующие объект, функцию, метод или свойство)? Возможно, используемый вами API работает не так, как вы ожидаете. (После проверки вызова API в отладчике для исправления проблемы и выявления нужного API вам может потребоваться обратиться к документации.)
-
Правильно ли вы используете API? Даже если вы выбрали нужный API, он может использоваться неправильно.
-
Нет ли в вашем коде опечаток? Некоторые опечатки, например ошибки в написании имени переменной, могут быть незаметными, особенно при работе с языками, в которых не требуется объявление переменных перед их использованием.
-
Вносили ли вы изменения в код и могут ли они быть связаны с возникшей проблемой?
-
Должны ли объект или переменная содержать определенное значение (или определенный тип значения) и соответствует ли это действительности?
-
Известно ли назначение кода? Как правило, отладка кода, написанного другим разработчиком, дается гораздо сложнее. Если это не ваш код, возможно, для его эффективной отладки вам потребуется изучить, что он делает.
Dica
При написании кода старайтесь начинать с небольших и гарантированно работающих фрагментов! (В этом вам может помочь хороший пример кода.) В некоторых случаях для исправления большого сложного фрагмента кода можно начать с маленького сегмента, демонстрирующего основную задачу, которую требуется выполнить. Затем вы можете последовательно изменять или добавлять код в поисках точки возникновения ошибки.
Анализируя собственные предположения, вы можете сократить время, необходимое на поиск проблем в коде. Кроме того, вы можете ускорить решение самих проблем.
Как исправить дисфункцию Центра Обновлений Windows 7
Итак, что же делать в ситуации, если Центр Обновлений Windows 7 не скачивает обновления? Предлагаю выполнить следующий ряд советов:
- Проверьте качество интернет-соединения. Убедитесь, что соединение стабильно и интернет работает на хорошей скорости;
- Проверьте свободное место на системном диске. Желательно, чтобы его там было больше, нежели 5 гигабайт, необходимых для более-менее стабильной работы системы и установки нужных обновлений;
- Убедитесь в работоспособности службы «Центр обновления Windows». Нажмите на клавишу «Пуск», в строке поиска напишите msc, и найдите в списке открывшихся служб «Центр обновления Windows» (обычно снизу). Кликаем на ней дважды, если она имеет статус «Остановлена», тогда жмём на кнопку «Запустить», а в типе запуска устанавливаем «Автоматически». Затем подтверждаем изменения и перезапускаем наш компьютер;
- Проверьте работу Центра обновлений через Панель Управления, если Центр обновления ОС Windows 7 не загружает обновления. Заходим в Панель Управления, переходим в «Система и Безопасность», выбираем там «Центр обновления Windows», кликаем «Настройка параметров» слева и проверяем, стоит ли у нас «Устанавливать обновления автоматически». Если нет, устанавливаем этот параметр сами;
- Удаляем кэш обновлений. Если у нас какие-либо сбои с уже скаченными (но не установленными) файлами обновлений, рекомендуется очистить кэш. Для этого жмём на кнопку «Пуск», вводим там cmd, жмём на полученный аналогичный результат сверху правой клавишей мыши и выбираем «Запуск от имени администратора». В появившейся командной строке вводим поочерёдно следующие команды:
net stop wuauserv
ren %windir%\SoftwareDistribution SoftwareDistribution.OLD
net start wuauserv
После выполнения команд заходим в Центр Обновления и пробуем обновить систему самостоятельно, возможно это поможет исправить проблему, при которой Центр обновления Виндовс7 не инсталлирует обновления.
- Исправляем реестр операционной системы. Нажимаем на кнопку «Пуск», в строке поиска вводим regedit, переходим на вкладку HKEY_LOCAL_MACHINE\COMPONENTS и удалите там пункт PendingRequired. После этого перезагрузите ваш компьютер и повторно попробуйте скачать обновления через Центр Обновлений;
- Проверьте систему хорошим антивирусом (Web CureIt!, Trojan Remover и др), он может удалить различные зловреды и разблокировать интернет-подключение,
- Отключите на время антивирус и брандамауэр, с целью убедиться, что они не блокируют возможность установки обновлений;
- Проверьте целостность системных файлов. Запустите командную строку от имени администратора (как описано чуть выше), и введите в ней sfc/scannow, а затем нажмите ввод. Также не мешает воспользоваться утилитой CHKDSK для проверки целостности файлов на системном диске;
- Используйте сброс системы до точки восстановления, при которой проблем не наблюдалось. Если вы приблизительно знаете дату, после которого перестали устанавливаться обновления, попробуйте откатить систему до до данной даты.
Раздел Windows 10 – Ошибки типичные для данной операционной системы
- Проблемы с компонентами магазина Windows Store. (Может возникнуть после обновления Windows). Решается данным фиксом.
- Сброс настроек программ, которые установлены через магазин и запускаются с ошибками.
- Отключение приложения OneDrive (Кнопка «Revert» включает его обратно).
- Меню «Пуск» не открывается или не работает в Windows 10. Данный фикс исправляет это.
- Не работает Wi-Fi после обновления до Windows Фиксим и исправляем.
- Центр обновлений Windows зависает во время проверки обновлений. Этот фикс поможет это исправить.
- Проблемы с загрузкой приложений через магазин Windows. Фикс решает проблему очисткой и сбросом кэша.
- Приложение не устанавливается из магазина Windows. Код ошибки: 0x8024001e. Фиксим и решаем проблему.
- Приложения магазина Windows не открывается. Требуется перерегистрация всех приложений. Данный фикс решает эту проблему.
Mozilla Thunderbird — Лучший БЕСПЛАТНЫЙ почтовый клиент!
Для очистки системного реестра
Auslogics Registry Cleaner
По мере работы с ОС Windows в ее системном реестре скапливается большое число ошибочных и мусорных строк: старые записи программ, записи удаленных программ, параметры различных приложений и игр и пр. Все это со временем начинает сказывается на производительности вашего компьютера.
Auslogics Registry Cleaner — утилита, которая может удалить все ненужное из реестра: мусор, ошибочные и старые записи, «хвосты» от удаленных программ и т.д.
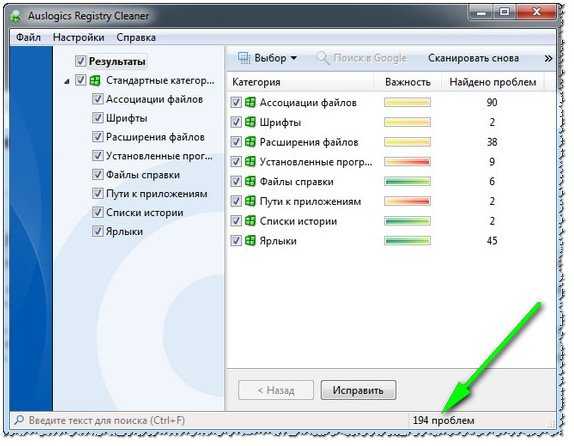
194 проблемы с реестром!
Пользоваться утилитой очень просто — после установки и запуска, вам нужно нажать всего лишь одну кнопку «сканировать».
Через некоторое время программа предоставит вам отчет о проделанной работе: вы же соглашаетесь и чистите систему (на скриншоте выше видно, что в моей якобы «чистой» и исправной ОС Windows было найдено 194 проблемы!).
Vit Registry Fix
Одна из лучших программ для исправления ошибок в системном реестре. Кроме этого, утилита позволяет удалить старые и мусорные записи из реестра, провести его оптимизацию, что положительно сказывается на отзывчивости Windows.
Vit Registry Fix, кстати говоря, обладает отличными фильтрами и находит более 50 вариантов разновидностей ошибок и неправильных записей в реестре!
Так же в программу встроен ручной режим для удаления любой ветки или ключа в реестре. Программа, надо сказать, достаточно «умная» и перед изменениями создает резервную копию (чтобы в случае чего — быстро вернуть реестр в первичное состояние).
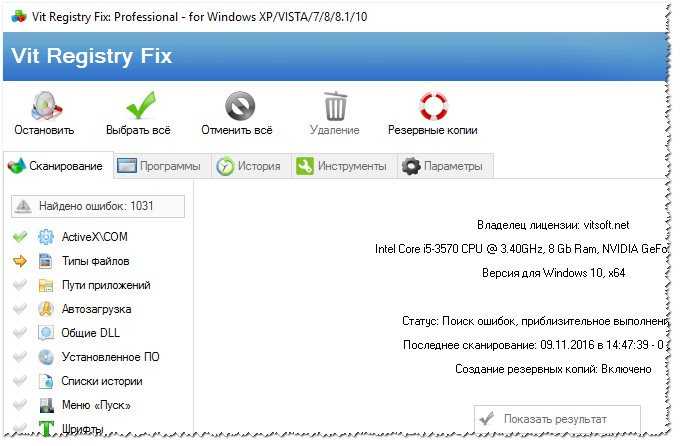
Vit Registry Fix
Reg Organizer
Мощная и многофункциональная программа для комплексного обслуживания разнообразных версий Windows: XP, 7, 8, 8.1, 10.
Несмотря на то, что в ее комплексе есть утилиты для очистки диска, удаления программ, ускорения ОС, задания тонких настроек и пр. — все же, основное ее направление — это работа с реестром (по крайней мере, с этим она справляется лучше всего, на мой взгляд).
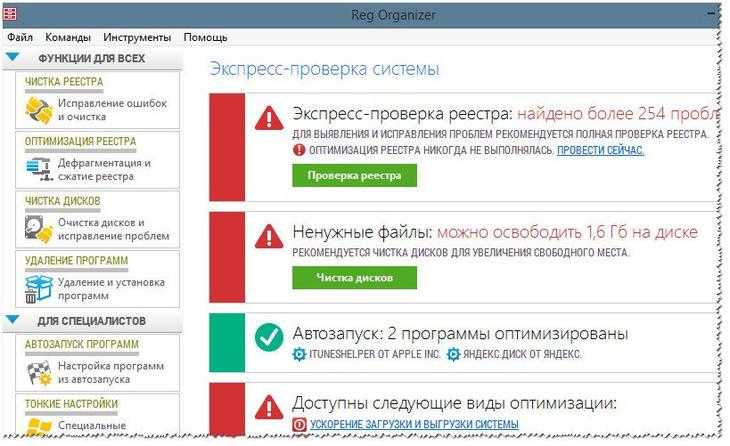
Reg Organizer — главное окно
Программа позволяет полностью избавиться от различных «хвостов» в реестре, правильно удалить программы (в том числе и тех, которых уже нет на диске, но сведения о них остались в системном реестре).
Так же утилита неплохо позволяет очистить автозагрузку, благодаря чему ваш компьютер начинает загружаться быстрее!
Помимо чистки реестра, утилита проводит его оптимизацию и сжатие. Благодаря чему Windows начинает работать быстрее, становится более отзывчива, меньше происходит сбоев и ошибок. В общем, рекомендую к ознакомлению, как новичкам, так и опытным пользователям!
Решение 2. Используйте точку восстановления системы
Это решение применимо только в том случае, если ошибка evbda.sys возникла при использовании вашего ПК или при попытке перезагрузить систему или обновить ее до новой версии Windows. Если ошибка возникла при попытке чистой установки Windows на новой сборке ПК или системе, отличной от Windows, вы не сможете использовать точку восстановления системы, чтобы устранить проблему.
Microsoft Windows поставляется со встроенной функцией восстановления системы, которая позволяет создавать точки восстановления системы на локальном жестком диске. Точка восстановления системы хранит рабочую копию вашей системы и использует ее для восстановления компьютера, если что-то пойдет не так.
Windows автоматически создаст точки восстановления, если это разрешено, перед установкой программного обеспечения или обновления системы. Если на вашем ПК ранее были созданы точки восстановления, вы можете использовать их для устранения проблем с системными файлами.
Вариант 1. Если вы можете войти в Windows
Если вы можете войти в Windows и сталкиваетесь со случайной ошибкой evbda.sys, вы можете восстановить компьютер из панели управления.
- В типе панели поиска Cortana, Восстановить и открыть Создать точку восстановления вариант.
- Нажмите на Восстановление системы кнопка, чтобы открыть Восстановление системы окно.
- Нажмите на следующий, Здесь вы можете увидеть самую последнюю точку восстановления. Для просмотра дополнительных точек восстановления установите флажок «Показать больше точек восстановления”.
- Выберите одну из точек восстановления и нажмите Следующий.
- На этом этапе вы хотите отметить, что во время процесса Windows удалит любую программу, установленную после создания точки восстановления.
- Прочитайте подтверждающее сообщение и нажмите на Конец кнопка.
- Теперь Windows перезагрузит ваш компьютер и восстановит систему в выбранный момент времени.
Вариант 2: если вы не можете войти в Windows
Теперь, если вы не можете войти в Windows, вы можете использовать режим восстановления и командную строку для восстановления системы.
Вы можете использовать загрузочную USB-флешку или установочный диск для загрузки в Меню восстановления или просто подождать, пока Windows представит экран восстановления после множественной ошибки процесса загрузки.
Если Windows предлагает вам вариант восстановления, нажмите на Расширенные настройки кнопка.
Если нет, вставьте загрузочный USB или установочный диск и перезагрузите компьютер. Выберите Восстановить этот компьютер, чтобы открыть экран восстановления.
- От Выберите опцию окно, нажмите на Устранение неполадок> Дополнительные параметры.
- От Расширенные настройки, нажмите на Восстановление системы.
Теперь компьютер перезагрузится и попросит вас ввести имя пользователя и пароль. После этого перейдите к инструкциям на экране.
Microsoft Fix it
Microsoft Fix it — это средства автоматического устранения неполадок операционных систем семейства Windows от разработчика — компании Microsoft. Утилиты Fix it не универсальны.
Они создаются для точечного исправления отдельных ошибок, например, проблем с копированием файлов, чтением DVD, очисткой корзины, автозапуском программ и т. п.
Пользователи Windows могут их скачивать и запускать совершенно бесплатно.
Порядок исправления системных ошибок на Windows 7, 8, 10 и XP с помощью Microsoft Fix it:
- зайдите на страницу Центра решений Microsoft;
- выберите тему, с которой связана проблема (Windows, Internet Explorer, Office, Windows Media и прочее);
- укажите тип неполадки;
- загрузите утилиту Fix it из списка предложенных, описание которой точнее всего соответствует вашей проблеме;
- запустите ее с правами администратора, дождитесь выполнения и перезагрузите компьютер.
Преимущества Fix it заключаются в доступности, простоте и безопасности (созданные разработчиками Windows, они никогда не вносят исправлений, которые могут уничтожить данные или нарушить работоспособность компьютера).
А главный их недостаток в том, что они часто оказываются неэффективны.
Отладка сервисов
DВсе сервисы Windows NT запускает Диспетчер управления службами (Service Control Manager, SCM). Присоединить отладчик к процессу сервиса можно как в момент его запуска, так и позже. Для этого можно использовать методы, изложенные в предыдущем разделе. Тем не менее, сервисы имеют несколько особенностей, о которых следует упомянуть.
Упрощенный вариант отладки
Так как любой сервис является обычным приложением Windows, в большинстве случаев его можно запустить как любой другой исполняемый файл и отлаживать в обыкновенном режиме. Для сервисов, созданных с помощью ATL Wizard, генерируется код, который позволяет зарегистрировать этот сервис не только в качестве сервиса, но и в качестве обыкновенного локального COM-сервера. При этом становятся доступными стандартные методы отладки EXE-приложений. Такой режим не всегда подходит, так как приложение, работающее в режиме сервиса, имеет свои особенности.
Отладка кода запуска
В Windows 2000 сервису даётся 30 секунд с момента запуска, чтобы выполнить инициализацию и вызвать функцию StartServiceCtrlDispatcher. Если он этого не сделает, SCM принудительно завершит весь процесс. Поэтому сеанс отладки кода запуска сервиса также может продолжаться не более 30 секунд. Если за это время выявить проблему в отладчике не удаётся, придётся использовать «доисторические методы», связанные с выводом массы диагностической информации в процессе работы программы и последующим анализом полученных данных.
Режим Allow Service To Interact With Desktop
В процессе отладки сервиса (как и любого другого приложения) удобно использовать отладочные макросы (такие, как _ASSERT) для проверки различных условий по ходу программы. Чтобы сообщения от этих макросов могли появляться на экране, необходимо открыть свойства сервиса, перейти на закладку Log On, убедиться, что сервис запускается под учетной записью SYSTEM, и установить флажок Allow Service To Interact With Desktop. Когда сервис полностью отлажен, этот флажок можно будет отключить.
NetAdapter Repair All In One
Эту программу, разработанную Conner Bernhard, можно назвать универсальным решением. Воспользовавшись ею, можно сделать диагностику и устранить любые неисправности, касающиеся сетевых подключений и адаптеров. Новая «десятка» не поддерживает программу, а в XP, 7 и 8 работает отлично.
Это важно! Программой могут пользоваться только опытные люди, понимающие толк в сетевых подключениях. Главная особенность NetAdapter Repair (все утилиты в одной программе) заключается в том, что она диагностирует проблемы, а решение об устранении неисправностей принимает сам пользователь
Запускается работа кнопкой «Advanced Repair». То есть в автоматическом режиме программа не работает. В утилите есть отдельное меню, с помощью которого можно настроить параметры сетевых подключений, установив галки ниже. Можно выбрать все области выбрав «Run All Selected»
Главная особенность NetAdapter Repair (все утилиты в одной программе) заключается в том, что она диагностирует проблемы, а решение об устранении неисправностей принимает сам пользователь. Запускается работа кнопкой «Advanced Repair». То есть в автоматическом режиме программа не работает. В утилите есть отдельное меню, с помощью которого можно настроить параметры сетевых подключений, установив галки ниже. Можно выбрать все области выбрав «Run All Selected».
Программа быстро исправит все имеющиеся ошибки.
Диагностировать систему на предмет ошибок утилита позволяет каждому пользователю, а вот принимать решения об устранении неисправностей может только администратор.
Новичков может напугать отсутствие русскоязычной поддержки, а подготовленные пользователи легко разберутся и сделают все необходимые настройки.
С помощью NetAdapter Repair можно исправлять:
- Настройки сетевого протокола, отвечающего за автоматическое получение компьютером IP-адреса (Dynamic Host Configuration Protocol).
- Текстовый hosts-файл.
- Электронный файл маршрутизации.
- Адреса системы доменных имен.
- Протокол работы в локальных сетях (Network Basic Input/Output System).
- Параметры обеспечения конфиденциальности, аутентичности данных, приватности в сети.
- Параметры сетевых служб операционной системы.
NetAdapter Repair — идеальное средство для подготовленных пользователей, и новичкам оно не рекомендуется.


















