Как отключить уведомления о необходимости перезагрузить компьютер после обновления на Windows 10
Если вам надоели уведомления на Windows 10, которые просят перезагрузить компьютер для применения обновления, от них можно избавиться. В системе Windows 10 обновления периодически скачиваются и устанавливаются автоматически, чтобы обеспечивать защиту и стабильность работы компьютера. Для их применения нужно перезагружать компьютер. Чтобы это происходило своевременно, Windows 10 показывает уведомления о необходимости выполнить перезагрузку.
Когда компьютер требует перезагрузки для завершения установки обновления, вы видите иконку центра обновления Windows и выключения с оранжевым индикатором. Также система выдаёт toast-уведомления возможностью отклонить, настроить расписание или выполнить перезагрузку прямо сейчас.
Хотя эти напоминания могут быть полезными, также они могут отвлекать во время работы, особенно продвинутых пользователей, которые устанавливают обновления вручную. Если вы не хотите получать уведомления о необходимости перезагружать компьютер для установки обновлений, Windows 10 даёт две возможности отключить их в настройках центра обновления Windows и при помощи редактора локальных групповых политик.
В этой статье мы опишем данные возможности отключения напоминаний о необходимости перезагрузки.
Что делать, если Asus Backtracker не работает на моем ПК?
Если Astra Backtracker не совместим с вашей операционной системой Windows или ноутбуком Asus, есть другие альтернативы для создания диска восстановления или диска восстановления системы.
Для создания диска восстановления вам понадобится диск DVD или USB для хранения образа восстановления. Вот как это сделать.
- Вставьте USB-накопитель в компьютер.
- Введите Recovery Drive в поиске и нажмите кнопку « Создать диск восстановления» .
Создать диск восстановления системы
Если вы предпочитаете DVD-диск восстановления, вы можете сделать это с помощью диска восстановления системы.
- Вставьте DVD в дисковод.
- Откройте панель управления и перейдите в раздел «Резервное копирование и восстановление» (Windows 7).
- Нажмите « Создать диск восстановления системы ».
Вы можете использовать USB или DVD диск восстановления, если что-то пойдет не так с вашей системой. Просто вставьте носитель и перезагрузите систему. Следуйте инструкциям на экране для восстановления ПК.
Как вернуть заводские настройки на ноутбуке asus
Восстановление системы на Windows 7
В этой версии ОС нужно предварительно создать диск с образом системы, которую вы будете восстанавливать. Для этого оптический привод в лэптопе должен быть рабочим. Чтобы сделать такой диск, нужно вставить в дисковод пустую болванку. Нажмите кнопку «Пуск» и в строке поиска наберите «Создать», а затем подходящий вариант в списке найденных. Процесс занимает совсем немного времени — ровно столько, сколько приводу нужно, чтобы записать данные на олванку.
Алгоритм восстановления Windows 7:
После этого можно перезагрузить лэптоп. ASUS Recovery подготовит компьютер к первому использованию. Далее все настраивается точно так же, как при запуске только что установленной ОС: выбирается язык интерфейса, вводится имя пользователя, устанавливаются пароль, дата и время.
Восстановление системы на Windows 10
Алгоритм действий следующий:
Все готово к восстановлению Windows 10. Остается нажать кнопку «Восстановить» и дождаться окончания процедуры.
В случае физического повреждения винчестера для восстановления данных нужно обратиться в сервисный центр ASUS. Данные с нерабочего жесткого диска приходится восстанавливать в специальной лаборатории — полностью стерильной и герметичной. Это страхует от попадания микроскопических частиц пыли на поверхность магнитного диска, его размагничивания и потери данных.
В кустарных условиях корректно восстановить информацию чрезвычайно сложно — дома или в мастерской невозможно добиться стерильных условий и полного отсутствия пыли.
What does Asus Backtracker do?
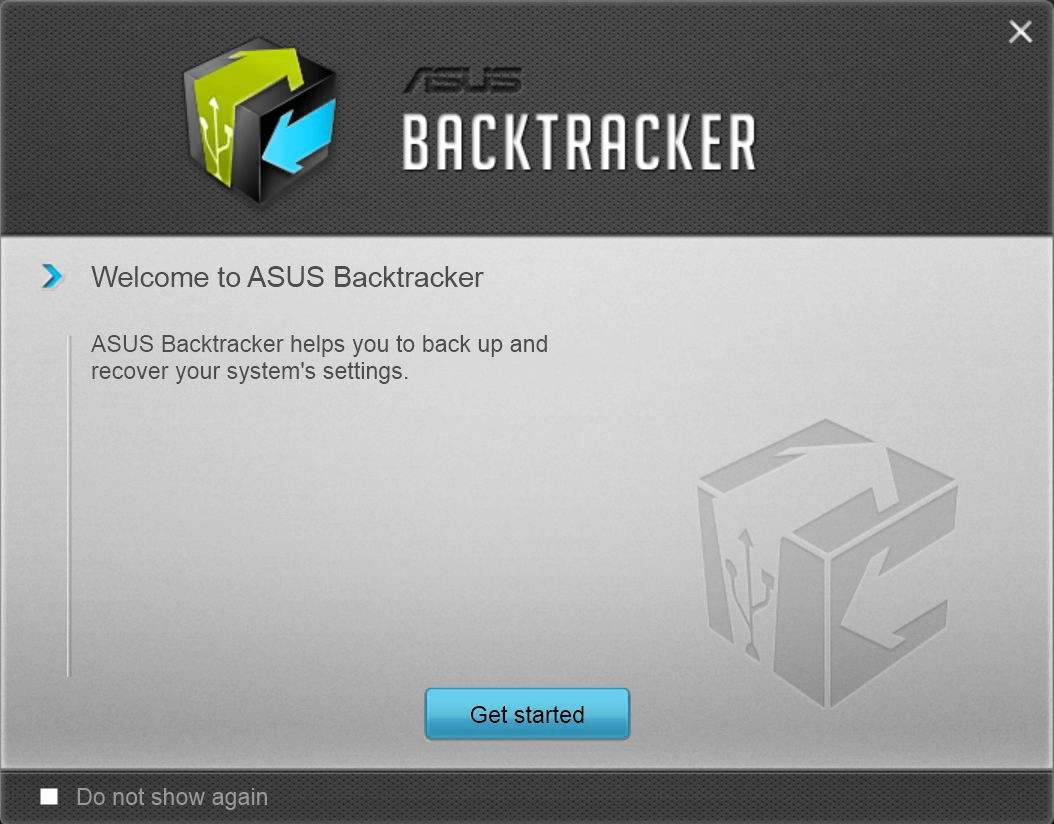
The Asus laptops running on the Windows 8 and Windows 8.1 Operating System did not come with the traditional recovery DVD. Instead, it comes with the Asus Backtracker app. The Asus Backtracker app particularly helps for the laptops that do not come with any DVD drive.
Asus Backtracker is an official Asus software that allows you to back up the Windows OS image to a USB drive. Once you have created the recovery USB drive, you can use it to:
- Reinstall the Windows OS using the recovery USB drive after replacing the hard drive due to corruption.
- Delete the recovery partition in case HDD runs out of space.
However, Asus Backtracker has its limitations, which is one of the reasons why it was retired with the Windows 8/8.1 laptops.
- It only supported the Windows 8/8.1 OS.
- It created the recovery image in the Hard drive, so, if the hard drive is faulty, there is no way to use the recovery image.
- Backtracker will not create a backup of personal data but only system files.
Для чего используется программа Recovery
ASUS Recovery — брендовая утилита от тайванского производителя комплектующих, программным образом встроенная в прошивку ноутбуков этой марки. Резервные копии, которые создаются с помощью этой программы, помогают восстановить системные данные, в том числе при частичном повреждении.
Утилита поможет сбросить ноутбук до заводских настроек ASUS, если важные файлы повреждены в случае лагов, действия вредоносного ПО или после некорректных попыток пользователя перенастроить ОС для увеличения ее быстродействия. Это не единственный инструмент подобного рода, но крайне удобный. Подобные по назначению утилиты доступны и в арсенале других брендов, производящих лэптопы.
Главное, что следует помнить: такое ПО «заточено» под конкретный бренд, поэтому для обнуления Виндовс на ноутбуке АСУС не подойдет программа от, например, HP или Toshiba. Аналогично и целесообразность применения ASUS Recovery при использовании лэптопа другой марки сомнительна: может быть и так, что обнулить ОС не получится.
Точка восстановления
Дальновидный пользователь понимает, что собственных недочетов и «машинных казусов» в процессе использования ПК просто не удастся избежать. Исключительно поэтому следует предусмотрительно делать копию идеально функционирующей ОС. В случае непредвиденных обстоятельств вы всегда сможете вернуться в «спасительную» точку восстановления.
- Нажмите сочетание клавиш «Win + F».
- В поисковой строке достаточно ввести первые три буквы («вос…») — и ниже будет выведен искомый раздел «Создание точки…».
- Кликнув на вышеуказанном пункте, вы попадете в меню «Свойства системы», на вкладку «Защита…».
- Нажмите на кнопку «Создать», которая находится в нижней области окна.
- Укажите название сохраняемой копии, и через несколько секунд резервные данные работоспособной ОС скопируются в специальный Windows-раздел.
Теперь у вас не должно возникнуть вопросов по поводу того, как сделать восстановление системы на «Виндовс 8». Тем не менее, некоторые моменты «возвратного функционала» все же требуют детального рассмотрения. Но об этом несколько позже, а пока коснемся «компактной темы».
Как сделать резервную копию системы с помощью Backtracker?
Хотя раздел восстановления системы уже создан на заводе, все же необходимо создать другой образ системы и сохранить его в другом месте (лучше в автономном режиме), чтобы обеспечить двойную страховку вашей ОС.
Чтобы использовать ASUS Backtracker, прежде всего, вам следует загрузить и установить его на свой компьютер, если у вас его в настоящее время нет.
Примечание: ASUS Backtracker доступен только для ноутбуков ASUS под управлением Windows 8 или Windows 8.1.
Шаг 1. Запустите Backtracker. На экране приветствия щелкните Начать продолжить.
Шаг 2. Затем в главном интерфейсе щелкните восклицательный знак напротив Создайте резервную копию заводского образа для восстановления чтобы показать его детали и нажмите на Начинать кнопка для этого.
Шаг 3. Вставьте USB-устройство для хранения системы. Размер USB-накопителя должен быть не менее 10 ГБ. Затем выберите его.
Шаг 5. Начнется создание образа вашей операционной системы. Подождите, пока он не закончится.
Из заметок на экране видно, что процесс резервного копирования может занять около часа. Если так, то на это уйдет много времени. И вам не рекомендуется заниматься другими делами во время резервного копирования. Также убедитесь, что питание подключено во время выполнения задачи.
Asus Backtracker не поддерживает вашу систему Windows 10 [ОБЪЯСНЕНО]
Backtracker — это собственное программное обеспечение для резервного копирования дисков Asus, которое поставляется с ноутбуками Asus.
Asus Backtracker, который не поддерживает вашу системную
К сожалению, Asus Backtracker поддерживается только ноутбуками Asus, работающими на Windows 8 и Windows 8.1. К счастью, есть несколько встроенных альтернатив.
Если вы пытаетесь установить Asus Backtracker на свой компьютер, вот введение в Asus Backtracker, как его установить и что делать, если ваша система не поддерживает Asus Backtracker.
Что делает Asus Backtracker?
Ноутбуки Asus с операционной системой Windows 8 и Windows 8.1 не поставлялись с традиционным DVD-диском для восстановления. Вместо этого он поставляется с приложением Asus Backtracker. Приложение Asus Backtracker особенно помогает для ноутбуков, которые не поставляются с DVD-приводом.
Asus Backtracker — это официальное программное обеспечение Asus, которое позволяет выполнять резервное копирование образа ОС Windows на USB-накопитель. Создав USB-накопитель для восстановления, вы можете использовать его для:
- Переустановите ОС Windows с помощью USB-накопителя восстановления после замены жесткого диска из-за повреждения.
- Удалите раздел восстановления, если на жестком диске не хватает места.
Однако Asus Backtracker имеет свои ограничения, что является одной из причин, по которой он был удален с ноутбуков с Windows 8 / 8.1.
- Поддерживаются только ОС Windows 8 / 8.1.
- Он создал образ восстановления на жестком диске, поэтому, если жесткий диск неисправен, невозможно использовать образ восстановления.
- Backtracker не будет создавать резервную копию личных данных, а только системные файлы.
ASUS Touchpad не работает в Windows 10 (решено)
Тачпад Asus не работает с Windows 10? Нажмите, чтобы прочитать, чтобы узнать, как легко настроить тачпад Asus.
Тачпад Asus перестает работать? Вы будете очень раздражены из-за неудобств. Но не волнуйтесь. Вы не застрянете там. В этом руководстве мы расскажем, как исправить неработающую сенсорную панель Asus. Прочтите, чтобы узнать, как…
Исправления для сенсорной панели Asus, не работающей:
- Убедитесь, что тачпад включен
- Обновите драйвер сенсорной панели ASUSВАЖНЫЙ: Чтобы следовать приведенным ниже решениям, вам необходимо подключить внешнюю мышь к ноутбуку ASUS.
Исправление 1. Убедитесь, что Asus Touchpad включен.
1) На клавиатуре нажмите кнопку Windows logo key и я в то же время, чтобы открыть окно настроек.
2) Нажмите Устройства .
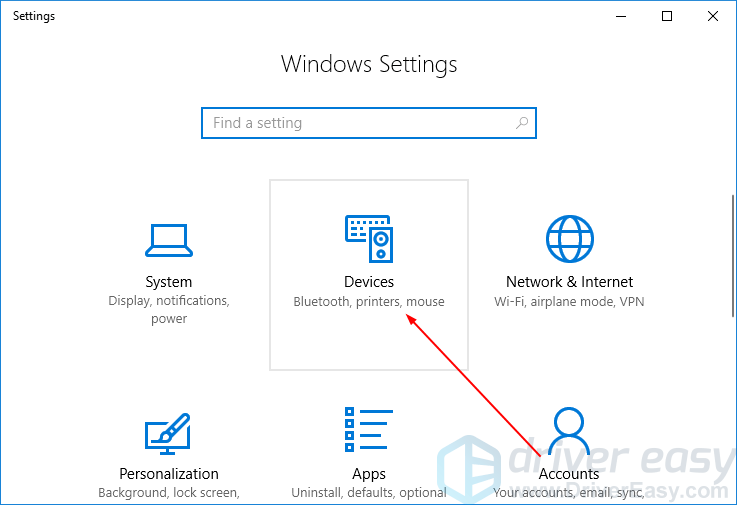
2) Нажмите Сенсорная панель , тогда Дополнительные настройки .
3) Убедитесь, что Включить сенсорную панель проверено. Затем нажмите Применять > Хорошо .
4) Проверьте, работает ли ваш тачпад.
Исправление 2: обновите драйвер сенсорной панели Asus.
Эта проблема также может быть вызвана старым или неправильным драйвером сенсорной панели. Вы можете обновить драйвер принтера вручную или, если вы не уверены, что играете с драйверами, вы можете сделать это автоматически с помощью Водитель Easy .
Driver Easy автоматически распознает вашу систему и найдет для нее подходящие драйверы. Вам не нужно точно знать, в какой системе работает ваш компьютер, вам не нужно рисковать, загружая и устанавливая неправильный драйвер, и вам не нужно беспокоиться о том, что вы ошиблись при установке.
Вы можете автоматически обновлять драйверы с помощью СВОБОДНЫЙ или За версия Driver Easy. Но с версией Pro требуется всего 2 клика (и вы получаете полную поддержку и 30-дневную гарантию возврата денег):
1) Скачать и установите Driver Easy.
2) Запустите Driver Easy и нажмите Сканировать сейчас кнопка. Затем Driver Easy просканирует ваш компьютер и обнаружит проблемы с драйверами.
3) Щелкните значок Обновить рядом с отмеченным драйвером сенсорной панели, чтобы автоматически загрузить правильную версию этого драйвера, затем вы можете установить ее вручную (это можно сделать в БЕСПЛАТНОЙ версии).
Или нажмите Обновить все для автоматической загрузки и установки правильной версии все драйверы, которые отсутствуют или устарели в вашей системе (для этого требуется Pro версия — вам будет предложено выполнить обновление, когда вы нажмете «Обновить все»).
голоса
Рейтинг статьи
Подготовка к восстановлению системы
- Если на компьютере есть важная информации, то её нужно скинуть на флешку. Особенно это касается файлов на диске С.
С Диска D можно ничего не удалять, но чтобы обезопасить себя, скиньте важные файлы и из этого диска.
- Помните, что версия Windows тоже перезапустится.
- Эта процедура займет некоторое время после первого включения компьютера, чтобы он установил все нужные настройки на ноутбук.
ВНИМАНИЕ!!! Вы не решите всех проблем ноутбука восстановлением системы. Убедитесь, что вам вообще нужна эта операция
Проконсультировавшись с профессионалом до начала восстановления.
Эта операция не сложная. Вы сможете справиться самостоятельно.
Asus Backtracker не поддерживает вашу систему Windows 10 [ОБЪЯСНЕНО]
Backtracker — это собственное программное обеспечение для резервного копирования дисков Asus, которое поставляется с ноутбуками Asus. Это удобная утилита, которая позволяет вам создать диск восстановления системы с образом системы. Однако не все ноутбуки Asus поддерживают Backtracker. Если вы попытаетесь запустить приложение Asus Backtracker на последнем компьютере с Windows 10, вы можете получить Asus Backtracker, который не поддерживает вашу системную ошибку.
К сожалению, Asus Backtracker поддерживается только ноутбуками Asus, работающими на Windows 8 и Windows 8.1. К счастью, есть несколько встроенных альтернатив.
Если вы пытаетесь установить Asus Backtracker на свой компьютер, вот введение в Asus Backtracker, как его установить и что делать, если ваша система не поддерживает Asus Backtracker.
Что делает Asus Backtracker?
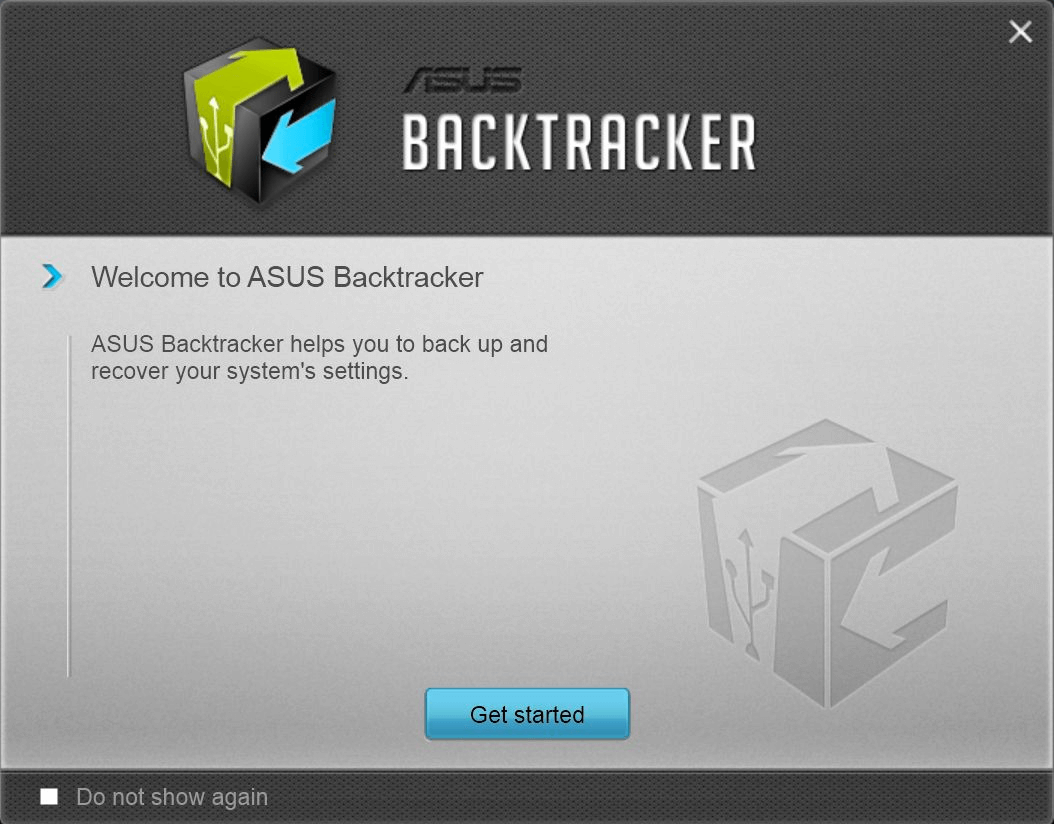
Ноутбуки Asus с операционной системой Windows 8 и Windows 8.1 не поставлялись с традиционным DVD-диском для восстановления. Вместо этого он поставляется с приложением Asus Backtracker. Приложение Asus Backtracker особенно помогает для ноутбуков, которые не поставляются с DVD-приводом.
Asus Backtracker — это официальное программное обеспечение Asus, которое позволяет выполнять резервное копирование образа ОС Windows на USB-накопитель. Создав USB-накопитель для восстановления, вы можете использовать его для:
- Переустановите ОС Windows с помощью USB-накопителя восстановления после замены жесткого диска из-за повреждения.
- Удалите раздел восстановления, если на жестком диске не хватает места.
Однако Asus Backtracker имеет свои ограничения, что является одной из причин, по которой он был удален с ноутбуков с Windows 8 / 8.1.
- Поддерживаются только ОС Windows 8 / 8.1.
- Он создал образ восстановления на жестком диске, поэтому, если жесткий диск неисправен, невозможно использовать образ восстановления.
- Backtracker не будет создавать резервную копию личных данных, а только системные файлы.
Что делает Asus Backtracker?
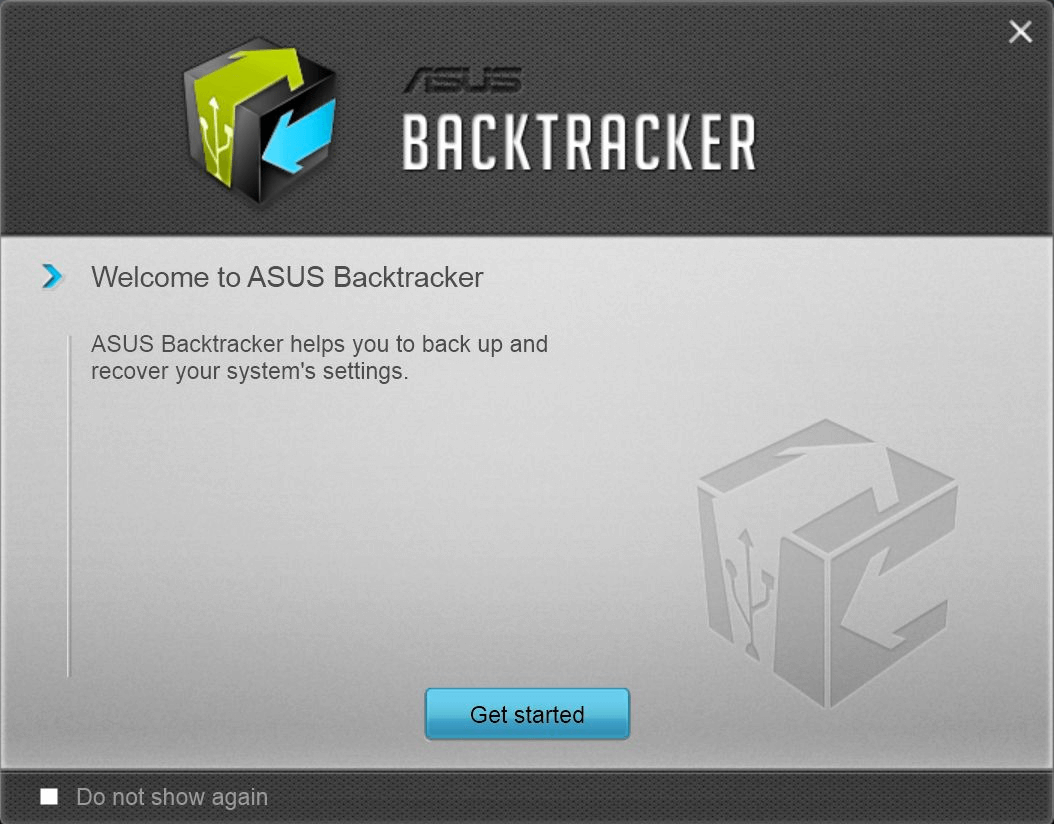
Ноутбуки Asus с операционной системой Windows 8 и Windows 8.1 не поставлялись с традиционным DVD-диском для восстановления. Вместо этого он поставляется с приложением Asus Backtracker. Приложение Asus Backtracker особенно помогает для ноутбуков, которые не поставляются с DVD-приводом.
Asus Backtracker — это официальное программное обеспечение Asus, которое позволяет выполнять резервное копирование образа ОС Windows на USB-накопитель. Создав USB-накопитель для восстановления, вы можете использовать его для:
- Переустановите ОС Windows с помощью USB-накопителя восстановления после замены жесткого диска из-за повреждения.
- Удалите раздел восстановления, если на жестком диске не хватает места.
Однако Asus Backtracker имеет свои ограничения, что является одной из причин, по которой он был удален с ноутбуков с Windows 8 / 8.1.
- Поддерживаются только ОС Windows 8 / 8.1.
- Он создал образ восстановления на жестком диске, поэтому, если жесткий диск неисправен, невозможно использовать образ восстановления.
- Backtracker не будет создавать резервную копию личных данных, а только системные файлы.
Используйте MiniTool ShadowMaker для резервного копирования ваших данных
В бесплатное программное обеспечение для резервного копирования — MiniTool ShadowMaker — это комплексное решение для защиты данных и аварийного восстановления для ПК. Он позволяет создавать резервные копии ваших систем, важных файлов, папок, разделов и даже всего диска. В случае аварии вы можете восстановить данные с помощью копии резервной копии.
MiniTool ShadowMaker также позволяет создавать загрузочные носители для восстановления вашей системы до нормального состояния, когда ваш компьютер не загружается. Для обслуживания жестких дисков легко использовать MiniTool Media Builder и MiniTool PXE Boot Tool. И он совместим с Windows 7/8 / 8.1 / 10 и серверами Windows.
Вы можете загрузить пробную версию MiniTool ShadowMaker, чтобы создавать резервные копии файлов и хранить их в безопасности. Его можно использовать бесплатно в течение 30 дней или вы можете купить продвинутый .
Вот как сделать резервную копию файлов:
Шаг 1. Выберите режим резервного копирования
- Запуск MiniTool ShadowMaker .
- Продолжайте использовать пробную версию, нажав Продолжить испытание .
- Затем выберите локальный компьютер для управления, нажав кнопку Подключить .
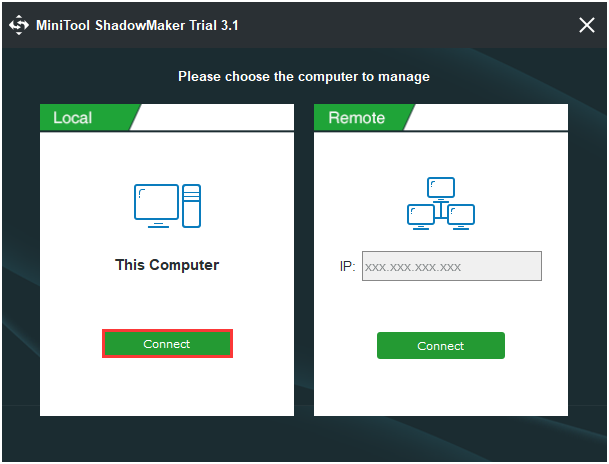
Наконечник:
Шаг 2. Выберите источник резервной копии
- Перейти к Резервное копирование страница.
- выберите Папки и файлы чтобы продолжить, выберите файлы для резервного копирования, затем нажмите Хорошо .
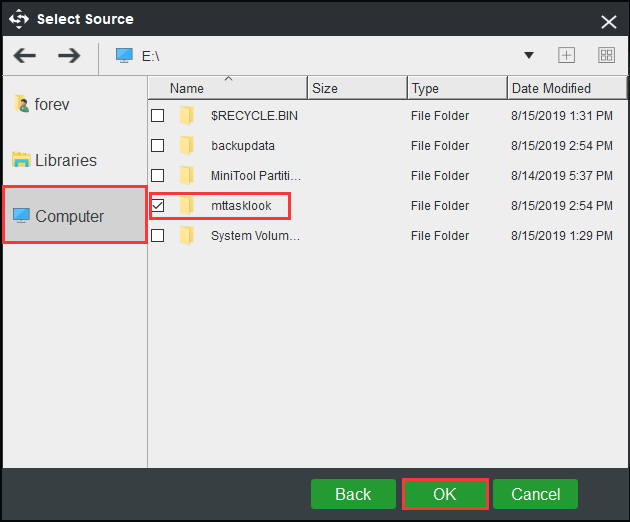
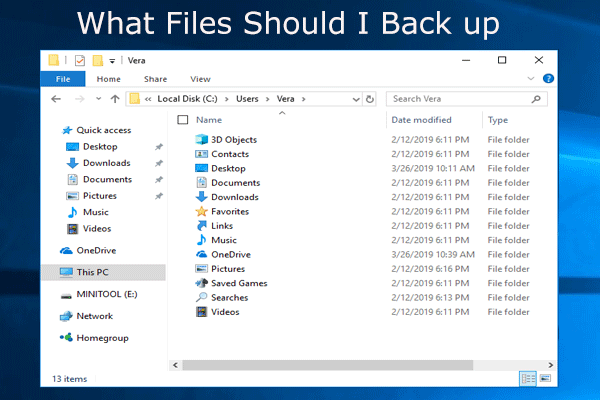 Что делать на ПК? Какие файлы мне следует создавать? Получите ответы прямо сейчас!
Что делать на ПК? Какие файлы мне следует создавать? Получите ответы прямо сейчас!
Что мне нужно для резервного копирования моего компьютера? Какие файлы нужно резервировать? Теперь получите ответы на эти два вопроса в этом посте.
Читать больше
Шаг 3: Выберите путь для хранения файлов.
Перейдите в следующий интерфейс и выберите один раздел для хранения файлов в соответствии с вашими потребностями и нажмите Хорошо .
Шаг 4. Начните резервное копирование
Вернитесь к следующему интерфейсу и нажмите Резервное копирование сейчас чтобы начать процесс немедленно, или вы можете нажать Резервное копирование позже чтобы задержать процесс.
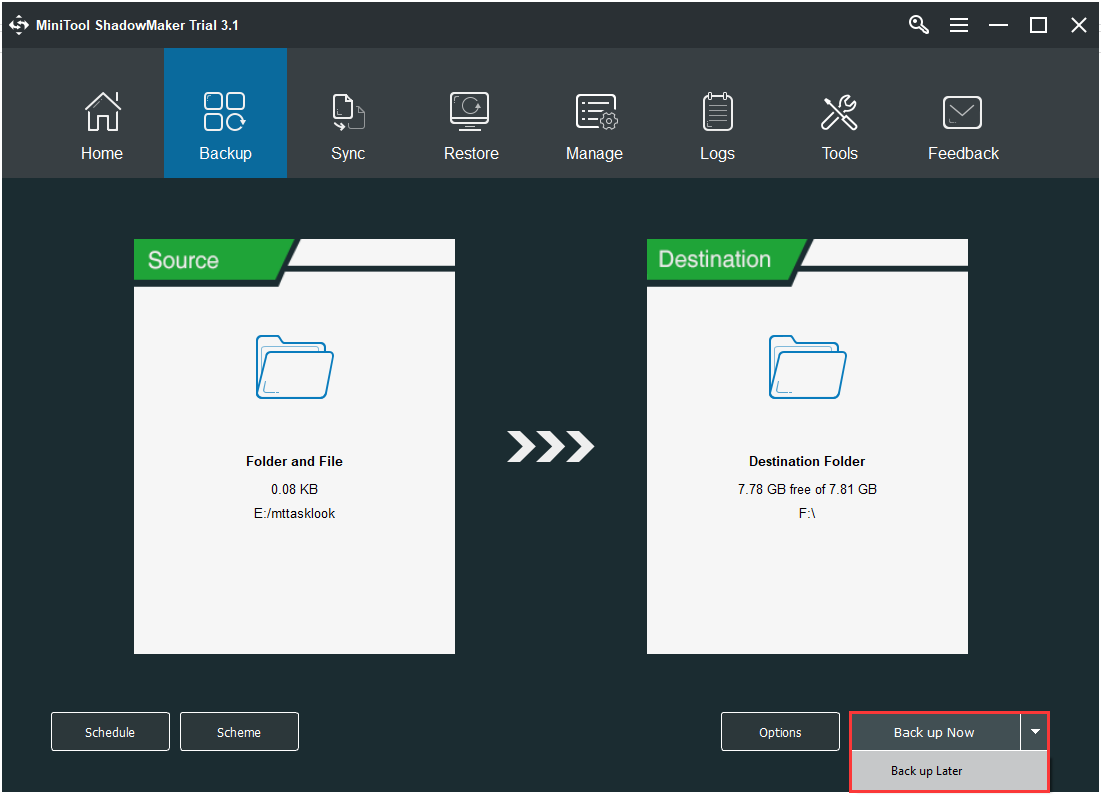
По завершении процесса вы успешно создали резервные копии файлов, чтобы обеспечить защиту данных.
Восстановление данных с флешки, жесткого диска
Восстановление данных — это извлечение информации из запоминающих устройств (таких как жесткий диск или флешка) в тех случаях, когда обычным способом прочитать её невозможно.
Необходимость восстановления может возникнуть, когда файлы были лишь отмечены как удалённые, но продолжают храниться на жёстком диске или флеш-накопителе до того момента, когда будут перезаписаны. Сегодня существует два основных метода восстановления данных. Программно-аппаратный способ применяется в тех случаях, когда программный метод не дает положительного результата.
Программный способ представляет собой восстановление файлов без физического вмешательства в структуру накопителя, модулей служебной информации и работу его микропрограммы. Способ применяется в случае сохранения работоспособности накопителя при утрате доступа к данным, хранящимся на нём.
Причиной этого может быть удаление информации, форматирование логических дисков, некорректное вмешательство в логическую геометрию накопителя, полное или частичное нарушение файловой системы с информацией о размещении данных на накопителе. Восстановление информации можно провести с помощью множества программ, в т.ч. и бесплатных.
Файловая система требует восстановления структуры при форматировании логического диска или его раздела. При этом атрибуты и структура данных не нарушаются, однако изменяется или приводится к начальному состоянию информация о располагаемых на данном накопителе данных. «Быстрое форматирование» производит только малую часть обновления файловой таблицы, при этом остается часть служебных записей, которую необходимо лишь интерпретировать для прочтения данных в нужном порядке.
При полном форматировании может обновиться вся файловая таблица, поэтому восстановить структуру папок и файлов возможно не всегда. При восстановлении данных с отсутствующей информацией о структуре можно воспользоваться восстановлением файлов по сигнатурам. В случае повреждения файловой системы в результате неисправности носителя или программного сбоя, часть информации можно будет восстановить программами для восстановления удаленных данных.
Во время удаления данных, информация физически остается на накопителе (будь то flash карта или hdd), однако в файловой системе она более не отображается, а место на носителе, где она располагалась ранее, помечается в качестве свободного и готового к записи новых данных. В этом случае изменяются атрибуты файлов, а при записи в раздел логического диска может произойти полное или частичное замещение помеченных удаленными данных.
Подобные файлы могут быть прочитаны и восстановлены вместе со своими атрибутами с помощью прочтения служебных записей файловой системы. Существуют не только программы для восстановления удаленных данных, но и комплексные решения, в которых восстановление таких данных является лишь одной из функций. Однако существуют и специальные программы для уничтожения данных — «шредеры». После их правильного использования восстановление любых данных становится невозможным.
Методы активации тачпада
Сенсорная область может быть деактивирована в настройках компьютера. Пользователи часто прибегают к этой опции, когда подключают к ноутбуку мышку
В таком случае важно не забывать заново активировать тачпад, для чего понадобится обратиться к одному из проверенных способов
С помощью клавиатуры
Пожалуй, самый простой метод, позволяющий одним касанием включить или отключить touchpad. Все, что понадобится владельцу ноутбука – воспользоваться комбинацией клавиш «Fn + F5». После этого тачпад сразу же включится в том случае, если ранее он был деактивирован.
Важно. На некоторых моделях действует иная комбинация клавиш, использующая вместо «F5» другие кнопки. Понять, какую именно клавишу нужно нажать вместе с «Fn», можно по значку тачпада на кнопке
Понять, какую именно клавишу нужно нажать вместе с «Fn», можно по значку тачпада на кнопке.
Панель управления
У некоторых пользователей не работает физическая клавиатура. В таком случае активация тачпада становится невозможной при помощи комбинации клавиш. Но есть и альтернативный вариант, позволяющий включить инструмент управления через настройки компьютера:
Откройте Панель управления через меню «Пуск» или поисковую строку.
Перейдите в раздел «Оборудование и звук».
Кликните по надписи «Мышь» под заголовком «Устройства и принтеры».
В открывшемся окне выделите название своего touchpad, а затем нажмите кнопку «Активировать».
В случае, если сенсорное поле исправно, оно будет активировано. Вы сможете осуществлять навигацию без помощи компьютерной мыши.
В стандартной программе от производителя
Разработчики ноутбуков придумали специальное ПО, чтобы управлять периферийными устройствами. Так, на компьютерах компании ASUS установлена утилита Smart Gesture. Запустите ее, а затем кликните по надписи «Обнаружение мыши». После этого снимите галочку с пункта «Отключение сенсорной панели». Сохраните настройки. В случае с программами других производителей названия пунктов меню могут отличаться.
Также вы можете активировать touchpad через одноименный пункт «Параметров» ноутбука. Посетите указанный раздел и передвиньте ползунок в положение «Вкл.».
Как установить windows 10 или windows 7 на asus vivobook
Несмотря на все «достопримечательности» asus vivobook, а их не мало у владельцев возникают сложности с установкой windows 10 / windows 7, особенно если пытаются ставить с флешки.
С двд привода проще, но поскольку его в asus vivobook 17, asus vivobook max, asus vivobook flip, asus vivobook 15, x540sa, d540n, x540ya, x712fa, a512f, x540na, x540ma dm298, 15 a512d, m712d нет, то приходится покупать привод USB.
Хотя он не дорогой, то кто сейчас хочет этим маяться, если с флешки проще и она сейчас под рукой практически у всех.
Также возникает проблема у тех, кто устанавливает виндовс 7, так как драйвера как правило предусмотрены лишь для десятой версии.
Хотя здесь также не все путем. Я вот недавно купил вивобук с десяткой, а Wi-Fi работал крайне плохо.
Хотел скачать с официального ресурса, но увы, их там не оказалось, даже модели своей не нашел, но вернемся к установке.
Как на asus vivobook установить windows 10 windows 7 с флешки
Если ничего не предпринимать, то ваш asus vivobook не увидит флешки, поэтому вы должны следовать моим шагам, чтобы продолжить.
Если кратко, то понадобится создать флешку UEFI программой Rufus, тогда некоторые могут увидеть флешку сразу.
Если такая возможность не появилась, то нужно зайти в меню BIOS (как правили сразу после включения нажимать «Esc»).
Перейти в security безопасная загрузка отключить сохранение и выйти. Затем перейти в меню BIOS boot CSM включить savd и выйти. По шагам это приблизительно так.
Вставьте флешку. Включите vivobook и сразу жмите ESC 5-10 раз, для открытия загрузочного меню. Затем найдете опцию «Enter Setup», выберите ее и жмите Enter.
После входа перейдите в «Дополнительно», нажав клавишу со стрелкой вправо. Там выберите «Конфигурация USB» и перейдите в «Режим предварительной загрузки XHCI» и отключите его.

Теперь перейдите на в «Security» и отключите «Secure Boot Control».

Следующий шаг задействовать «Launch CSM» на вкладке загрузки, но вам будет отказано в параметре «Включить».

Чтобы получить возможность включить Launch CSM, нажмите «F10» и выберите «Да», чтобы сохранить конфигурацию и выйти.
Теперь быстро жмите ESC 5-10 раз и снова попадете в BIOS. Теперь перейдите на вкладку Boot, и вы увидите, что опция Launch CSM доступна, просто включите ее и снова нажмите кнопку F10, чтобы сохранить.
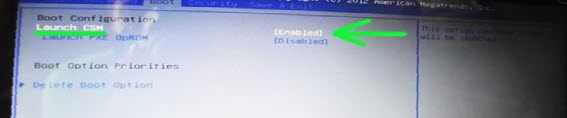
Затем быстро нажмите клавишу ESC 5-10 раз, дабы открыть меню загрузки.

Поздравляю! Теперь у вас есть опция успешно разблокированной загрузки и можете спокойно без напряга в asus vivobook установить windows 10 или windows 7 с флешки.
22 Комментариев к “Как установить windows 10 или windows 7 на asus vivobook”
У меня даже с привода ставить Windows отказывается, подскажите что делать. Я записал диск с Windows 7 при установке зависает на моменте появления логотипа Windows и появляется красная строка, Windows 10 диск он даже не запускает
На новые модели ноутбуков, в частности на вивобук установка виндовс 7 по умолчанию заблокирована.
В ноутбуке VivoBook A512DA в БИОСе нет опции Launch CSM. Как установить загрузочный USB флешку?
Нужно записать флешку программой руфус и при включении нажимать на клавишу в первом ряду. Точно не знаю на какую. может Esc, может f2, может другую. Должно появится меню где будет возможность выбрать источник загрузки.
Asus VivoBook 14/15 при установке 10 чистой винды все проходит норм. Но на етапе выбора диска куда ставить винду не видид винчестер… выбора куда установливать винду нет.
Когда использовать Asus Backtracker?
Что делает ASUS Backtracker?
Если заводской жесткий диск поврежден и не может быть отремонтирован, вы можете подготовить новый жесткий диск и положиться на Backtracker для установки образа системы восстановления. Или, когда исходная система дает сбой и вы не можете выполнить восстановление системы по умолчанию, вы можете использовать Программное обеспечение ASUS Backtracker чтобы установить новый файл восстановления.
Если встроенный жесткий диск работает нормально, но не работает. заканчивается место для хранения , вы можете использовать Бэктрекер Asus удалить предварительно созданный раздел восстановления размером около 20 ГБ, чтобы освободить место на диске.
Многие сталкиваются с той же дилеммой: ноутбук ASUS не включается. Несмотря на различные причины проблемы, в большинстве случаев ее можно устранить.
ASUS Backtracker не поддерживает вашу систему
Вы можете столкнуться с проблемой при попытке установить Backtracker, говоря, что ASUS Backtracker не поддерживает вашу систему. Причина в том, что Backtracker применим только к ноутбукам ASUS, перезагруженным с Windows 8 и Windows 8.1.
Кроме того, для правильной работы ASUS Backtracker существуют некоторые другие ограничения. Как показано ниже:
- Чтобы обеспечить успешное восстановление системы после завершения текущей ОС, на вашем компьютере должен быть рабочий раздел восстановления.
- Если ОС установлена самостоятельно, вы не сможете создать резервную копию и восстановить ее.
- Backtracker создаст резервную копию только раздела восстановления ASUS, емкость которого отличается у разных моделей ноутбуков. Он не выполняет резервное копирование личных файлов, программ по умолчанию и т. Д.
- На случай будущих аварий необходимо создать резервную копию системы, когда она еще интегрирована. В противном случае вы не сможете создать резервную копию даже с помощью Backtracker.
Поскольку у приложения Asus Backtracker так много ограничений, есть ли альтернатива, которая может защитить ноутбуки Asus, а также другие компьютеры ASUS и даже ПК других производителей от сбоя системы и потери данных?
Acer eRecovery Management
Программа, указанная в названии, является тем самым стандартным средством восстановления, благодаря которому можно произвести откат до первоначального состояния.
Рассмотрим два случая применения функции Acer eRecovery Management:
- Система загружается, хоть и работает с ошибками. Утилита для восстановления будет использоваться в среде Windows.
- Windows не загружается, при запуске компьютера появляются серьезные ошибки или синий экран.
Windows загружается
Скопируйте все нужные файлы с рабочего стола и диска C: на съемные носители – они будут уничтожены в процессе отката системы до заводского состояния.
- Раскройте меню «Пуск» и запустите утилиту Acer eRecovery Management.
- Перейдите на вкладку «Восстановить». Выберите пункт «Восстановление заводских настроек».
- Нажмите «Ок», чтобы запустить откат конфигурации.
Можно выбрать и другой представленный вариант восстановления с сохранением пользовательских настроек, однако его главный минус в том, что такая процедура не гарантирует удаление вирусов и исправление системных ошибок, поэтому лучше произвести полный откат системы до заводского состояния.
Windows не загружается
Если Windows принципиально отказывается работать, то для запуска утилиты Acer eRecovery понадобится настроить правильно BIOS:
- Включите ноутбук и во время загрузки зайдите в BIOS, используя клавишу Delete или F2.
- Найдите на вкладке «Main» параметр «D2D Recovery». Его зоной ответственности является включение/отключение функции отката системы до заводского состояния. Включите эту опцию, выбрав значение «Enabled».
- Сохраните настройки и выйдите из BIOS, нажав клавишу F10.
После перезагрузки ноутбука одновременно нажмите сочетание Alt+F10 – это «горячие» клавиши для запуска утилиты отката до заводских настроек вне среды Windows.
- В качестве типа восстановления укажите первый вариант – «Восстановление заводских настроек».
- Прочтите примечания и нажмите «Далее».
- Выберите место назначения и нажмите «Далее».
- Кликните «Ок», чтобы запустить процедуру отката конфигурации.
Дождитесь окончания процесса восстановления.
Порядок действий описан для Windows 7, но и в более поздних версиях операционной системы от Microsoft смысл процедуры остается неизменным, поэтому указанная выше инструкция является универсальной.
Примечание: настройки в BIOS могут изменяться в зависимости от модели ноутбука. Еще один пример работы с BIOS – в прикрепленном видеоуроке.
Утилита Asus Backtracker
Asus Backtracker – простая программа, которая может восстановить прошлое состояние операционной системы ноутбука со всеми файлами и каталогами. Ранее компания Asus добавляла в коробку с ноутбуком специальный DVD-диск восстановления. В настоящее же время Asus советует использовать Backtracker.
Основная функция этой утилиты – создание резервной копии в любом из рабочих разделов HDD. Но если вдруг Ваш жесткий диск окажется поврежденным, то Backtracker не сможет восстановить данные. Также утилита умеет создавать DVD-диск восстановления, если вдруг у Вас произошла ошибка во время восстановления или переустановки ОС.
Как удалить раздел восстановления ASUS с помощью ASUS Backtracker?
Если ваша система поставляется с Window 8, а размер жесткого диска, жесткого диска или твердотельного накопителя меньше 250 ГБ, имеется Удалить раздел восстановления функция Backtracker. Если ваша ОС идет в комплекте с Win 8.1, такой возможности нет с момента обновленной установки.
Чтобы удалить раздел восстановления, просто нажмите Удалить раздел восстановления . Он предупредит вас, что вы не сможете восстановить систему до заводских настроек по умолчанию после удаления раздела восстановления. Также рекомендуется сделать резервную копию раздела восстановления на USB-накопитель.
Затем щелкните Начинать . Когда он закончится, нажмите Заканчивать выйти.
После успешного удаления раздела восстановления опция Удалить раздел восстановления исчезнет.
How to Factory Reset Asus via Backtracker?
If you can still access your system, just boot into it, open the Backtracker, select its System Recovery option and follow the on-screen guide.
If you can’t open your system anymore, you should do like below:
Step 1. Install the bootable USB device you created above into your computer’s USB port.
Step 2. Power on your machine and press the Escape key to enter the ASUS boot menu. There, select the USB as the first boot device.
Step 3. It will boot into the USB system environment. There, ASUS Backtracker will open automatically and let you choose your language.
Step 4. Then, it will go to the ASUS Recovery page. There, click Get started to carry out the recovery process.
Step 5. Before really starting the restoration, it will warn you of system erasing. Just click Start to confirm. During the process, keep the power supply.

![Не удается установить драйвер asus smart gesture в windows 10 [полная исправление]](http://tehnik-shop.ru/wp-content/uploads/9/7/3/9738285b362748fea33241fe964d02a6.png)
![Asus backtracker не поддерживает вашу систему windows 10 [объяснено] - windows](http://tehnik-shop.ru/wp-content/uploads/5/5/8/558329f09fcab4e52a8158fa37c2e289.jpeg)
![8 полезных решений для 100% исправления вашего процессора в windows 10 [советы по minitool]](http://tehnik-shop.ru/wp-content/uploads/f/5/e/f5e1a1a8a864c0fd54b366d47bc8f9d4.png)


![[учебник] как сделать резервную копию / восстановить / удалить с помощью asus backtracker? [советы по minitool]](http://tehnik-shop.ru/wp-content/uploads/7/5/c/75c8ac538f5f0bf5c2025550c62f7e7d.jpeg)
![Asus backtracker не поддерживает вашу систему windows 10 [объяснено] - руководства windows. - 2023](http://tehnik-shop.ru/wp-content/uploads/9/b/8/9b85fcc147cfa8001110ff60073ea855.jpeg)


![[tutorial] how to backup/recover/delete by asus backtracker?](http://tehnik-shop.ru/wp-content/uploads/1/b/7/1b7c6fccb10804e67831fafd46803473.png)

![Как выполнить восстановление asus и что делать в случае сбоя [советы по minitool]](http://tehnik-shop.ru/wp-content/uploads/b/6/6/b66698d7f33f7f0b16d12d892056ae01.png)



![Asus backtracker не поддерживает вашу систему windows 10 [объяснено] - gadgetshelp,com](http://tehnik-shop.ru/wp-content/uploads/b/f/2/bf2f40e6f012a8cca7689eaaf847803c.jpeg)
![Не удается установить драйвер asus smart gesture в windows 10 [полная исправление]](http://tehnik-shop.ru/wp-content/uploads/3/4/b/34bd64597614064ed0e190ee44bdfdd0.jpeg)
![Asus backtracker не поддерживает вашу систему windows 10 [объяснено]](http://tehnik-shop.ru/wp-content/uploads/1/2/5/125833026a2a2556ff68e9189640d61c.png)




![[учебник] как сделать резервную копию / восстановить / удалить с помощью asus backtracker? - советы по резервному копированию](http://tehnik-shop.ru/wp-content/uploads/6/c/f/6cf1dfa332d72b647937bf7843f72e23.png)
