Сравнение с зеркальными камерами
Джош Хафтель, менеджер по продукту в Adobe, говорит, что высокое значение ISO часто является причиной шума и артефактов, искажающих изображение с телефона.
Ночные режимы и режимы низкой освещенности пытаются исправить это за счет захвата HDR с брекетингом, который снижает значения ISO, но если процесс также включает в себя повышение резкости и снижение шума, это усложняет работу с Super Resolution.
Однако результаты даже для хорошо освещенных изображений могут быть субъективными, особенно если светлые участки размыты или фотография была сделана некачественным сенсором. Например, изображения, сделанные на iPhone 5 в 2012 году, могут дать разные результаты в Super Resolution, чем изображения, сделанные на iPhone 11 Pro в 2019 году.
Чтобы компенсировать низкий уровень качества снимков, производители телефонов прибегли к оптимизации программного обеспечения. Они попытались улучшить фотографию еще до того, как пользователь сделает снимок, применив к нему такие термины, как «искусственный интеллект» или «распознавание сцены». Это создает дополнительную обработку, которая может повлиять на результат работы Super Resolution.
Объект съемки движется — выдержку короче
Если объект съемки подвижен, то для получения резкого снимка нужна короткая выдержка. Обычно при съемке неподвижного человека ставят выдержку не длиннее 1/60 с, для резвого ребенка может не хватить и 1/200 с. А чтобы «заморозить» движение в спорте понадобиться 1/500 с или короче.
Рис. 2. Короткая выдержка 1/1250 с позволила «заморозить» льющуюся воду: Canon 300D, f=100 мм, ISO 100, f/4, 1/1250 с
Иногда для достижения художественного эффекта размытия (эффекта движения) специально делают длинную выдержку (рис. 3).
Рис. 3. Длинная выдержка использована для передачи эффекта движения потока машин: Canon 300D, f=24 мм, ISO 100, f/13, 2,5 с
Примечание: смаз быстро движущегося объекта в кадре зависит не только от выдержки, но и от типа затвора. В большинстве современных цифровых зеркальных камерах применяется шторный затвор. Несмотря на то, что он позволяет достигать очень коротких выдержек (например, для 400D минимальная выдержка 1/4000 с) при съемке быстро движущегося объекта происходит его искажение. Дело в том, что шторки всегда движутся с одной и той же скоростью независимо от выдержки. Выдержка определяется задержкой между движениями первой и второй шторки. При коротких выдержках (короче 1/200 – 1/250 с) вторая шторка начинает движение раньше, чем первая дойдет до конца — экспонирование происходит через движущуюся щель между обеими шторками. В результате движущийся объект успевает сместиться в кадре от начала экспонирования до его окончания, что может привести к его искажению. Такие искажения слабо заметны и не играют роли при обычном фотографировании.
Для уменьшения такого ограничения шторного затвора в некоторых цифровых камерах применяется электронный затвор, представляющий собой не отдельное устройство, а принцип дозирования экспозиции цифровой матрицей. Выдержка определяется временем между обнулением матрицы и моментом считывания информации с нее. Применение электронного затвора позволяет достичь более коротких выдержек (в том числе и выдержки синхронизации со вспышкой) без использования более дорогостоящих высокоскоростных механических затворов. Примером может служить камеры Nikon D70/D70s/D50, у которых комбинированный электронно-механический затвор позволяет снимать в режиме синхронизации со вспышкой (X-синхронизация) на выдержках до 1/500 с. Для сравнения: у Canon 400D выдержка X-синхронизации составляет 1/200 с, у Canon 30D — 1/250 с, у Canon 1D Mark III — 1/300 с, у Canon 1D — 1/500 с, у Nikon D80 — 1/200 с, у Nikon D3 — 1/250 c.
Lightroom
Lightroom – это мощное приложение для редактирования. Хотя оно простое в использовании, оно не настолько интуитивно понятное, как другие, упомянутые в этом списке. Чтобы пользоваться им, необходимо войти в систему либо с помощью учетной записи Adobe, либо с помощью учетной записи Google.
Замечательная особенность этого приложения, которую я не видел в других, заключается в том, что вы можете импортировать фотографии в приложение и организовать их в альбомы. Таким образом, вам больше не придется листать галерею в поисках своих снимков!
Большая часть приложения бесплатна, но есть некоторые функции, за которые нужно платить. К счастью, нужная вам функция удаления размытия с фотографий не входит в их число!
После того как вы поместили фотографию в Lightroom, найдите значок Detail в полосе снизу.
Этот инструмент имеет несколько ползунков. Три первых ползунка похожи на те, которые мы видели в других приложениях: “Резкость”, “Радиус” и “Детализация”.
Но в Lightroom есть кое-что уникальное. Это ползунок “Маскировка”. С его помощью вы можете контролировать, к каким областям изображения будет применен эффект повышения резкости.
Работая со слайдером, нажмите на изображение, и вы увидите черную маску, покрывающую его. За то время, пока вы перемещаете ползунок, Lightroom покажет вам части, на которые воздействует инструмент повышения резкости, белым цветом.
Маскирование действительно полезно, чтобы избежать неестественного вида из-за чрезмерной резкости.
Дифракция
Размытие от дифракции не настолько узнаваемо, как предыдущие два типа, но оно так же играет важную роль в фотографии. Дифракция является фундаментальным свойством любых волн, включая световые волны. Когда свет проходит через отверстие, в нашем случае через отверстие диафрагмы ве – световая волна отклоняется от прямолинейного движения и начинает это препятствие огибать. Это очень легко заметить, если понаблюдать за волнами на воде. После успокаивающего созерцания водяных волн станет очевидным и другой немаловажный факт: чем меньше отверстие, через которое проходит волна, тем больше она рассеивается.
Применительно к фотографии это означает, что дифракция света сильнее размывает изображение при сильно закрытых диафрагмах, то есть именно тогда, когда увеличивается глубина резкости.
Физика дифракции выходит за рамки этой статьи, поэтому здесь вам просто важно понять и запомнить, что экстремальное закрытие диафрагмы ведет к потере резкости. В среднем дифракционное размытие начинает становиться заметным с диафрагм f/16 и уже
Почему в среднем? Потому что все зависит в конечном итоге от камеры, вернее ее матрицы.
Технически дифракция присутствует каждый раз, когда свет проходит через отверстие, независимо от его размера. Но дифракционное размытие не имеет большого значения, если оно не распространяется на несколько пикселей. На современных зеркальных и беззеркальных фотокамерах сложно увидеть дифракцию на диафрагмах, более широких, чем f/7,1 (хотя она существует). Воздействие дифракции на снимок минимально до f/11. И только когда вы достигаете особенно малых диафрагм за пределами f/16, дифракция становится серьезной проблемой качества фотоснимка. Взгляните на следующее сравнение (снимок со 100% увеличением), чтобы увидеть эффект дифракции:
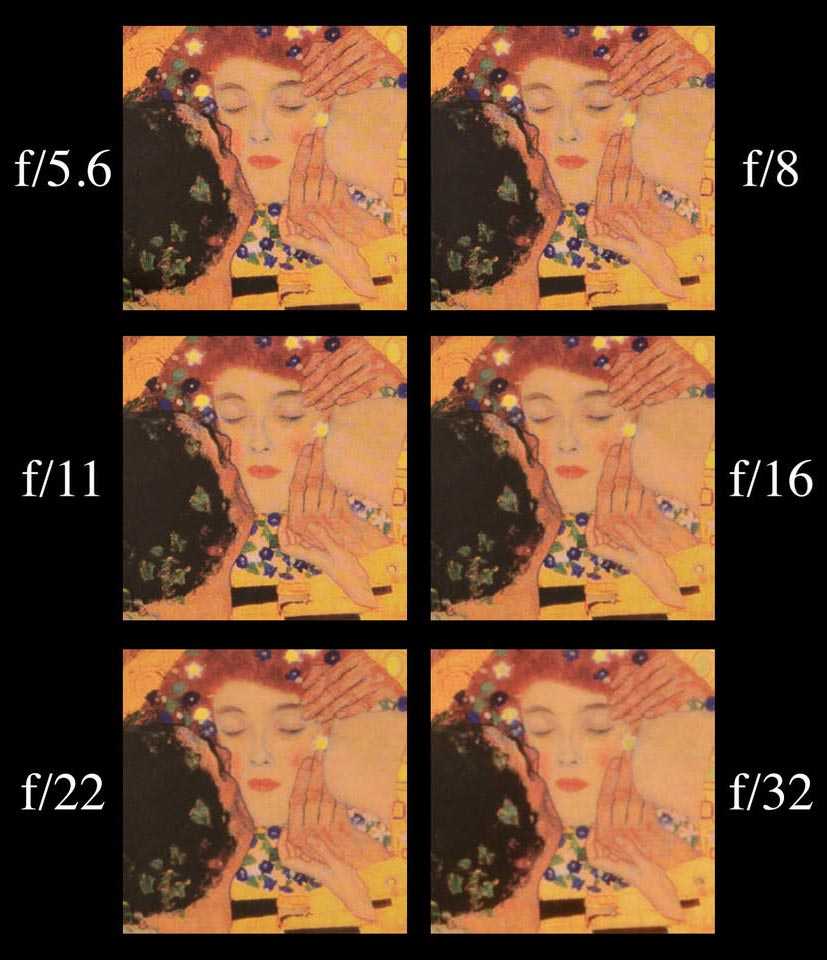
Обратите особое внимание на рисунок цветных точек на лице женщины. Но, я все равно обычно снимаю на диафрагмах f/11 и f/16, несмотря на размытие от дифракции
Это две из моих наиболее часто используемых диафрагм для пейзажной фотографии, поскольку преимущество в глубине резкости часто стоит небольшой потери резкости от дифракции. Тем более никто не отменял поднятие резкости при постобработке
Но, я все равно обычно снимаю на диафрагмах f/11 и f/16, несмотря на размытие от дифракции. Это две из моих наиболее часто используемых диафрагм для пейзажной фотографии, поскольку преимущество в глубине резкости часто стоит небольшой потери резкости от дифракции. Тем более никто не отменял поднятие резкости при постобработке.
И чтобы не вдаваться в подробности, мы дадим несколько рекомендаций по установке диафрагмы:
- На диафрагмах шире, чем f/7,1, не беспокойтесь о дифракции
- При диафрагмах от f/7,1 до f/10 дифракция видна при увеличении, но совсем чуть-чуть
- При диафрагмах от f/11 до f/16 отчетливо видна дифракция, но не критично и это не испортит фотографию
- Не используйте диафрагмы от f/22 или выше, если у вас нет особой причины, такой как макросъемка
Обратите внимание, что эти значения предполагают использование полнокадрового датчика камеры. Разделите диафрагму на свой кропфактор, чтобы найти эквивалентный диапазон для вашей камеры с кропфактором
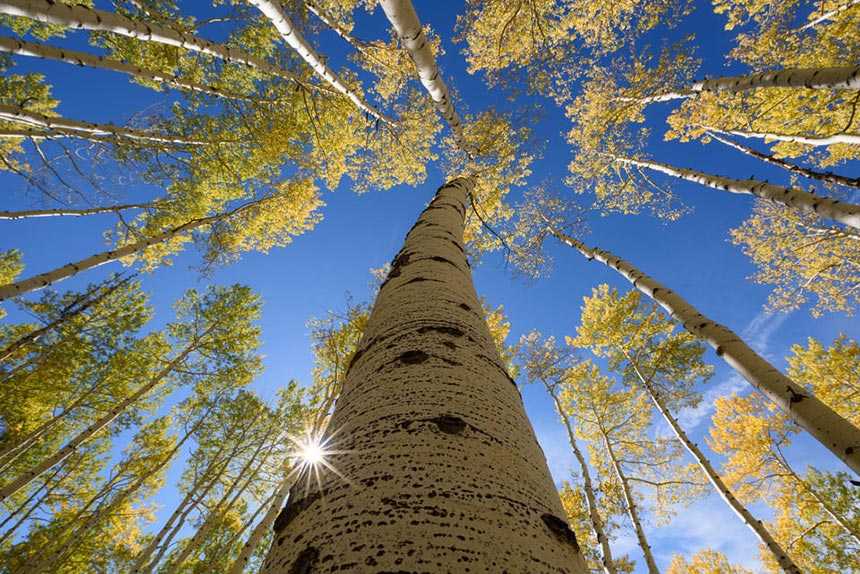
NIKON D810 + TAMRON 15-30 мм F2,8 ФР 15 мм, ISO 64, 1/60, f/16,0
Наконец, что если вам понадобится диафрагма типа f/22 или даже меньше, чтобы получить достаточную глубину резкости. Стоит ли иметь дело с высоким уровнем дифракции? Не обязательно можно снимать со стеком по фокусу. Другими словами, используйте более резкую диафрагму, например, f/8, и сделайте серию фотографий, сфокусированных на разных местах объекта, затем эти фото объединяются при постобработке (современные графические редакторы позволяют это делать автоматически), чтобы получить максимально четкое изображение. Это работает только тогда, когда ваш объект не движется.

Фото сделано из 11 кадров при помощи стека по фокусу
NIKON Z 7 + NIKKOR Z 24-70 мм f / 4 S ФР70 мм, ISO 64, 1/8, f/11,0
Повышаем резкость
Пожалуй, самым простым в применении инструментом повышения резкости снимков является программа AKVIS Refocus
. Воспользуемся ею для усиления резкости всего изображения в целом, выбрав для экспериментов немного размытый снимок (рис. 1). Запустим AKVIS Refocus (в данном случае отдельное приложение), откроем исходное изображение — снимок автоматически обработается с настройками по умолчанию (пресет AKVIS Default), а результат будет показан во вкладке До
в области предварительного просмотра (см. рис. 1). Дальнейшие действия сводятся к подбору наиболее подходящих к конкретному изображению значений параметров, что может быть достигнуто как выбором одного из встроенных пресетов, так и путем ручной корректировки настроек (рис. 2).
Рис. 1. Применение к снимку пресета AKVIS Default в AKVIS Refocus
Рис. 2. Повышение резкости фото в AKVIS Refocus
Повышение четкости снимков с помощью FocalBlade
также не потребует от пользователя особых усилий, если ограничиваться применением автоматических и полуавтоматических инструментов в режиме Easy
Mode
, рассчитанном на новичков. Для примера откроем исходное фото в FocalBlade (режим Easy Mode
), щелкнем на кнопке Reset
, чтобы установить значения по умолчанию, поменяем вид отображения на Top View
(с включенным флажком Multiple
) и затем укажем, что предполагается вывод изображения на дисплей (вариант Display
для параметра Output
). Результат применения настроек по умолчанию представлен на рис. 3. Чтобы обеспечить повышение резкости фото в центральной части снимка без появления видимых шумов и с ограничением степени воздействия на текстурных поверхностях, изменим базовые настройки на вкладке Auto: установим для параметра Sharpness
(регулирует степень повышения резкости фото) вариант High
, а для параметров Surface
(определяет характер обработки текстур) и Details
(регулирует уровень детализации) варианты Light
и Very Rough
соответственно. В итоге цветок на фото станет более выразительным — рис. 4.
Рис. 3. Автоматическая обработка снимка для вывода на дисплей в FocalBlade
Рис. 4. Усиление резкости в центре фото с помощью FocalBlade
Пожалуй, еще более быстрым способом улучшения снимков в FocalBlade будет использование встроенных пресетов, которых, по заверениям разработчиков, более 80. Рассмотрим такой вариант. Откроем исходное изображение и проведем первоначальные настройки (режим — Easy Mode
; вид отображения — Right View
с включенным флажком Multiple
; вывод изображения на дисплей — вариант Display
для параметра Output
) — рис. 5. Чтобы лучше различать мелкие детали, увеличим масштаб отображения до 300% и увидим, что область неба получилась зашумленной (рис. 6). Применим к снимку пресет Noise Reduced Sharpen
, который обеспечивает повышение резкости с одновременным подавлением шума, — в итоге область гор будет выглядеть четче, а шум на небе окажется практически незаметным (рис. 7).
Рис. 5. Результат автообработки снимка в FocalBlade
Рис. 6. Вид изображения в увеличенном масштабе (FocalBlade)
Рис. 7. Повышение резкости с подавлением шума в FocalBlade
В Sharpener Pro
, в принципе, также имеются возможности для быстрого повышения резкости. В самом простом случае для этого достаточно просто открыть исходный снимок в Adobe Photoshop, активировать модуль Output Sharpener
(рис. ![]() и подправить желаемым образом в разделе Creative Sharpening
и подправить желаемым образом в разделе Creative Sharpening
значения параметров резкости: Output Sharpening Strength
(регулирует силу глобальной резкости), Structure
(обеспечивает управление отображением мелких деталей) и Local Contrast
(регулирует степень локального контраста). Например, в рассматриваемом примере мы изменили значение параметра Structure
на отрицательное (чтобы слишком мелкие включения в песке не были видны) и подобрали подходящее с точки зрения данного изображения значение Local Contrast
В итоге этих нехитрых манипуляций размытое изображение стало гораздо менее размытым, а избирательное (в данном случае за счет настройки Structure
) повышение резкости позволило привлечь внимание к выброшенным на песок морским обитателям (рис. 9)
Рис. 8. Исходное фото, открытое в Sharpener Pro
Рис. 9. Настройка параметров обработки в Sharpener Pro
2. Как уменьшить размытие изображения с помощью GIMP
Если у вас нет Photoshop, вы можете просто загрузить GIMP . Эта программа бесплатна и имеет множество функций, аналогичных Photoshop. Однако у GIMP есть некоторая кривая обучения.
Чтобы отменить размытие фотографии в GIMP, выполните следующие простые шаги:
- Откройте GIMP и нажмите Ctrl + O, чтобы открыть изображение, которое хотите отредактировать.
- Выберите инструмент Blur / Sharpen , который вы можете найти на панели инструментов.
- Из вариантов, которые появляются слева, обязательно выберите Sharpen .
- Как только вы это сделаете, отрегулируйте размер кисти и другие параметры, а также просто щелкните и перетащите те части фотографии, которые вы хотите увеличить резкость.
Photo Editor Pro
№5. Вы используете объектив низкого качества
Я не люблю уделять слишком много внимания оборудованию, поскольку твердо верю, что прекрасные фотографии можно делать вне зависимости от используемых инструментов. Однако, когда дело доходит до качества съемки, оборудование высокого класса несомненно играет свою роль.
Возможно, вы не раз слышали, что нужно вкладываться в объективы, а не в тушки. Велика вероятность, что объектив пробудет с вами дольше, чем камера. К тому же, он играет более важную роль в плане резкости снимков.
Бюджетные модели далеко не такие резкие, как профессиональные, среди которых также есть определенные различия.
Я бы посоветовал не полениться и уделить время поискам лучшего объектива для вашей модели камеры и бюджета. Всегда лучше иметь один или два отличных объектива, чем кучу ненужных. Вы удивитесь какой на самом деле может быть разница.
PhotoLemur: самый быстрый способ исправить Photo Blur
Попробуйте стороннее приложение камеры
К сожалению для пользователей iPhone, приложение Apple по умолчанию не включает аналогичный ручной режим, как и некоторые марки телефонов Android. Лучше всего использовать стороннее приложение для камеры, которое разблокирует ручное управление вашими камерами.
На iPhone мы предлагаем ПроКамерахотя это несколько дорого — 15 долларов. Камера+ хорошая альтернатива почти в два раза дешевле. Если вы используете Android, на наш взгляд, лучшим выбором будет Камера ФВ-5 за 4,99 доллара. Некоторые телефоны Android плохо работают с этим приложением, поэтому либо протестируйте его в окне возврата в Google Play, либо попробуйте ФВ-5 Лайт сначала приложение, но есть много приложений для камеры Android на выбор.
Топаз SharpenAI
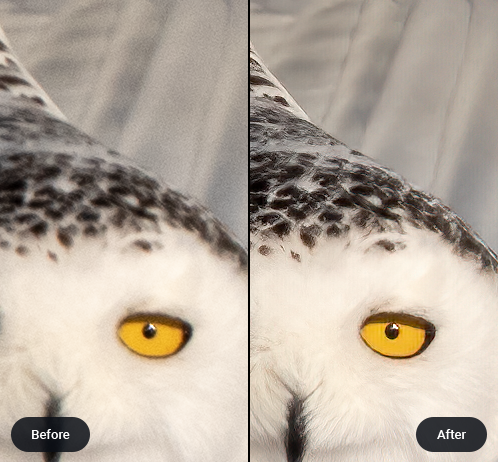 Топаз SharpenAI это инструмент, который может отменить размытие и повысить резкость деталей изображения. Вы можете использовать этот инструмент, чтобы сделать непригодное для использования изображение четким, хорошее изображение лучше или придать отличному изображению дополнительные грани.
Топаз SharpenAI это инструмент, который может отменить размытие и повысить резкость деталей изображения. Вы можете использовать этот инструмент, чтобы сделать непригодное для использования изображение четким, хорошее изображение лучше или придать отличному изображению дополнительные грани.
Вот основные особенности этого инструмента:
- Возможность восстановления цвета и деталей изображения.
- Инструменты микроконтрастности для улучшения мелких деталей.
- Инструмент оценки размытия для неизвестных / сложных типов размытия.
- Нацелен на четыре типа размытия: обычное, расфокусированное, прямое движение и неизвестное.
- Легко интегрируется в любую часть рабочего процесса постобработки.
⇒ Получить Topaz SharpenAI
Часть 2: Как исправить размытые изображения на компьютере
Вы будете рады, что научились редактировать нечеткие фотографии. Независимо от того, являетесь ли вы редактором, пользователем Instagram или тем, кто копит фотографии в своей галерее. Вы восстановите фотографию только в том случае, если она настолько размыта, что трудно выделить особенности. ИИ тоже может не помочь. Типичный инструмент для редактирования фотографий должен работать, если изображение требует лишь незначительной ретуши. В этой части вы узнаете хороший способ сделать изображения менее размытыми с помощью Мовави Пикверс. Это программное обеспечение надежно улучшает фотографии, особенно делает ваши размытые изображения прекрасными. Он использует AI для редактирования ваших изображений, делая процесс быстрым и плавным. Кроме того, это приложение доступно как на компьютерах с Windows, так и на Mac. Так становится удобно для пользователей. Кроме того, вы можете получить отличные результаты после редактирования фотографий, которые порадуют пользователей. Но, несмотря на отличную производительность, использование бесплатной версии имеет некоторые ограничения. Вы не можете использовать все его функции, поэтому необходимо приобрести план подписки. Кроме того, использование этого программного обеспечения является сложной задачей, особенно для начинающих. Для использования этой программы требуется некоторый опыт. Если вы новичок, вы не сможете улучшить свои размытые изображения.
Шаг 1: Загрузите программное обеспечение на свой Mac или Windows. После запуска перейдите в Файл > Открыть чтобы добавить размытое изображение.
Шаг 2: Найти Регулировать на вкладке «Инструменты» справа. Если вы выберете Автоматически, система искусственного интеллекта Picverse сделает все возможное, чтобы исправить любые проблемы с изображением. Однако вы можете не получить того результата, на который рассчитывали.
Шаг 3: Если вы выберете Вручную, несколько подвижных инструментов будут доступны в ручном режиме. Чтобы получить доступ к Деталь вкладку, прокрутите вниз. Здесь инструменты, которые нам нужны, — это резкость и детализация.
Шаг 4: Увеличить Острота значение слайдера. Не включайте слишком сильно, иначе изображение может смазаться. Увеличить Подробности слайдер сейчас. Это устройство обостряет все на снимке, как крошечная волшебная палочка. Затем сохраните фотографию, нажав кнопку Файл > Сохранить кнопка.
Adobe Lightroom CC
Часть 1: лучший способ исправить размытые изображения онлайн
Вы можете использовать множество веб-инструментов для исправления размытых изображений. Но проблема в том, что некоторые из них сложны в использовании. В этом случае, если вы ищете инструмент с простой процедурой, используйте FVC Free Image Upscaler. Технология AI Super Resolution предлагает этот мощный инструмент для масштабирования изображения. Он прошел обучение, обучаясь миллионы раз. Этот апскейлер изображения обнаруживает размытые области и улучшает их, применяя некоторые изменения. Он может восстановить недостающие пиксели, цвета, текстуры и другие элементы. Кроме того, портрет легко распознать и восстановить. Более того, с точки зрения сложности этот апскейлер изображений хорош. Каждый может использовать этот инструмент, потому что он имеет интуитивно понятный интерфейс. Им становится понятнее. Кроме того, он имеет простой шаг для улучшения размытых изображений. Вы также можете бесплатно размыть изображения, что удобно для всех пользователей. Кроме того, вас беспокоит недостаточный размер ваших фотографий? Вы можете использовать этот апскейлер изображения онлайн. Вы можете увеличить фотографии в 2, 4 или 8 раз с помощью этого онлайн-апскейлера изображений и улучшить качество изображения. Выберите тот, который вам нужен, затем увеличьте изображение до точного размера в пикселях. Вы можете использовать улучшенные и увеличенные фотографии в различных контекстах после обработки. Этот веб-инструмент не требует от вас создания учетной записи. Это позволяет вам использовать это приложение. Следуйте приведенным ниже инструкциям, чтобы узнать, как исправить размытое изображение в браузере.
Шаг 2: После загрузки фотографии вы можете устранить размытие, увеличив ее масштаб. Выберите один из вариантов увеличения, чтобы повысить качество размытых изображений. Вы можете увеличить свою фотографию в 2×, 4×, 6× и 8 раз. Вы можете увидеть параметр времени увеличения в верхней части интерфейса инструмента.
Шаг 3: Как видите, результат великолепный. Фотография справа улучшена, размытая область устранена. Нажмите на Сохранить кнопку для автоматического сохранения фотографии.
Каковы ограничения Ремини?
Unshake
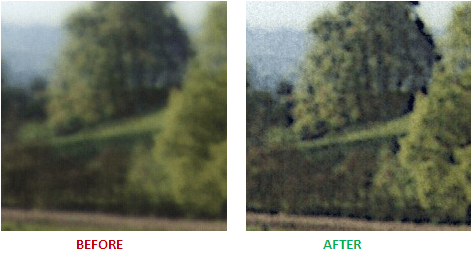
Unshake действительно качественная и бесплатная программа, доступная только для Windows. Это успешно поможет вам уменьшить размытость ваших фотографий. Программа в основном используется в США, Венгрии и Сербии.
Взгляните на наиболее впечатляющие функции этого программного обеспечения ниже:
- Программа занимает меньше места в памяти, чем обычно это делают большинство приложений для удаления размытости.
- Unshake — одно из лучших программ деконволюции для устранения размытости изображений.
- Программа бесплатна для частного использования.
- Чтобы получить максимальную отдачу от этой программы, вам нужно будет выполнить некоторое тестирование методом проб и ошибок, чтобы определить, какие настройки параметров обеспечивают наилучшие результаты.
- В большинстве случаев результаты будут намного лучше, чем при использовании простых фильтров повышения резкости, которые используются другими приложениями.
На ПК с Windows вам нужно будет разархивировать Unshake в папку, а затем запустить программу под названием «Запуск» из той же папки.
Вы сможете поиграть с настройками, которые вы найдете в двух выпадающих списках вверху.
Перед использованием продукта рекомендуется прочитать файл Instructions.html.
⇒ Получите Unshake
Если вы использовали другие инструменты для исправления размытых изображений, вы можете подробнее рассказать нам о своем опыте в разделе комментариев ниже.
Часто задаваемые вопросы: узнайте больше о размытых фотографиях
Что вызывает размытые фотографии?
Существует несколько основных причин размытых фотографий, включая грязный объектив, движение объекта, дрожание камеры, использование неправильной точки фокусировки и многое другое.
Можете ли вы исправить размытые фотографии?
Вы можете легко исправить размытые фотографии с помощью специализированных программных решений, которые имеют встроенный инструмент для уменьшения размытости, например Adobe Photoshop.
Часто зернистые фотографии являются результатом съемки в среде, где недостаточно света, и камера должна использовать высокий ISO, что делает шум более заметным.
Примечание редактора: этот пост был первоначально опубликован в феврале 2019 года и с тех пор обновлен для обеспечения свежести и точности.
SmartDeblur
Доступно на: Windows
SmartDeblur можно совершенно бесплатно использовать столько раз, сколько вы хотите, и во многих отношениях он намного удобнее, чем Focus Magic. С другой стороны, он не так стабилен (когда я пробовал, программа несколько раз ломалась, особенно при загрузке слишком больших изображений), и результаты, которые вы можете получить, меняются.
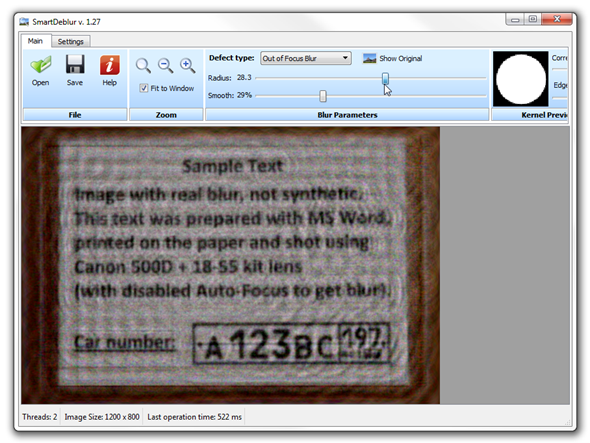
Несколько полезных вещей о SmartDeblur — есть опция масштабирования, а также Fit to Window , вы можете сравнить свои результаты с оригиналом одним щелчком мыши по Показать оригинал , и предварительный просмотр для всего изображения, а не только крошечной миниатюры. SmartDeblur поставляется с примером изображения, где вы можете узнать, как размыть изображение для чтения скрытого текста.
Попробовав его с моими собственными изображениями, я обнаружил, что он не очень хорошо работает на фотографиях, таких как кот, которого я размышлял с помощью Focus Magic, но я смог получить хорошие результаты с текстовым изображением.
Плюсы: портативный, полностью бесплатный, удобный, очень полезный для чтения размытого текста на фотографиях.
Минусы: Не очень стабильный, не очень хорошо работает с реальными фотографиями (но попробуйте это выяснить).
Это действительно работает? При попытке раскрыть размытые детали вы чувствуете себя почти как в CSI, но не ожидаете ничего впечатляющего.
Приложение Фотографии открывает размытые изображения
Обновление за май 2023 года:
Теперь вы можете предотвратить проблемы с ПК с помощью этого инструмента, например, защитить вас от потери файлов и вредоносных программ. Кроме того, это отличный способ оптимизировать ваш компьютер для достижения максимальной производительности. Программа с легкостью исправляет типичные ошибки, которые могут возникнуть в системах Windows — нет необходимости часами искать и устранять неполадки, если у вас под рукой есть идеальное решение:
- Шаг 1: (Windows 10, 8, 7, XP, Vista — Microsoft Gold Certified).
- Шаг 2: Нажмите «Начать сканирование”, Чтобы найти проблемы реестра Windows, которые могут вызывать проблемы с ПК.
- Шаг 3: Нажмите «Починить все», Чтобы исправить все проблемы.
1] Перезапустите фоновый процесс Фото приложение
Иногда фоновый процесс может вызвать эту проблему, так что вы можете найти это решение на вашем компьютере. Когда вы открываете приложение на своем компьютере, оно автоматически запускает несколько фоновых процессов, которые могут вызвать такие проблемы.
Поэтому откройте настройки Windows и перейдите к Приложения > Приложения и возможности, Прокрутите немного ниже вправо, пока не получите Фото вариант. Нажмите кнопку Фото и выберите Дополнительные параметры, Там вы получаете вариант Результат на вашем экране.
2] Сбросить приложение для фотографий
Если перезапуск фонового процесса не помог вам решить эту проблему, вы можете сбросить приложение для фотографий, чтобы запустить его с заводскими настройками. Это решение работает, если вы столкнулись с этой проблемой после внесения некоторых изменений в приложение «Фотографии». Чтобы сбросить приложение для фотографий, откройте «Настройки Windows 10» и перейдите к Приложения > Приложения и возможности.
Прокрутите вниз, чтобы открыть расширенные параметры фотографий приложения. На этой странице вы найдете вариант Сброс , Нажмите и выберите Сброс для подтверждения.
Изменение займет несколько минут.
3] Переустановите приложение
Если вышеуказанные решения не работают для вас, это будет работать. Предустановленные приложения Windows 10 легко переустанавливаются, и вы можете использовать Windows PowerShell для выполнения определенных задач.
Откройте Windows PowerShell с правами администратора и введите следующую команду:
Get-AppxPackage -AllUsers
Теперь вы должны найти PackageFullName Приложение Windows 10 Photos.
Обратите внимание на PackageFullName и введите такую команду:
remove-AppxPackage PackageFullName
Не забудьте заменить PackageFullName с именем текущего пакета. Эта команда удаляет приложение «Фотографии» с компьютера под управлением Windows 10.
Чтобы переустановить, откройте магазин Windows и найдите Фотографии, Нажмите кнопку Получить (16), чтобы установить его на свой компьютер с Windows 10.
Если вам нужен более простой способ переустановить приложение, предустановленное в Windows 10, вы можете использовать наш 10AppsManager.
Это должно помочь решить проблему.
Связанные видео
Сообщение Просмотров: 298
Неверные настройки камеры — проверьте параметр резкости (Sharpness)
Проверьте в настройках камеры значение параметра резкости (Sharpness). Он не должен быть равен минимальному значению (рис. 4)!
Рис. 4. Проверка параметра резкости (Sharpness) на Canon 400D: в установках по умолчанию уже задан какой-то (средний) уровень резкости
Для цифры всегда приходится повышать резкость. Перед матрицей установлен антиалиасный фильтр, который специально немного размывает изображение (см. статью Дмитрия Рудакова «Резкость… без галстука»). При минимальном значении параметра Sharpness картинка будет очень «мягкой» (рис. 5). Обычно такая установка (ноль для 400D) предполагает, что резкость будет повышаться более аккуратно при дальнейшей обработке снимка.
| Sharpness: 0 | Sharpness: 3 (по умолчанию) |
Рис. 5. Влияние параметра резкости (Sharpness) при съемке в JPEG: Canon 400D, EF-S 18-55, f=18 мм, f/5,6, 1/400 с, ISO 100
Внимание! Установка резкости влияет только на выдаваемый камерой JPEG (не RAW!). Но при этом «родной» RAW-конвертор считывает значение параметра Sharpness из EXIF и использует его как начальную установку (по крайней мере, для камер Canon)
Выше шла речь о так называемом повышении резкости при вводе (Capture Sharpening). Для цифры — это конвертация из RAW (при съемке в JPEG это делает сама камера). Кроме этого резкость приходится повышать при выводе (Output Sharpening). Сюда относится подготовка изображения для печати (например, для струйного принтера приходится «шарпить» сильнее, чем для минилаба), а так же уменьшение изображения для публикации в сети (вывод на экран). Брюс Фрейзер, известный специалист по цифровой обработке, выделяет третью стадию — избирательное повышение резкости (Creative Sharpening). Например, в лицевом портрете для акцентирования внимания на глазах их обычно делают немного резче. Эти и другие вопросы повышения резкости при обработке изображения оставим для отдельной статьи.
Примечание. Фильтр перед матрицей, который немного размывает изображение часто называют антиалиасным или оптическим low-pass фильтром. Этот термин используется скорее не по назначению, а по аналогии. Сам фильтр служит для уменьшения цветовых артефактов и муара в мозаичных матрицах (использующих шаблона Байера) и более правдоподобного преобразования монохромного RAW-изображения в цветное.
Надо отметить, что у камер различных производителей степень влияния «антиалиасного» фильтра различна. Например, замечено, что у Nikon этот фильтр меньше размывает изображение, чем у Canon. Отсюда часто можно слышать «звенящая резкость Никона» или «Nikon D80 резче, чем Canon 30D» и т.п. Это не значит, что Canon менее резок. Просто для достижения Nikon-овского уровня резкости на Canon-е придется задать более высокое значение параметра Sharpness. Кстати говоря у Canon перед матрицей целых три low-pass фильтра.
У некоторых камер вообще нет антиалиасного фильтра, например, у Leica M8. Но за это можно поплатиться. При детальном рассмотрении изображения с Leica M8 на некоторых фактурах, а также в зоне нерезкости, появляется шершавость, как будто фото сняли через какую-то сетку (и это при низком ISO, когда шумы минимальны!). У некоторых камер low-pass фильтр «выключается» опционально, например, у Mamya ZD.
Стоит упомянуть также о трехслойной матрице Foveon. В отличие от мозаичного шаблона здесь каждый пиксель «честный» и фиксирует все три составляющих цвета (RGB). Теоретически такая матрица дает наиболее резкую картинку и обеспечивает наиболее точную детализацию при 100%-ом масштабе изображения. На сегодняшний день эта технология почти не развивается и представлена единственной выпускаемой камерой SIGMA SD14 (разрешение 2640×1760 — 4 мегапикселя).
SmartDeblur
SmartDeblur имеет удивительные функции, которые исправляют ваши размытые фотографии и восстанавливают изображение в правильном фокусе.
Перед использованием SmartDeblur проверьте, имеет ли ваша система следующее:
- ОС Windows — XP, Vista, 7, 8, 10
- 32-разрядный (с размером изображения до 15 Мп) или 64-разрядный (с размером изображения до 36 Мп)
- 1 ГГц (или быстрее) процессор
- 2 ГБ или больше оперативной памяти
- 500 МБ или больше дискового пространства
Как исправить размытые фотографии с помощью SmartDeblur
Чтобы очистить фотографию с помощью этого инструмента, выполните следующие действия:
- Скачайте и установите SmartDeblur, затем запустите приложение
- Нажмите «Открыть», чтобы загрузить свое размытое изображение, ИЛИ перетащите его в имеющееся пространство.
- Ваше изображение будет загружено и отображено
- Найдите панель параметров размытия
- Выберите тип дефекта размытия: автоопределение, расфокусировка или размытие по Гауссу. Эта функция также показывает различные элементы управления, с которыми вы можете работать. Если вы выберете автоматическое распознавание размытия, инструмент автоматически очистит ваше изображение от размытия. Два других варианта работают вручную.
- Настройте ползунки, глядя на предварительный просмотр вашего изображения
- Предварительный просмотр будет отображаться
- Подождите, пока изображение не будет полностью обработано
- Нажмите Применить
- Сохраните ваше изображение
ПРИМЕЧАНИЕ. SmartDeblur поддерживает только форматы изображений JPEG, BMP, PNG и TIFF.
Почему нам нравится SmartDeblur
- Быстрая обработка изображения
- Обработка изображений в полном разрешении
- Восстанавливает размытие движения
- Простой пользовательский интерфейс
- Правильно выровненные элементы управления
- Изменения в реальном времени, применяемые при деблуре
- Экран справки
- Бесплатный и открытый исходный код
- Интуитивно понятный интерфейс
- Полностью стирает все детали на вашем изображении
Скачать инструмент SmartDeblur








![Лучшее программное обеспечение для исправления размытых фотографий [руководство по 2020] - gadgetshelp,com](http://tehnik-shop.ru/wp-content/uploads/2/8/9/2894b99fced6c6cd9b3fac5a4153bf12.png)
