Файл поврежден, ваш компьютер не двигается и не отвечает
Windows 10 имеет тенденцию выходить из строя сама по себе, и требуется некоторая работа, чтобы вернуть ее в нормальное состояние. Есть некоторые инструменты, встроенные в операционную систему, которые могут помочь, SFC и DISM.
Средство проверки системных файлов, SFC, — это встроенный инструмент, который сканирует Windows на наличие ошибок и исправляет их автоматически. DISM, обслуживание образов развертывания и управление могут проверять наличие ошибок в Магазине Windows и Центре обновления Windows. Оба могут быть запущены из командной строки.
- Щелкните правой кнопкой мыши кнопку «Пуск» в Windows и выберите «Командная строка (администратор)».
- Digita ‘ sfc / scannow ‘и нажмите Enter. Дождитесь завершения проверки.
- Digita » DISM / онлайн / очистка-образ / Restorehealth »И нажмите Enter.
Эти два элемента управления полностью разделены, поэтому вам придется дождаться завершения SFC, прежде чем запускать DISM. Вы должны увидеть прогресс на экране вместе с упоминанием любых файловых ошибок или проблем, обнаруженных инструментами.
Оба инструмента автоматически заменят любые поврежденные или отсутствующие файлы, так что, как только вы закончите, все.
Перезагрузитесь и попробуйте снова
Если сочетание клавиш Ctrl + Alt + Delete не работает, компьютер завис по-настоящему. В таком случае нужна принудительная перезагрузка. Нажмите на кнопку перезагрузки на системном блоке или нажмите и удерживайте кнопку питания, пока компьютер не выключится. Затем снова включите его при помощи кнопки питания, чтобы он загрузился с нуля.
Если вы работали над чем-то важным, когда компьютер завис, вы сможете восстановить данные, в зависимости от программы и того, как она работает с несохранёнными документами. Например, Microsoft Word, Excel и PowerPoint автоматически сохраняют документы и можно восстановить их при следующем запуске приложения.
Или вы можете открыть раздел Файл > Информация > Управление документами > Восстановить несохранённый документ.
А также проверьте, есть ли у проблемной программы подобная функция восстановления. Если нет, вам может потребоваться делать всю работу заново…
Средство устранения неполадок в Windows 10
Система Windows 10 позволяет легко начать процесс устранения неполадок. Когда вы убрали первоначальную проблему и компьютер работает, запустите средство устранения неполадок
Особенно это важно, если компьютер зависал больше, нежели один раз
- Проверьте доступные варианты устранения обнаруженных ошибок. Если не появляется никаких всплывающих окон, откройте приложение «Параметры» и наберите в поиске «устранение неполадок». Откроется соответствующая страница.
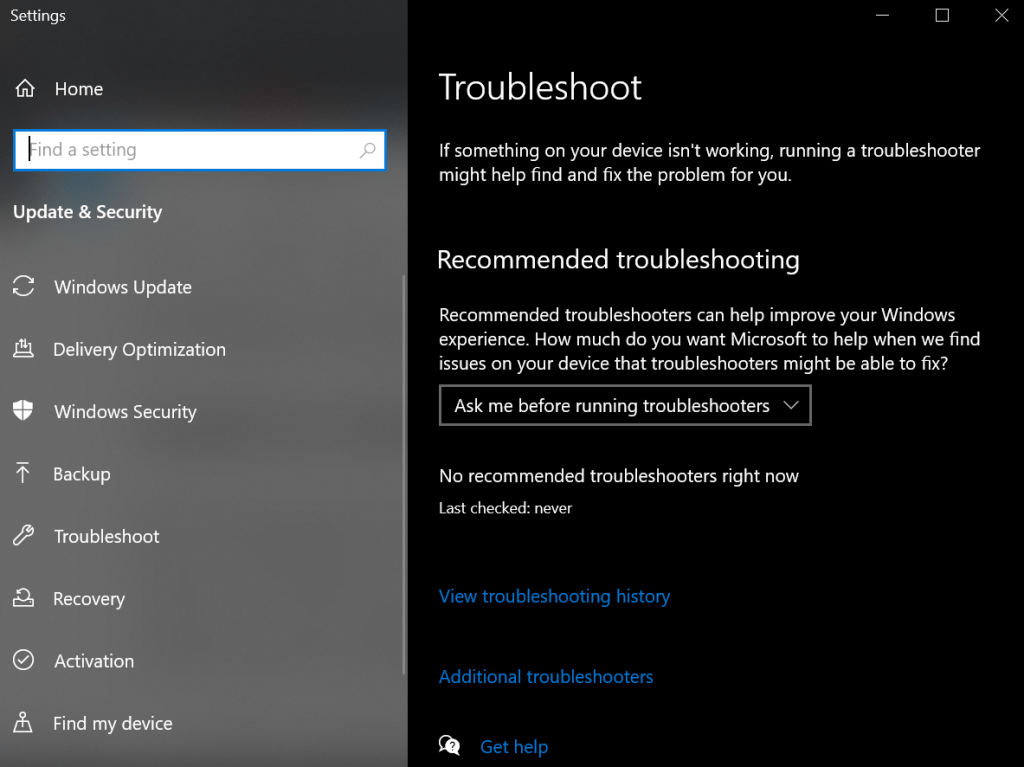
Если запустить инструмент устранения неполадок, он может найти проблему в работе компьютера.
Также можно запустить систему Windows 10 в безопасном режиме, чтобы локализовать проблему. В безопасном режиме работают только важные системные процессы и предустановленные приложения. Если компьютер перестанет зависать, виновато может быть стороннее программное обеспечение
- Если в настоящее время компьютер не зависает, используйте сочетание клавиш Win + R и наберите в поиске msconfig, затем нажмите OK.

- Поставьте галочку «Безопасный режим» под вкладкой «Загрузка» и перезагрузите компьютер. Компьютер загрузится в безопасном режиме и можно искать проблемное приложение.
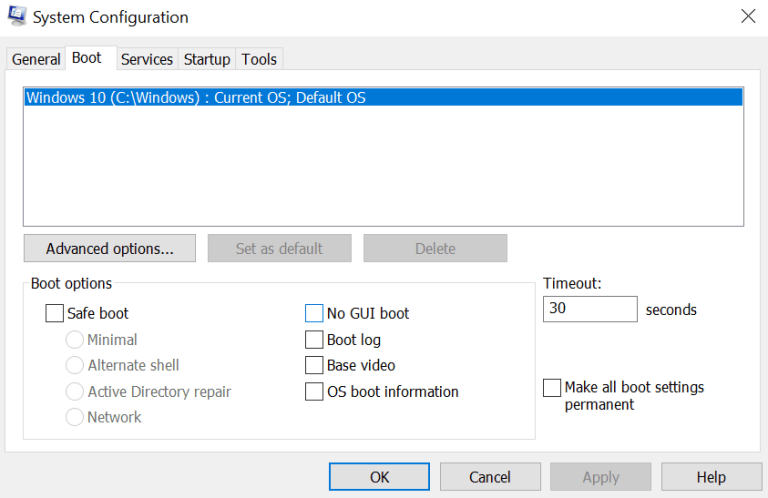
Просмотр запущенных программ
Иногда слишком много открытых в браузере вкладок или слишком много одновременно работающих приложений приводят к зависанию компьютера. Система умеет отправлять неиспользуемые процессы в спящий режим, но это происходит неидеально.
- Нажмите правой кнопкой мыши на пустом месте на панели задач и выберите команду «Диспетчер задач».
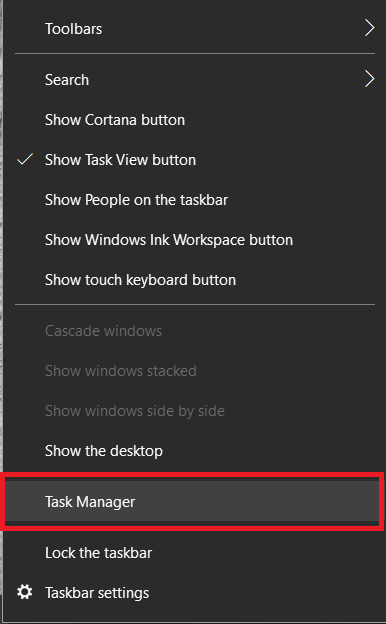
- На вкладке «Процессы» посмотрите запущенные программы.

Проанализируйте нагрузку на процессор. Быть может, вы сможете обнаружить программу, которая расходует слишком много ресурсов процессора или оперативной памяти и из-за этого компьютер зависает. Быть может, диспетчер задач подсветит такую программу красным. Если такая программа есть, удалите её или переустановите.
Если такой программы не видно, переходите к следующему пункту.
Поиск отсутствующих файлов
Если компьютер зависает при выполнении определённого действия, вроде работы в текстовом редакторе, редактирования видео и т.д., виновата может быть конкретная программа. Если вы можете обнаружить её, удалите и установите заново. Возможно, какой-то файл данной программы был повреждён или отсутствует, из-за чего и происходят проблемы в её работе.
Прежде чем удалить программу, убедитесь, что сохранили данные от неё.

Зависание Windows 10 из-за повреждения файлов
Windows 10 временами портится и требуется приложить усилия, чтобы привести её в работоспособное состояние. Существует несколько встроенных системных инструментов для решения этой задачи, таких как SFC и DISM.
Средство проверки системных файлов (SFC) является встроенным инструментом Windows и предназначается для сканирования в поиске ошибок и их автоматического исправления. Управление компонентами образов Windows (DISM) может проверять на наличие ошибок центр управления и магазин Windows. Запускаются эти инструменты из командной строки.
- Правой кнопкой мыши нажмите на кнопку «Пуск» и выберите опцию Windows PowerShell (администратор).
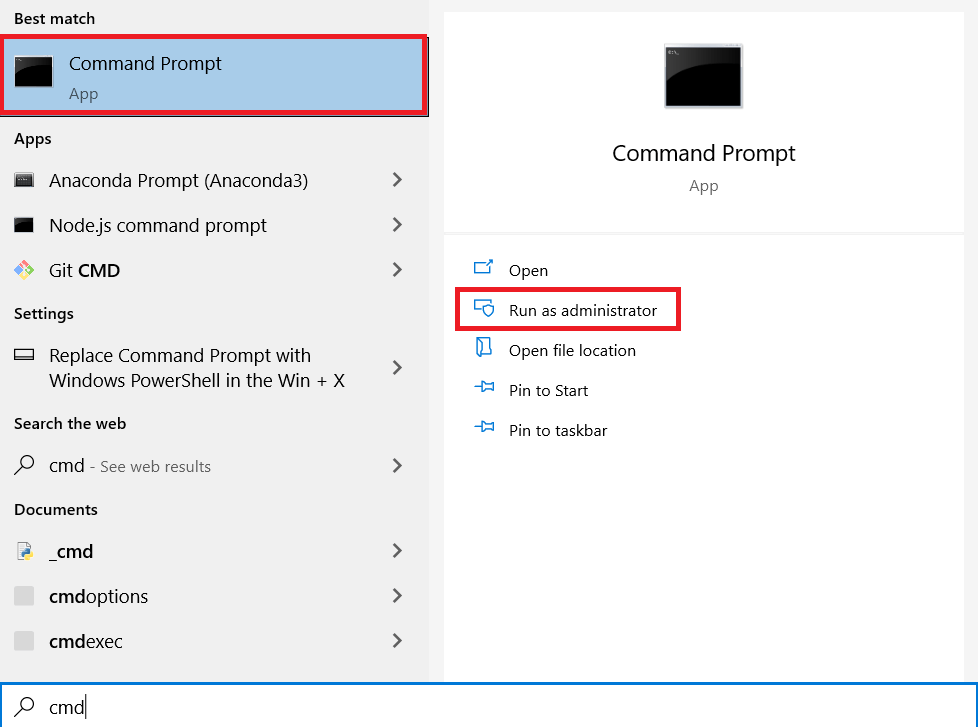
- Наберите sfc /scannow и нажмите ввод. Дождитесь завершения проверки.
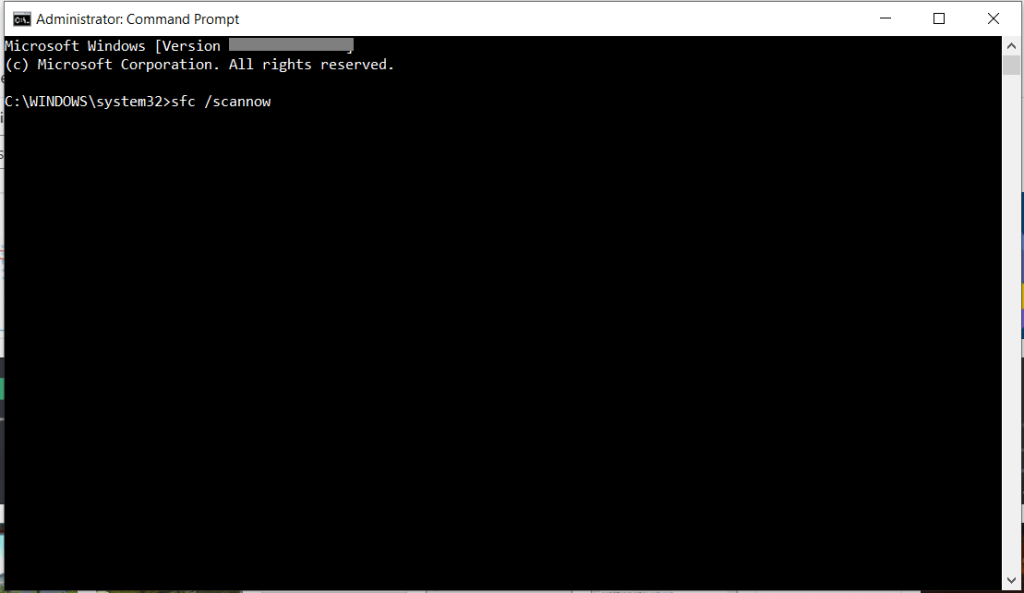
- Наберите dism /online /cleanup-image /restorehealth и нажмитеввод.
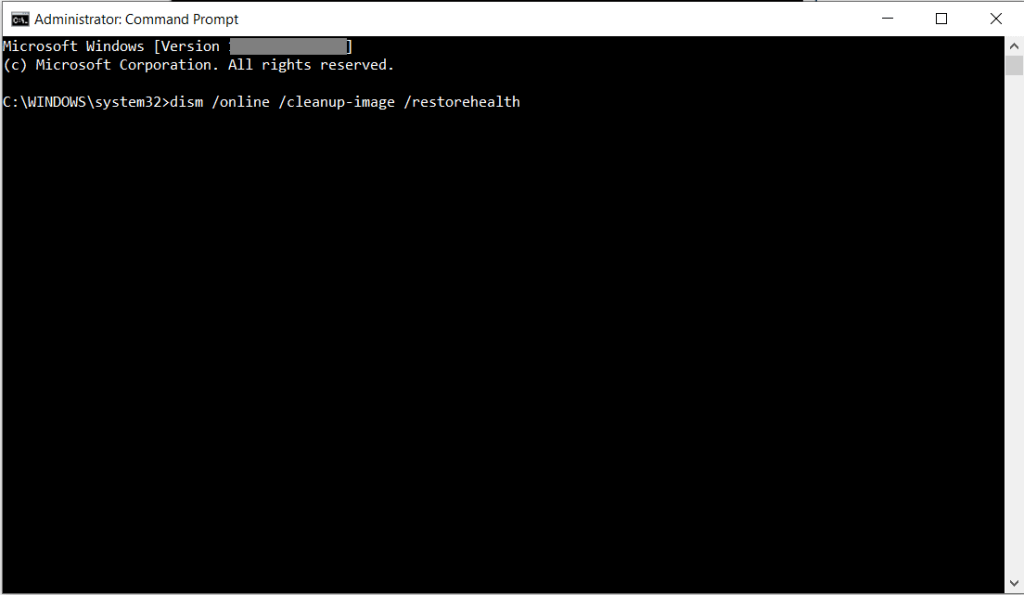
Две эти проверки не связаны друг с другом, поэтому нужно дождаться завершения одной, прежде чем запускать другую. На экране будет отображаться прогресс с упоминанием найденных ошибок или проблем с файлами. Оба инструмента автоматически заменяют повреждённые или отсутствующие файлы.
Проблемы с драйвером
Ещё одним вариантом проблем с файлами могут быть проблемы с драйверами. Если проверки в Windows 10 ничего не находят, можно попытаться переустановить все драйверы. Или можно обновить драйверы, если есть более современные версии. Вот как это делается.
- Правой кнопкой мыши нажмите на кнопку «Пуск» и выберите опцию «Диспетчер устройств».

- Найдите устройство для переустановки или обновления, нажмите на него правой кнопкой мыши и выберите команды «Удалить устройство» или «Обновить драйвер».
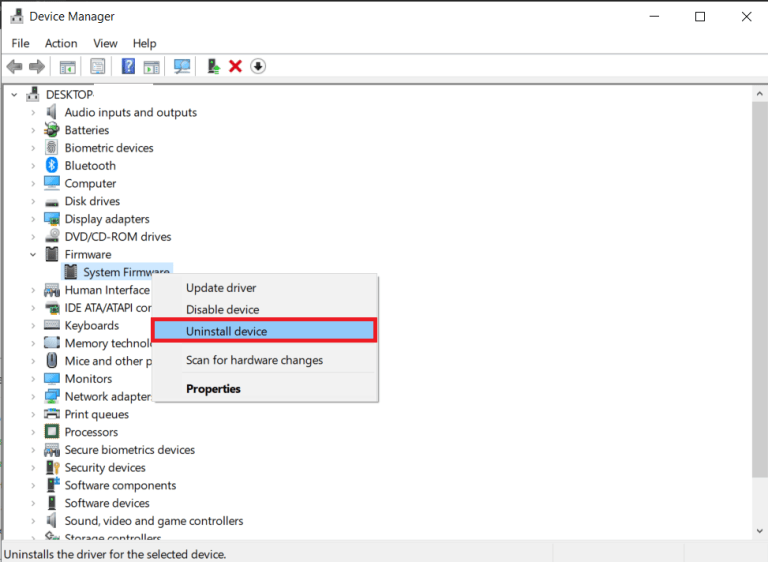
Перезагрузите компьютер и Windows переустановит драйверы, которые вы удалили.
Как снять не отвечающую программу с помощью диспетчера задач?
Способ 1
Эту главу следует разделить на две части: одна это снятие приложения через главное окно, другая через вкладку процессы. Начнём с первого этапа:
1. Включите «Диспетчер задач» Windows;
2. Перед вами перечень запущенных приложений и имеется графа «Состояние», чаще всего в нём будет отображаться «не отвечает», иногда указывается, что программа работает, а на самом деле не так;
3. Выберите нужный вариант и нажмите «Снять задачу», перед вами будет предупреждение, на которое вам следует согласиться, но в таком случае, если приложение не поддерживает восстановление, вы потеряете его содержимое.
Способ 2
Этого должно быть достаточно, но так бывает далеко не всегда, когда при снятии приложения нечего не происходит вам следует воспользоваться вкладкой «Процессы», для этого:
1. Запустите «Диспетчер задач»;
2. Перейдите во вкладку «Процессы»;
3. Найдите нужный вам процесс, чаще всего они называются как часть имени приложения или сокращение от него;
4. Далее снимайте по одному их, если таким много, пока вы не увидите изменение. Все программы запускаются от имени пользователя, поэтому если в графе «Пользователь» указано «System», «Network Service», «Local Service» — эти процессы вам не следует трогать;
5. Если процессы перезапускаются сами и удаление по одному не приносит результата, вы можете воспользоваться функцией «Завершить дерево процессов», для этого нажмите правой кнопкой по нужной строке и выберите соответствующую опцию.
Практически всегда этого достаточно, но иногда следует действовать обходным путем.
Проблемы с реестром Windows
https://www.youtube.com/watch?v=4ZuP-s7LGS4
Реестр — это база данных, в которой Windows хранит всевозможную подробную информацию о вашей системе и ее конфигурации. Когда вы устанавливаете или удаляете приложение, изменяете параметр или вносите изменения в реестр самостоятельно, Windows записывает эти изменения туда.
В большинстве случаев реестр работает нормально без вашего вмешательства. Мы настоятельно рекомендуем избегать использования приложения для очистки реестра В лучшем случае это бесполезно, а в худшем — опасно. Даже если в реестре есть старые записи, «очистка» тысяч ошибок не принесет ощутимого повышения производительности.
Если ваш реестр настолько поврежден, что ваш компьютер перестает отвечать на запросы, вам может потребоваться Переустановите Windows. Вы никогда не должны доходить до этого момента, если только вы не допустите ошибку при его редактировании, после использования приложения для очистки реестра или после заражения вредоносным ПО.
2. Проблемы с драйверами
Даже если ваше оборудование не вызывает проблем, драйвер может быть. Драйвер — это небольшая часть программного обеспечения, которая позволяет Windows правильно взаимодействовать с оборудованием. Для основных устройств, таких как мышь или клавиатура, универсальный драйвер Microsoft работает просто отлично. Для использования всех специфических функций устройства требуется собственный драйвер. Проблемы могут возникнуть, если установленные драйверы устарели, несовместимы с вашей версией Windows или имеют неправильное устройство.
Общее правило с драйверами — не трогайте их, если все работает. Утилиты обновления драйверов сторонних производителей ( те, которые предоставляет ваш компьютер-производитель, подходят ) и могут испортить больше, чем исправить. Однако, если вы подозреваете проблему с драйвером, мы рассмотрели, как не дать Windows 10 управлять вашими драйверами. и заменить устаревшие драйверы и заменить устаревшие драйверы
Всякий раз, когда вы вручную обновляете свои драйверы, убедитесь, что вы используете правильный 32-битный или 64-битный драйвер, в зависимости от вашей системы. В
Причины, по которым мышь зависает на экране, и способы их устранения
Курсор мыши — это важный и удобный инструмент ввода команд в компьютер. Его зависание может причинять большие неудобства при работе с ПК. Условно причины зависания можно поделить на две категории:
- программные — нестабильность драйверов или программного обеспечения. Также случайно или нарочно могли быть сброшены настройки мыши в одном из апплетов «Панели управления». Это не является зависанием, но может осложнить использование курсора;
- аппаратные — это механические повреждения мыши, провода или порта, к которому крепится адаптер.
При диагностике зависаний при работе мыши первым делом пробуем подключить мышь к другому порту, если такое возможно. Вероятно, курсор заработает нормально, а в негодность пришёл разъем. Если проблема не исчезла, двигаемся дальше.
Необходимо проверить программные причины, в том числе драйвер устройства. Возможно, он повреждён или обновился неудачно. В этом случае необходимо провести обновление ещё раз:
- Открываем «Диспетчер устройств». Для этого нажимаем комбинацию клавиш Win + R и вводим команду devmgmt.msc, нажимаем «OK».
- В окне диспетчера открываем вкладку «Мыши и иные указывающие устройства», щёлкаем правой кнопкой по интересующему девайсу и кликаем по «Обновить драйверы».
Через «Диспетчер устройств» обновляем драйвер зависающего девайса
- Откроется окно мастера обновления драйвера, щёлкаем на «Автоматический поиск драйвера», тем самым запуская процесс. Ожидаем, когда программа закончит работу, и перезагружаем компьютер.
Некоторые компьютерные мыши не могут работать корректно только со стандартным драйвером из библиотек Microsoft. Вполне возможно, что вам нужно скачать особое программное обеспечение на сайте производителя, установить его и настроить под собственное пользование.
Некоторым мышам необходимо особое программное обеспечение для тонкой настройки устройства
Проверяем настройки мыши в «Панели управления».
- Нажимаем комбинацию клавиш Win + R, прописываем команду control и нажимаем «OK».
- Переключаем фильтр «Просмотр» на значки и выбираем элемент «Мышь».
В «Панели управления» выбираем апплет «Мышь»
- В открывшемся окне свойств переходим во вкладку «Параметры указателя», в графе «Перемещение» задаём скорость на более высокую и сохраняем изменения кнопкой «OK».
В свойствах указателя настраиваем скорость перемещения курсора по экрану
Если все описанные выше манипуляции не помогли, скорее всего, причина зависания аппаратная, заключается в проводе или микросхеме устройства. Рекомендуется обратиться к мастеру для ремонта или заменить устройство.
Зависания ОС Windows любой версии — это обыденное дело. Каждый механизм подвержен небольшим повреждениям и «заеданиям». Но если определить причину неполадки, то устранить её сейчас и не допустить в будущем очень просто.
Вообще, проблема зависания ПК (по-моему) никуда не пропадала вот уже последние лет 20 (несмотря на все обновления, новые системы, программы и т.д.). И, казалось бы, с выходом Windows 10 — стабильность должна была повыситься… Но нет, в этом плане 10-ка зависает чаще чем Windows 7 (на мой субъективный взгляд).
В этой статье я бы хотел привести наиболее популярные причины этой проблемы (которые известны), и что можно с ними сделать. Думаю, информация будет полезна широкому кругу пользователей.
Примечание: кстати, также порекомендую для «уменьшения» кол-ва тормозов провести оптимизацию и чистку системы от «мусора» (битых и старых файлов, ошибочных записей в реестре и т.д.). О том, как это сделать — см. здесь: https://ocomp.info/super-optimizatsiya-windows-10.html
6. Ошибки приложения
К сожалению, плохо написанное программное обеспечение находится вне вашего контроля. Будь то старое приложение, которое не обновлялось годами, или плохо оптимизированное расширение для браузера расширений , вы можете заметить, что ваша проблема возникает только при использовании определенной программы.
Если вы можете определить, какое приложение является проблемой, проверьте AlternativeTo для замены. Если проблема возникает в вашем браузере, попробуйте отключить расширения один за другим и посмотрите, решит ли это проблему. Вам также следует удалить все плагины, которые вы не используете, особенно небезопасные.
Как проверить, что зависло?
Не всегда ясно, что зависло: одна программа или вся система. В первом случае можно закрыть недоступное окно. Во втором — придётся перезапускать компьютер.
Если утилита не отвечает, но курсор мыши двигается, значит, ОС работает. Отключился только один процесс. Когда вместе с ним замер и курсор — значит, система зависла. И никакие другие программы открыть не получится. Закрыть — тоже.
Но что делать, если запущено полноэкранное приложение? Игра, фильм или мультимедиа. В таких утилитах курсор обычно скрыт. Но можно определить, что зависло.
У кнопок Caps Look, Scroll Lock и Num Lock должны быть световые индикаторы на клавиатуре. Нажмите на одну из клавиш и посмотрите, загорелась ли «лампочка»: включилась — система работает, не включилась — надо перезагружать.
Световой индикатор на клавише CAPS LOCK
Как закрыть зависшую программу?
В большинстве случаев это незначительные «тормоза». Немного подождите, и утилита продолжит работать. Не надо хаотично кликать по рабочей области программы в надежде, что она отвиснет. Также не стоит повторно запускать «залагавшее» приложение. Или открывать другие окна.
В Windows версии 7 и выше, вообще, не надо ничего делать дополнительно. Когда утилита зависает, появляется диалоговое окно с предложением закрыть не отвечающий объект. Также завершить работу программы можно, нажав Alt+F4.
Если ничего не получилось, запускайте Диспетчер задач:
- Используйте сочетание клавиш Ctrl+Shift+Esc или Ctrl+Alt+Del;
- Также можно щёлкнуть правой кнопкой мыши на панели задач (там, где «Пуск») и в выпавшем контекстном меню выбрать Диспетчер. Но есть риск, что при клике всё зависнет окончательно;
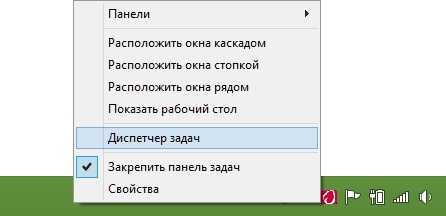
В меню выбираем Диспетчер задач
- В открывшемся окне перейдите на вкладку «Приложения»;
- Найдите программу, которая не работает. Рядом с ней будет написано «Не отвечает»;
- Нажмите кнопку «Снять задачу»;
- Подтвердите действие.
У этого способа есть недостаток. Если в программе были какие-то не сохраненные данные, восстановить их не удастся. Например, когда зависает документ Word с напечатанным текстом. Чтобы не потерять важную информацию, активируйте функцию автосохранения.
Закрытое приложение может остаться в процессах. Ему по-прежнему будут выделяться ресурсы. И вы не сумеете его заново запустить. Что делать в таком случае?
- В Диспетчере задач перейдите в раздел «Процессы»;
- Найдите нужный пункт. Обычно название процесса совпадает с именем исполняемого файла утилиты;
- Чтобы отыскать его быстрее, кликните на категорию ЦП. Фоновые программы выстроятся по степени загрузки процессора. Самый высокий процент — у зависших приложений;
- Не трогайте системные процессы (в столбце «Пользователь» написано «Система»);
- Выделите нужный пункт и нажмите «Завершить».
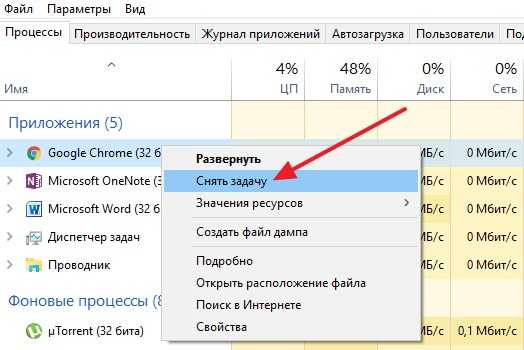
Нажимаем на «Снять задачу»
Программа всё ещё висит, что делать?
- Кликните правой кнопкой мыши на процессе в Диспетчере задач и нажмите «Завершить дерево процессов»;
- Перейдите в Пуск — Программы — Стандартные. Запустите командную строку от имени администратора. Введите команду «taskkill /f /im process.exe /t», где «process.exe» — название процесса.
Приложения Windows зависли и не реагируют
Кроме этих проблем с ПК очень часто можно столкнуться с зависанием определенного приложения.
Эти случаи поломок гораздо проще чем те варианты, которые мы уже рассмотрели.
Итак, вот основные причины отказа работы приложений Windows:
- Слишком часто устанавливаете новые приложения. Это приводит к подмене общих записей в реестре, меняются настройки различных служб или подмена общих системных библиотек DLL
- Возможно требуется догрузка в принудительном порядке из других сайтов в директорию файлов .dll. Это небезопасно, обязательно проверяйте противовирусной программой все типы загружаемых файлов в папку \Windows\
- Либо у вас старая версия приложения. Обновите ее до последней версии или используйте более раннюю версию виндовс. Можно попробовать включить режим совместимости данного приложения. Для этого щелкаем правой кнопкой мышки на ярлык и переходим в свойства. В верхней части окна находим вкладку «Сведения» и выбираем там систему в которой работало необходимое приложение.
Что это значит, когда приложение не отвечает?
Когда программное обеспечение перестает корректно взаимодействовать с Windows, оно перестает отвечать на запросы.
В том, что программное обеспечение Windows перестает работать, зависает или перестает отвечать на запросы, могут быть виноваты многочисленные проблемы.
Приложения Windows могут перестать работать из-за конфликта между приложением и оборудованием компьютера, нехватки системных ресурсов или дефектов программного обеспечения.
Говоря о проблемах с приложениями, вот некоторые распространенные проблемы, о которых сообщили пользователи:
- Microsoft Windows, приложение не отвечает. Однако программа может ответить снова, если вы подождете. Иногда это сообщение может появляться сразу после загрузки вашего ПК. Однако вы можете исправить это, просто удалив проблемные приложения или обновив Windows.
- Приложение не отвечает на рабочий стол, Spotify, Google Chrome, браузер. Эта проблема может затронуть практически любое приложение на вашем ПК. Если у вас возникла эта проблема с определенными приложениями, переустановите их и проверьте, решает ли это проблему.
- Приложение Microsoft Windows не отвечает при запуске. Возможно, вам потребуется открыть приложение «Службы» и убедиться, что служба настроена на автоматический запуск при запуске.
- Приложение Microsoft Windows не отвечает. Вы хотите завершить процесс? В большинстве случаев, если вы подождете, процесс ответит, но если нет, вам следует его завершить.
- Видео не воспроизводится в Windows 11. Проверьте антивирусное программное обеспечение, чтобы устранить эту ошибку в Windows 11.
- Видео воспроизводит звук, но нет изображения в Windows 10. Обновив службу Центра обновления Windows, вы сможете вернуть изображение.
- Видео не будет воспроизводиться на моем компьютере с Windows 7. Некоторые из приведенных ниже решений также будут работать в Windows 7, поэтому обязательно узнайте их.
- Видео воспроизводится на телефоне, но не на компьютере. В этом случае ясно, что в компьютере возникла проблема, которую необходимо решить.
Как бы то ни было, обычно есть несколько способов обойти это или предотвратить появление в будущем. Но прежде чем перейти к нашим исправлениям, убедитесь, что у вас есть работающий антивирус, чтобы исключить вероятность сбоев из-за вредоносных программ.
Что делать, если ПК не отвечает?
Лучший способ закрыть зависшую программу — нажать горячую клавишу Ctrl + Alt + Del, чтобы открыть диспетчер задач, выбрать программу на вкладке «Процессы» и нажать «Завершить задачу».
В Windows 10 иногда, когда приложение не отвечает, программа может ответить снова, если вы подождете. Это может занять от нескольких секунд до нескольких минут, а в случаях, когда что-то крупное сломано, часы или никогда.
Не расстраивайтесь, потому что в этой статье у нас есть для вас отличные решения.
7. Ошибка приложения
К сожалению, плохо написанное программное обеспечение находится вне вашего контроля. Будь то старое приложение, которое годами не видело обновлений, или плохое расширение Chrome , вы можете заметить, что ваша проблема реагирует не только при использовании определенной программы.
Если вы можете определить, какое приложение является проблемой, убедитесь, что вы установили последние обновления. Иногда новые версии могут решить эту проблему. Если это не вариант, проверьте AlternativeTo для замены.
Если проблема возникает в вашем браузере, попробуйте отключить расширения одно за другим, чтобы увидеть, решает ли проблема сама.
Несовместимость внутренних компонентов

Если устройство не полностью совместимо с вашей версией Windows, это может вызвать проблемы со стабильностью. Проблемы с оборудованием обычно вызывают сбой Windows, потому что в операционной системе нет другого варианта. Однако эти проблемы также могут привести к зависанию и зависанию системы.
Когда это происходит, подумайте, не подключили ли вы недавно к компьютеру какой-нибудь новый компонент. Источником проблемы может быть любой принтер, мышь, клавиатура, USB-накопитель или другое внешнее устройство. Если вы используете более старый аппаратный компонент, замените его на новый и посмотрите, поможет ли это.
С помощью Режимы совместимости И некоторые модификации позволяют заставить старые устройства работать с более новыми версиями Windows. Однако во многих случаях это тупик. Запускать старые приложения на современном компьютере обычно проще, чем на старом оборудовании.
Как проверить, что зависло?
Не всегда ясно, что зависло: одна программа или вся система. В первом случае можно закрыть недоступное окно. Во втором — придётся перезапускать компьютер.
Если утилита не отвечает, но курсор мыши двигается, значит, ОС работает. Отключился только один процесс. Когда вместе с ним замер и курсор — значит, система зависла. И никакие другие программы открыть не получится. Закрыть — тоже.
Но что делать, если запущено полноэкранное приложение? Игра, фильм или мультимедиа. В таких утилитах курсор обычно скрыт. Но можно определить, что зависло.
У кнопок Caps Look, Scroll Lock и Num Lock должны быть световые индикаторы на клавиатуре. Нажмите на одну из клавиш и посмотрите, загорелась ли «лампочка»: включилась — система работает, не включилась — надо перезагружать.
Световой индикатор на клавише CAPS LOCK
Использование плохой антивирусной программы или несколько
Эта проблема не так распространена, как раньше, но стоит упомянуть. Не следует запускать несколько антивирусных программ, поскольку они конфликтуют друг с другом и могут привести к замедлению работы. Если вы хотите получить другое мнение, используйте сканер по требованию, например Malwarebytes или SUPERAntiSpyware (наш обзор), и время от времени сканируйте его.
Для большей безопасности используйте бесплатный браузерный антивирусный сканер, такой как VirusTotal. Они позволяют вам сканировать файл с десятками различных антивирусных приложений одновременно, чтобы убедиться, что ваш файл ничего не пропустит.
Кроме того, убедитесь, что вы используете один из лучших антивирусных пакетов, а не какое-то безымянное приложение, и у вас не должно быть проблем со стабильностью в этой области.
Переустановка недавних драйверов
Восстановление системы не всегда способно исправить неполадки в работе компьютера. Например, если компьютер начал постоянно зависать после покупки новой видеокарты. Тут могут быть виноваты оставшиеся в системе компоненты старого видеодрайвера от предыдущей карты.
В такой ситуации поможет программа Display Driver Uninstaller (DDU).
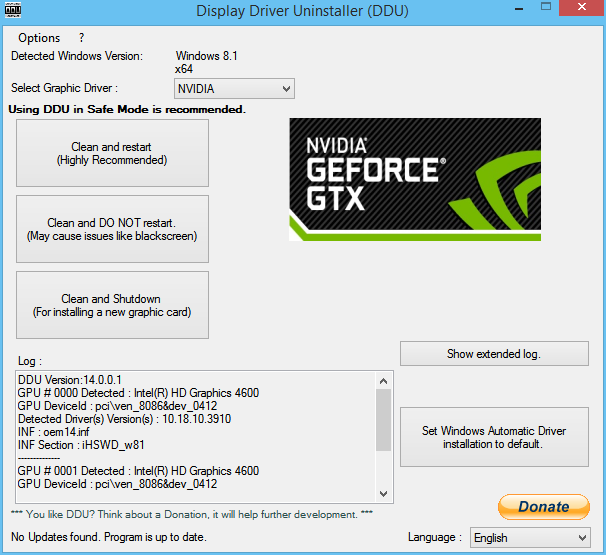
Display Driver Uninstaller (DDU)
Если вы недавно установили в компьютер новый компонент, попробуйте удалить драйверы от него или удалить драйверы от старого компонента. DDU является подходящим инструментом для видеокарт и аудиодрайверов, которые могут конфликтовать друг с другом.
Перегрев компьютера
В каждом компьютере и ноутбуке производитель предусмотрел систему охлаждения материнской платы, чего не скажешь о планшетах. Но перегрев случается.
Мы очень часто проводим уборку в наших домах, заботимся о своей чистоте, но почему-то в большинстве случаев забываем чистить нашу технику, с которой мы работаем.
В результате этого пыль накапливается внутри блока питания, нарушается терморегуляция (вентиляторы начинают работать мощнее) и ПК выключается сам по себе.
Таим образом срабатывает система термозащиты, без нее наши устройства были бы пожароопасными.
Загрязнение процессора
Можно самостоятельно раскрутить, снять крышку и аккуратно пропылесосить.
Еще одна причина перегрева это — не достаточная мощность блока питания и батареи.
В том случае, когда он работает на пределе, ПК очень часто будет зависать и отключаться, а однажды может не сработать сама защита компьютера и ваш блок питания сгорит.
Проверьте систему на перегрев
Повышенный нагрев может приводить к зависанию компьютера. Если у вас подобные проблемы возникают постоянно, виновата может быть система охлаждения. Установите приложение мониторинга температуры вроде Core Temp, настройте на отображение температуры в панели уведомлений и перетащите иконку из трея на панель задач, чтобы всегда видеть её.
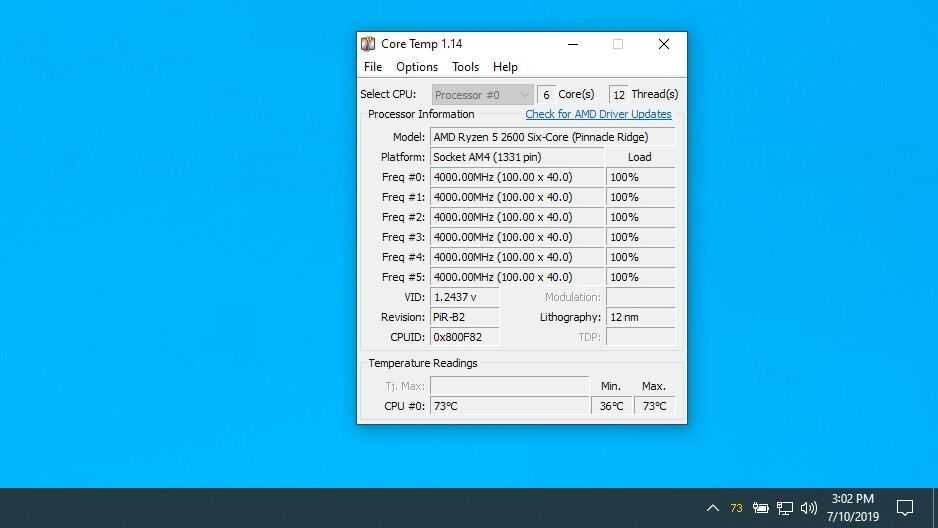
При следующем зависании компьютера вы сможете посмотреть на иконку и узнать температуру.
Очистите пыль внутри системного блока при помощи сжатого воздуха высокого давления и проверьте вентиляторы. Если некоторые из них не вращаются, может потребоваться заменить их.
6. Запуск нескольких антивирусных инструментов
К счастью, Windows 10 поставляется с Защитником Windows, который является достаточно хорошим антивирусным решением для большинства людей. Однако, если вы решите использовать что-то еще, вы должны убедиться, что это не вызовет проблем с производительностью Windows.
Запуск нескольких антивирусных программ часто приводит к их конфликту друг с другом и замедлению работы. Если вам нужно другое мнение, время от времени используйте сканер по запросу, такой как вышеупомянутый Malwarebytes.
Или попробуйте использовать бесплатный онлайн-сканер вирусов, например VirusTotal . Они позволяют сканировать файл с помощью десятков различных антивирусных приложений одновременно, чтобы убедиться, что ваше ничего не пропустит.
Если вы все же замените Защитник Windows, обязательно используйте один из лучших пакетов безопасности Windows . Избегайте безымянных приложений, поскольку они могут быть плохо оптимизированы и, следовательно, замедлять работу.
Что делать, если ошибка возникает повторно
Проблемы с драйверами
Возможно, причиной зависания компьютера служит не само устаревшее оборудование, а его древний драйвер.
Для базовых устройств, таких как мышь или клавиатура, универсальный драйвер Microsoft работает отлично. Однако, иногда для полноценного использования всех функций устройства требуется собственный драйвер. Проблемы могут возникнуть, если установленные драйверы устарели, несовместимы с вашей версией Windows или не соответствуют устройству.
Варианты решения
Общее правило, которое касается не только работы драйверов в системе, заключается в том, что пользователь не должен трогать то, что и так хорошо работает.
Старайтесь не использовать сторонние утилиты для установки и обновления драйверов. Иногда их использование приносит больше вреда, чем пользы. И если вы подозреваете, что проблема зависания системы вызвана неправильно установленными драйверами, попробуйте, посетив сайт разработчика оборудования, загрузить нужное ПО именно с легального сайта и заменить им устаревшие драйверы.
8. Пользовательские настройки
После того, как вы устранили все вышеперечисленные сценарии, возможно, проблема со стабильностью возникла из-за какой-то настройки, которую вы внесли в Windows.
Изменения в Панели управления или в приложении «Настройки» не должны мешать работе вашей системы, но использование сторонних инструментов для настройки Windows может привести к непреднамеренной поломке.
Подумайте об инструментах, которые вы использовали для обеспечения конфиденциальности Windows 10, настройке панели задач или аналогичных глубоких изменениях. Если вы не можете найти другой источник нестабильности, подумайте об их изменении.
Нехватка ресурсов
Самая часто встречающаяся причина, по которой Windows перестает отвечать на запросы — банальная нехватка ресурсов для бесперебойной работы системы. Два компонента, которые являются узким местом производительности — это оперативная память и процессор.
Компьютер хранит все запущенные программы в оперативной памяти. Если эти процессы занимают всю физическую память, ваш компьютер будет использовать файл подкачки, который является частью вашего диска хранения и действует как резервная оперативная память.
Даже если у вас установлен SSD, использование файла подкачки намного медленнее, чем фактическая оперативная память, предназначенная для хранения активных программ. В результате вы почувствуете замедление, когда вашему компьютеру придется переложить часть работы памяти на файл подкачки.
Как исправить
Откройте диспетчер задач с помощью Ctrl+Shift+Esc, при необходимости нажмите кнопку Подробнее, затем перейдите на вкладку Процессы. Сортируйте их по заголовку Память, чтобы увидеть, какой процесс «отнимает» память вашего ПК. Закройте программы в верхней части списка, если они вам не нужны, и ваша система должна восстановиться и продолжить работу без зависаний.
Похожая история с высокой загрузкой процессора. Обременительные операции, такие как кодирование видео, требуют большой мощности процессора. Таким образом, ваша система может перестать отвечать, пока ваш процессор усердно работает.
Проблемы с драйверами
Даже если ваше оборудование не вызывает проблем, драйвер может быть. Драйвер — это небольшая часть программного обеспечения, которая позволяет Windows правильно взаимодействовать с оборудованием. Для основных устройств, таких как мышь или клавиатура, универсальный драйвер Microsoft работает просто отлично. Для использования всех специфических функций устройства требуется собственный драйвер. Проблемы могут возникнуть, если установленные драйверы устарели, несовместимы с вашей версией Windows или имеют неправильное устройство.
Общее правило с драйверами — не касайтесь их, если все работает. Утилиты обновления драйверов сторонних производителей (те, которые предоставляет ваш компьютер-производитель, подойдут) не очень удобны и могут испортить больше, чем исправить. Однако, если вы подозреваете, что проблема с драйверами, мы рассмотрели, как не дать Windows 10 контролировать ваши драйверы.
и заменить устаревшие драйверы
,
Всякий раз, когда вы обновляете свои драйверы вручную, убедитесь, что вы используете правильный 32-битный или 64-битный драйвер, в зависимости от вашей системы
,
Проверьте наличие изменений в Windows 10
Когда компьютер с Windows 10 перестает отвечать без причины, обычно это происходит из-за того, что что-то изменилось. Прежде чем перейти к устранению неполадок, вносили ли вы какие-либо изменения в последнее время?
Добавили новую программу? Вы установили новый антивирус или программное обеспечение безопасности? Вы недавно зашифровали свой жесткий диск? Вносили ли вы какие-нибудь другие существенные изменения? Если да, то это отправная точка.
Если вы внесли изменения и ваш компьютер с Windows 10 начал зависать, отмените изменение или удалите программу. Перезагрузите компьютер и посмотрите, не вылетит ли он снова.
Если да, переходите к другим методам устранения неполадок. Если ваш компьютер больше не зависает, причиной этого стало внесенное вами изменение. Исследуй дальше.
Запустите несколько антивирусных инструментов.
К счастью, в Windows 10 есть Defender для Windows Это хорошее антивирусное решение для большинства пользователей. Однако, если вы решите использовать любой другой вариант, вы должны убедиться, что он не вызовет проблем с производительностью Windows.
Запуск нескольких антивирусных приложений часто приводит к их конфликту друг с другом, что приводит к заметному замедлению работы. Если вам нужно второе мнение, время от времени используйте приложение по запросу, такое как упомянутый выше Malwarebytes.
Вместо этого попробуйте использовать Бесплатное онлайн-приложение для поиска вирусов такие как VirusTotal. Это позволяет вам сканировать файл с помощью десятков различных антивирусных приложений одновременно, чтобы убедиться, что ваше приложение ничего не пропустит.
Если вы заменили Защитника Windows, обязательно используйте Один из лучших пакетов безопасности Windows. Избегайте безымянных приложений, поскольку они могут быть плохо оптимизированы и, следовательно, замедлять работу.












![Ваш компьютер столкнулся с проблемой и нуждается в перезагрузке [полное руководство]](http://tehnik-shop.ru/wp-content/uploads/5/d/1/5d1069a17dc844e571c1cfc200937400.jpeg)





