Digging a Little Deeper Into Mac’s High kernel_task CPU Usage
Some people have had success in removing kernel extensions, which are modules of code able to perform low-level tasks. Also known as «kexts,» the vast majority of these extensions are installed by Apple as part of the core macOS environment. Some software will install third-party extensions as drivers, or for controlling hardware.
One quick way to check if a third-party kext is causing your kernel_task issues is to reboot your machine into Safe Mode. To do this, restart your machine and hold the Shift key as it boots. Safe Mode loads only the required kernel extensions, so if the problem doesn’t occur in this environment, it points to an issue with a third-party kext.
To dive into this, reboot your system as normal and launch Terminal. Then, run the following command:
This will show what kernel extensions are currently loaded. All Apple extensions will look like:
Meanwhile, third-party drivers will have the developer name in them, like this:
And also like this one:
The best way to remove these, is to uninstall the associated software. For some apps, that simply means moving the application file to the Trash, then inputting your admin password to allow the change.
Others may include a PKG uninstaller file you need to run. For the rest, head to System Preferences and look for any third-party preference panes.
Starting with OS X El Capitan, Apple introduced a new security feature that broke a number of third-party modifications. System Integrity Protection, or SIP for short, stops apps from injecting code into Apple’s own apps, as well as writing to certain parts of the drive that Apple deems important to system security.
This results in better system stability, so you should see this issue less often in modern versions of macOS.
Монитор ЦП с монитором активности
ЦПУ На вкладке показано, как каждый процесс использует процессор вашего компьютера. Вы увидите, какой процент от общего процессорного времени использует процесс (% ЦПУ), как долго он был активен (Время процессора), сколько раз процесс проснулся из состояния сна (Idle Wake Ups), и больше.
Внизу вы также увидите процент и график вашего процессора, используемого система (красный) и пользователь (Синий).
Список процессов по% CPU
Чтобы увидеть, какие процессы потребляют чрезмерные ресурсы, выберите Просмотр> Все процессы и нажмите на % ЦПУ столбец, чтобы отсортировать их по использованию. Некоторые процессы могут иногда показывать высокую загрузку ЦП, но это не обязательно указывает на проблему. Например:
- МДС а также mdworker процессы, связанные с Spotlight, могут показывать частые скачки ЦП во время индексации. Это совершенно нормально для нового или недавно отформатированного Mac. Процесс закончится автоматически, когда закончите.
-
kernel_task Процесс использует большое количество процессора. Он помогает управлять температурой вашего Mac, ограничивая доступ к процессору процессам, интенсивно использующим этот процессор. Распространено видеть, что это потребляет больше ЦП со временем. К счастью, вы можете исправить «kernel_task» высокую загрузку процессора на вашем Mac Как исправить ошибку «kernel_task» на вашем компьютере Mac
Как исправить ошибку «kernel_task» на вашем компьютере Mac
Заметили ошибочный процесс kernel_task, который съел большую часть доступного процессора вашего Mac? Ты не одинок. Прочитайте больше ,
- Веб-браузер может показывать высокую загрузку ЦП, отображая слишком много вкладок или отображая мультимедийный контент, такой как видео.
Выйти из мошеннических процессов
Если приложение ведет себя странно, перестает отвечать на запросы или вылетает, то лучше всего принудительно выйти из приложения. В Activity Monitor вы можете увидеть проблемные процессы в красном тексте с фразой Не отвечает,
Чтобы завершить процесс, выберите приложение и выберите Вид> Выйти из процесса. Или нажмите Икс кнопка в верхней части панели инструментов, чтобы выйти из процесса.
Если Activity Monitor по какой-то причине не работает, попробуйте выполнить следующие альтернативные действия:
- Нажмите и удерживайте Cmd + Option + Esc, Выберите приложение, которое вы хотите выйти в Принудительное завершение работы приложений диалоговое окно и нажмите Принудительный выход,
- Открой Терминал приложение. Тип > ps -ax затем нажмите Вернуть перечислить все запущенные процессы вместе с PID (Идентификация процесса) номер. Чтобы принудительно выйти из приложения, введите > убить ,
Замечания: Вы никогда не должны принудительно завершать системные процессы или игнорировать процессы, которые выполняются как корень, Вместо этого выясните вероятную причину, просмотрев журналы или перезагрузив компьютер Mac, чтобы увидеть, исчезла ли проблема.
Проверьте диск на ошибки, обновите систему
Драйверы Mac делятся на два типа: одни не обновляют macOS и следуют принципу «работает, не трогай», другие устанавливают все системные обновления в надежде исправить ошибки и сбои.
Я отношусь ко второй группе, поэтому рекомендую обновляться до последних версий операционной системы (проверить наличие обновлений в App Store > «Обновления»). Как правило, они быстрее, и я не сталкивался с противоположным на Mac годами.
Не забудьте также проверить наличие ошибок диска. Они появляются случайным образом во время установки приложений и обновлений операционной системы.
Просто откройте Дисковую утилиту, выберите системный диск и нажмите кнопку «Первая помощь». Ваш Mac проверит себя на наличие ошибок и попытается их исправить.
Загрузка CPU процессом kernel_task в Mac OS — Блог системного администратора
Попался в руки старенький ноутбук MacBook Pro 2010 года, который сильно тормозил. Подозрения пали на диск, так как в тех моделях устанавливались HDD, было решено заменить его на SSD с уже установленной Mac OS снятый с другой машины.
Проблема никуда не ушла и визуально не было улучшения. После нескольких проверок, сбросов NVRAM и SMC, так как кулер крутил на 100% оборотов, когда практически уже был уверен что проблема в железке, случайно заглянул в «Мониторинг системы» и увидел там загрузку процессора на 140-250%.Проблема заключалась в том, что процесс Kernel_task отъедал ресурсы CPU и не давал работать всей ОС.
Вот что пишут сами Apple об этом процессе:Процесс kernel_task помогает управлять температурой ЦП, снижая доступность ресурсов ЦП для программ с высокой интенсивностью вычислений. Иначе говоря, процесс kernel_task запускается при возникновении риска перегрева центрального процессора. Сам по себе он не вызывает такие ситуации. При снижении температуры ЦП активность этого процесса автоматически уменьшается.
Было найдено решение проблемы:
1) Для начала включаем отображение скрытых папок:— Заходим в «Терминал»— Вбиваем 2 команды:
defaults write com.apple.finder AppleShowAllFiles TRUEkillall Finder
2) После чего определяем модель компьютера:— Кликаете «Об этом Mac»— Далее жмите кнопку «Подробнее»— Кликаете на «Отчёт о системе»
Там где аппаратные средства находите и запоминаете «Идентификатор модели». В моём случае это MacBookPro7,1
3) Переходите по этому пути:/System/Library/ExtensionsВыбирайте файл IOPlatformPluginFamily.kext, кликаете правой кнокой и выбираете «Показать содержимое пакета»
4) Переходите в Contents/PlugIns, потом на файле ACPI_SMC_PlatformPlugin.kext так же выбираете «Показать содержимое пакета»
5) Далее в Contents/Resources находите файл с моделью ноутбука. Как вы помните: у меня был MacBookPro 7.1. Удаляйте этот файл! (Если нет нужного файла, удалите ближайшие модели, к примеру нет 8.1, удаляете 7.1 и 9.1)
6) Перезагрузите компьютер. Вероятно эту процедуру придется проделывать после каждого обновления Mac OS
Чтобы вернуть отображение папок, как было раньше, выполните в «Терминале» команду:defaults write com.apple.finder AppleShowAllFiles FALSEkillall Finder
Если не удается удалить идентификатор модели
В том случае, когда у вас MacOS El Capitan или выше, система не даст удалить файл-идентификатор, так как предварительно нужно снять защиту целостности системы (System Integrity Protection или сокращенно SIP).
SIP можно отключить только из режима восстановления. Надо перегрузиться, получить доступ к «Терминалу» и ввести команду отключения.
- Отключаем Mac и при включении зажимаем клавиши ⌘R (Command+R);
- После загрузки попадаем в меню восстановления. Открываем раздел «Утилиты» и запускаем «Терминал»;
- Вводим команду:csrutil disable
- Перезагружаем Mac.
Чтобы включить защиту, нужно опять войти в режим восстановления, открыть терминал и ввести команду:
csrutil enable
Диагностика медленного Mac
Если ваш Mac работает медленно, генерирует много тепла или кажется, что он собирается взлететь из-за высокой скорости вращения вентилятора, вам нужно открыть Activity Monitor и выяснить, почему. По сути, это эквивалент MacOS для диспетчера задач Windows. Activity Monitor — полезный инструмент. об управлении ресурсами и процессами.
Вы можете открыть Activity Monitor с помощью Spotlight: просто нажмите Cmd + Space, затем начните вводить «активность», и он должен появиться. Вы также можете найти его в разделе « Приложения»> «Утилиты» и, возможно, захотите прикрепить его к док-станции для еще более быстрого доступа при возникновении серьезных проблем.
Причина вашего медленного компьютера должна быть очевидна на вкладке CPU . Просто щелкните заголовок столбца % CPU, чтобы организовать запущенные процессы по загрузке процессора. Все, что использует большое количество вычислительной мощности, появится вверху; они будут перемещаться, когда ваш компьютер выполняет различные задачи в фоновом режиме.
Высокая загрузка ЦП обычно является проблемой только тогда, когда вы этого не ожидаете. Разумно ожидать, что ваша машина будет жевать ресурсы, если вы запускаете игру, смотрите видео в браузере или редактируете видео. Если отдельная вкладка Safari или процесс Mac используют больше, чем их доля, это обычно означает, что что-то пошло не так.
Запуск средства «Мониторинг системы» на Маке
Аналог «Диспетчера задач» в mac OS называется «Мониторинг системы». Как и представитель конкурентного лагеря, он отображает подробные сведения о потреблении ресурсов и загруженности центрального процессора, оперативной памяти, энергопотреблении, состоянии жесткого и/или твердотельного диска и сети. Выглядит он следующим образом
Однако, в отличие от решения в Windows, он не предоставляет возможности принудительного завершения той или иной программы –делается это уже в другой оснастке. Далее расскажем о том, как открыть «Мониторинг системы» и как прекратить работу зависшего или более неиспользуемого приложения. Начнем с первого.
Способ 1: Spotlight
Spotlight – это разработанное Apple средство поиска, предоставляющее возможность быстрого доступа к файлам, данным и программам в среде операционной системы. Для запуска «Мониторинга системы» с его помощью выполните следующее:
- Воспользуйтесь клавишами Command+Space (пробел) или нажмите по значку с изображением лупы (правый верхний угол экрана), чтобы вызвать поисковую службы.
Начните вводить в строку название искомого компонента ОС – «Мониторинг системы».
Как только увидите его в результатах выдачи, кликните по нему для запуска левой кнопкой мышки (или воспользуйтесь трекпадом) либо просто нажмите клавишу «Return» (аналог «Enter»), если ввели название полностью и элемент стал «подсвечиваться».
Это самый простой, но не единственный из существующих вариант запуска средства «Мониторинг системы».
Способ 2: Launchpad
Как и любая предустановленная в macOS программа, «Мониторинг системы» имеет свое физическое расположение. Это папка, попасть в которую можно через Launchpad – средство запуска приложений.
- Вызовите Launchpad, нажав по его иконке (изображения ракеты) в доке, воспользовавшись специальным жестом (сведение вместе большого и трех соседних пальцев на трекпаде) или наведя указатель курсора мыши в «Активный угол» (по умолчанию это правый верхний) экрана.
В появившемся окне лаунчера найдите среди всех представленных там элементов директорию «Утилиты» (это также может быть папка с названием «Другие» или «Utilities» в англоязычной версии ОС) и нажмите по ней для открытия.
Кликните по искомому системному компоненту для его запуска.
Оба рассмотренных нами варианта запуска «Мониторинга системы» довольно просты. Какой из них выбрать, решать только вам, мы же расскажем еще о парочке интересных нюансов.
Дополнительно: Закрепление ярлыка в доке
Если вы планируете хотя бы время от времени обращаться к «Мониторингу системы» и не хотите каждый раз искать его через Spotlight или Launchpad, рекомендуем закрепить ярлык этого средства в доке. Таким образом вы обеспечите себе возможность наиболее быстрого и удобного его запуска.
- Запустите «Мониторинг системы» любым из двух рассмотренных выше способов.
Наведите указатель курсора на значок программы в доке и кликните по нему правой кнопкой мышки (или двумя пальцами по трекпаду).
В открывшемся контекстном меню поочередно перейдите по пунктам «Параметры» — «Оставить в Dock», то есть отметьте последний галочкой.
С этого момента вы сможете запускать «Мониторинг системы» буквально в один клик, просто общаясь в доку, как это делается со всеми часто используемыми программами.
Принудительное завершение программ
Как мы уже обозначили во вступлении, «Мониторинг ресурсов» в macOS – это не полный аналог «Диспетчера задач» в Windows. Принудительно закрыть с его помощью зависшее или просто более ненужное приложение не получится – для этого необходимо обратиться к другому компоненту системы, который так и называется «Принудительное завершение программ». Запустить его можно двумя разными методами.
Способ 1: Комбинация клавиш
Проще всего это сделать с помощью представленных ниже горячих клавиш:
Command+Option(Alt)+Esc
Выделите нажатием по трекпаду или кликом мышки программу, которую требуется закрыть, и воспользуйтесь кнопкой «Завершить».
Способ 2: Spotlight
Очевидно, что «Принудительное завершение программ», как и любой другой компонент системы и стороннее приложение, можно найти и открыть с помощью Spotlight. Просто начните вводить название искомого компонента в поисковую строку, а затем выполните его запуск.
Заключение
Из этой небольшой статьи вы узнали, как в macOS запустить то, что пользователи Windows привыкли называть «Диспетчер задач» — средство «Мониторинг системы», — а также узнали о том, каким образом можно выполнить принудительное завершение работы той или иной программы.
Мы рады, что смогли помочь Вам в решении проблемы.
Опишите, что у вас не получилось.
Наши специалисты постараются ответить максимально быстро.
Тормозит компьютер после очередного обновления macOS?
После установки крупных обновлений система каждый раз индексирует память. Этот процесс необходим для функционировали таких функций, как Spotlight и Siri. Индексация может длиться несколько часов и все это время Mac будет подтормаживать. Вы должны всегда помнить об этом и не выключать его, по крайней мере, 3 — 4 часа. Время выполнения процесса напрямую зависит от количества файлов на диске, поэтому ни в коем случае не выключайте Mac. Что делать же делать? Есть решение? Конечно, нужно подождать. Лучше всего оставить компьютер на ночь, чтобы в фоне он индексировал файлы. На утро все будет готово.
Как отключить
Чтобы отключить раздражающий элемент, вам нужно что-то изменить в настройках системы, и в этом всегда есть доля риска. Поэтому мы настоятельно рекомендуем прибегать к таким радикальным мерам только тогда, когда действительно невозможно нормально использовать компьютер.
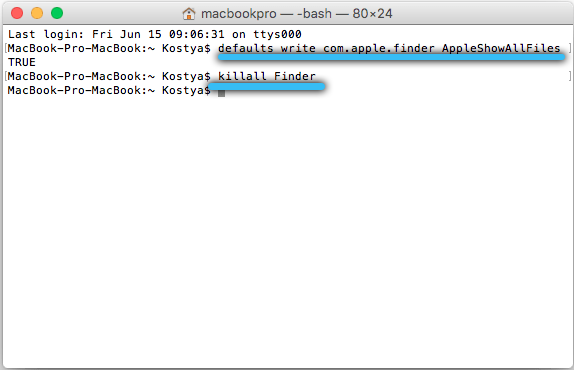
Что надо делать
Для macOS Yosemite и более ранних версий. Откройте меню Dock — Finder — Applications — Utilities. Найдите в списке «Terminal.app» и откройте его двойным щелчком (если вы не настроили его иначе). В поле сначала введите: по умолчанию запишите com.apple.finder AppleShowAllFiles ИСТИНА, затем закройте все Finder. Вы увидите небольшое окошко с опциями: вам нужно «Об этом Mac», а в нем «Подробности» — «Отчет по операционной системе». Запишите для себя идентификационный код модели. В верхнем меню разверните вкладку «Перейти» — «В папку» и укажите ее адрес: / System / Library / Extensions. Откройте репозиторий, найдите там файл IOPlatformPluginFamily.kext, щелкните по нему дополнительной кнопкой мыши и выберите «Показать содержимое». Там вы снова найдете пакеты Contents — PlugIns, а внутри элемента ACPI_SMC_PlatformPlugin.kext откройте его содержимое, щелкнув правой кнопкой мыши. Здесь перейдите в Содержание — Ресурсы и найдите документ с названием модели вашего компьютера (которое вы ранее запомнили или записали). Удалите это. Перезагрузите компьютер, откройте терминал и на этот раз введите другие команды: по умолчанию напишите com.apple.finder AppleShowAllFiles FALSE, затем закройте все Finder.
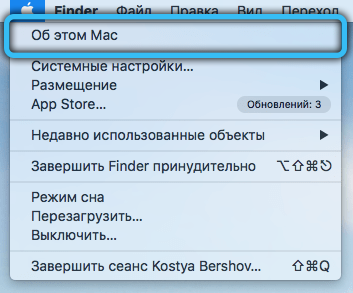
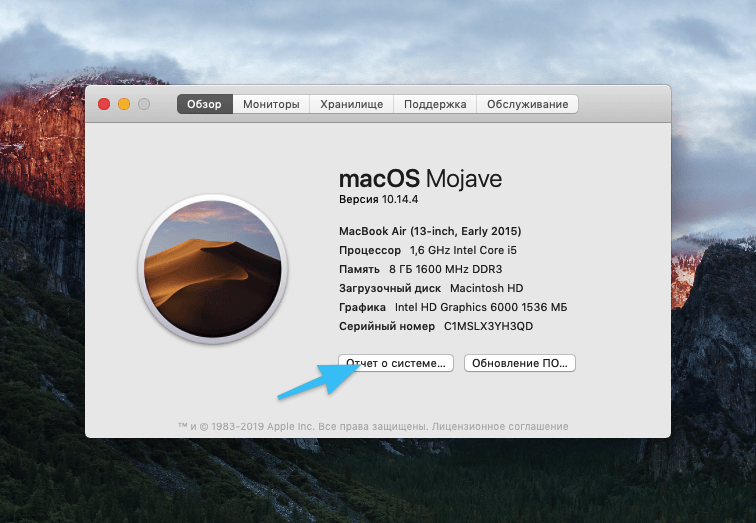
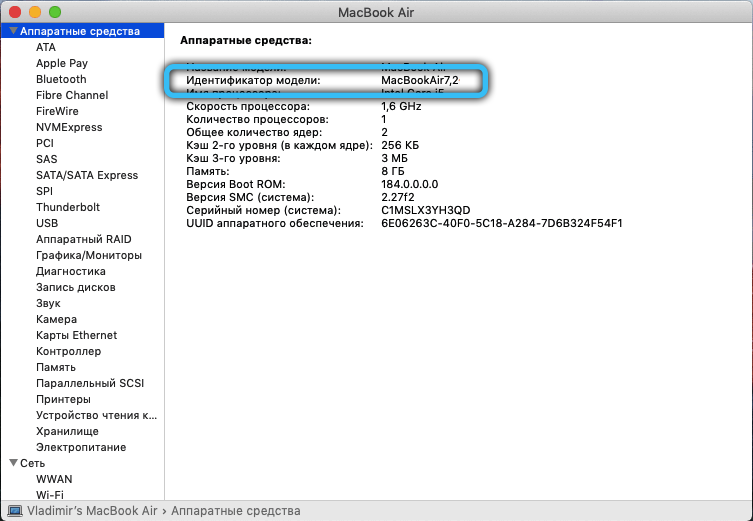
Для macOS El Capitan и более поздних версий. Здесь нужно обойти механизм защиты данных операционной системы. Выключите компьютер, затем включите его и, не дожидаясь полной загрузки, нажмите Command + R. В верхнем меню выберите разделы: Утилиты-Терминал. Напишите задачу для этого: csrutil disable. Перезагрузите операционную систему. С этого момента делайте все, что описано в первом абзаце для старых систем.
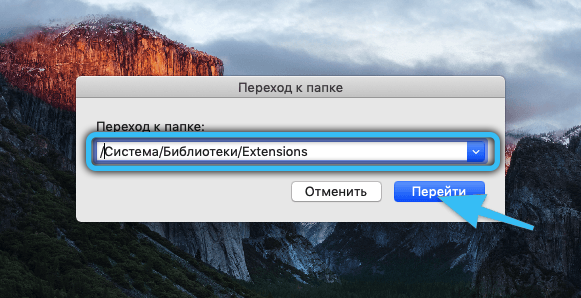
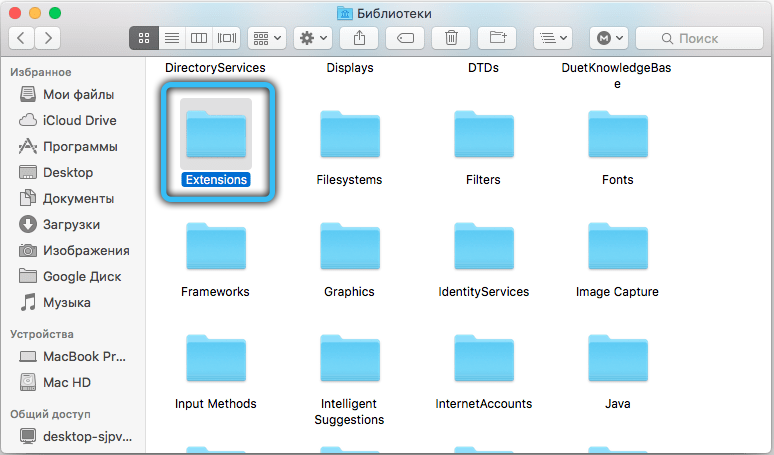
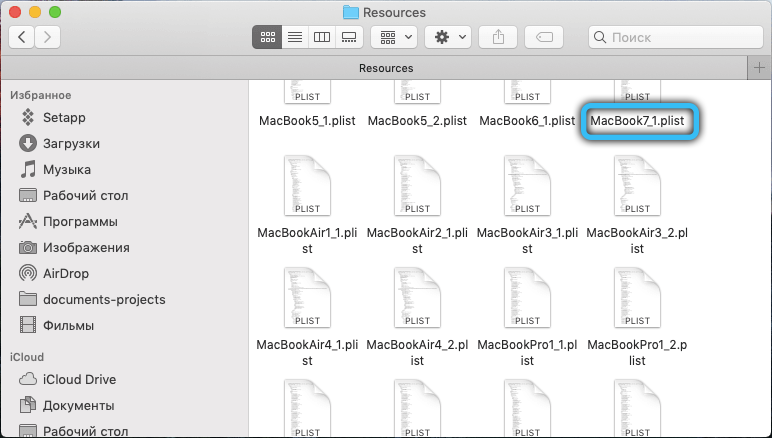
Теперь вы можете отключить kernel_task. Только будьте предельно осторожны — любой системный файл, который был удален, перемещен или неправильно помещен в неправильную папку, может привести к критическим сбоям в работе вашего компьютера.
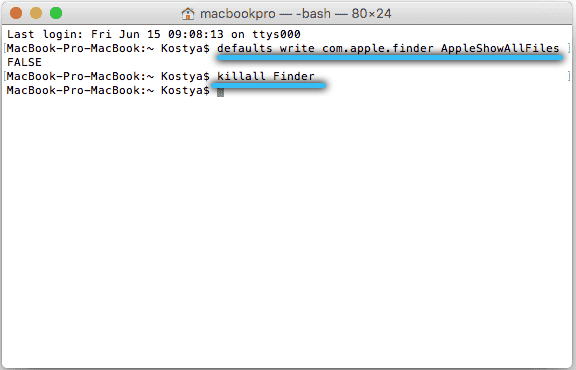
Kernel_task в macOS: что это и как его отключить — Space Police
10 минут
Изменен: 30 января в 13:18
1697
Если открыть в macOS программу «Мониторинг системы», то в ней можно обнаружить весьма жадный до ресурсов процесс kernel_task. Из его названия совсем непонятно, за что он отвечает, поэтому многие пользователи компьютеров Apple начинают беспокоиться, не вирусню ли они подхватили где-нибудь. Люди принимают его за вредоносную программу и спешат выяснить, что же это за таинственный процесс и можно ли его как-то завершить. Объясняю, что такое kernel_task и зачем он все-таки нужен.
Для чего нужен процесс kernel_task?
По словам Apple, он пытается замедлить программы, потребляющие слишком много ресурсов. Дело в том, что некоторые сложные и узкоспециализированные программы требуют работы на износ. Из-за этого процессор, видеокарта или энергозависимая оперативная память могут сильно нагреваться. Настолько сильно, что встроенная система охлаждения не справляется и приходится «душить» опасные приложения программно.
Kernel task — это процесс в macOS, который увеличивает производительность компьютера и защищает его от перегрева с помощью регуляции температуры ЦП, а также контроля доступности ресурсов для тяжелых программ. Он — убийца приложений, норовящих сжечь ваш компьютер. И чем сильнее нагреваются компоненты устройства, тем больше ресурсов поедает сам kernel_task.
Как отключить процесс kernel_task?
Если низкой производительности вы боитесь больше, чем сгоревшего процессора, то kernel_task можно выключить. Чем именно это чревато сказать сложно, но многие так уже делали, чтобы слегка ускорить свои компьютеры, и вроде не жаловались.
Все дальнейшие процедуры выполняем с трезвой головой и со всей ответственностью.
Чтобы отключить kernel_task, делаем следующее:
- Открываем программу «Терминал».
- Вводим в него команду defaults write com.apple.finder AppleShowAllFiles TRUE.
- Затем вводим команду kilall Finder.
Если у вас свежая версия операционной системы, то достаточно нажать Shift+⌘ CMD +.(точка) Тогда не придется вводить никаких команд.
- Затем открываем меню Apple в верхнем левом углу.
- Выбираем пункт «Об этом Mac».Нажимаем — «Об этом Mac»
- Затем выбираем пункт «Отчет о системе».Нажимаем «Отчет о системе»
- Ищем идентификатор устройства и запоминаем его (или лучше куда-нибудь копируем).
- Открываем любое окно Finder и нажимаем на сочетание клавиш Shift+⌘ CMD +G.
- В открывшееся окно вводим следующий текст: /System/Library/Extensions и нажимаем «Перейти».
- Ищем в открывшейся папке файл IOPlatformPluginFamily.kext. Кликаем по нему правой кнопкой мыши и выбираем пункт «Показать содержимое пакета».Нажимаем на «Показать содержимое пакета»
- Переходим в папку Contents.
- Затем в папку Plugins.
- Ищем файл ACPISMCPlatformPlugin.kext. Кликаем по нему правой кнопкой мыши и выбираем пункт «Показать содержимое пакета».
- Далее заходим в папку Contents.
- Затем в папку Resources.
- Ищем среди файлов тот, в названии которого указан идентификатор вашего компьютера и удаляем его.
Если это не помогло или файл не удаляется, значит, нужно отключить систему безопасности SIP. Это делается следующим образом.
- Перезапускаем компьютер и вводим в его режим восстановлением, зажав клавиши ⌘ CMD+ R.
- В появившейся панели инструментов выбираем пункт «Утилиты».
- В выпадающем списке ищем «Терминал» и запускаем его.
- В «Терминал» вводим команду csrutil disable.
- Нажимаем клавишу «Ввод» (Enter).
- Снова перезапускаем компьютер.
Проблемы с видео в MacBook и их лечение
Читателей за год: 6931
В нашу мастерскую часто попадают MacBook’и с неисправностью графического процессора (он же видеокарта, видеоускоритель, видеочип). Некоторые проблемы решаются софтовым путем — настройка или переустановка системы. В большинство же случаев требуются вмешательство на уровне «железа» — компонентный ремонт — замена чипа на паяльной станции.
Оставить комментарий
Что делать если Mac не включается? (видео) Новое в блоге Поломки iMac. Часть 4. Неисправность видеокарты iMac 10 октября 2021 г. Цены на iPhone резко растут, говорят аналитики. Или нет? 7 октября 2019 г. В США и ЕС запретили перевозить в самолётах MacBook Pro 2015 года из-за дефекта батареи 27 сентября 2021 г. Список расширенных программ замены и ремонта MacBook от Apple 24 сентября 2019 г. MacBook не грузится дальше «яблока» после обновления macOS Mojave 10.14.5 7 июня 2021 г. Проверить статус заказа
Введите номер телефона, указанный в заказе:
Одной из функций процесса kernel_task является управление температурой процессора.
Программа Мониторинг активности может показывать, что системный процесс kernel_task использует значительный процент ресурсов ЦП, и в это время наблюдается повышение скорости вращения вентиляторов.
Одной из функций процесса kernel_task является управление температурой ЦП за счет снижения доступности ресурсов ЦП для программ с высокой интенсивностью вычислений. Другими словами, процесс kernel_task реагирует на условия, приводящие к перегреванию ЦП, даже если вам компьютер Mac не кажется горячим. Сам по себе он не вызывает такие ситуации. При снижении температуры ЦП активность этого процесса автоматически уменьшается.
Попался в руки старенький ноутбук MacBook Pro 2010 года, который сильно тормозил. Подозрения пали на диск, так как в тех моделях устанавливались HDD, было решено заменить его на SSD с уже установленной Mac OS снятый с другой машины.
Проблема никуда не ушла и визуально не было улучшения. После нескольких проверок, сбросов NVRAM и SMC, так как кулер крутил на 100% оборотов, когда практически уже был уверен что проблема в железке, случайно заглянул в «Мониторинг системы» и увидел там загрузку процессора на 140-250%. Проблема заключалась в том, что процесс Kernel_task отъедал ресурсы CPU и не давал работать всей ОС.
Вот что пишут сами Apple об этом процессе: Процесс kernel_task помогает управлять температурой ЦП, снижая доступность ресурсов ЦП для программ с высокой интенсивностью вычислений. Иначе говоря, процесс kernel_task запускается при возникновении риска перегрева центрального процессора. Сам по себе он не вызывает такие ситуации. При снижении температуры ЦП активность этого процесса автоматически уменьшается.
Сканирование на наличие вредоносных программ.
Если на вашем Mac установлены все последние обновления, но в нем по-прежнему наблюдается значительный спад в производительности, тогда стоит запустить сканирование на наличие потенциально нежелательных программ или других вредоносных программ. Вредоносные программы известны тем, что снижают производительность устройства и вызывают утечки конфиденциальной информации. Большинство вредоносных программ запускаются автоматически при запуске компьютера и продолжают работать в фоновом режиме. Даже расширения браузера могут оказывать сильную нагрузку на вашу систему из-за большого потребления ресурсов. Чтобы увидеть, что именно ест столько ресурсов, вы можете:
- Нажмите на Области применения в верхней части экрана и перейдите в Утилиты.
- Найдите и дважды щелкните по Мониторинг системы.
- После этого вы должны перейти в ЦП раздел, чтобы увидеть весь список процессов.
Наиболее ресурсоемкие процессы будут показаны в порядке убывания в процентах. Если вы видите, что какой-то процесс ест большое количество данных, но название программы вам не знакомо, тогда есть вероятность, что это вредоносное ПО, которое работает в фоновом режиме.
Вы можете использовать любое программное обеспечение для защиты от вредоносных программ, которое вам нравится, однако лучший способ избавиться от подозрительных процессов — это CleanMyMac. Помимо обеспечения безопасности вашего ПК, он также позволяет вернуть дополнительную память, благодаря удалению мусора, такого как кеш, дубликаты файлов, ненужные реестры и другие данные. Если и этот метод вам не помог, переходите к следующему ниже.
Экран приветствия CleanMyMac
Программа удаления CleanMyMac
Результаты удаления CleanMyMac
Диагностика медленного Mac
Если ваш Mac работает медленно, выделяет много тепла или кажется, что он вот-вот перестанет работать из-за высокой скорости вращения вентилятора, вам нужно открыть Мониторинг активности и выяснить, почему. По сути, это аналог диспетчера задач Windows для macOS. Activity Monitor — полезный инструмент управления ресурсами и процессами.
Вы можете открыть Activity Monitor с помощью Spotlight: просто нажмите Cmd + Space, затем начните вводить «активность», и оно должно появиться. Вы также можете найти его в разделе «Приложения» > «Утилиты», и вы можете закрепить его на док-станции для еще более быстрого доступа, когда у вас возникнут серьезные проблемы.
Причина вашего медленного компьютера должна быть очевидна на вкладке ЦП. Просто щелкните заголовок столбца % ЦП, чтобы упорядочить запущенные процессы по использованию ЦП. Все, что использует много вычислительной мощности, появится вверху; они будут двигаться, пока ваш компьютер выполняет различные задачи в фоновом режиме.
Высокая загрузка ЦП обычно является проблемой только тогда, когда этого не ожидается. Разумно ожидать, что ваш компьютер будет потреблять ресурсы, если вы запускаете игру, смотрите видео в браузере или редактируете видео. Если отдельная вкладка Safari или процесс Mac использует больше своей доли, это обычно означает, что что-то пошло не так.
Что грузит процессор
Если с памятью все в порядке, но компьютер работает на пределе, значит, кто-то перегружает процессор.
И эту информацию можно получить в приложении «Системный монитор.
- 1. Запустите системный монитор
- 2. Перейдите на вкладку ЦП
- 3. Вы можете отсортировать процессы по столбцу % ЦП.
- 4. Видим программы, которые больше нагружают процессор.
Здесь также выделялся Glutton Slack. В фоновом режиме ему требуется 1-2% мощности процессора, а в активном режиме вместе с другими сервисами мессенджер может запрашивать до 30%.
Простые решения проблем kernel_task
Во многих случаях простая перезагрузка вашего Mac сразу решит проблему. Это не постоянное долгосрочное решение, если у вас уже есть эта проблема некоторое время. Вместо этого это краткосрочное исправление, которое должно дать немедленные результаты.
Все, что вызывает всплеск загрузки процессора, может вернуться. Поэтому, если у вас были повторяющиеся инциденты, вы можете попробовать сбросить настройки контроллера системы (SMC). Это легко сделать и может исправить множество проблем с macOS.
Инструкции по сбросу SMC немного различаются в зависимости от того, какая у вас модель Mac. Поскольку это может решить очень много проблем, у нас есть полное руководство, подробно описывающее, как выполнить сброс SMC вашего Mac. выполнить сброс Он также включает в себя сброс вашей PRAM, еще одной части Mac, которая может вызвать множество проблем.
Как исправить kernel_task, потребляющие ресурсы?
Мы рассмотрим некоторые из наиболее распространенные методы устранения высокого использования и потребления ресурсов и абстрактного объяснения их.
- Поскольку kernel_task — это ваша операционная система, а завершение процессов — лучший способ освободить ресурсы, простой перезапуск вашего Mac очистит проблема сразу.
- Рассмотрите возможность сканирования вашего Mac на наличие вредоносных программ , которые могут быть причиной проблемы.
- Если kernel_task использует много ЦП/памяти, когда ничего особенного не делается, в ваших руках другая проблема. Обычно это происходит из-за сторонних расширений ядра, называемых « kexts » в macOS. Эти модули представляют собой драйверы оборудования и некоторое программное обеспечение, которые напрямую взаимодействуют с ядром. Неисправный kext заставляет kernel_task чрезмерно загружать процессор. Чтобы проверить это, Mac следует загрузить в безопасном режиме. Выключите Mac, затем снова включите его, удерживая нажатой клавишу Shift. Параметр « Safe Boot » будет отображаться на экране входа в систему. В безопасном режиме не работают сторонние кексты, поэтому, если на вашем Mac нет проблем в безопасном режиме, вы нашли свою проблему. Удалите все 3-х сторонних драйверов/программного обеспечения, установленных rd , и посмотрите, поможет ли это.
- Для получения более подробной информации используйте Etrecheck , который запускает десятки диагностик, состоящих из списка всех установленных и запущенных в системе kexts. Удалите все, что, по вашему мнению, вызывает проблему, и посмотрите, решена ли проблема.
- Одно приложение с дурной привычкой загружать много ресурсов ЦП и выводить это сообщение — это Flash . Если Flash или вкладки браузера одновременно занимают мощность процессора kernel_task, полностью удалите или отключите Flash. В результате Flash не будет использовать ЦП с его различными ошибками, а kernel_task не будет противодействовать этому, чтобы поддерживать ЦП в прохладном состоянии.
- Удалите ненужное. элементы автозагрузки и освобождение места на жестком диске.
- Сбросьте NVRAM на Mac.
- Перезагрузите систему контроллер управления ( SMC ).
- Сосредоточьтесь на внешняя температура (окружающая среда), которую можно искусственно охладить с помощью кондиционирования воздуха, чтобы устранить замедление, предназначенное для управления теплом. Наружная температура также влияет на температуру компьютера.
- Взять посмотрите на вентиляторы MacBook, вытрите пыль с вентиляторов. Кроме того, очистите радиатор. Проверьте t герметизирующая паста, если она сухая. Увеличьте скорость вентилятора.
- Используйте охлаждающую подставку для вашего ноутбука.
- Высокая температура любой части шасси от зарядки вместе с подключенными периферийными устройствами могло вызвать эту проблему. Перемещение зарядного кабеля с левой стороны на правые порты будет достаточно для охлаждения MAC и может решить проблему. На машине с зарядкой MagSafe попробуйте отключить периферийные устройства от левых портов до полной зарядки аккумулятора.
- Удалите кеши , выполнив следующую команду в Терминал «rm -rf ~/Library/Caches»
- Удалите кеши Safari , если Safari мог вызвать проблему)
- Сбросьте блок питания . Особенно, если у вас нестабильный источник переменного тока, особенно если ноутбук указывает, что он подключен, но не заряжается, потому что, если источник питания обнаруживает ненадежный переменный ток, он перестает заряжать ноутбук. Чтобы решить эту проблему, просто отключите блок питания от обоих концов на несколько секунд, а затем снова подключите эти концы. Это может заставить ноутбук снова начать заряжаться, и kernel_task перестает потреблять CPU и вентиляторы перестают так сильно крутиться.













