Шаг 1: восстановить записи реестра, связанные с ошибкой 0x34
Не рекомендуется вручную удалять ключи CACE_MANAGER из реестра Windows, если вы не являетесь специалистом по обслуживанию компьютеров. ошибки редактирования реестра, которые ломают вашу операционную систему. Фактически, одна запятая может разрушить функциональность вашего компьютера!
В связи с этим риском рекомендуется использовать программу «Чистильщик реестра ОС» для упрощения процедуры. Программа автоматизирует процесс поиска некорректных системных записей, отсутствующих ссылок на файлы (например, битые ссылки и ошибки CACHE_MANAGER.
Мы предлагаем программное обеспечение в качестве Серебряного партнера Microsoft, чтобы помочь вам в решении следующих проблем:
Предупреждение: Редактирование реестра Windows вручную рекомендуется, если вы начинающий пользователь компьютера. При неправильном использовании редактора реестра и возникновении серьезных проблем может потребоваться переустановка Windows.
Следующая информация должна быть экспортирована из CACHE_MANAGER перед ручным восстановлением реестра Windows из резервной копии:
Следующие шаги по ручному редактированию реестра не будут рассматриваться в этой статье, поскольку они могут нанести вред вашему компьютеру. Перейдите по ссылкам ниже, чтобы узнать больше о ручном редактировании реестра.
Веб-учетные данные:
Однако они представляют собой данные для входа на веб-сайты, которые сохраняются Windows, Internet Explorer, Skype или другими приложениями Microsoft. Они существуют только в Windows 10 и Windows 8.1, но не в Windows 7.
Эти учетные данные автоматически сохраняются и управляются Windows и используемыми вами приложениями. Тем не менее Менеджер учетных данных получает уведомления при изменении информации аутентификации и обновляет ее автоматически. Кроме того, он сохраняет самую свежую достоверную информацию. Если вам не нужно знать, какие учетные данные сохранены на вашем компьютере, или вы хотите стереть или отредактировать неправильные, вы не хотите использовать Менеджер учетных данных.
В этой статье вы узнаете инструкции по использованию диспетчера учетных данных в Windows 10 для управления или организации всей вашей информации для входа в систему.
Рекомендации
ШАГ 1
Для начала сразу же приведу мартовский список «проблемных» обновлений (связанных с печатью):
Что нам дает этот перечень?
Да можно просто открыть список установленных обновлений, отсортировать его по дате, и, если есть оное — удалить его!
Делается это просто:
Просмотр журнала обновлений
Список обновлений по дате
Кстати, автоматически удалить эти некорректные обновления можно в командной строке (запущенной с правами админа). Что нужно вводить (выделено зеленым):
Microsoft также выпустила доп. обновления (для исправления проблемы «APC_INDEX_MISMATCH», возникающей при печати):
ШАГ 2
Если накануне ваш ПК работал стабильно (а теперь внезапно стали появл. ошибки, синие экраны и пр.) — есть также смысл попробовать откатить систему (т. е. вернуть ее к заведомо исправному состоянию). Примечание : во многих версиях ОС Windows точки восстановления вкл. автоматически (даже, если вы вручную не настраивали их).
Восстановление системных файлов и параметров
Если точки восстановления есть — здесь вы увидите их список. Ориентируйтесь по дате создания точки — нужно выбрать ту из них, когда компьютер работал корректно.
Примечание : дальнейший процесс восстановления проходит в автоматическом режиме. Пользовательские файлы и документы подобное восстановление не должно затрагивать (однако, драйверы, программы, ряд настроек — «затронуть» может).
Восстановление ПК до предыдущего состояния
ШАГ 3
В первую очередь я бы рекомендовал обратить внимание на:
Выбираем драйвер для принтера
Кстати, можно также попробовать «выбрать» универсальный драйвер / либо драйвер другой версии, если он есть в системе (для аудио-, видеокарты).
Для этого зайдите в диспетчер устройств, кликните ПКМ по устройству и запустите обновление драйвера — далее укажите функцию, что вы хотите выбрать доступный драйвер самостоятельно (с этого ПК). См. пример ниже.
Выбор текущего драйвера из списка установленных — диспетчер устройств
ШАГ 4
Текущая рассматриваемая проблема может быть вызвана некорректной работой ОЗУ (из-за «разгона»). Речь идет о так называемых XMP профилях (когда, например, частота плашек ОЗУ DDR 4 поднимается с 2400 Mhz до 3200 Mhz).
Чтобы исключить подобную причину — я бы порекомендовал в BIOS выставить частоту плашек ОЗУ в режим Auto (либо просто сбросить настройки BIOS в дефолтные).
ASRock UEFI — загружаем XMP профиль
ШАГ 5
На время диагностики я бы еще порекомендовал отключить виртуализацию ( что это). Узнать о том, включена ли она у вас — можно также в диспетчере задач (вкладка «Производительность / ЦП» ).
Примечание : виртуализация может помечаться как «Virtualization Technology», «Intel Virtualization Technology», «AMD-V», «Intel VT-X» и пр. производными).
ШАГ 6
Если все вышеприведенные шаги не принесли результата — пока лишь могу посоветовать «пробежаться» по общим рекомендациям при возникновении «синего» экрана. Ссылку на такую инструкцию привожу ниже.
Выполните «чистую» установку windows
Попробуйте переустановить Windows, если ни один из вышеперечисленных методов не помог избавиться от CACHE_MANAGER. Чтобы выполнить чистую установку Windows, необходимо создать установочный диск или другой носитель, с которого вы собираетесь установить операционную систему.
Чтобы загрузиться с установочного диска, выберите файлы. Для более современных компьютеров это может потребовать изменения загрузочного устройства в BIOS или UEFI.
Чтобы выбрать диск Windows, на который будет производиться установка, следуйте меню программы установки. Для этого его необходимо отформатировать. Вы можете удалить и распределить все локальные диски, которые не соответствуют вашим потребностям по количеству или размеру.
При форматировании, удалении или перераспределении дисков все содержимое жесткого диска будет удалено.
Процесс копирования системных файлов и установки операционной системы начнется после выбора диска, на который будет установлена Windows. Процесс установки не включает никаких дополнительных действий. Во время установки программного обеспечения экран компьютера иногда будет пустым, и устройство будет перезагружаться для завершения некоторых задач.
В зависимости от используемой версии Windows вам может потребоваться выбрать или сделать основные настройки персонализации, подключить компьютер к сети и создать новую учетную запись.
Свежая установка Windows завершается после загрузки рабочего стола.
Перед началом новой установки Windows убедитесь, что у вас есть драйверы для всех установленных устройств и что ваши файлы в безопасности. Перед загрузкой и сохранением драйверов на другом диске создайте резервную копию всех важных данных.
Источник
Способы решения ошибки 0x00000034: CACHE MANAGER
Поскольку ошибка 0x00000034 возникает из-за проблем с памятью, то все способы будут направлены на то, чтобы продиагностировать модули ОЗУ и сам жесткий диск. Для этого потребуется выполнить несколько несложных действий.
Метод 1. Проверка модулей оперативной памяти
Далее, сохранив изменения, загружаемся с флешки, на которой записана программа. Запускаем проверку модулей оперативной памяти.
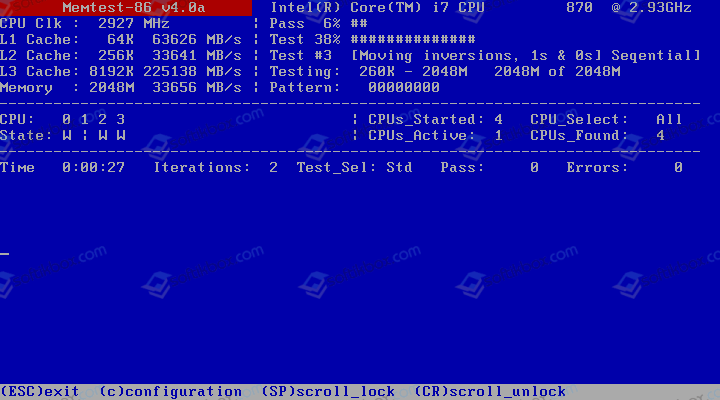
ВАЖНО! Достаточно часто сканирование набора ОЗУ не дает результата. Нужно просканировать каждую отдельную планку
Только так можно определить, рабочая ли планка или нет.
Также проверить планки ОЗУ можно вручную. Для этого стоит выполнить следующее:
- Выключаем компьютер. Отсоединяем кабель питания от сети. Нажимаем кнопку питания, чтобы снять остатки заряда с материнской платы.
- Открываем боковую крышку системного блока. С помощью защелок отключаем планки ОЗУ.
- Берем канцелярский ластик и чистим контакты.
- Теперь ставим назад ОДНУ планку и запускаем ПК. Тестируем некоторое время. Естественно, система может ругаться, а в некоторых случаях из-за недостатка памяти просто не загрузиться. Однако при рабочей планке пройдет звуковой пост.
- Теперь выключаем ПК (не забыв обесточить материнскую плату) вставляем эту же планку, только в другой слот. Тестируем её.
ВАЖНО! Если у вас две или несколько планок, то нужно повторить все те же действия с другим модулем
Метод 2. Проверка жесткого диска и восстановления системных файлов
Для начала, при возникновении такой ошибки CACHE MANAGER, стоит проверить, есть ли достаточно свободного места на жестком диске. Не помешает прогнать систему каким-либо чистильщиком от мусора, а также выполнить дефрагментацию жесткого диска.
Далее нужно запустить в командной строке с правами Администратора такие команды:
- sfc /scannow – проверка системы на целостность файлов Windows;
- chkdsk C: /f – проверка файловой системы на ошибки;
Записать на флешку или диск программу Victoria HDD и запустить её из-под Windows.
Также, на форуме Майкрософт разработчики предложили при появлении синего экрана смерти CACHE MANAGER запустить с правами Администратора команды для восстановления загрузочных файлов (вводим по очередности).
Заходим в среду восстановления Windows (с диска или фдешки);
Выбираем «Командная строка»;
- Вводим команды:
- Bootrec / fixMBR
- bootrec / fixBoot
- bootrec / rebuildBCD
- Загружаемся в Windows после выполнения данных команд. Не забываем выставить в приоритетности загрузки старт с жесткого диска.
В случае, если такая ошибка появилась после разгона каких-либо комплектующих, то нужно сбросить все настройки в BIOSe и фирменных программах устройств к заводским.
Если же вообще не помогают вышеперечисленные способы, то нужно восстановить Windows с помощью точки восстановления или вовсе переустановить систему. Не забудьте перед этим сохранить свои личные данные.
Причины и решения
Итак, код 0xc0000034 прямо указывает на то, что операционная система не может провести штатную загрузку, вследствие повреждения необходимых для этого файлов загрузочного сектора или их фактического отсутствие. В качестве возможных причин можно привести десятки различных сценариев, большинство из которых носят стандартизированный характер, например:
- Некорректная установка операционной системы.
- Некорректное обновление
- Некорректное установка и/или обновление стороннего программного обеспечения, функционал которого связан с системными компонентами.
- Некорректная работа жёсткого диска или твердотельного накопителя.
- Деятельность вирусного программного обеспечения.
Как видно, большинство из приведённых сценариев характеризуется некорректными действиями самого пользователя, что в некоторой степени облегчает определение причинно-следственной связи, а именно это и есть ключ к решению любой проблемы. Вывод из сказанного один – первостепенная задача пользователя вернуть работоспособность загрузочного сектора, и уже после этого начать искать первопричину всего произошедшего.
Способ исправления ошибки если не запускается Windows 10
Когда ошибка Critical process died windows не дает зайти в ОС, чтобы исправить ситуацию необходимо зайти при помощи Безопасного режима. Это гарантирует что ОС запустится без лишних утилит, которые могли вызвать ошибку. Сделать это можно следующим образом:
- Перезапустить ОС.
- Нажать комбинацию клавиш Shift+F8 до того, как появится логотип Виндовс.
- Откроется окно «Продвинутые опции для восстановления».
- Кликнуть по «Устранение проблем».
- Перейти к «Продвинутые опции».
- Войти в «Настройки запуска Windows.
- Включить параметр «Безопасный режим».
- Перезагрузить компьютер.
ОС запустится в безопасном режиме, и ошибка не помешает предпринять необходимые меры по ее устранению.
Инструмент устранения неполадок
В виндовс есть специальный инструмент, который может исправить конкретную проблему на ПК. Чтобы им воспользоваться необходимо:
- Набрать «Панель управления» в строке поиска на панели задач.
- Зайти в Панель управления.
- Кликнуть на «Устранение неполадок».
- Слева в меню выбрать «Просмотр всех доступных категорий».
- В открывшемся списке выбрать «Синий экран» и кликнуть на строку.
После чего инструмент автоматически исправит найденные неполадки, вызывающие именно это проблему.
Проверка системных файлов
Виндовс 10 уже имеет в своем арсенале специальную утилиту по исправлению неполадок и ошибок. Она проверяет файловую систему и самостоятельно устраняет проблемы. Чтобы воспользоваться возможностями данной утилиты необходимо:
- Нажать сочетание клавиш Win+X, это легкий способ как вызвать командную строку в Виндовс 10.
- В Командную строку вбить
- НажатьEnter для выполнения команды.
После чего утилита просканирует компьютер на наличие ошибок и попытается устранить их. Программа может работать некоторое время после чего выдаст список найденных неполадок и отметит исправлены ли они или нет. После завершения работы утилиты необходимо перезагрузить компьютер в обычном режиме.
Сканирование на вирусы
После запуска ОС в безопасном режиме необходимо проверить ПК на наличие вредоносных файлов и программ имеющимся антивирусом. После выявления вирусных файлов их следует удалить по совету антивируса.
Обновление драйверов
После загрузки ОС рекомендуется проверить все устройства на ошибки и конфликты с операционной системой. Это можно сделать следующим образом:
- Зайти в «Свойства компьютера».
- Выбрать «Диспетчер устройств».
- Найти в списке устройства, помеченные желтым восклицательным знаком;
- Нажать на строку с помеченным устройством правой кнопкой мыши и выбрать «Обновить».
Диагностика ОЗУ
Поскольку код остановки Memory Management иногда вызывается аппаратными неполадками в самой памяти, обязательно выполните ее диагностику встроенной в Windows утилитой mdsched. Запускается она как из окошка «Выполнить», так и из командной строки. Тест ОЗУ будет произведен после перезагрузки компьютера, при этом вы сможете выбрать режим сканирования (базовый, обычный и широкий).
После того, как компьютер загрузится, на экране отобразятся результаты проверки. Если же этого вдруг не произойдет, откройте Журнал событий Windows и отыщите в разделе «Система» запись MemoryDiagnostics-Results. Обнаруженные ошибки с большой долей вероятности укажут на повреждение ячеек памяти, что возможно потребует ее замены.
Альтернативой штатному средству диагностики памяти Виндовс выступают сторонние утилиты вроде Memtest86.
Исправить cache manager bsod на windows 10
Выбор 2. ежедневные обновления Windows 10
Microsoft постоянно обновляет Windows 10 новыми функциями, которые становятся доступны через Центр обновления операционной системы. Наряду с новыми функциями также были выпущены исправления безопасности и ошибок, устраняющие различные проблемы совместимости.
Вам следует часто обновлять Windows 10, чтобы избавиться от вероятности возникновения CACHE_MANAGER BSoD в любой операционной системе. Вы можете снизить вероятность несовместимости и ошибок BSoD, загружая обновления Windows на ежедневной основе.
Вариант 2: Обновление драйверов компьютера
Старые драйверы, несовместимые с Windows 10, являются первопричиной многих ошибок BSoD. После обновления драйверов Realtek многие пользователи сообщили, что ошибка CACHE MANAGER была исправлена. Поэтому обязательно сравните их с самой последней версией.
Важно отметить, что любой устаревший драйвер может привести к этой ошибке. Просто посетите веб-сайт производителя оборудования и загрузите последние выпуски драйверов, чтобы обновить их
Иногда достаточно установить драйверы, поставляемые вместе с оборудованием на компакт-диске.
Для того чтобы установить новые программы, можно отключить драйверы.
. Мы советуем вам использовать инструмент, который будет делать это автоматически, потому что поиск драйверов вручную займет много времени. Вам не придется тратить время на поиск в файлах самых последних версий старых версий драйверов благодаря автоматическому обновлению драйверов.
Вы можете обновлять драйверы автоматически с помощью модуля обновления драйверов Tweakbit, который был сертифицирован Norton Antivirus и Microsoft. То, что это наиболее автоматизированное решение, уже доказано.
Вот краткое объяснение того, как его использовать:
Если обновление драйверов не устранит ошибку CACHE_MANAGER BSoD, попробуем воспользоваться средством устранения неполадок. Встроенный инструмент устранения неполадок в Windows 10 может помочь вам в решении различных проблем. Поэтому мы можем попробовать его и оценить свою удачу.
Как активировать средство защиты для Windows 10:
Как отключить сканирование SFC в Windows 10?
D ISM будет последним средством устранения неполадок, которое мы попытаемся использовать в ближайшем будущем. Он многократно развертывает образ системы, что делает его наиболее эффективным средством устранения неполадок.
) Мы обсудим как общепринятую практику, так и одну из них:
Программное обеспечение также может вызывать такие ошибки BSoD, как CACHE_MANAGER. Если ошибка возникла недавно, вы можете исправить ее, удалив любое новое программное обеспечение.
Наиболее частыми причинами ошибок BSoD могут быть брандмауэры и антивирусные программы. Этот тип ошибки может присутствовать в некоторых антивирусных программах, поэтому обязательно удалите их.
Как убрать кэширование оперативной памяти?
Если промежуточный буфер оперативной памяти переполнен, тоже наблюдается задержка в работе компьютерного приложения. Значит, пришло время для очистки временного хранилища. Если производить манипуляции вручную, придется тратить массу времени и заниматься этим постоянно. К счастью, для кэширования оперативной памяти созданы утилиты, которые проводят эту операцию автоматически.
Алгоритм действий:
- Войдите в главное меню, в поиске задайте «Планировщик заданий». Откройте сервисную программу.
- В меню справа кликните на «Создать задачу».
- Назовите ее, не имеет значения как. Напротив «Выполнить с наивысшими правами» установите птичку.
- В графе «Настроить для» выберите Windows
- Кликните на кнопку «Изменить», далее – «Дополнительно».
Нажмите на «Поиск», тапните на «System». Закройте верхние окна, тем самым сохранив внесенные изменения.
- Перейдите во вкладку «Триггеры», кликните «Создать».
- Перед тем, как запустить программу, в разделе «Повторять задачу каждые» задайте время «5 минут». В графе «В течение» кликните на «Бесконечно». Закрепите настройки, тапнув на «ОК».
- Во вкладке «Действия» щелкните на «Создать».
- Кликнув по кнопке «Обзор», укажите путь к файлу, скачанному в 1 пункте.
- Сохраните изменения, щелкнув по «ОК».
По завершении манипуляций кэш оперативной памяти каждые 5 минут будет автоматически очищаться.
How to Fix the Cache Manager Error on Windows
Let’s quickly learn how to resolve the Cache Manager Blue Screen error and get your Windows device up and running again within no time.
#1 Run the BSOD Troubleshooter
Windows 10 comes with a myriad of built-in security features that allow you to fix common errors and bugs. To run the BSOD Troubleshooter on Windows 10, follow these quick steps:
Press the Windows icon, tap the gear-shaped icon to open Settings.
In the Windows Settings, select “Update and Security”.
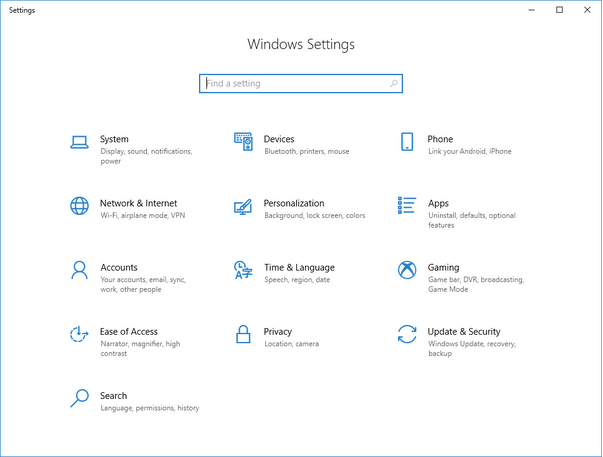
Switch to the “Troubleshoot” option from the left menu pane. Scroll down and look for the “Find and Fix problems” section.
Tap the “Run the Troubleshooter” button placed beneath “Blue Screen”.
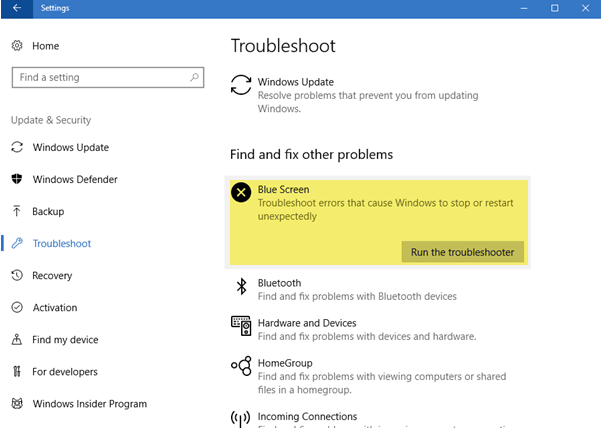
Follow the on-screen instructions on the wizard to run the BSOD Troubleshooter.
Once the Troubleshooter is done with its job, reboot your device to check if the issue persists.
Also read: Critical Process Died on Windows 10 – How to Fix This BSOD Error
#2 Update System Drivers
Is your device running on outdated/corrupt system drivers? If yes, then it may trigger the Cache Manager error on the Windows device. There are two simple ways to update system drivers, one is the manual method where you update drivers in Windows Device Manager. An alternative method for updating system drivers is via a third-party tool that automatically fetches the latest update of drivers and saves you a lot of time and effort.
Update System Drivers Manually:
Press the Windows + R key combination to open the Run dialog box. Type “Devmgmt.msc” in the textbox, hit Enter.
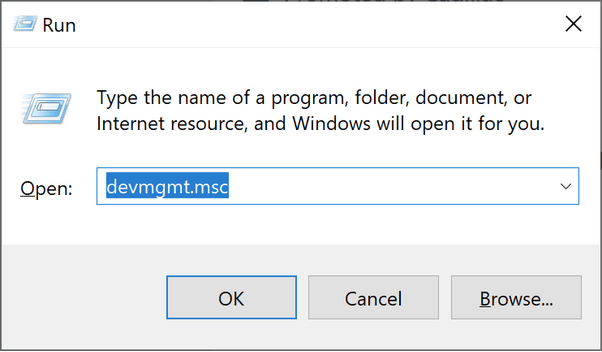
In the Device Manager window, right-click on the outdated driver, select the “Update Driver” option.
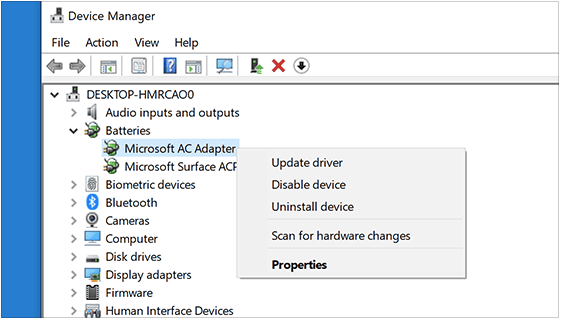
Follow the on-screen instructions to complete the process.
Reboot your machine and check if the issue persists.
Download Smart Driver Care
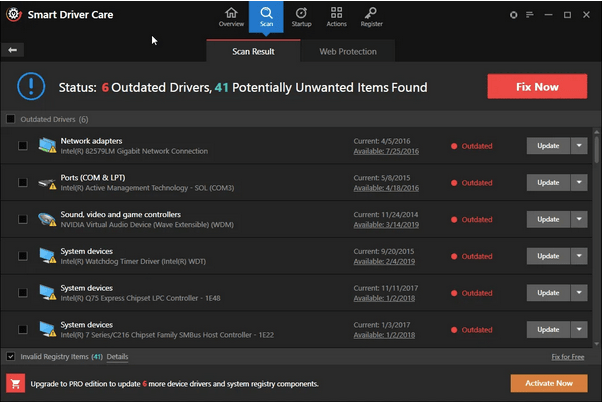
Manually updating every system driver is a tedious job. Isn’t it? Download Smart Driver Care utility tool that automatically scans your entire device for outdated/corrupt system drivers and software and fetches their latest update. It allows you to automatically update all outdated drivers in just one click.
Also read: 9 Best Driver Updater Software For Windows 10, 8, 7 PC
#3 Run the SFC Scan
System File Checker is another Windows utility tool that allows you to scan and fix hardware errors, replace corrupt system files, and removes discrepancies. The SFC Scan is executed on the Command Prompt shell, here’s what you need to do:
Launch the Start menu search, type “Command Prompt”, right-click on its icon, and select “Run as Administrator”.
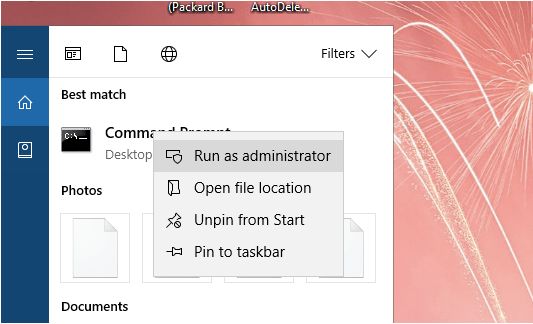
In the Command Prompt shell, type the following command and hit Enter.
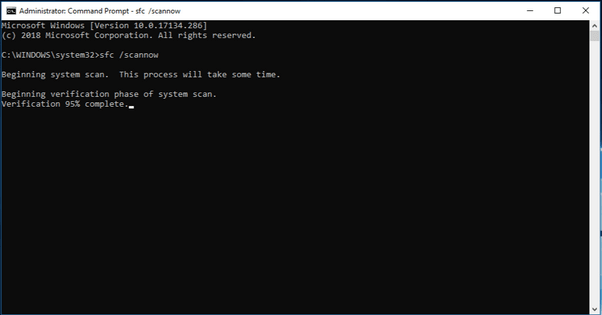
Wait for a few minutes until a complete scan is performed on your device. Once the scan is completed, reboot your device if you’re still experiencing the Cache Manager error on Windows 10 PC.
Also read: SFC Scan Stops Working on Windows 10? Here’s the Fix!
#4 Use the DISM Command
The DISM (Deployment Image Servicing and Management) command can be used to fix common BSOD errors on Windows 10 devices. DISM is typically a command-line tool that loads Windows in a Recovery environment. To run the DISM command on Windows, follow these steps:
Open Command Prompt shell.
Type the following command and hit Enter to execute it:
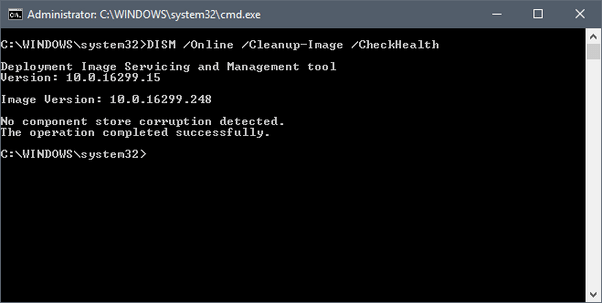
Once the scan is completed, reboot your machine if you’re still facing any technical difficulties at the time of Startup.
Also read: 5 Ways to Resolve the Dism.exe 1392 Error on Windows 10
#5 Scan your Device for Viruses and Malware
Tried the above-mentioned workarounds and still no luck? Well, there’s a slight possibility that your device may be infected with a virus or malware. Is your device installed with a strong antivirus suite? If not, then we recommend you install Systweak Antivirus for Windows PC that offers real-time protection against viruses, malware, spyware, trojans, adware, and Ransomware attacks.
Download Systweak Antivirus
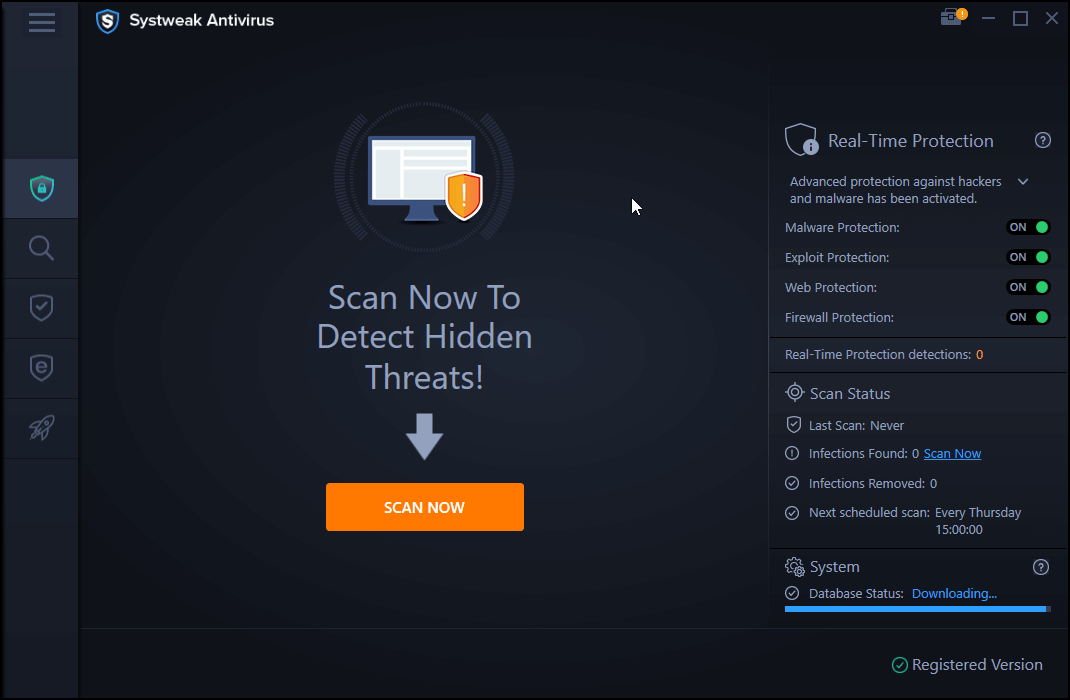
Systweak Antivirus protects your device from malicious threats, zero-day vulnerabilities, and exploits. Apart from offering complete secure protection from cyber threats, Systweak Antivirus also enhances the speed and performance of your PC by cleaning unwanted/malicious startup items.
Also read: 8 Best Free Startup Manager Tools For Windows PC
How do I fix the Cache Manager blue screen error?
Before jumping into these solutions, apply the following:
- Make sure that you keep a regularly updated OS, this way, you can avoid little bugs or defects that may trigger this error.
- You should also make sure your hardware works fine and change faulty drives if there are any. To check your RAM, you’ll need to use tools such as MemTest86+. Simply put the tool onto a USB flash drive and boot your computer from it. Let MemTest86+ run for a couple of hours.
1. Use a third-party BSoD fixer
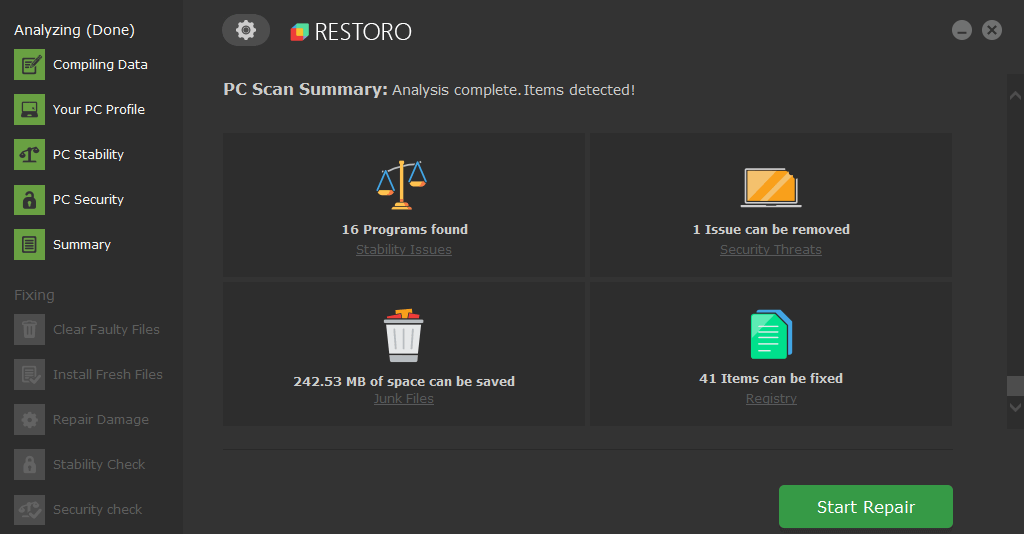
Restoro is powered by an online database that features the latest functional system files for Windows 10 PCs, allowing you to easily replace any elements that can cause a BSoD error.
This software can also help you by creating a restore point before starting the repairs, enabling you to easily restore the previous version of your system if something goes wrong.
This is how you can fix registry errors using Restoro:
- Download and install Restoro.
- Launch the application.
- Wait for the software to identify stability issues and possible corrupted files.
- Press Start Repair.
- Restart your PC for all the changes to take effect.
As soon as the fixing process is completed, your PC should work without problems, and you will not have to worry about BSoD errors or slow response times ever again.
⇒ Get Restoro
Disclaimer: This program needs to be upgraded from the free version in order to perform some specific actions.
2. Run the BSOD Troubleshooter
- Open the Settings app and go to Update & Security section.
- Select Troubleshoot from the menu on the left, then select BSOD from the right pane and click Run the troubleshooter.
- Follow the instructions on the screen to complete the troubleshooter.
3. Update your drivers
Many BSoD errors are caused by outdated drivers that aren’t fully compatible with Windows. Searching for drivers on your own can be time-consuming.
Some PC issues are hard to tackle, especially when it comes to corrupted repositories or missing Windows files. If you are having troubles fixing an error, your system may be partially broken. We recommend installing Restoro, a tool that will scan your machine and identify what the fault is.Click here to download and start repairing.
An automatic driver updater will save you the effort of manually looking for drivers and will ensure that your system has the most recent drivers available.
Driver updaters such as DriverFix can also repair damaged or missing drivers. You can schedule regular updates and driver scans to ensure your device is always fully optimized.
The software is very lightweight, so it can silently run on your machine without interfering with other apps or using too many resources.
⇒ Get DriverFix
4. Run the SFC scan
- Right-click on the Windows search and type cmd, then click Run as administrator.
- Enter the following line and press Enter:
- Wait until the process is done (it may take a while); if the solution is found, it will automatically be applied.
- Now, close the Command Prompt and restart your computer.
5. Run DISM
- Right-click on the Windows search and type cmd, then click Run as administrator.
- Enter the following line and press Enter:
- Wait until the scan is finished, then restart your computer and try updating again.
6. Run chkdsk
- Right-click on the Windows search and type cmd, then click Run as administrator.
- When Command Prompt starts, enter the script below and press Enter to run it.
- You’ll have to perform this scan for every hard drive partition, so be sure to replace C with a matching hard drive letter.
Blue Screen of Death errors such as the stop code cache manager error, can be troublesome, but you can easily fix them by using some of our solutions.
In the worst-case scenario, you might have to replace your hard drive or try if your hard drive works on a different computer. Let us know what solutions worked best for you.
Still having issues? Fix them with this tool:
SPONSORED
If the advices above haven’t solved your issue, your PC may experience deeper Windows problems. We recommend downloading this PC Repair tool (rated Great on TrustPilot.com) to easily address them. After installation, simply click the Start Scan button and then press on Repair All.
Как очистить кэш обновления Windows в Windows 10
Это можно сделать, удалив содержимое папки SoftwareDistribution, содержащей файлы, которые Windows Update использует для применения новых обновлений.
Прежде чем мы сможем удалить кэш обновлений, нам необходимо остановить службу Центра обновления Windows.
Шаг 1: В меню «Пуск» или в диалоговом окне «Выполнить» введите services.msc, а затем нажмите Enter , чтобы открыть окно Служб.
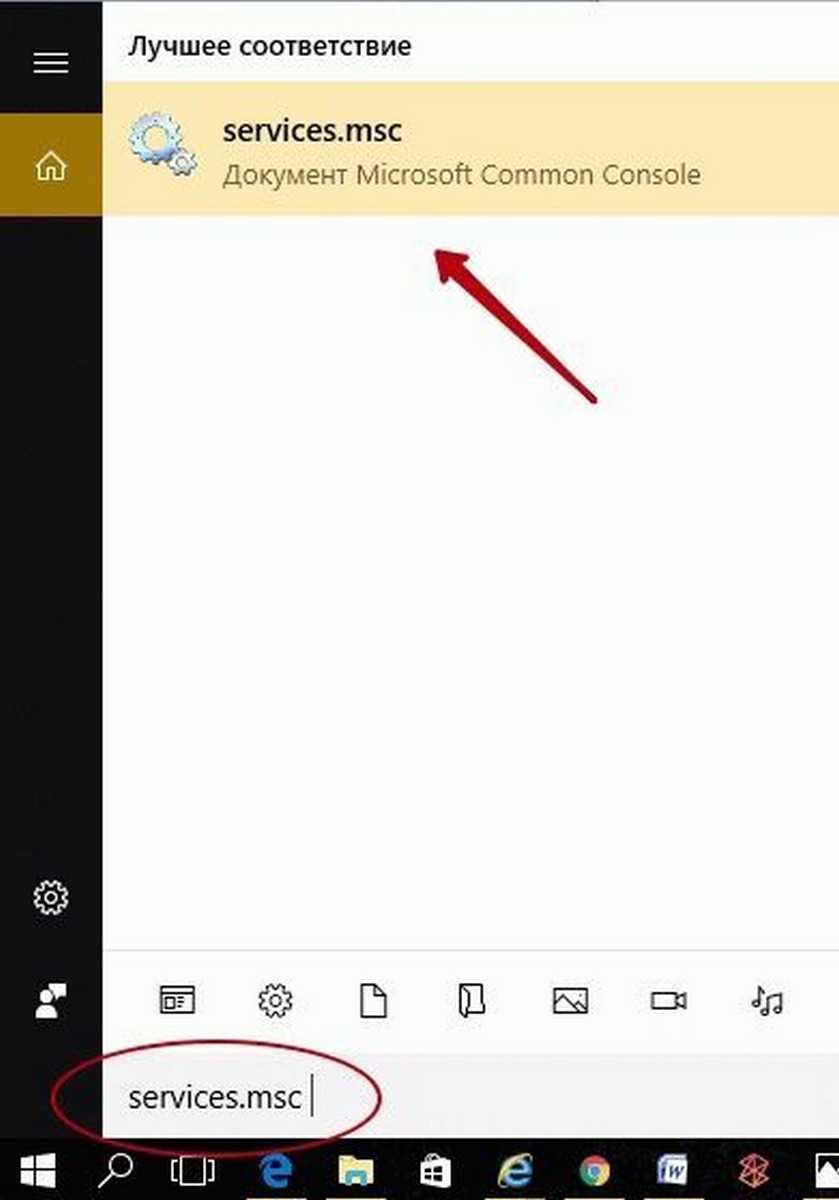
Шаг 2: Найдите запись службы «Центр обновления Windows» и дважды кликните на ней, чтобы открыть диалоговое окно свойств.
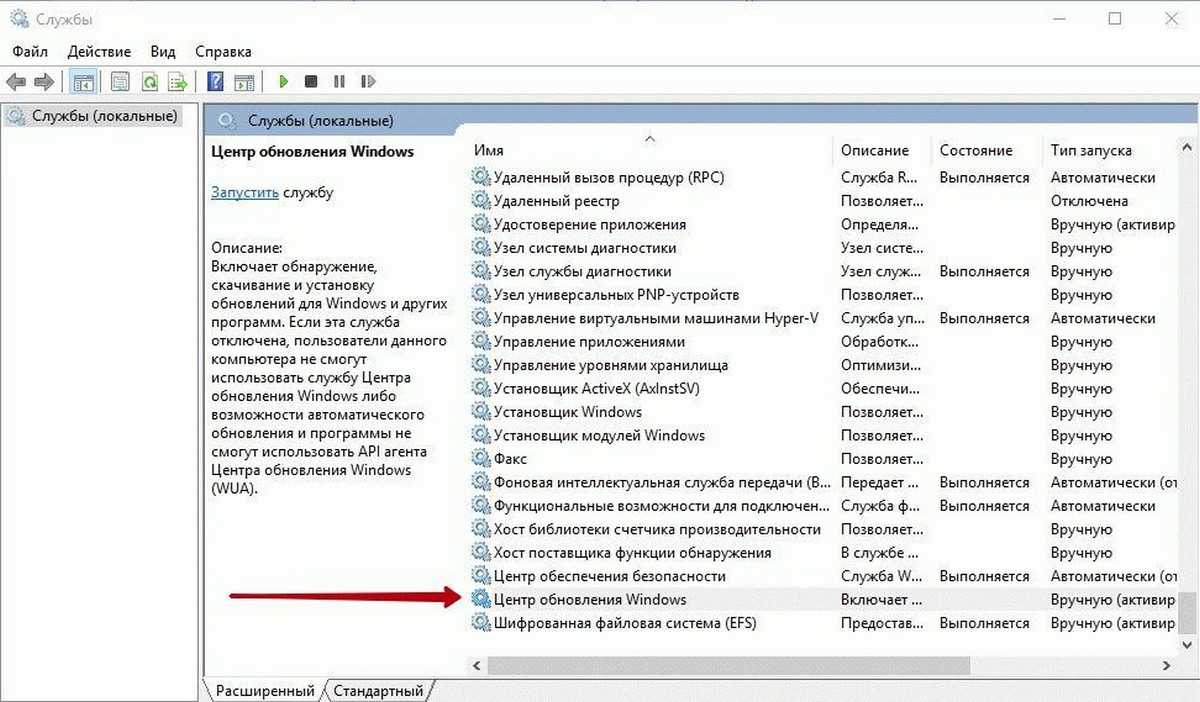
Шаг 3: Во вкладке «Общие», нажмите кнопку «Остановить», и нажмите кнопку «Ок», для остановки службы обновления Windows.

Шаг 4: Откройте диск, на котором установлена ОС Windows 10.
Например, если Windows 10 установлена на диске «C», откройте его. Перейдите к папке WindowsSoftwareDistributionDownload.
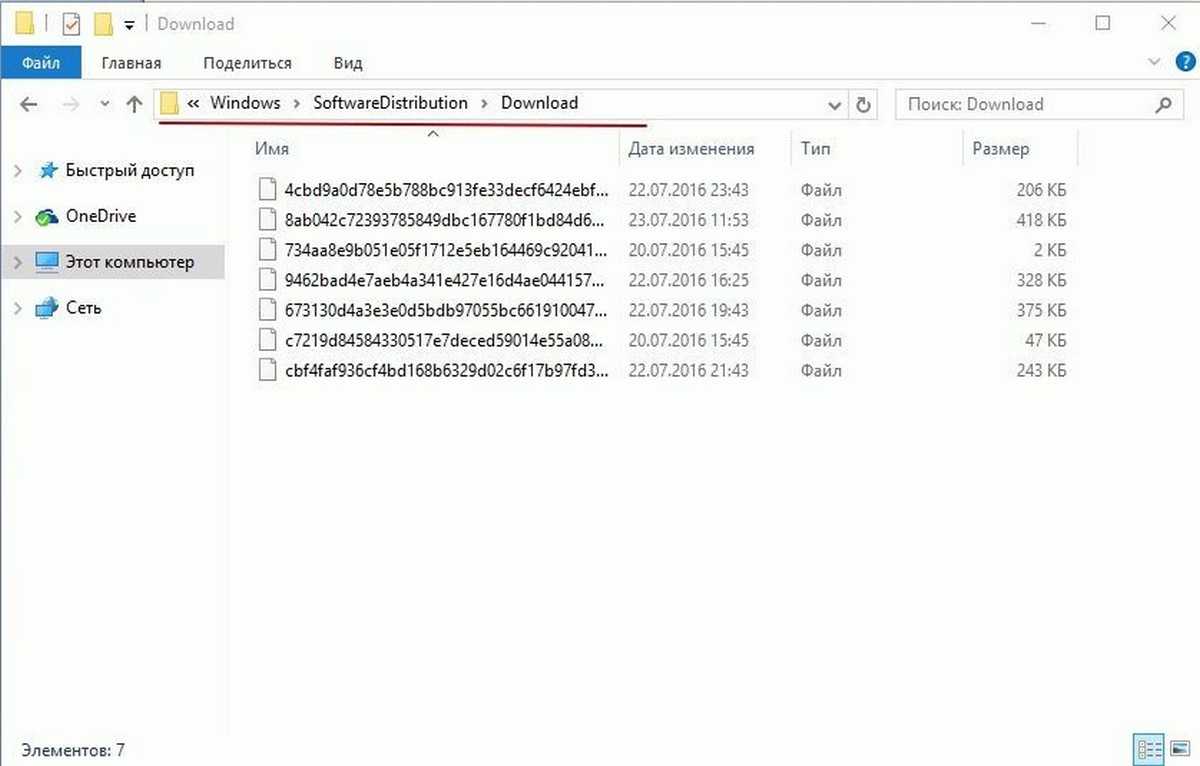
Шаг 5: В папке «Download», кликните меню «Файл» и нажмите кнопку «Изменить параметры папок и поиска». На вкладке «Вид», установите чекбокс напротив надписи «Показывать скрытые файлы и папки и диски». Затем снимите флажок перед опцией «Скрывать защищенные системные файлы» и нажмите кнопку «Применить» (см. картинки ниже).
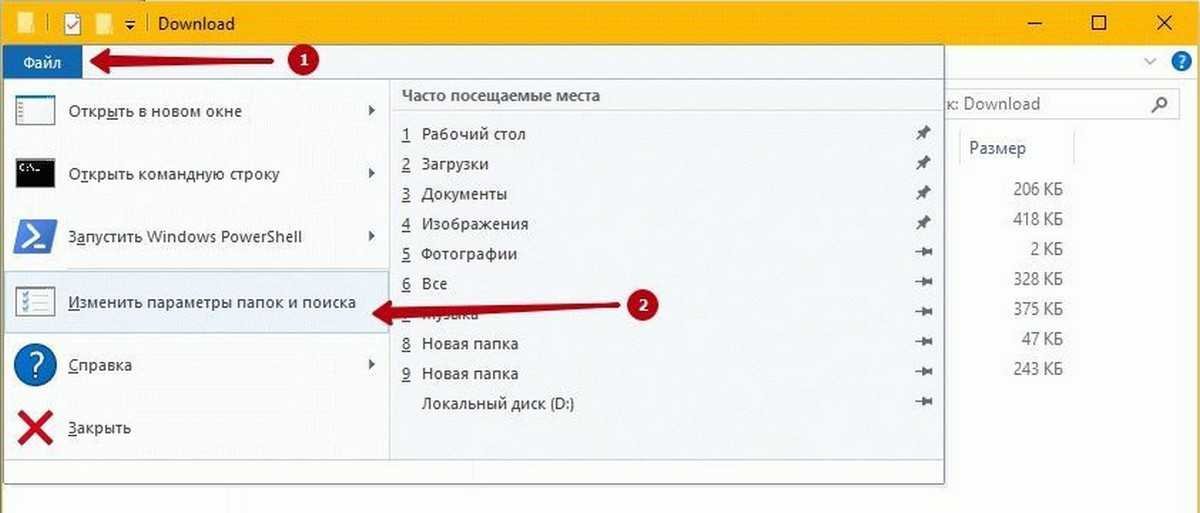
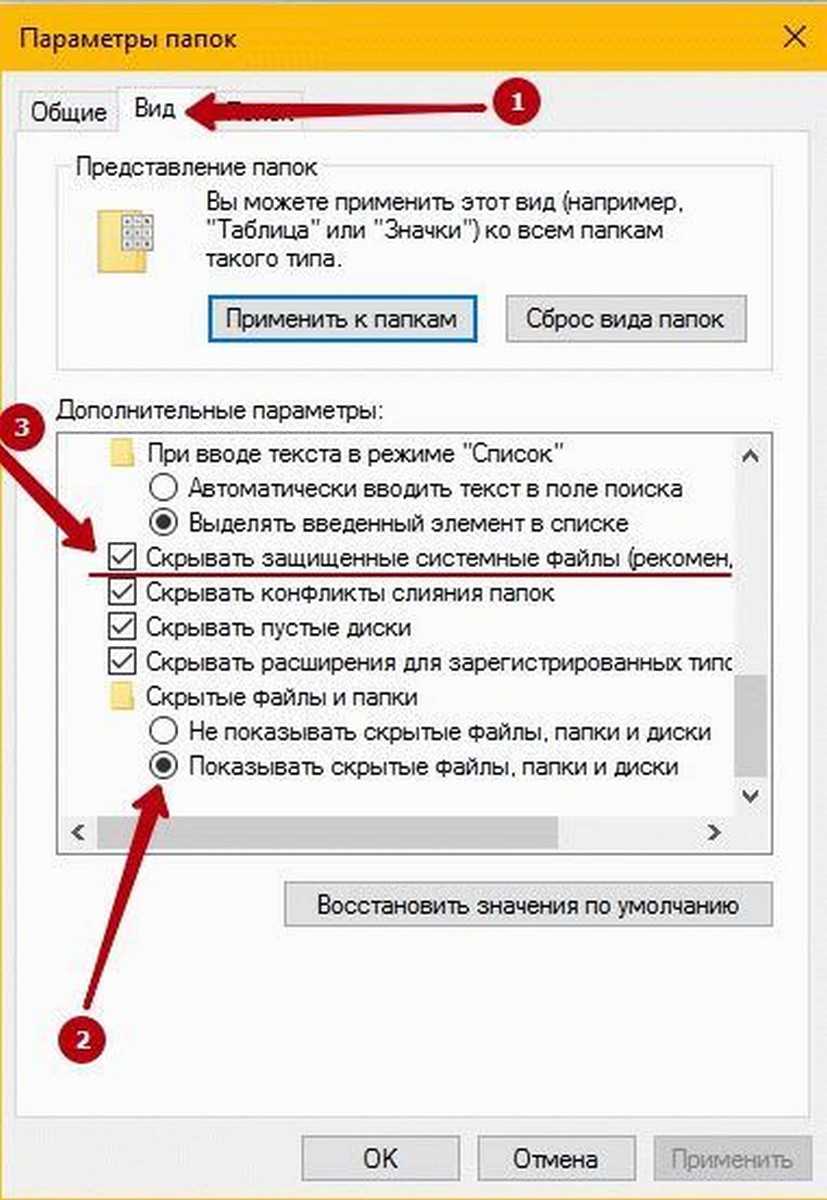
Шаг 6: Теперь в директории C:WindowsSoftwareDistributionDownload — Выберите все файлы и папки, а затем Удалите их..

Вы только что очистили кэш обновления Windows. Выполните следующие два шага, для запуска службы Центра обновления Windows (Windows Update), которая была остановлена в первые три этапа.
Шаг 7: Введите Services.msc в меню «Пуск» или в «Поиск» на панели задач и нажмите клавишу Enter .
Шаг 8: Дважды кликните на службу «Центр обновления Windows», а затем нажмите кнопку «Запуск», чтобы запустить службу и нажмите «OK».
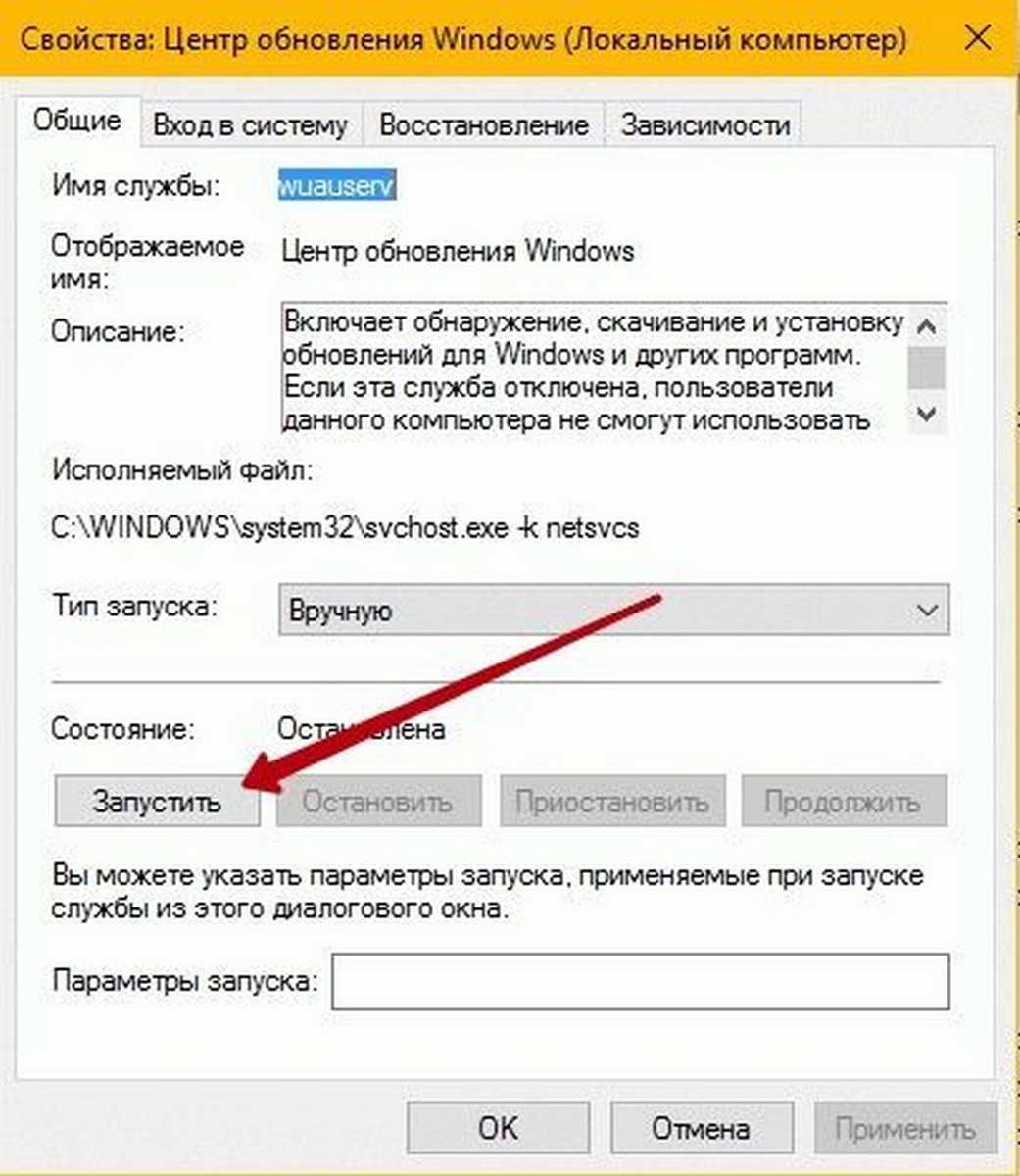
Вы успешно очистили кэш обновления Windows в ОС Windows 10. Надеемся, что это позволит вам решить проблему обновления Windows.
Регулярно обновляйте Windows 10.
Microsoft всегда работает над Windows 10 и выпускает новые функции через Центр обновления Windows. В дополнение к новым функциям выпущено множество исправлений безопасности и ошибок, и многие из этих обновлений устраняют различные проблемы совместимости.
Поскольку CACHE_MANAGER BSoD может быть вызван устаревшим или несовместимым оборудованием, всегда рекомендуется поддерживать Windows 10 в актуальном состоянии с последними обновлениями.
При загрузке Windows Regular update уменьшится вероятность проблем с несовместимостью и ошибок BSoD; поэтому мы рекомендуем по возможности обновлять Windows 10.
CACHE MANAGER Синий экран
Полное сообщение об ошибке гласит:
Для лучшего понимания ниже приведены параметры CACHE_MANAGER:
| 1 | Задает исходный файл и информацию о номере строки. Старшие 16 бит (первые четыре шестнадцатеричных цифры после «0x») идентифицируют исходный файл по его номеру идентификатора. Младшие 16 битов определяют исходную строку в файле, где произошла проверка ошибок. |
| 2 | Зарезервированный |
| 3 | Зарезервированный |
| 4 | Зарезервированный |
Согласно Microsoft, одной из возможных причин этой проверки ошибок является истощение невыгружаемого пула памяти.
Если память невыгружаемого пула полностью исчерпана, эта ошибка может остановить систему. Однако во время процесса индексации, если объем доступной памяти невыгружаемого пула очень мал, другой драйвер режима ядра, требующий памяти невыгружаемого пула, также может вызвать эту ошибку.
Добавьте в компьютер новую физическую память
Чтобы решить проблему нехватки памяти невыгружаемого пула, добавьте в компьютер новую физическую память. Это увеличит количество памяти невыгружаемого пула, доступной ядру.
Есть еще несколько вещей, которые вы можете попытаться решить:
Если вы не можете войти на свой компьютер с Windows, загрузитесь в Advanced Startup Options и откройте окно командной строки с повышенными привилегиями. Здесь подробно описан процесс. На этом экране выберите Устранение неполадок> Дополнительные параметры> Командная строка. Используя CMD, вы можете легко получить доступ к более продвинутым встроенным инструментам Windows.
Если вы хотите прямой доступ к этим расширенным параметрам запуска при работе с Windows 10 вы можете сделать это через приложение «Настройки» в Windows 10> Обновление и безопасность> Восстановление> Расширенный запуск и нажмите кнопку «Перезагрузить сейчас».



















