4: обновить драйверы дисплея
Когда речь заходит об играх, ошибках экрана и сбоях, мы подозреваем плохой драйвер видеокарты. Прежде чем мы перейдем к дополнительным шагам, нам нужно, чтобы вы убедились, что установлены правильные драйверы. Важным примечанием является то, что общие драйверы могут работать, но это рискованно. Скорее, мы предлагаем перейти на официальный OEM-сайт и загрузить официально поддерживаемые драйверы.
Вот краткий список всех 3 производителей графических процессоров:
- NVidia
- AMD / ATI
- Intel
После того, как вы установили подходящий драйвер, перезагрузите компьютер и снова запустите The Sims 4.
Как избежать
Для решения данной проблемы четко следуйте приведенным ниже инструкциям в предложенном порядке:
-
Обновите драйвера
вашей видеокарты с официального сайта производителя, установив последнюю версию; -
Отключите контроль учетных записей
(User Account Control), так как он блокирует обновление файлов приложения. Для этого необходимо зайти в Панель управления >> Учетные записи пользователей >> Включение или отключение контроля учетных записей (UAC) >> уберите галочку с чекбокса (или переместите ползунок в нижнее положение, если у вас Windows 7). После этого нужно перезагрузить компьютер; - Белый экран появляется при загрузке игры, если системных ресурсов недостаточно. Вам нужно увеличить файл подкачки
; - Причиной «белого экрана» может стать работа фаервола
или антивируса
, необходимо их отключить
. Если у вас установлен антивирус Касперского, попробуйте его перед входом в игру выключить. - Если у вас Windows 7, проведите запуск игры от имени Администратора
(кликните правой кнопкой мыши на ярлык игры и выберите пункт «Запуск от имени администратора»). - Белый экран может появляться, если выставлено разрешение больше, чем доступно на вашем экране. Зайдите в настройки при запуске и попробуйте установить минимальные требования
. Вы сможете изменить их позже.
что делать если client world of tanks вылетаетжимаю играть. Нажимаю играть появляется белый экран и вылетает
- Как выглядит эта ошибка: При запуске игры у вас сразу появляется «белый» экран, после чего игра закрывается. Так же после выбора сервера, во время заставки «загрузка», у вас появляется белый экран и после чего игра закрывается.
Вот разные версии того, как решить данную проблему: 1. Проверьте, установлены ли драйвера на видеокарту.
2. Еще один способ для Висты: Нужно отключить Контроль учетных записей (User Accaunt Control), так как он блокирует обновление файлов приложения. Для этого необходимо зайти в Панель управления =gt; Учетные записи пользователей =gt; Включение или отключение контроля учетных записей (UAC) =gt; Убираем галку. После этого нужно перезагрузить компьютер.
3. Белый экран появляется при загрузке игры, если системных ресурсов недостаточно. Нужно увеличить файл подкачки.
4. Белый экран происходит из-за антивируса или фаервола. Если их отключить, то возможно игра заработает. Примечание: если у Вас на компьютере стоит антивирус Касперский, отключите его перед входом в игру.
5. В Windows 7 и может помочь запуск игры от имени Администратора (правой кнопкой на ярлык игры и выбрать «Запуск от имени администратора»).
6. Белый экран может появляться, если у вас выставлено разрешение больше чем доступно на вашем экране. Зайдите в настройки при запуске и попробуйте установить для начала минимальные требования.
- Сигнатура проблемы: Имя события проблемы: APPCRASH Имя приложения: worldoftanks.exe Версия приложения: 0.9.15.0 Отметка времени приложения: 575ebbf5 Имя модуля с ошибкой: worldoftanks.exe Версия модуля с ошибкой: 0.9.15.0 Отметка времени модуля с ошибкой: 575ebbf5 Код исключения: c0000005 Смещение исключения: 00938c67 Версия ОС: 6.1.7601.2.1.0.256.1 Код языка: 1049 Дополнительные сведения 1:0a9e Дополнительные сведения 2:0a9e372d3b4ad19135b953a78882e789 Дополнительные сведения 3:0a9e Дополнительные сведения 4:0a9e372d3b4ad19135b953a78882e789
- у меня такая фигня былавы должни вырубить комп и поспать проснутся и играть можно спокойно!!!
- User has launched client. Executable: worldoftanks.exe Stop. Reason: user started game; Code: 0x01000004 что с етим делать?
- попробуй переустановить клиент
- https://ru.wargaming.net/support/kb/articles/844 всем советую мне помогло
- почему после обновление ангара игра вылетает??
- Возможные ошибки: — Клиент установлен не правильно — Вирусы — Старый клиент
Ну вообще сегодня там технические работы, и автоматическое обновление клиента. Если на следующий день будет та же самая ошибка, то попробуй переустановить клиент.
- клиент входит в игру выскакивает белый экран и сразу отключается
- У меня тоже на ноуте после обновления ангара вылетает и закрывается
Первые сложности могут начаться еще на этапе работы лончера игры. Если после запуска лончер вылетает, потребуется правильно его настроить.
- Удалите папки Updates и Wargaming.net из системных папок Windows: XP C:\Documents and Settings\UseName\Local Setings\temp, Vista и Win 7 C:\Users\UserName\AppData\Local\Temp
- Запускаем лончер вновь, указав порт 6881 и использование торрент-соединения.
- Добавляем игру в исключения firewall’a и антивируса (если используете стандартный брандмауэр, это делается прямо в настройках лончера).
6: Запустите игру в оконном режиме
Было несколько сообщений об ошибке The Sims 4 относительно полноэкранного режима. А именно, некоторые геймеры не смогли запустить игру в полноэкранном режиме. Вместо этого они попытались запустить игру в оконном режиме. Вот что мы предлагаем и в этом сценарии. Конечно, вы можете включить полноэкранный режим позже в настройках игры или попробовать нажать Alt + Enter во время игры.
Вот как запустить The Sims 4 в оконном режиме:
- Open Origin и Моя библиотека игр.
- Щелкните правой кнопкой мыши на The Sims 4 и откройте Свойства игры.
- Выбрать Дополнительные параметры запуска Вкладка.
- Добавить -w в командной строке и подтвердите изменения.
- Запустите игру и поищите улучшения.
Ошибка «31-4302» / «Проблема загрузки игровых данных»
2. Удалите файл «Genshin.exe» с папкой и проверьте адрес
Для этого перейдите по адресу «C:\Program Files\Genshin Impact» найдите внутри файл Genshin.exe с папкой Genshin_Data удалите всё;
Кроме того, обязательно обратите внимание на адрес C:\Program Files\Genshin Impact\Game, и если вдруг окажется, что в конце папка называется Game или Games, тогда попробуйте переименовать её в Genshin Impact Game, поскольку это явная ошибка, адрес должен выглядеть так – «C:\Program Files\Genshin Impact\Genshin Impact Game» (если переименовать папку без ущерба игре не получится, тогда, к большому сожалению, игру необходимо переустановить);
Но если с папкой всё хорошо, а от файлов удалось благополучно избавиться, тогда игру обязательно следует запустить с помощью GenshinImpact.exe в этой же папке.
3. Удалите файлы «x360ce»
- Если вдруг вы пользуетесь файлами x360ce, тогда их необходимо удалить в обязательном порядке, иначе игра так и не запустится;
- Плюс ко всему также необходимо удалить все файлы формата .dll и начинаются с аббревиатуры xinput_ (в конце которых стоит определённое число), то есть они выглядят примерно следующим образом – xinput_число.dll;
- Для этого перейдите по адресу «C:\Program Files\Genshin Impact» и удалите здесь все ранее указанные файлы (нелишним также будет воспользоваться поиском, чтобы точно отыскать оставшиеся файлы и удалить их, поскольку они могут затеряться в других местах).
4. Удалите файл «Reshade.dll»
- Первым делом необходимо в обязательном порядке удалить файл Gshade.dll вместе с Reshade.dll;
- Далее следует перейти по адресу «C:\Program Files\Genshin Impact\Genshin Impact Game» удалить каталог Reshade-shaders / gshade – удалить связанные два файла с форматом .ini и удалить файлы dxgi (если последних файлов нет, тогда всё нормально).
Если не удалось установить причину
Иногда случается, что пользователь просто перезагружает телефон, а гаджет на включается, система не загружается, а наблюдается только белый экран без признаков активности. Иногда техника может давать сбои.
Можно попробовать всеми известными способами осуществить перезагрузку девайса. Если подобная перезагрузка не помогла, то следует вытащив батарею отключить питание. Еще нужно изъять карту SD. После небольшого перерыва необходимо снова запустить гаджет.
После выполненных манипуляций все равно демонстрируется белый экран? Значит стоит сбросить настройки гаджета до заводских, хотя из-за этого будет утеряна информация, но может быть восстановлена работоспособность устройства.
Выполняем алгоритм действий:
- Выключаем устройство.
- Зажимаем регулятор громкости вверх и кнопку включения.
- Откроется меню, где следует перейти на строчку «Wipe data / factory reset», нажимаем клавишу «Включения/Выключения».
- Выбираем строку «Yes – delete all user data», снова нажимаем на «Включения/Выключения».
- Затем выбираем раздел «Reboot system now», подтверждаем клавишей «Power».
В ситуации, когда «откат» не работает, необходимо выполнить перепрошивку девайса. С данной процедурой справиться сложно неподготовленному пользователю, так как нужен поиск и скачивание специальной прошивки.
Вначале нужен доступ к компьютеру и проверить, что нет проблем во время подключения гаджета через USB к компьютеру. Но в подобной затруднительной ситуации лучше всего обратиться в авторизированный сервисный центр.
Перейти в безопасный режим
Иногда стороннее приложение может быть причиной, по которой вы получаете Белый Экран Смерти. Чтобы локализовать проблему и определить, что приложение работает неправильно, вам нужно войти в безопасный режим.
В безопасном режиме по умолчанию все сторонние приложения отключены.
Таким образом, в скором времени, если в безопасном режиме ваше устройство работает без проблем, это означает, что проблемы были вызваны сторонним процессом, который теперь можно легко удалить.
Вот как вы можете перезагрузить Windows 10 в безопасном режиме:
- Нажмите сочетание клавиш Win + R на клавиатуре.
-
В поле RUN введите « msconfig » и нажмите Enter.
- Окно «Конфигурация системы» теперь будет отображаться на вашем компьютере.
- Оттуда перейдите на вкладку Boot.
-
В разделе Boot Options выберите Safe Boot.
- Необязательно, вы также можете выбрать Сеть, если вы хотите использовать подключение к Интернету во время работы в безопасном режиме.
- Это оно; перезагрузите устройство, так как оно перейдет прямо в безопасный режим.
Что делать если телевизор показывает белый экран
Когда после включения телевизор показывает белый экран, то ему потребуется, скорее всего, квалифицированный ремонт.Здесь при включении телевизора белый экран может становиться в таких распространенных случаях:
- «слетела» прошивка;
- вышел из строя видеоусилитель;
- неисправен процессор
16.05.2023Что делать если в играх белый экран
Белый экран на мониторе, в игре, на дисплее телефона или в клиенте «Steam» может быть следствием различных причин, но существует ряд способов, которые помогут устранить данную неисправность.
Если белый экран появляется при загрузке игры, то это может быть вызвано недостаточным количеством системных ресурсов. В таком случае необходимо увеличить файл подкачки и отключить фаервол или антивирус. Для устранения проблемы с белым экраном на мониторе следует проверить настройки и крепления шнуров монитора, так как причиной может быть отсутствие контакта или неисправность шлейфа.
При появлении белого экрана на дисплее телефона следует понимать, что это может быть результатом аппаратного или программного сбоя. Если из строя вышло «железо» (дисплей, шлейф, аккумулятор), то проблему следует решать аппаратно. Если поломка произошла из-за проблем в работе операционной системы Android, то решение может быть снятием программных сбоев.
Если белый экран возникает на клиенте «Steam», то для его исправления следует зайти в меню «Настройки», выбрать вкладку «Браузер», нажать кнопку «Очистить кэш браузера» и перезайти в клиент.
Для устранения проблемы с черным экраном в игре следует после запуска нажать комбинацию клавиш «Alt+Enter», чтобы перейти в оконный режим, после чего изменить разрешение на более низкое. Если данное решение не поможет, следует обратиться к разработчикам игры через техническую поддержку.
Если экран телефона стал черно-белым, то для возвращения белого экрана следует открыть настройки телефона, перейти в раздел «Специальные возможности», затем — «Средства улучшения видимости» и во вкладке «Настройка цвета» выбрать «Оттенки серого», чтобы вернуть черно-белый экран на Андроид, или выключить опцию для выхода из этого режима.
Кроме того, для понимания того, почему возникает белый экран, необходимо понимать, что цвет на экране получается при суммировании лучей трёх основных цветов — красного, зелёного и синего. Если интенсивность каждого из них достигает 100, то получается белый цвет. Если же экран стал черным и пустым, то это может быть результатом неполадок в подключении к монитору или экрану, обновления драйвера видеоадаптера или недавних обновлений системы и установленных программ.
Итак, чтобы избежать возникновения белого экрана и быстро устранить его проблему, необходимо иметь представление о причинах возникновения неисправностей и знать способы их устранения.
Появление белого экрана после падения гаджета
Дисплей чаще всего перестает работать вследствие механических повреждений. Падения или удары способны повредить матрицу или иные детали платы. В подобном случае дисплей устройства может перестать работать вовсе. Самостоятельная замена деталей и ремонт – задача, с которой не каждый пользователь сможет справится, из-за чего настоятельно рекомендуется не проводить эксперименты с разбором устройства, а лучше отнести его в сервис.
p, blockquote 13,0,0,0,0 —>
Нередко случается, что экран показывает белый цвет, так как произошло отсоединение или повреждение шлейфа. На старых устройствах контакты могут окислиться и загрязниться. Продвинутые пользователя могут их очистить ластиком, чего будет вполне достаточно
Важно помнить, что самостоятельное вскрытие гаджета снимает его с гарантии
p, blockquote 14,0,0,0,0 —>
Поврежденный дисплей еще не является причиной того, что нужно выбирать и приобретать новый гаджет. Подобные комплектующие легко заменяются без специального оборудования даже в домашних условиях. В разделе технической поддержки или на форумах имеются подробные инструкции для разбора нужной модели изделия.
p, blockquote 15,0,0,1,0 —>
Почему лучше обратиться к профессионалам?
Немногие понимают, что если появился белый экран, то в таком случае любая самодеятельность может привести только к дальнейшему ухудшению состояния вашего компьютера. Поэтому если вы действительно беспокоитесь о дееспособности вашего ПК, следует обратиться в профессиональный сервисный центр, который находится к вам ближе всего. Там вам помогут квалифицированные специалисты, у которых есть нужный опыт выполнения таких работ и которые постоянно работают, пополняя свой опыт все новой и новой практикой. Помимо всего прочего, достаточно часто в современные сервисные центры в последнее время обращаются люди, у которых присутствует такая проблема, поэтому решить ее они смогут достаточно просто.
Примените последние обновления Windows 10
Если во время игры появляется черный экран, это может быть связано с ожидающим обновлением. Само обновление может вызвать проблемы или определенное устаревшее программное обеспечение может быть причиной такого поведения.
В любом случае, прежде чем делать что-либо еще, убедитесь, что ваша система работает в последней сборке Windows 10:
- На вашем компьютере нажмите горячие клавиши Win + I.
-
Это принесет настройки системы на вашем компьютере.
- Оттуда нажмите на Обновление и безопасность.
- В Центре обновления Windows (расположен в левой панели главного окна) убедитесь, что обновление не ожидает вашего одобрения.
- Если это так, примените доступные обновления и перезагрузите компьютер.
- Попробуйте поиграть в свои игры сейчас и убедитесь, что проблема с черным экраном сохраняется или нет.
Обновите графические драйверы
а. Обновление драйверов из диспетчера устройств
Черный экран может быть вызван устаревшим графическим драйвером или поврежденным файлом графического драйвера. Если это так, то вы можете решить эту проблему, обновив драйверы:
- На вашем компьютере щелкните правой кнопкой мыши значок запуска Windows.
- В появившемся списке нажмите на запись диспетчера устройств.
-
Теперь из Device Manage найдите ваши графические драйверы.
- Щелкните правой кнопкой мыши по вашим драйверам и выберите «обновить».
- Перезагрузите вашу систему в конце.
б. Обновлять драйверы автоматически с помощью специального инструмента
Помните, что если вы попытаетесь установить драйверы вручную, вы рискуете повредить вашу систему, скачав и установив неправильную версию, поэтому мы рекомендуем использовать специальный инструмент.
Это утомительный процесс, и мы предлагаем сделать это автоматически с помощью инструмента Tweakbit Driver Updater.
Этот инструмент одобрен Microsoft и Norton Antivirus и использует передовые технологии обновления. После нескольких испытаний наша команда пришла к выводу, что это наиболее автоматизированное решение. Ниже вы можете найти краткое руководство, как это сделать.
-
-
Загрузите и установите TweakBit Driver Updater
-
После установки программа начнет сканирование вашего компьютера на наличие устаревших драйверов автоматически. Driver Updater проверит установленные вами версии драйверов по своей облачной базе данных последних версий и порекомендует правильные обновления. Все, что вам нужно сделать, это дождаться завершения сканирования.
- По завершении сканирования вы получите отчет обо всех проблемных драйверах, найденных на вашем ПК. Просмотрите список и посмотрите, хотите ли вы обновить каждый драйвер по отдельности или все сразу. Чтобы обновить один драйвер за раз, нажмите ссылку «Обновить драйвер» рядом с именем драйвера. Или просто нажмите кнопку «Обновить все» внизу, чтобы автоматически установить все рекомендуемые обновления.
Примечание. Некоторые драйверы необходимо устанавливать в несколько этапов, поэтому вам придется нажимать кнопку «Обновить» несколько раз, пока не будут установлены все его компоненты.
-
Отказ от ответственности: некоторые функции этого инструмента не являются бесплатными.
Определение
Что такое артефакты? Это различные искажения на экране монитора. Чаще всего они проявляются в виде цветных точек, вертикальных или горизонтальных полос, бликов или засветов. Могут находиться как на всем экране монитора, так и в отдельной его части.
В основном они появляются, когда создается большая нагрузка на графическое ядро карты. Например, когда вы играете в игры, запускаете ресурсоемкие графические редакторы или приложения (Photoshop, 3ds Max, After Effects и прочие).
Однако артефакты на видеокарте могут присутствовать постоянно. Это говорит о скором выходе графической платы из строя. В таком случае, необходимо попробовать самостоятельно реанимировать ее или же отнести в сервисный центр.
Не удалось устранить проблему? Обратитесь за помощью к специалисту!
После того, как вы узнали, как выглядят артефакты и как правильно их определить, можно переходить к причинам появления и способам устранения.
Как исправить ошибку белого экрана после логотипа в Genshin Impact
В большинстве случаев проблема решается довольно легко и быстро, все необходимое для этого можно выполнить самостоятельно. Нет однозначного способа именно в вашем случае, так как причины могут быть разными. Можно попробовать все варианты, которые есть ниже и в результате избавитесь от белого экрана после логотипа Genshin Impact.
Способ 2: переименовать компьютер
Да, этот способ может показаться странным, но часто если первый вариант не помогает решить проблему, то переименование компьютера срабатывает.
Для этого выполните следующие действия:
- Нажмите кнопку «Пуск».
- Выберите «Параметры».
- Кликните по «Система».
- Выберите в левой колонке «О системе».
- Найдите пункт «Переименовать этот ПК».
- Вы увидите старое имя и сможете указать новое.
- Сохраните изменения и перезагрузите компьютер.
- Нажмите клавиши Win+R чтобы запустить функцию «Выполнить»ю
- Укажите в команду «%userprofile%AppDataLocalLow miHoYoGenshin Impact».
- В этой папке удалите файл «info.txt» (данной файла может и не быть, тогда пропустите этот пункт).
- Снова запустите игру Genshin Impact и убедитесь в том, что белый экран больше не является проблемой.
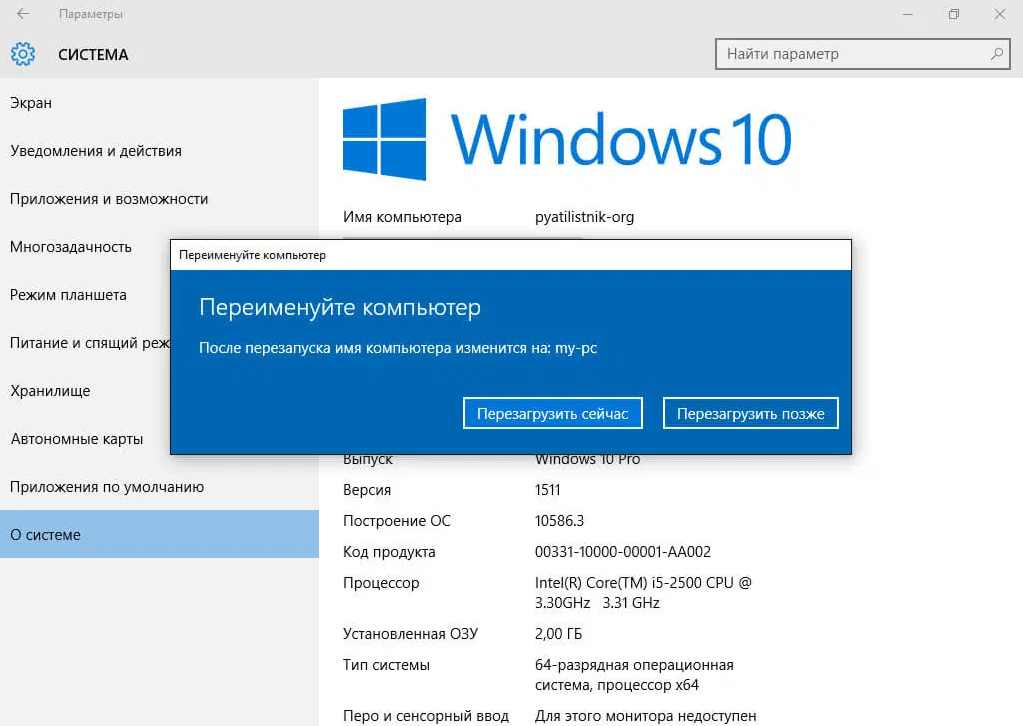
При переименовании следите за тем, чтобы в новом имени компьютера были только английские буквы, именно из-за наличия русских и недопустимых символов возникают проблемы с белым экраном в Genshin Impact. Обязательно после этого необходимо перезагрузить компьютер, чтобы новые сетевые параметры начали действовать полноценно.
Способ 3: применить Unicode UTF-8
Некоторые пользователи заметили то, что в Windows 10 версии 1803 или выше работает способ использования кодировки Unicode UTF-8. Применение этого типа может избавить вас от белого экрана после логотипа игры. Если версия вашей операционной системы ниже указанной, то такой способ не будет работать.
Чтобы применить новый тип кодирования, выполните следующие действия:
- Откройте поиск Windows.
- Введите в строку «Панель управления».
- Найдите в панели управления «Часы и регион».
- Выберите пункт «Изменение форматов даты, времени и чисел».
- Перейдите на вкладку «Дополнительно».
- Выберите «Изменить язык системы».
- Установите галочку напротив «Бета-версия: Использовать Юникод (UTF-8) для поддержки языка …».
- Нажмите ОК и согласитесь с требованием перезагрузить компьютер сейчас.
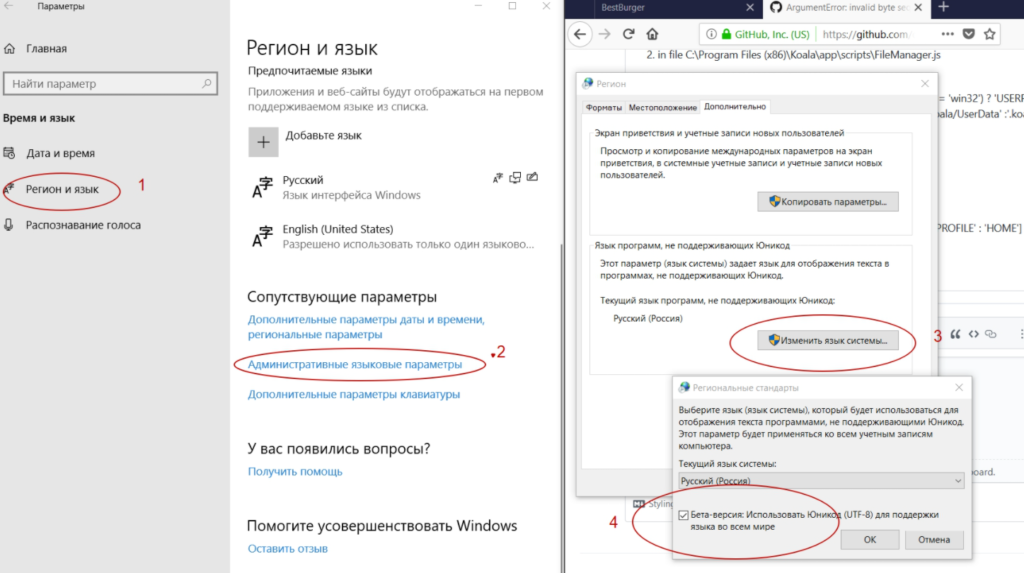
В результате один из представленных выше способов поможет вам решить проблему с белым экраном после логотипа в игре. Это простые действия, которые каждый пользователь сможет выполнить самостоятельно за несколько минут, но все они действительно показывают отличный результат.
Вылетает WoT при запуске клиента
Итак, запустили лаунчер:
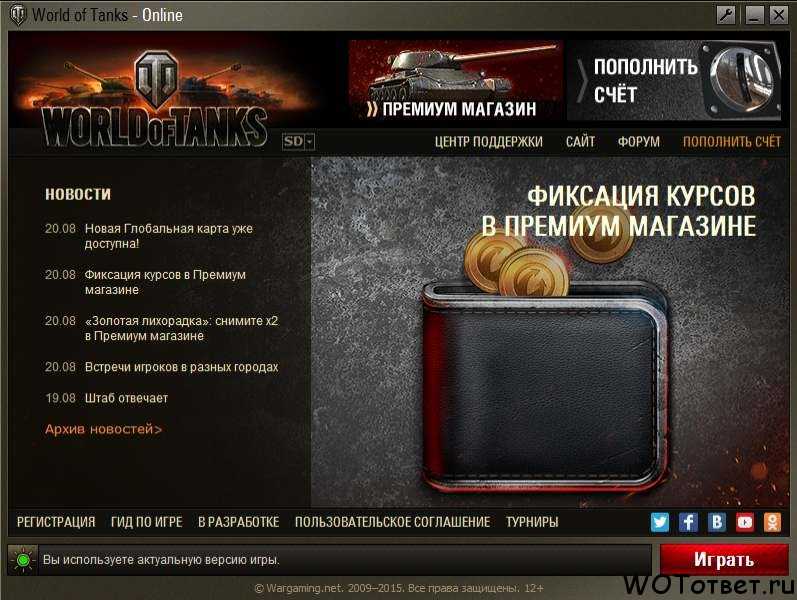
вели логин и пароль, нажили кнопку «ВОЙТИ
» и вот он — «вылет» …Вы опять на рабочем столе, полны гнева и разочарования… но не время вздыхать и печалиться боремся -> тут нам поможет очистка КЭШа
, если это именно Ваш случай вылета клиента, то идем чистить кэш, подробнее об очистке читаем в статье
Ну а если это не Ваш случай, читаем статью далее…
И дабы не тратить Ваше время зря начнем мы с удаления модов. Тем самым установим причину вылетов, а тут причин всего две, либо это виноваты моды, либо что то с Вашим компьютером не так (драйвера, железо). Удалили??? Запускаем и смотрим… вылеты пропали? МОДЫ — зло, они и виноваты, как бороться, читаем . Если же вылеты остались, то читаем статью далее или через 3 абзаца.
Ну что тут можно поделать… для начала попробуйте переустановить или игры, возможно файлы повреждены, а сделать это могли Ваши шаловливые ручки ну или вирусяка какая (например после установки с левых ресурсов мод пака) особенно если у вас появились магическим образом всякого рода яндекс браузер, маил сервисы и т.д. лично я, сразу бы пошел качать Dr.Web CureIt! а после, поставил бы свою верную «железяку» на проверку установленным антивирусом. Конечно Вам решать, можете отделаться простой переустановкой клиента.
Это должно помочь, ну а еже ли это не Ваш случай, милости прошу к прочтению статьи далее…
Если возникают проблемы со звуком
, установите последние драйверы для вашей аудиокарты с сайта производителя:
Установите последнюю версию DirectX
для вашей операционной системы с официального сайта Microsoft:
Если у вас не установлены следующие библиотеки Visual C++
, то обязательно установите их с официального сайта Microsoft.
Белый экран
— ошибка, по причине которой не запускается игра.
Ошибка 0xc000007b в Мир танков (World of Tanks)

ошибка 0xc000007b
«This application was unable to start correctly»
Обычные способы решения проблемы:
-
Самый очевидный и наиболее простой способ разобраться с ошибкой – переустановить
драйверы для видеокарты, а после запустить игру от имени администратора. -
Далее попробуйте обновить или установить .Net Framework, DirectX и Visual
C++. -
Как вариант, воспользуйтесь командной строкой («Пуск»
«Выполнить»), где нужно прописать команду
«sfc /scannow» (система просканирует всё и по возможности попытается заменить
повреждённые файлы, если существуют кэшированные копии). -
И напоследок следует попробовать удалить софт, который конфликтует с видеодрайвером.
Обычно к такому лишнему софту относятся программы, улучшающие графику.

Как исправить ms-gamingoverlay Windows 10
Как устранить проблемы белого экрана Roblox на ПК
Ниже описаны различные методы устранения проблем белого экрана Roblox при попытке играть на ПК или ноутбуке с Windows 10 или Windows 11. Вам нужно будет попробовать каждый метод, пока один из них не устранит проблему, с которой вы столкнулись.
Фикс 1: Обновление Windows
Убедитесь, что Windows 10/11 обновлена.
Windows 10:
- Щелкните правой кнопкой мыши в стартовом меню Windows и откройте Настройки
- Перейдите в раздел Обновление и безопасность , а затем нажмите кнопку Проверить наличие обновлений
- Щелкните правой кнопкой мыши на стартовом меню Windows и перейдите в Настройки
- Затем выберите Обновление Windows и нажмите на кнопку Проверить наличие обновлений
Устранение 2: Обновление драйвера GPU
Проверьте, доступен ли новый драйвер для вашей видеокарты AMD, Intel или NVIDIA.
- Как установить драйверы NVIDIA
- Как установить драйверы Intel
- Как установить драйверы AMD
Исправление 3: Отключите Roblox App Beta
Если вам разрешили использовать бета-версию приложения Roblox, попробуйте отключить ее, если в ней есть проблема, вызывающая белый экран. Бета-версии могут вызывать всевозможные проблемы:
- Перейдите на Главный экран приложения Roblox
- Теперь перейдите в Настройки
- Если вы используете Бета-версию приложения Roblox , прокрутите страницу вниз и вы увидите кнопку, которая позволит вам покинуть Бета-версию
Исправление 4: Закройте фоновые программы
Если перед запуском Roblox у вас есть программы/приложения, работающие в фоновом режиме, закройте их, если они конфликтуют с игрой, вызывая белый экран.
Устранение 5: Запуск от имени администратора
Попробуйте запустить версию браузера Roblox с правами администратора:
- Найдите ярлык Roblox Shortcut , щелкните на нем правой кнопкой мыши и выберите Properties
- Выберите вкладку Compatibility
- Теперь отметьте Run this program as an administrator
- Нажмите OK
Fix 6: Веб-браузер / Приложение
Если вы используете версию приложения Roblox, попробуйте поиграть в игру через веб-браузер. Или, если вы используете веб-браузер, попробуйте играть в игру через приложение:
- Install Roblox App
- Install Roblox in web browser
Исправление 7: Отключите устройства
Если у вас подключены гарнитура, микрофон, контроллер, USB и т.д., отключите их, так как они могут быть причиной белого экрана в Roblox.
Устранение 8: Восстановление/перезагрузка
Попробуйте восстановить приложение и, если это не поможет, перезагрузите его:
- Вправо…нажмите на значок меню Пуск и нажмите Приложения и функции
- Найдите Roblox и нажмите Дополнительные параметры
- Теперь выберите Восстановление сначала, затем попробуйте игру
Если восстановление не помогло, нажмите Сброс (вам нужно будет снова войти в приложение Roblox)
Устранение 9: Промыть DNS
Попробуйте промыть DNS в Windows 10/11:
- Откройте меню пуск и найдите CMD , затем откройте Command Prompt
- Введите ipconfig /flushdns и нажмите Enter
Fix 10: Переустановка
Если ни один из вышеперечисленных способов не помог вам починить Roblox, то следующим шагом будет переустановка приложения на ваш компьютер.
Мы надеемся, что один из вышеперечисленных способов помог устранить проблему белого экрана Roblox на вашем компьютере или ноутбуке под управлением Windows 10/11, и вы можете снова наслаждаться игрой.
Если вам помогло это руководство, то мы уверены, что вам понравятся и другие наши руководства по играм.
5: Отключить Происхождение в игре
Функция Origin In-Game очень удобна, если вы играете онлайн с друзьями. Однако, поскольку The Sims 4 — игра для одного игрока, эта конкретная интеграция с Origin не нужна вообще. Еще хуже — это может вызвать некоторые проблемы в игре. Итак, учитывая это, мы предлагаем отключить Origin In-Game во время игры в The Sims 4.
Вот как это сделать в настройках клиента:
- Открыть происхождения клиент.
- Нажать на происхождения в строке меню и откройте Настройки приложения.
- щелчок Больше и откройте Происхождение в игре.
- Отключить Происхождение в игре.
- При желании вы можете снова щелкнуть правой кнопкой мыши на Origin и Go Offline.
#8 – Ищите вредоносное ПО, установленное на вашем ПК
Что такое вирусы? Вредоносное ПО обычно представляет собой программное обеспечение, но оно несколько отличается от обычного программного обеспечения. Вредоносное ПО обычно предустановлено в виде пакета с новым ПК. Вредоносное ПО может быть полезным, но в большинстве случаев оно не нужно. Вредоносное ПО занимает слишком много места и ресурсов по сравнению с обычным программным обеспечением, поэтому многие пользователи смотрят на него свысока. Вы можете даже не замечать и игнорировать присутствие вредоносных программ на вашем компьютере, но иногда они оказываются настоящими нарушителями спокойствия.
Один из пользователей сообщил о черном экране во время игры и перепробовал почти все решения проблемы, упомянутые выше. От проверки и замены оборудования до многократной переустановки драйверов — ни один камень не остался незамеченным. Но оказалось, что все проблемы вызывает вредоносное ПО, установленное на ПК. Поэтому всегда помните о вредоносных программах, установленных на вашем компьютере, и избавляйтесь от них как можно скорее.
Хотя этот случай очень редок, вы должны позаботиться о вредоносных программах на своем ПК, чтобы исключить малейшую возможность.
Если на вашем компьютере установлены вредоносные программы, избавьтесь от них, удалив. После этого перезагрузите компьютер и попробуйте запустить игру. Я надеюсь, что это решит проблему для вас.
Ну наконец то,
Если ничего не получается, настоятельно рекомендуется обратиться в службу поддержки производителя вашего ПК. Если вы принесли новую видеокарту, и проблема началась после этого, вы можете попробовать получить ей замену, а затем попробовать играть в игры.
Если эта статья помогла вам исправить черный экран во время игры в Windows 10, сообщите нам, какой метод сработал для вас.
Программы для Windows, мобильные приложения, игры — ВСЁ БЕСПЛАТНО, в нашем закрытом телеграмм канале — Подписывайтесь:)






















