Шаг 3. Выполните обновление Windows.
Когда первые два шага не устранили проблему, целесообразно запустить Центр обновления Windows. Во многих случаях возникновение сообщений об ошибках LogonUI.exe может быть вызвано устаревшей операционной системой Windows. Чтобы запустить Центр обновления Windows, выполните следующие простые шаги:
- Нажмите кнопку «Пуск» в Windows
- В поле поиска введите «Обновить» и нажмите ENTER.
- В диалоговом окне Центра обновления Windows нажмите «Проверить наличие обновлений» (или аналогичную кнопку в зависимости от версии Windows)
- Если обновления доступны для загрузки, нажмите «Установить обновления».
- После завершения обновления следует перезагрузить ПК.
Если Центр обновления Windows не смог устранить сообщение об ошибке LogonUI.exe, перейдите к следующему шагу
Обратите внимание, что этот последний шаг рекомендуется только для продвинутых пользователей ПК
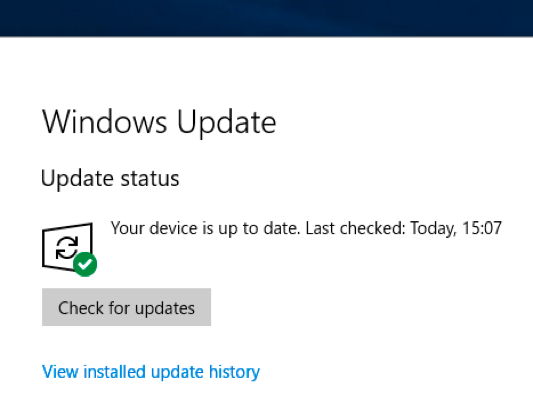
7 способов исправить ошибку «Синий экран смерти» в Windows 11
1 Удалите несовместимое программное обеспечение
Следуйте инструкциям, чтобы перезапустить систему, если нет, перезапустите постоянно.
- Затем он войдет в интерфейс восстановления системы. Нажмите «Устранение неполадок»> «Дополнительные параметры»> «Параметры запуска».
- Выберите безопасный режим для входа, обычно нажимайте клавиатуру «F4»
- После входа в безопасный режим удалите все программное обеспечение, обновления и т. д., загруженные при последнем использовании компьютера.
2 Удалите поврежденные системные файлы
- Войдите в безопасный режим.
- Затем щелкните правой кнопкой мыши меню «Пуск» и выберите «Командная строка».
- Enter ПФС / SCANNOW в нем и нажмите Enter для подтверждения.
- Система автоматически обнаружит и восстановит связанные файлы, просто дождитесь восстановления.
Этот метод просканирует системные файлы и исправит ошибку синего экрана Windows 11. Отсутствие или повреждение файлов в вашей системе может вызвать большинство ошибок и проблем, влияющих на системы Windows, включая ошибку синего экрана. Поэтому вам необходимо запустить сканирование SFC, чтобы восстановить поврежденные и отсутствующие системные файлы.
3. Отключите службу обновлений Google.
- Нажмите сочетание клавиш Windows + R, чтобы открыть диалоговое окно «Выполнить».
- В поле «Выполнить» введите msconfig и нажмите Enter:
- Щелкните Службы. Затем снимите флажок Служба обновлений Google, нажмите «Применить», а затем нажмите «ОК».
- Перезагрузите систему и проверьте наличие ошибок, они должны быть исправлены.
4. Обновите системные драйверы
- Откройте приложение «Настройки» и нажмите «Центр обновления Windows». Затем выберите Проверить наличие обновлений.
- Теперь введите «Диспетчер устройств» в строке поиска меню «Пуск» и выберите появившуюся опцию.
- Прокрутите список вниз и проверьте символы ошибок.
- Если ничего нет, то ошибка синего экрана не вызвана драйвером.
- Если есть желтый символ предупреждения, откройте раздел, щелкнув стрелку раскрывающегося списка, а затем щелкните правой кнопкой мыши проблемный драйвер и выберите Обновить драйвер.
- Выберите Автоматически проверять наличие обновленного программного обеспечения драйвера, чтобы позволить Windows автоматически обновлять драйвер для вас.
Выберите Обновить драйвер графического процессора.
Исправление синего экрана Windows 11 — желтое предупреждение
Затем перезагрузите устройство и проверьте, устранена ли ошибка синего экрана Windows 11. С помощью Центра обновления Windows вы можете убедиться, что ваши системные драйверы обновлены. Если драйвер вашей видеокарты устарел, вам необходимо обновить драйвер графического процессора.
5. Запустить CHKDSK
- Введите командную строку в строке поиска меню «Пуск», затем щелкните правой кнопкой мыши строку поиска и выберите «Запуск от имени администратора».
- Затем введите код: chkdsk /r и нажмите Enter. Затем система автоматически сканируется на наличие ошибок и исправляется:
- Перезагрузите компьютер, чтобы проверить, исправлена ли ошибка синего экрана Windows 11.
Проверка диска Windows с помощью командной строки позволяет одновременно проверять файловую систему и устранять проблемы с файлами. Этот инструмент помогает устранить многие ошибки Windows, такие как коды остановки DPC WATCHDOG, синий экран смерти и так далее.
6. Запуск ПФС
- Введите командную строку в строке поиска меню «Пуск», затем щелкните правой кнопкой мыши и выберите «Запуск от имени администратора», чтобы открыть командную строку с повышенными привилегиями.
- Введите и выполните команду: DISM /online /cleanup-image /restorehealth
- После завершения процесса введите следующую команду и нажмите Enter: ПФС / SCANNOW
Исправить синий экран Windows 11 — запустить SFC
Затем перезагрузите устройство и проверьте, может ли этот метод устранить ошибку «синий экран смерти» в Windows 11.
7. Сброс Windows 11
Перейдите в настройки, нажмите «Восстановление», затем выберите «Сбросить этот компьютер». Перед перезагрузкой системы обязательно сделайте резервную копию всех важных файлов. Ваша система перезагрузится, и вы сможете сохранить файлы или удалить все.
Заключение
Теперь, если вы столкнулись с ошибкой «синий экран смерти» в Windows 11, вы можете попробовать описанные выше способы. эти решения могут помочь вам быстро и эффективно устранить ошибку синего экрана и снова обеспечить бесперебойную работу вашей системы!
«Компьютер запущен некорректно» или «Кажется, система Windows загрузилась неправильно»
Если эти шаги не принесут результата: скачайте и замените файл LogonUI.exe (внимание: для опытных пользователей)
Если ни один из предыдущих трех шагов по устранению неполадок не разрешил проблему, можно попробовать более агрессивный подход (примечание: не рекомендуется пользователям ПК начального уровня), загрузив и заменив соответствующую версию файла LogonUI.exe. Мы храним полную базу данных файлов LogonUI.exe со 100%-ной гарантией отсутствия вредоносного программного обеспечения для любой применимой версии Windows . Чтобы загрузить и правильно заменить файл, выполните следующие действия:
- Найдите версию операционной системы Windows в нижеприведенном списке «Загрузить файлы LogonUI.exe».
- Нажмите соответствующую кнопку «Скачать», чтобы скачать версию файла Windows.
- Копировать файл в соответствующий каталог вашей версии Windows:
Если этот последний шаг оказался безрезультативным и ошибка по-прежнему не устранена, единственно возможным вариантом остается выполнение чистой установки Windows 10.
Значение System error — logonUI.exe?
Ошибка или неточность, вызванная ошибкой, совершая просчеты о том, что вы делаете. Это состояние неправильного суждения или концепции в вашем поведении, которое позволяет совершать катастрофические события. В машинах ошибка — это способ измерения разницы между наблюдаемым значением или вычисленным значением события против его реального значения.
Это отклонение от правильности и точности. Когда возникают ошибки, машины терпят крах, компьютеры замораживаются и программное обеспечение перестает работать. Ошибки — это в основном непреднамеренные события. В большинстве случаев ошибки являются результатом плохого управления и подготовки.
Ошибки EXE происходят по ряду причин, но в основном из-за проблем с исполняемыми файлами или EXE-файлами. EXE — это расширение приложения в Windows. Подобно другим типам файлов, встроенных в вашу компьютерную систему, EXE-файлы могут время от времени входить в ошибки. Некоторые ошибки являются общими, но некоторые из них трудно устранить и устранить.
Программное обеспечение, которое вы используете, и приложения, необходимые для работы операционной системой, используют EXE-файлы для выполнения своих задач. В этой записке ПК содержит много EXE-файлов, возможно, тысячи, что позволяет с большой вероятностью иметь место ошибка. Иногда ошибки EXE могут повлиять на вашу компьютерную систему. Программы могут перестать работать, или ваш компьютер может замедлить работу. Хуже того, EXE-ошибка может помешать вам получить доступ к вашему компьютеру и войти в него.
Некоторые проблемы, которые могут вызвать ошибки EXE:
- Вирусы, вредоносные программы и программы-шпионы
- Неверные, поврежденные, поврежденные или устаревшие файлы или драйверы
- Конфликт записей в системном реестре Windows
- Конфликты приложений
Большинство компьютерных ошибок идентифицируются как внутренние для сервера, а не в отношении оборудования или любого устройства, которое может быть связано с пользователем. Одним из примеров является системная ошибка, в которой проблема нарушает процедурные правила. Системные ошибки не распознаются операционной системой и уведомляют пользователя с сообщением, “A system error has been encountered. Please try again.”
Системная ошибка может быть фатальной, и это происходит, когда операционная система останавливается на мгновение, потому что она находится в состоянии, когда она больше не работает безопасно. Некоторые из этих ошибок — ошибка остановки, проверка ошибок, сбой системы и ошибка ядра.
Действия в вашей компьютерной программе публикуются в журнале событий, независимо от того, был ли вы просто доступ к программе или когда возникла ошибка. Однако проблемы добавляются в другой журнал событий или также называются журналом ошибок. Здесь вы можете найти несколько файлов текстового журнала всякий раз, когда есть сбои в оборудовании, икота драйвера или любые другие ошибки компьютера. Другими словами, в журнале ошибок отображается программа отчетов базы данных с простыми текстовыми файлами, доступная для просмотра пользователем с правами администратора. Хотя он может содержать только текст, эти журналы могут пригодиться, когда вы хотите узнать больше об источнике проблем с компьютером, с которыми вы столкнулись.
Решение 4 — отключить ввод PIN-кода
Вход с помощью PIN-кода — это простой способ защитить ваш компьютер от несанкционированного доступа, но иногда могут возникнуть проблемы с ним. Пользователи сообщили, что ошибка приложения LogonUI.exe связана с вводом PIN-кода, и если вы хотите это исправить, вам необходимо отключить ее. Это относительно просто, и вы можете сделать это, выполнив следующие действия:
- Откройте приложение «Настройки». Вы можете сделать это быстро, нажав комбинацию клавиш Windows Key + I.
-
Перейти в раздел « Аккаунты ».
-
Теперь нажмите «Параметры входа» в меню слева, прокрутите вниз до раздела « PIN-код » и нажмите « Удалить».
-
Windows попросит вас подтвердить, что вы хотите удалить свой PIN-код. Нажмите на Удалить.
-
Теперь вам просто нужно ввести свой пароль и нажать ОК, чтобы удалить свой ПИН.
После удаления PIN-кода сообщение об ошибке должно исчезнуть, и вы сможете без проблем использовать Windows.
Удаление программ безопасности
Если на вашем компьютере установлено стороннее программное обеспечение для входа в систему, связанные с ним проблемы могут вызывать эту проблему. Поскольку удаление программного обеспечения с помощью обычных средств невозможно, вам необходимо удалить его с помощью командной строки.
Запустите компьютер в режиме автоматического восстановления при загрузке и получите доступ к командной строке, как описано выше. После этого введите следующую команду:
- ren “C:Program Files” “Program Files-old”
- нажмите Ввод
- ren “C:Program Files (x86)” “Program Files (x86)-old”
- нажмите Ввод
- Дождитесь завершения установки, даже если программа покажет некоторые ошибки, просто перезагрузите компьютер.
Теперь откройте диск C и удалите -old из этих папок:
Решение 8 — Используйте встроенную графику
По словам пользователей, Ошибка приложения LogonUI.exe может появиться из-за вашей выделенной видеокарты. Пользователи сообщали об этой проблеме на своих ноутбуках, и, по их словам, их ноутбук пытался использовать выделенную графическую карту, вызывая проблему. Одним из способов решения этой проблемы является отключение ноутбука от источника питания. Сделав это, вы заставите его использовать встроенную графику.
Если вы хотите более надежное решение, измените настройки и установите встроенную графику в качестве адаптера дисплея по умолчанию. Имейте в виду, что при использовании встроенной графики у вас может снизиться производительность в видеоиграх. Использование встроенной графики не является постоянным решением, но это надежный обходной путь, который может помочь вам решить эту проблему.
Meaning of Application Error logonui.exe?
Ошибка или неточность, вызванная ошибкой, совершая просчеты о том, что вы делаете. Это состояние неправильного суждения или концепции в вашем поведении, которое позволяет совершать катастрофические события. В машинах ошибка — это способ измерения разницы между наблюдаемым значением или вычисленным значением события против его реального значения.
Это отклонение от правильности и точности. Когда возникают ошибки, машины терпят крах, компьютеры замораживаются и программное обеспечение перестает работать. Ошибки — это в основном непреднамеренные события. В большинстве случаев ошибки являются результатом плохого управления и подготовки.
Ошибки EXE происходят по ряду причин, но в основном из-за проблем с исполняемыми файлами или EXE-файлами. EXE — это расширение приложения в Windows. Подобно другим типам файлов, встроенных в вашу компьютерную систему, EXE-файлы могут время от времени входить в ошибки. Некоторые ошибки являются общими, но некоторые из них трудно устранить и устранить.
Программное обеспечение, которое вы используете, и приложения, необходимые для работы операционной системой, используют EXE-файлы для выполнения своих задач. В этой записке ПК содержит много EXE-файлов, возможно, тысячи, что позволяет с большой вероятностью иметь место ошибка. Иногда ошибки EXE могут повлиять на вашу компьютерную систему. Программы могут перестать работать, или ваш компьютер может замедлить работу. Хуже того, EXE-ошибка может помешать вам получить доступ к вашему компьютеру и войти в него.
Некоторые проблемы, которые могут вызвать ошибки EXE:
- Вирусы, вредоносные программы и программы-шпионы
- Неверные, поврежденные, поврежденные или устаревшие файлы или драйверы
- Конфликт записей в системном реестре Windows
- Конфликты приложений
После запуска приложения вы можете задаться вопросом, почему эти приложения Windows, похоже, не загружаются. Когда это произойдет, ваше приложение испытывает ошибку. Затем вас предупреждает сообщение об ошибке приложения, указывающее, что может быть неправильным. Ошибки приложения могут быть или не быть чем-то большим. Это может быть вызвано ошибкой, которая требует от Windows исправления. Или это требует только быстрой перезагрузки. Причины ошибки приложения зависят от его ресурса и соединения. Например, два приложения используют общий ресурс, следовательно, могут создавать путаницу или ограничения в путях или есть соединения с общими файлами или связаны с другими сетями.
Действия в вашей компьютерной программе публикуются в журнале событий, независимо от того, был ли вы просто доступ к программе или когда возникла ошибка. Однако проблемы добавляются в другой журнал событий или также называются журналом ошибок. Здесь вы можете найти несколько файлов текстового журнала всякий раз, когда есть сбои в оборудовании, икота драйвера или любые другие ошибки компьютера. Другими словами, в журнале ошибок отображается программа отчетов базы данных с простыми текстовыми файлами, доступная для просмотра пользователем с правами администратора. Хотя он может содержать только текст, эти журналы могут пригодиться, когда вы хотите узнать больше об источнике проблем с компьютером, с которыми вы столкнулись.
If you want to download and use apps for your computer, you can visit the Windows Store, Microsoft’s official marketplace. There are a number of apps to choose from and download anytime. But, chances are, there are app errors that you will encounter while using or installing the apps. Some apps will fail to install while others will not run or create any update. Other apps will simply crash. Still, there are also fixes to resolve the issues. You can clear your cache, run a troubleshooter or reset the apps. The idea is not to panic when you encounter an app error. An easy fix will often help.
Causes of LogonUI.exe application error, help please?
Обычно, если тип Ошибка EXE происходит часто, вам нужно выполнить только одно, прежде чем делать что-либо еще — очистить системный реестр. Скорее всего, ваш реестр Windows имеет некоторые поврежденные файлы, которые требуют очистки или ремонта. Одна вещь, чтобы избежать таких типов ошибок EXE, — это использовать антивирусные или подобные инструменты. Это ваше лучшее оружие для борьбы с ошибками EXE, вызванными вредоносными заражениями.
Итак, как вы исправляете ошибку EXE и избегаете будущих сбоев?
- Всегда защищайте свой компьютер с помощью антивирусной программы.
- Регулярно запускайте средство очистки реестра, чтобы удалить и восстановить поврежденные записи реестра Windows.
- Обновите драйверы вашего ПК.
- Обязательно используйте хорошее интернет-соединение для загрузки программ из Интернета, чтобы убедиться, что они загружены без изменений и не повреждены.
- Избегайте доступа к подозрительным веб-сайтам и открытия электронных писем из неизвестных источников.
Когда вы сталкиваетесь с ошибкой приложения, сначала попытайтесь понять сообщение и посмотрите, что может вызвать проблему. Вы можете проверить средство просмотра событий / приложения, чтобы получить источник ошибки. Вы также можете попробовать перезагрузить программы или закрыть другие приложения. Если он не работает, попробуйте перезагрузить компьютер.
Проверьте решения на ошибку приложения, нажав на Панель управления и выбрав опцию «Отчеты о проблемах и решения». Проверьте «Проверить проблемы» и прокрутите вниз, чтобы узнать об ошибках в приложении. Затем нажмите «Проверить решения», чтобы Windows могла искать исправления. После поиска Windows установите эти исправления в свое приложение.
Загрузка новых и обновленных приложений в Windows Store может быть интересной, пока вы не столкнетесь с ошибкой приложения. К счастью, существует несколько способов устранения этих ошибок. Простым способом является проверка настроек времени и даты. Зачастую обновления не работают, потому что ваше время и дата неверны.
Если он все еще не работает, попробуйте выполнить следующие другие исправления:
- Сбросьте свой кэш Windows Store с помощью команды WSRESET
- Удаление временных файлов
- Используйте средство устранения неполадок приложений Windows Store для сканирования и обнаружения проблем
- Очистить кеш-память
- Сбросьте компоненты Windows Update
- Редактирование реестра для ошибок подключения
- Перерегистрируйте Windows Store
Почему появляется ошибка DistributedCOM 10016?
Найти ошибку DistributedCOM 10016 можно в службе «Просмотр событий», которая открывается через раздел «Администрирование» панели управления, утилитой «Выполнить» или командой eventvwr в командной строке. Служба отслеживает все, что происходит с системой и установленными приложениями, а также планирует выполнение задач в будущем.
Ошибка DistributedCOM 10016 в Windows 10 появляется в журнале при старте системы
Ошибка DistributedCOM 10016 в Windows 10 — это системное событие, поэтому находится она в пункте «Система» раздела «Журналы Windows» в меню слева. Справа расположен список событий, в котором и можно найти ошибку — она помечена красной иконкой с восклицательным знаком. В верхнем окне справа отмечается основная информация о событии — точное время, код и источник. В нижнем окне служба показывает всю информацию об ошибке, которой достаточно для ее решения, но разобраться в этих данных может быть сложно для начинающего пользователя.
Об ошибке DistributedCOM 10016 журнал говорит, что причиной ее является невозможность запуска конкретного приложения службой DCOM из-за отсутствия у системы разрешения на это. Ниже указан код приложения (ADDID) в шестнадцатеричной системе
Какой программе соответствует этот код, в данном случае не важно, ее название не потребуется для исправления ошибки 10016
Еще ниже указано, какому пользователю нужно разрешение на запуск приложения. Как правило, при возникновении ошибки DCOM 10016 это пользователь SYSTEM. Таким образом, в том, как исправить ошибку DistributedCOM 10016 в Windows 10, нет особых сложностей — нужно найти соответствующее приложение и предоставить системе права на его запуск.
Решение 12. Отключите сглаживание для вашей видеокарты
Многие пользователи используют сглаживание, играя в свои любимые видеоигры, но иногда эта функция может вызвать определенные проблемы. На самом деле, несколько пользователей сообщили, что эта функция вызывала Ошибка приложения LogonUI.exe появляться. Чтобы решить эту проблему, необходимо отключить сглаживание, также известное как функция FXAA. Чтобы отключить его, сделайте следующее:
- открыто Панель управления Nvidia.
- выбирать Управление настройками 3D из меню слева.
- На правой панели перейдите в Глобальные настройки и найдите Сглаживание — режим и установите его от, Некоторые пользователи также предлагают отключить Multi-Frame Sampled AA (MFAA) так что вы можете захотеть сделать это тоже. Теперь нажмите на Применять сохранить изменения.
После этого проблема должна быть полностью решена. Мы показали, как отключить сглаживание для видеокарт Nvidia, но если у вас есть графика AMD, вы сможете отключить ее из Catalyst Control Center.
Что такое файловая система
Какие ошибки синего экрана смерти существуют
Мы перечислим все системные ошибки Windows 10 или Windows 7 и 8. Они также могут встречаться в операционной системе Виста.
1. Код ошибки: 0x00000001: APC_INDEX_MISMATCH. Это внутренний сбой одного из ядер. Может возникнуть из-за несоответствия KeEnterCricticalRegion и KeLeaveCriticalRegion в системе файлов. Также причиной ее появление становится слишком большое число повторных вызовов системы. Это одна из наиболее распространенных проблем.
2. Ошибка 0x0000000A: IRQL_NOT_LESS_OR_EQUAL. Означает, что пользователь (или система), пыталась затронуть внутреннюю память на процессоре, из-за чего система и сбилась. Обычно возникает в том случае, если драйвер устройства использует неправильный адрес. Параметрами ошибки является адрес обращения драйвера, тип операции — операция чтения осуществлялась системой, или операция записи, а также адрес инструкции, которая обнаружила неправильный адрес драйвера. В 9 случаях из 10 возникает из-за установки нелицензионных драйверов Виндоус.
3. 0x00000005: INVALID_PROCESS_ATTACH_ATTEMPT — ошибка свидетельствует об отсутствии доступа к серверу и невозможности запуска операционной системы.
4. 0x0000000D: MUTEX_LEVEL_NUMBER_VIOLATION. Ошибка показывает, что точки взаимодействия получают доступ к системе вне правильной очереди. Найти, какие точки взаимодействия стали причиной сбоя можно с помощью файла заголовков NTOSEXEXLEVELS.H.
5. Очень распространенная ошибка — 0x00000012: TRAP_CAUSE_UNKNOWN. Она показывает, что в системе произошел сбой, но причина не определена. Чтобы выяснить причину и исправить работу компьютера, необходимо отследить, при каких условиях возникла данная ошибка.
6. 0x0000001E: KMODE_EXCEPTION_NOT_HANDLED, также распространенная ошибка. В этом случае обычно появление стоп-экрана вызвано поломанным или исключенным драйвером
Нужно обращать внимание и на тип самого драйвера, и на путь доступа к нему. Эта ошибка не несет особой опасности устройству если она не повторяется слишком часто
В противном случае необходимо будет провести диагностику системы. Иногда причиной ошибки является кэширование процессора и если она возникла повторно, необходимо связаться с производителями этой детали и получить консультацию у них.
7. 0x00000023: FAT_FILE_SYSTEM — указывает на повреждение файловой системы FAT16 или FAT32. Проблема может быть в нарушении работы диска, или с Interrupt Request Packet пакетом.
8. 0x00000020: KERNEL_APC_PENDING_DURING_EXIT. Возникает при повреждении или отключении АРС счетчика. Диагностировать причину легко: если АРС счетчик показывает значение выше 0, то причина именно в нем. Причиной сбоя в работе счетчика может быть неправильная настройка драйверов, которая вызвала неравное количество перезапусков файловых систем.
9. 0x00000024: NTFS_FILE_SYSTEM — ошибка указывает на проблему с чтением определенного драйвера, чтения или записи. Также причиной может служить неправильная работа программного обеспечения, чрезмерная активность антивируса или перегрузка дисков.
10. Ошибка 0x0000002A: INCONSISTENT_IRP указывает на несоответствие состояний IRP. Иногда IRP, который уже выполнил загрузку, система принимает как ожидающий загрузки и наоборот. Из-за этого появляется синий экран.
11. 0x0000002B: PANIC_STACK_SWITCH — ошибка показывает, что область стека ядра переполнена. Обычно причиной является либо ошибка в ядре, либо большой вес драйвера.
12. 0x0000002E: DATA_BUS_ERROR — ошибка памяти системы, возникает когда драйвер обращается к источнику памяти, который уже не существует.
13. 0x00000031: PHASE0_INITIALIZATION_FAILED — появляется в случае, когда система не прошла инициализацию на ранней стадии. Информации этот код практически не дает, поэтому требуется дополнительная диагностика системы.
14. Ошибка с кодом 0x00000025: NPFS_FILE_SYSTEM свидетельствует о том, что память компьютера переполнена и устройство не может нормально работать. В этом случае необходимо увеличить память на жестком диске.
15. Еще один часто встречающийся вариант: 0x00000026: CDFS_FILE_SYSTEM. Показывает, что повреждена файловая система компьютера, есть битые сектора или новый драйвер не совместим с системой. Чтобы исправить ошибку, нужно провести диагностику устройства, ликвидировать битые сектора и добавить объем оперативной памяти.
Это основные ошибки, вызывающие синий экран смерти.
Перечислять все виды сбоев не нужно, так как разобраться в коде обычному пользователю очень сложно и решить проблему самостоятельно ему не удастся.
Удаление программ безопасности
Если на вашем компьютере установлено стороннее программное обеспечение для входа в систему, связанные с ним проблемы могут вызывать эту проблему. Поскольку удаление программного обеспечения с помощью обычных средств невозможно, вам необходимо удалить его с помощью командной строки.
Запустите компьютер в режиме автоматического восстановления при загрузке и получите доступ к командной строке, как описано выше. После этого введите следующую команду:
- ren “C:Program Files” “Program Files-old”
- нажмите Ввод
- ren “C:Program Files (x86)” “Program Files (x86)-old”
- нажмите Ввод
- Дождитесь завершения установки, даже если программа покажет некоторые ошибки, просто перезагрузите компьютер.
Теперь откройте диск C и удалите -old из этих папок:
Program Files (x86)
Кроме того, обязательно удалите любую подозрительную программу безопасности, которая могла быть причиной этой проблемы.
Решение
Приступим к исправлению проблемы “Ошибочный образ” в разных его ситуациях. Попробуйте установить нужное приложение более поздней версии или обновите его – это избавит от ненужных манипуляций. Если на компьютере не был замечен вредоносный софт, то начнем с восстановления пакетов Визуал C++. Что для этого нужно?
- Зайти в Пуск/Панель управления/Программы и компоненты.
- Деинсталлировать все имеющиеся Microsoft Visual C++ (версия) Redistributable.
Удаление всех пакетов Visual C++
Если после этого ошибка осталась, то выполняем ту же процедуру для .NET Framework. На данный момент для семерки актуальна версия 4.5, а для Виндоус 10 – 4.6.
Путь к файлу указан в описании, он и является причиной
По-прежнему вылетает окошко? Тогда делаем наоборот. Для начала устанавливаем, к какому из пакетов относится файлик, путь к которому указан в описании сбоя. Проще всего воспользоваться интернетом для этих целей. Далее список действий выглядит так.
- Удаляем весь пакет через «Программы и компоненты».
- Запускаем установочный файл с игрой и переустанавливаем ее. Можно найти в образе нужную нам библиотеку отдельно и инициировать запуск оттуда, последний вариант скачать её из Сети, естественно соблюдая разрядность.
- Отключаем автоматическое обновление операционки.
Как вариант, можно откатить обновления ОС, вернувшись к более ранней конфигурации. Файлы на жестком диске от этого не пострадают. Описанный метод, по факту, является действенным способом исправления. Если он не помог, и причина оказалась не в библиотеках, то пробуем другой подход.
Причины ошибок Windows 10
Если собрать все ошибки Windows с пояснениями в единое место, получится литературы на один, а может и два тома «Война и Мир». Делать это не целесообразно, а вот рассмотреть всевозможные неисправности, которые случаются чаще, чем остальные, это вполне по силам для одной статьи.
В операционной системе визуально ошибки можно поделить на два типа:
- Синий экран смерти (Blue Screen of Death), сокращенно называют BSOD – критическая ошибка, проявляющаяся на весь экран на голубом фоне. После нее обычно компьютер зависает и идет на перезагрузку.
- Диалоговое окно поверх остальных окон – ошибка, закрывающая только часть экрана, которую можно скрыть, проигнорировать и продолжить пользоваться компьютером.
Причины, по которым такие ошибки частый гость у операционных систем семейства Виндовс не счесть на пальцах одной руки:
- Служебные функции ОС были повреждены в результате воздействия стороннего софта, пользовательской беспечности или прочих ниже изложенных причин.
- Вирусное программное обеспечение или код, попавший на компьютер и наворотивший дел.
- Неполадки или несовместимость драйверов для наборных компонентов системы.
- Работа нескольких систем защиты (фаерволы, антивирусы) одновременно. Например, некачественная интеграция антивируса при работающем защитнике Windows.
- Проявления проблем при изменениях в BIOS. Возможно сама программа начального запуска ПК неверно работает после критического сбоя, перепрошивки или использовании кастомных настроек.
- Апдейты ОС были прерваны и системные файлы не установились/обновились полностью.
- Физические влияния на железо ПК: перегрев CPU и GPU, проблема с портами, перебои в напряжении.
- Несовместимость материнской платы с подключаемыми компонентами (особенно при использовании переходных кабелей).
- Неисправности в самом железе «ПК».
В любом из случаев может возникнуть неисправность, которая оповестит пользователя экраном смерти Windows 10. Как исправить это, и главное, с чего начать диагностику?
Обновить:
Теперь мы рекомендуем использовать этот инструмент для вашей ошибки. Кроме того, этот инструмент исправляет распространенные компьютерные ошибки, защищает вас от потери файлов, вредоносных программ, сбоев оборудования и оптимизирует ваш компьютер для максимальной производительности. Вы можете быстро исправить проблемы с вашим ПК и предотвратить появление других программ с этим программным обеспечением:
- Шаг 1: Скачать PC Repair & Optimizer Tool (Windows 10, 8, 7, XP, Vista — Microsoft Gold Certified).
- Шаг 2: Нажмите «Начать сканирование”, Чтобы найти проблемы реестра Windows, которые могут вызывать проблемы с ПК.
- Шаг 3: Нажмите «Починить все», Чтобы исправить все проблемы.
- Введите название программы в меню поиска «Изменить или удалить программу». Вы, вероятно, увидите 2 идентичные файлы этой программы (они могут различаться по версиям, форматам и т. Д.).
- Удалите один из них, запустив программу «Удалить программу».
- Установочные файлы Windows открываются в остальной части приложения.
Выполнение сканирования SFC
Следующая команда выполняет полное сканирование защищенных системных файлов на вашем компьютере и исправляет все файлы, которые вызывают проблемы при работе Windows 10.
Используйте сочетания клавиш Windows + X для открытия меню «Опытный пользователь» и выберите «Командная строка» («Администратор»), поскольку для запуска SFC необходимы права администратора.
В командной строке введите следующую команду и нажмите Enter: ПФС / SCANNOW
Использование средства просмотра событий
Event Viewer — это инструмент Windows, который отображает подробную информацию о важных событиях на вашем компьютере.
Чтобы получить доступ к средству просмотра событий в Windows 8.1, Windows 10 и сервере 2012 R2:
- Щелкните правой кнопкой мыши кнопку «Пуск», выберите «Панель управления»> «Система и безопасность» и дважды щелкните «Администрирование».
- Дважды щелкните Просмотр событий.
- Выберите тип протоколов, которые вы хотите проверить (например, Приложение, Система).
ПРИМЕЧАНИЕ. Чтобы получить доступ к журналам приложений один раз в средстве просмотра событий, перейдите в «Журналы Windows»> «Журналы приложений», см. «Журналы приложений и системы» на наличие ошибок завершения работы.
Вы можете исправить ошибку 0xc0000006 разными способами. Мы надеемся, что эти советы помогут вам стабилизировать вашу систему и предотвратить появление новых ошибок, подобных этой.
CCNA, веб-разработчик, ПК для устранения неполадок
Я компьютерный энтузиаст и практикующий ИТ-специалист. У меня за плечами многолетний опыт работы в области компьютерного программирования, устранения неисправностей и ремонта оборудования. Я специализируюсь на веб-разработке и дизайне баз данных. У меня также есть сертификат CCNA для проектирования сетей и устранения неполадок.
Очистка значения параметра AppInst_DLLs
Причиной ошибки может быть один из разделов реестра, который отслеживает количество сбоев и неожиданных зависаний. При достижении некоторого предела этот параметр принуждает систему вызвать ошибку 0xc0000006 (STATUS_IN_PAGE_ERROR). Поэтому нужно проверить, нет ли ложных срабатываний, связанных с уменьшением производительности, ошибками реестра, уменьшением оперативной памяти, фрагментированными файлами, которые могут заставить систему вызвать ошибку 0xc0000006.
Откройте Редактор реестра командой regedit из окна «Выполнить» (Win +R).

В левой части окна перейдите в следующее расположение:
HKEY_LOCAL_MACHINE\SOFTWARE\WOW6432Node\Microsoft\Windows NT\CurrentVersion\Windows
В правой части окна дважды щелкните на строковый параметр Applnit_DLLs, чтобы развернуть его настройки. Удалите текущее значение и сохраните правки на «ОК».
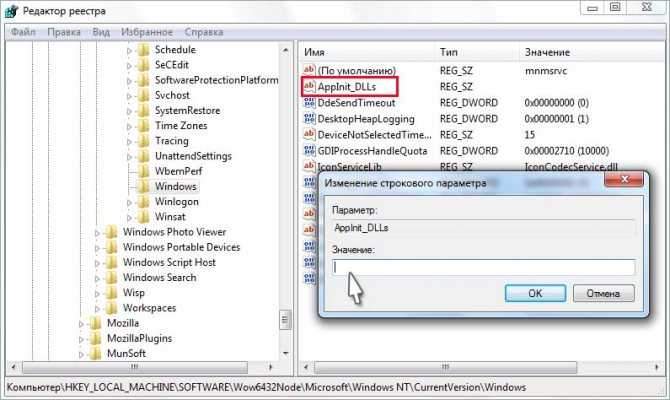
После очистки значения Applnit_DLLs перезагрузите компьютер и посмотрите, прерывается ли запуск приложения ошибкой 0xc0000006.


![Ошибка приложения explorer.exe в windows 10 [лучшие решения] - gadgetshelp,com](http://tehnik-shop.ru/wp-content/uploads/9/f/0/9f0c3257364e27f3838928d0343331cb.png)
![Ошибка приложения explorer.exe в windows 10 [лучшие решения]](http://tehnik-shop.ru/wp-content/uploads/b/d/5/bd5ea99fb6b58b505a54786c33666c00.jpeg)









![Pin-код не работает в windows 10 [fix]](http://tehnik-shop.ru/wp-content/uploads/7/f/4/7f437a5f8328b34fcbec2d8d849c38e2.png)




