Создание файла базы данных Access
Если для решения ваших задач использовать шаблон не имеет смысла, можно создать базу данных с нуля. Поскольку Access хранит все таблицы базы данных, а также другие объекты в одном файле, прежде чем приступить к созданию таблиц базы данных, необходимо создать файл пустой базы данных.
Создание файла базы данных Access
Для создания файла новой пустой базы данных щелкните в области создания базы данных стартового окна Access на элементе Новая база данных (Blank Database).
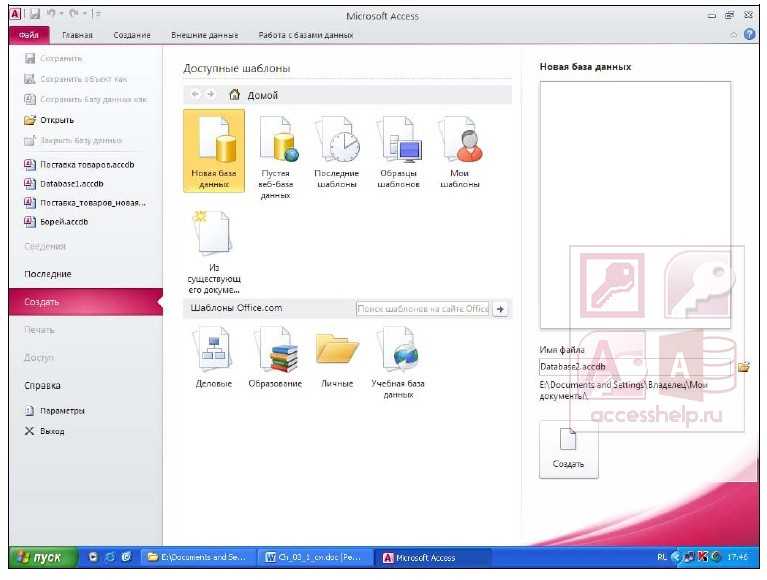
Выбор варианта Новая база данных (Blank database) или Пустая веб-база данных (Blank web database) определяет функции, доступные для работы с базой данных. Базы данных для настольных компьютеров нельзя опубликовать в Интернете, а веб-базы данных не поддерживают некоторые функции баз данных для на-стольных компьютеров, например итоговые запросы.
Справа, в области Новая база данных (Blank database), введите имя файла в поле Имя файла (File Name), например Поставка товаров.accdb.
Задавая имя файла базы данных, следует иметь в виду, что оно не должно содержать символов: \ / : * ? » < > |, а его предельная длина составляет 215 символов, включая пробелы.
Под именем отображается имя папки, в которой по умолчанию сохранится файл базы данных. Если надо сохранить файл в другой папке, щелкните на значке Поиск расположения для размещения базы данных (Browse for a location to put your database) (справа от имени файла базы данных) и в окне Файл новой базы данных (File New Database) откройте нужную папку.
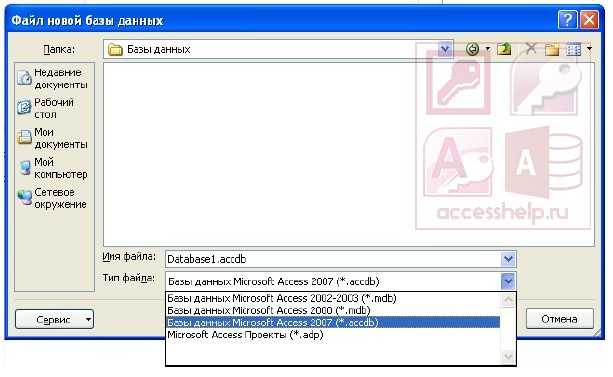
ЗАМЕЧАНИЕ Для изменения используемой по умолчанию папки для файлов новых баз данных Мои документы (My Documents) на вкладке Файл (File) выполните команду Параметры (Options) и в появившемся диалоговом окне на вкладке Общие (General) в разделе Создание баз данных (Creating databases) в поле Рабочий каталог (Default database folder), используя кнопку Обзор (Browse), выберите путь к папке, в которой предполагается хранить новые базы данных.
В окне Файл новой базы данных (File New Database) в поле Тип файла (Save as type) выберите формат создаваемой базы данных. По умолчанию формат файла имеет значение Базы данных Microsoft Office Access 2007 (*.accdb) (Microsoft Access 2007 Databases). В Access 2010 сохранился формат базы данных Access 2007. Базы данных в формате Access 2007 сохраняются в файлах с расширением accdb. В предыдущих версиях базы данных сохранялись в файлах с расширением mdb.
ЗАМЕЧАНИЕ Для изменения формата выбираемого для новой базы данных по умолчанию на вкладке Файл (File) выполните команду Параметры (Options) и в появившемся диалоговом окне на вкладке Общие (General) в разделе Создание баз данных (Creating databases) в поле Формат файла по умолчанию для пустой базы данных (Default file format for Blank Database) выберите нужный формат.
Закончив выбор в окне Файл новой базы данных (File New Database), щелчком по кнопке Создать (Create) завершите процесс создания пустого файла новой базы данных. В результате открывается окно созданной базы данных с пустой таблицей с именем Таблица1 (Table1) в режиме таблицы. Курсор находится в первой пустой ячейке столбца Щелкните для добавления (Click to Add). Теперь можно приступить к созданию этой таблицы и других объектов новой оригинальной базы данных.
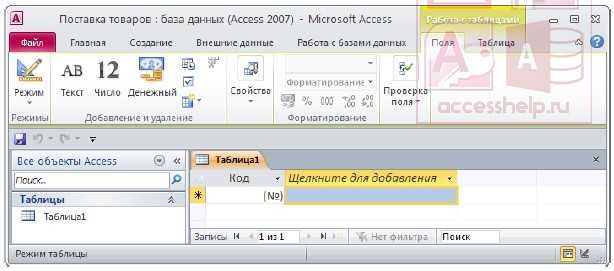
При создании нового файла базы данных может быть выбран формат, предназначенный для работы с базой данных, размещенной на SQL-сервере. Последний формат называется Microsoft Access Проекты (*.adp). Проект предназначен для разработки объектов, составляющих приложение пользователя. Сама база данных, хотя и может разрабатываться в среде проекта, сохраняется на сервере и имеет соответствующий формат. Проекты сохраняются в файлах с расширением adp.
При создании проекта возможно подключение к существующей на сервере базе данных или создание новой базы данных на сервере.
И у нас видео на эту тему:
Далее мы узнаем как создать таблицы в базах данных MS Access 2010.

Восстановление базы данных Microsoft Access (*.mdb, *.accdb)
Полную версию статьи со всеми дополнительными видео уроками смотрите в источнике: https://hetmanrecovery.com/ru/recovery_news/restoring-data-of-microsoft-access-database-mdb-accdb.htm
Читайте, как восстановить утерянные или удалённые файлы базы данных Access или их резервные копии. Наиболее распространённые причины утери базы данных. Microsoft Access – это одно из приложений пакета программ Microsoft Office, которое является мощным, доступным и относительно простым инструментом управления базами данных.
В Microsoft Access можно импортировать или прочесть файлы других баз данных, а также Excel, SharePoint, папки Outlook, и текстовые XML или HTML файлы. Пользователь также может самостоятельно создать базу контактов, задач, событий, проектов или основных фондов и т. пр.
Все данные можно сохранять в файлах баз данных форматов .mdb (для более ранних версий Access) или .accdb (начиная с Access 2007).
Повреждение или утеря файлов базы данных
Несмотря на все достоинства приложения, повреждение или утеря базы данных Access достаточно большого размера, является серьёзной проблемой. Даже в случае хранения баз данных на серверах или RAID массивах, повреждение или утеря данных может произойти в любой момент, в результате чего будет утерян доступ к важным данным.
Наиболее распространёнными причинами утери базы данных есть:
- Сбой или ошибка аппаратного обеспечения
- Конфликт программного обеспечения
- Случайное удаление файла или форматирование носителя информации
- Повреждение файла базы данных (чаще с файлами базы данных большого размера)
- Восстановление базы данных с неактуальной версии резервной копии, и т.д.
Резервная копия базы данных Access
Конечно же, лучшим способом обезопасить себя от утери базы данных будет создание её резервной копии, из которой, в случае необходимости, можно будет вернуть все или часть утерянных данных.
Чтобы создать резервную копию базы данных Access:
Откройте базу данных, резервную копию которой необходимо создать, и перейдите в закладку Файл
Перейдите в меню «Сохранить как»
- В подменю «Дополнительно» окна справа «Сохранить базу данных как», выберите «Резервная копия базы данных» и нажмите кнопку «Сохранить как»
- Укажите папку для сохранения резервной копии базы данных, и она там будет сохранена в формате: название базы данных_дата создания резервной копии.accdb.
При сохранении резервной копии базы данных есть возможность изменить её имя, но это делать не рекомендуется, так как для использования данной резервной копии вам понадобится знать из какой базы данных она создана и на какую дату актуальна.
Функция сжать и восстановить базу данных
Со временем файл базы данных Access может набирать значительных размеров и/или ставать повреждённым. Для того, чтобы сжать такую базу данных или исправить и восстановить её повреждённый файл в Access предусмотрена функция «Сжать и восстановить базу данных».
Чтобы сжать и/или восстановить базу данных, перейдите в закладку Файл и выберите «Сжать и восстановить базу данных».
Наиболее часто встречающимися симптомами повреждения файла базы данных Access могут быть:
- сообщение о том, что файл повреждён или его формат не поддерживается Access
- всевозможные сообщения «Не удаётся открыть базу данных…».
- если в таблицах Access данные отображаются как #Имя» или #Deleted»
- Access неожиданно закрывается во время работы, после чего пытается отправить отчёт об ошибке
- Сообщение «Application error…» или «Runtime error…»
- А также сообщения, в которых указан номер ошибки: 3011, 3259, 3112, 1017, 3159, 3197, 3343, 2486, 3167, 3734, 2239, 2573, 3000, 3078, 3045, 3019, 3015, 3043, 3163, 3001, 2573, и т.п.
В случае, если с помощью встроенного инструмента исправить повреждения базы данных не удалось, то для этого также можно использовать программное обеспечение от сторонних разработчиков.
Как восстановить базу данных Access в случае удаления или утери
Восстановление утерянных или удалённых файлов базы данных Access или их резервных копий, это нелёгкая задача. Ведь *.mdb и *.accdb файлы как правило имеют большой размер и подвержены ошибкам и повреждениям.
Поэтому, для восстановления удалённых или утерянных файлов Access:
Запустите Hetman Partition Recovery и просканируйте с его помощью носитель информации с которого были удалены файлы Access
Выберите файлы которые необходимо восстановить и перенесите их в список восстановления, после чего нажмите кнопку «Восстановить»
Полную версию статьи со всеми дополнительными видео уроками смотрите в источнике: https://hetmanrecovery.com/ru/recovery_news/restoring-data-of-microsoft-access-database-mdb-accdb.htm
Открываем базы данных в ACCDB
Открывать документы с таким расширением умеют как некоторые сторонние просмотрщики, так и альтернативные офисные пакеты. Начнем со специализированных программ для просмотра баз данных.
Способ 1: MDB Viewer Plus
Простое приложение, которое даже не понадобится устанавливать на компьютер, созданное энтузиастом Алексом Ноланом. К сожалению, русского языка нет.
- Откройте программу. В главном окне воспользуйтесь меню «File», в котором выберите пункт «Open».
- В окне «Проводника» перейдите к папке с документом, который хотите открыть, выберите его, щелкнув один раз мышью и нажмите кнопку «Открыть».
Появится вот такое окно.
В большинстве случаев ничего в нем трогать не надо, достаточно просто нажать кнопку «ОК». - Файл будет открыт в рабочей области программы.
Способ 2: Database.NET
Еще одна простая программа, не требующая установки на ПК. В отличии от предыдущей – русский язык здесь есть, однако работает с файлами баз данных достаточно специфично.
- Откройте программу. Появится окно предварительной настройки. В нем в меню «User interface language» установите «Russian», затем нажмите «ОК».
- Получив доступ к главному окну, выполните последовательно следующие действия: меню «Файл»—«Подключиться»—«Access»—«Открыть».
- Дальнейший алгоритм действий прост – воспользоваться окном «Проводника» для перехода в директорию с вашей базой данных, выбрать её и открыть, нажав на соответствующую кнопку.
- Файл будет открыт в виде дерева категорий в левой части рабочего окна.
Чтобы просмотреть содержимое той или иной категории, необходимо ее выделить, щелкнуть по ней правой кнопкой мыши, и в контекстном меню выбрать пункт «Открыть».
В правой части рабочего окна будет открыто содержимое категории.
У приложения есть один серьезный недостаток – оно рассчитано в первую очередь на специалистов, а не на рядовых пользователей. Интерфейс из-за этого достаточно громоздкий, а управление выглядит не очевидно. Впрочем, после небольшой практики вполне можно привыкнуть.
Способ 3: LibreOffice
Свободный аналог офисного пакета от Microsoft включает в себя программу для работы с базами данных – LibreOffice Base, которая поможет нам открыть файл с расширением ACCDB.
- Запустите программу. Появится окно Мастера баз данных LibreOffice. Выберите чекбокс «Соединиться с существующей базой данных», и в выпадающем меню выберите «Microsoft Access 2007», затем нажмите «Далее».
- В следующем окне кликните по кнопке «Обзор».
Откроется «Проводник», дальнейшие действия – пройти к каталогу, где хранится база данных в формате ACCDB, выбрать её и добавить в приложение путем нажатия на кнопку «Открыть».
Вернувшись к окну Мастера баз данных, нажмите «Далее». - В последнем окне, как правило, ничего менять не надо, так что просто нажмите «Готово».
- Теперь интересный момент – программа, из-за своей свободной лицензии, не открывает файлы с расширением ACCDB напрямую, а предварительно конвертирует их в свой формат ODB. Поэтому после выполнения предыдущего пункта перед вами откроется окно сохранения файла в новом формате. Выберите любые подходящие папку и имя, затем нажмите «Сохранить».
- Файл будет открыт для просмотра. Из-за особенностей алгоритма работы доступно отображение исключительно в табличном формате.
Недостатки такого решения очевидны – отсутствие возможности просмотреть файл как есть и только табличный вариант отображения данных оттолкнут многих пользователей. Кстати, ситуация с OpenOffice не лучше – он базируется на той же платформе, что и ЛибреОфис, так что алгоритм действий идентичен для обоих пакетов.
Способ 4: Microsoft Access
Если же вы обладаете лицензионным офисным пакетом от Microsoft версий 2007 года и новее, то задача открытия файла ACCDB для вас будет проще всего — используйте оригинальное приложение, которое и создает документы с таким расширением.
- Откройте Майкрософт Аксесс. В главном окне выберите пункт «Открыть другие файлы».
- В следующем окне выберите пункт «Компьютер», затем нажмите «Обзор».
- Откроется «Проводник». В нем пройдите к месту хранения целевого файла, выделите его и откройте, нажав на соответствующую кнопку.
- База данных загрузится в программу.
Содержимое можно просмотреть, дважды щелкнув левой кнопкой мыши на нужном вам объекте.
Недостаток у этого способа всего один – пакет офисных приложений от Microsoft является платным.
Использование файла блокировки
Ядро базы данных Access использует сведения о файлах блокировки, чтобы запретить пользователям записывать данные на страницы или вносить записи, заблокированные другими пользователями, а также определять, кто заблокировал другие страницы или записи. Если ядро базы данных Access обнаруживает конфликт блокировки с другим пользователем, он считывает файл блокировки, чтобы получить имя компьютера и безопасности пользователя с заблокированным файлом или записью.
В большинстве конфликтных ситуаций блокировки отображается общее сообщение «Конфликт записи», которое позволяет сохранить запись, скопировать ее в буфер обмена или отказаться от внесенных изменений. В некоторых случаях появляется следующее сообщение об ошибке:
Примечание.
Состояние сведений в файле блокировки не влияет на состояние базы данных. Если файл блокировки поврежден, все содержимое базы данных должно работать правильно. Однако в любых сообщениях о конфликте блокировки может отобразиться шифрованный текст, а не имена пользователей.
Как открывать, редактировать и & amp; Конвертировать MDW файлы
Файл с расширением MDW – это файл сведений о рабочей группе Microsoft Access, который иногда называется WIF (файл сведений о рабочей группе).
Файл MDW хранит имена пользователей и пароли для пользователей и групп, которые должны иметь доступ к определенной базе данных MS Access, например, к файлу MDB.
Хотя учетные данные для базы данных хранятся в файле MDW, именно файл MDB содержит разрешения, предоставленные пользователям.
Как открыть файл MDW
Файлы MDW можно открыть с помощью Microsoft Access.
Безопасность на уровне пользователя, предоставляемая файлами MDW, предназначена для файлов MDB only , поэтому они недоступны для использования с новыми форматами баз данных, такими как ACCDB и ACCDE. См. Microsoft Что случилось с безопасностью на уровне пользователя? для некоторой дополнительной информации об этом.
Если Access не открывает ваш MDW, возможно, ваш конкретный файл вообще не является файлом Microsoft Access. Это связано с тем, что другие программы также могут использовать расширение файла .MDW, но для хранения информации, отличной от учетных данных базы данных, как с WIF.
Для файлов MDW, которые не являются файлами сведений о рабочей группе Microsoft Access, используйте бесплатный текстовый редактор, чтобы открыть файл MDW в виде текстового документа. Это может помочь вам найти некоторую информацию в самом файле, которая может объяснить программу, которая использовалась для его создания, которая может помочь вам найти совместимый открыватель MDW.
Формат MDW, используемый с MS Access, не имеет ничего общего с форматом документа MarinerWrite, который использует расширение файла .MWD. Несмотря на то, что их расширения файлов похожи, файлы MWD используются с Mariner Write, а не с Microsoft Access.
Если вы обнаружите, что приложение на вашем компьютере пытается открыть файл MDW, но это неправильное приложение, или если вы предпочитаете, чтобы другая установленная программа открывала файлы MDW, ознакомьтесь с нашим Руководством по изменению программы по умолчанию для конкретного расширения файла. это изменение в Windows.
Как конвертировать файл MDW
Если ваш файл MDW был создан в Access 2003, вы можете открыть его в более новой версии через командную строку. См. Эту ветку в Переполнении стека для получения конкретных инструкций по открытию файла Access 2003 MDW в Access 2010. Аналогичные шаги можно предпринять для версии, более новой, чем Access 2010.
Для файлов MDW, не связанных с Microsoft Access, программа, которая их создала, скорее всего, сможет преобразовать ее в новый формат. Обычно это возможно с помощью меню Экспорт .
Дополнительное чтение файлов MDW
Если вы защищаете файл MDW для предотвращения доступа к нему, важно создать новый файл, а не использовать файл MDW по умолчанию, который поставляется с Microsoft Access. Это связано с тем, что в файле по умолчанию System.mdw хранятся одинаковые учетные данные по умолчанию для доступа к базе данных на всех компьютерах, использующих Microsoft Access, то есть по умолчанию он совсем не защищен.. Следовательно, вам не следует использовать файл MDW, поставляемый Microsoft вместе с Access, но вместо этого следует создавать свой собственный
Вы можете создать свой собственный файл MDW в MS Access через меню Сервис > Безопасность > Администратор рабочей группы .
Следовательно, вам не следует использовать файл MDW, поставляемый Microsoft вместе с Access, но вместо этого следует создавать свой собственный. Вы можете создать свой собственный файл MDW в MS Access через меню Сервис > Безопасность > Администратор рабочей группы .
Также важно всегда сохранять резервную копию файла MDW, чтобы избежать необходимости повторного создания всех учетных записей пользователей/групп, которые существовали в этом файле, если вы потеряете его. Создание файла с нуля – это тонкий процесс, который должен быть выполнен идеально, иначе вы не сможете получить доступ к базе данных с помощью WIF
Используйте онлайн-сервис открытия MDB
Если вы не хотите ничего устанавливать, чтобы открыть файл MDB, вы можете использовать онлайн-программу просмотра, работающую в браузере. Это особенно полезно, если вы хотите использовать общедоступный компьютер или компьютер, на котором у вас нет прав администратора и, следовательно, вы не можете ничего установить.
Одна из таких программ просмотра, которую мы успешно протестировали, — это MDB Opener . Как следует из названия, вы можете загрузить файл MDB или создать ссылку на него, а затем открыть его на веб-странице. Вы не можете редактировать файл каким-либо образом, но можете экспортировать его в формат CSV или Excel и загрузить на локальный диск.
Если ваш файл MDB содержит конфиденциальную информацию, например медицинские записи, дважды подумайте, прежде чем загрузить его в онлайн-службу. Вы можете раскрывать эту информацию небезопасной службе, которая может быть даже незаконной, в зависимости от типа информации.
Как открыть, редактировать и конвертировать файлы ACCDE
Файл с расширением ACCDE – это файл базы данных Microsoft Access Execute Only, используемый для защиты файла ACCDB. Он заменяет формат MDE (который защищает файл MDB), используемый в более старых версиях MS Access.
Код VBA в файле ACCDE сохраняется таким образом, чтобы никто не мог его увидеть или изменить. При сохранении базы данных Microsoft Access в формате ACCDE вы также можете выбрать защиту пользовательского кода базы данных, а также шифрование всего файла за паролем.
Файл ACCDE также не позволяет никому вносить изменения в отчеты, формы и модули.
Как открыть файл ACCDE
Файлы ACCDE открываются с помощью Microsoft Access и, возможно, некоторых других программ баз данных.
Microsoft Excel импортирует файлы ACCDE, но затем эти данные должны быть сохранены в каком-либо другом формате электронной таблицы. Это делается с помощью меню Файл> Открыть в Excel – просто выберите параметр «Доступ к базам данных» в окне Открыть , чтобы Excel мог найти файл ACCDE.
Если вы обнаружите, что приложение на вашем компьютере пытается открыть файл ACCDE, но это неправильное приложение, или если вы предпочли бы, чтобы другая установленная программа открывала файлы ACCDE, есть несколько способов сделать это изменение в Windows.
Честно говоря, это очень маловероятно, так как не так уж много программ, открывающих файлы такого типа. Файлы базы данных не так часто встречаются, как типы файлов аудио, видео или документов.
Как конвертировать файл ACCDE
Большинство файлов (например, DOCX, PDF, MP3 и т. Д.) Можно преобразовать в другой формат с помощью бесплатного конвертера файлов, но это не относится к файлам ACCDE.
Вы не можете преобразовать файл ACCDE обратно в исходный формат ACCDB. Единственная надежда на внесение изменений в доступные только для чтения части файла ACCDE – это доступ к файлу ACCDB, который использовался для его создания.
Тем не менее, вы можете выполнить обратный инжиниринг файла ACCDE, чтобы получить доступ к исходному коду с помощью службы, подобной Everything Access.
Дополнительная информация о файлах ACCDE
Вы можете создать файл ACCDE в Microsoft Access с помощью меню Файл> Сохранить как> Сохранить базу данных как> Сделать ACCDE .
Microsoft Access Execute Only Файлы базы данных только обратно совместимы, то есть файл ACCDE, созданный, скажем, в Access 2013, нельзя открыть в Access 2010, но файл, созданный в 2010 году, можно открывать в более новых версиях.
Кроме того, помните, что файл ACCDE, созданный 32-разрядной версией Access, не может быть открыт 64-разрядной версией, и то же самое верно в обратном порядке – файлы ACCDE, созданные из 64-разрядной версии MS Access, должны быть открыты. с другой 64-битной версией программы.
Все еще не можете открыть файл?
Если ваш файл ACCDE открывается не так, как вы думаете, перепроверьте, правильно ли вы читаете расширение файла. Некоторые файлы используют расширение, очень похожее на .ACCDE, хотя форматы не связаны между собой.
ACCDB, ACCDT (шаблон базы данных Microsoft Access) и ACCDR – это некоторые другие типы файлов Access, которые должны открываться аналогично файлам ACCDE, но файлы ACF, ACV и AC3 совершенно разные.
Общие сведения о проблемах с ACCDE
Общие проблемы с открытием файлов ACCDE
Microsoft Access отсутствует
При попытке открыть ACCDE-файл возникает сообщение об ошибке, например «%%os%% не удается открыть ACCDE-файлы». Обычно это связано с тем, что у вас нет Microsoft Access для %%os%% установлен. Операционная система не может связать документ ACCDE с Microsoft Access, поэтому двойной щелчок по файлу не будет работать.
Совет. Когда установлено другое приложение ACCDE, вы можете открыть его, выбрав «Показать приложения» и используя эту программу.
Microsoft Access требует обновления
Файл Access Execute Only Database несовместим с Microsoft Access, поскольку возможно, установлена неправильная версия. Если у вас нет правильной версии Microsoft Access (или любой из других программ, перечисленных выше), вам может потребоваться попробовать загрузить другую версию или одно из других программных приложений, перечисленных выше. Основной причиной этой проблемы является то, что файл Access Execute Only Database был создан другой (более новой) версией Microsoft Access, чем установленная.
Совет . Найдите подсказки о правильной версии программного обеспечения, щелкнув правой кнопкой мыши ACCDE-файл и выбрав «Свойства».
Резюме: В любом случае, большинство проблем, возникающих во время открытия файлов ACCDE, связаны с отсутствием на вашем компьютере установленного правильного прикладного программного средства.
Хотя на вашем компьютере уже может быть установлено Microsoft Access или другое программное обеспечение, связанное с ACCDE, вы по-прежнему можете столкнуться с проблемами при открытии файлов Access Execute Only Database. В %%os%% могут возникать внешние проблемы, которые вызывают эти ошибки при открытии ACCDE-файлов. К числу этих вопросов относятся:















![Файл accde - как открыть файл .accde? [шаг-за-шагом] | filesuffix.com](http://tehnik-shop.ru/wp-content/uploads/7/3/2/7323ceffda8187d56c1595f5bdc5082e.png)





