Публикация CSV-файла
Чтобы сделать векторные слои из CSV-файлов картографическими веб-сервисами, их необходимо загрузить в ArcGIS Online и разместить их как сервисы. Такие сервисы будут называться размещенными векторными слоями. Это особенно удобно, если на локальном компьютере у вас не установлены какие-либо продукты ArcGIS.
Ниже приведены инструкции по публикации объектов или таблиц с веб-сайта ArcGIS Online на основе CSV-файла. Объекты опубликованы в системе координат WGS 1984 Web Mercator (Auxiliary Sphere).
Чтобы повысить скорость загрузки и публикации, ArcGIS Online считывает значения в первых 10 строках CSV-файла, определяя тип данных и длину полей, которые будут отображаться в окне Новый элемент. Любые строковые поля длиной менее 256 будут увеличены до 256 в размещенном векторном слое. Если какие-либо значения в поле превышают 256, длина поля в размещенном векторном слое увеличивается.
В этих файлах не требуется использование уникальных имен полей, но имена полей в размещенных векторных слоях должны быть уникальными. Поэтому, перед публикацией убедитесь, что все имена полей в файле являются уникальными.
Имена полей должны удовлетворять требованиям к базе данных, которая используется ArcGIS Online для хранения данных. Информацию об ограничениях на имена полей и зарезервированных словах см. в документации Microsoft SQL Server.
Различные типы слоев
Существуют различные типы слоёв. Некоторые слои представляют определенный тип географических объектов, а другие – определенный тип данных. Каждый слой имеет свой механизм для отображения и символов своего содержимого, а также определенный набор операций, который вы можете с ним совершить. У многих слоев есть специальные наборы инструментов для работы со слоем и его содержимым. Например, панель инструментов Редактор (Editor) позволяет работать со слоями пространственных объектов, а панель инструментов Топология (Topology) – с содержимым слоя топологии.
Вот наиболее распространенные типы слоев:
Не удается открыть файл .map?
Если дважды щелкнуть файл, чтобы открыть его, Windows проверяет расширение имени файла. Если Windows распознает расширение имени файла, она открывает файл в программе, связанной с этим расширением имени файла. Когда Windows не распознает расширение имени файла, вы получаете следующее сообщение:
Windows не может открыть этот файл: example.map Чтобы открыть этот файл, Windows должна знать, какую программу вы хотите использовать для его открытия. Windows может автоматически подключиться к Интернету, чтобы найти его, или вы можете вручную выбрать его из списка программ, установленных на вашем компьютере.
Чтобы избежать этой ошибки, вам необходимо правильно настроить ассоциацию файлов.
- Откройте Панель управления> Панель управления Главная> Программы по умолчанию> Установить связи.
- Выберите тип файла в списке и нажмите «Изменить программу».
Что такое MAP файл?
Файл MAP — это игровая карта, созданная для игр, разработанных с одним из двигателей Quake. Он сохраняется в текстовом формате, удобном для чтения. Файлы MAP не скомпилированы, но могут быть скомпилированы в файл бинарной карты %li_nk% для использования в таких играх, как Half-Life, Quake, Quake 2 и Quake 3.
Больше информации
Файлы MAP могут быть созданы с использованием нескольких редакторов карт, в том числе Valve Hammer Editor, который также компилирует карту в целевой формат BSP. Другим популярным инструментом, использующим файлы MAP, является Torque Constructor TorquePowered.com, который может преобразовывать карты в формат .DIF для разработки. Результирующие файлы карт используются для игр Torque, предназначенных для ПК, мобильных и консольных платформ.
Многие игровые движки используют формат MAP, включая двигатели Quake, Torque Engine, Goldsource Engine, Dark Engine и Unreal Engine.
ПРИМЕЧАНИЕ. Редактор Valve Hammer Editor 4, который используется для Half-Life, сохраняет файлы карт в более новом формате .VMF . Программа ранее называлась «Worldcraft», но теперь ее обычно называют «Hammer».
Программы, которые открывают MAP файлы
|
Установка символов и разбивки по классам для слоя »Группа кварталов»
В этом разделе пользователи проверят некоторые свойства отображения слоя »Участки». Настройки для слоя »Группа кварталов» будут определяться пользователем, — это единственный слой, который не был полностью подготовлен заранее, — в соответствии с этими настройками. Вы уже могли заметить, что для слоев »Участки» и »Округа» уже определены символы с соответствующими градациями цветовой схемы: чем темнее цвет, тем выше индекс преступности. Где данные, которые это контролируют? Откройте таблицу атрибута, чтобы увидеть.
Шаги:
В оглавлении щелкните правой кнопкой мыши слой »Участки» и выберите »Открыть таблицу атрибута» из ниспадающего меню.Эти поля имеют псевдонимы, представляющие собой четкие имена, такие как »Общий индекс преступности», »Индекс преступности против личности», »Индекс преступности против собственности» и т. д. Каждая запись в таблице, соответствующая каждому участку, имеет значение в каждом поле индекса. Первый (Общий индекс преступности) используется в качестве символа слоя. Пользователь хочет использовать его в качестве символа для слоя »Группа кварталов».
Щелкните правой кнопкой мыши слой »Группа кварталов» и выберите »Открыть таблицу атрибутов» для открытия таблицы в новой вкладке окна таблицы.Поля в этой таблице имеют кодированные имена, такие как CRMCYTOTC, CRMYPERC и т. д.
Щелкните кнопку »Опции таблицы» в верхнем левом углу таблицы атрибутов и щелкните »Показать псевдонимы поля».Это приведет к отображению значимых имен полей, которые были заданы ранее.
При открытом окне таблицы дважды щелкните слой »Группы кварталов» в оглавлении для открытия свойств этого слоя. Щелкните вкладку »Символы».
В верхнем правом углу панели нажмите кнопку »Импорт».Это открывает диалоговое окно »Импорт символов», что позволяет пользователю импортировать цветовую схему другого слоя на карту пользователя. Кроме того, это импортирует разбивку по классам, которую необходимо настраивать для соответствия верхнему пределу диапазона значений.
В диалоговом окне »Импорт символов» щелкните ниспадающее меню »Слой» и выберите »Участки». Щелкните OK.
Необходимо быть уверенным, что значение поля текущего слоя соответствует полям в импортируемом определении символов.
Выберите общий индекс преступности и нажмите OK.На вкладке »Символы» в колонке »Диапазон» видно самое большое значение диапазона – от 401 до 833. Число 833 является самым большим значением в таблице атрибута »Участки». Если группа кварталов имеет значение, превышающее указанное, то они не будут отображаться на карте, т. е. они будут находиться за пределами установленного диапазона. Устраните эту проблему сейчас.
Нажмите OK для закрытия свойств слоя и применения новых настроек.В оглавлении можно увидеть, что цветовая схема для первых трех слоев единообразная.
Отобразите таблицу атрибутов для слоя »Группа кварталов», нажав его вкладку в окне таблицы.
Щелкните правой кнопкой мыши поле »Общий индекс преступности» и выберите »Сортировать по убыванию».Наивысшее значение — 1648.
Откройте свойства слоя для слоя »Группы кварталов» и, в случае необходимости, щелкните вкладку »Символы».
Нажмите кнопку »Классифицировать». В диалоговом окне »Классификация», под элементом »Значения разбивки» измените последнее значение с 833 на 1648.
Нажмите О.К. Еще раз нажмите OK для закрытия свойств слоя.
Закройте окно таблицы.
Используйте инструменты перемещения и масштабирования для возврата карты к развернутому отображению всего штата.
Нажмите меню »Файл» и выберите пункт »Сохранить как»
Имя нового документа Massachusetts_Crime_WebMap.Обратите внимание, что в этом документе-карте нет базовой карты. Это сделано преднамеренно, т. к
нет необходимости в публикации базовых карт через собственный сервер пользователя. Базовые карты являются частью веб-карты пользователя, если пользователь открывает их через ArcGIS Online. Нет необходимости публиковать их через собственный сервер пользователя.
Файлы CSV и TXT
Вы можете добавлять объекты из текстовых файлов с разделителями (.txt) или из текстовых файлов, содержащих разделенные запятыми значения (.csv), в которых содержится информация о широте, долготе или сведения об адресе. После того как файл объектов будет добавлен можно редактировать свойства созданного слоя, также как это делается при добавлении шейп-файла. Необходимо, чтобы этот файл содержал хотя бы одну пару полей координат либо одно или несколько полей адреса. Первая строка будет использоваться как имена полей. Пользователи ArcGIS Online, у которых есть World Geocoder for ArcGIS, и пользователи ArcGIS Enterprise, у которых настроен геокодер, могут выполнять пакетное геокодирование адресов.
После успешного добавления файла CSV или TXT вы можете увеличить точность процесса геокодирования.
На панели Конфигурация отображаются ваши данные и то, как они будут выглядеть после импорта. Можно выбрать следующие опции:
- Кодировка текста – выбор различных стандартов кодировки текста для атрибутов объектов нового слоя, созданного из файла CSV или TXT.
- Система координат – выбор локального файла проекции или использование WGS84 в качестве пространственной привязки.
- Режим поиска местоположений – если в данных есть поля X и Y, например, широта и долгота, выберите XY чтобы указать расположение объектов на глобусе. Если данные содержат адрес, и вы вошли в портал, где есть настроенный геокодер, или вошли ArcGIS Online с подпиской, выберите Адрес, чтобы задать поля адреса, используемые для геокодирования.
- Геокодер – доступен после того, как вы выберете опцию Адрес. Выберите локатор адресов или геокодер из вашего портала или из ArcGIS Online и используйте его для пакетного геокодирования. Локальные геокодеры не потребляют кредитов. Геокодер Esri World Geocoder тратит кредиты. Более подробно см. Кредиты для геокодирования.
- Поля адреса – доступен после того, как вы выберете опцию Адрес. Выберите Несколько полей, если входной адрес описывается несколькими отдельными полями. Выберите Одно поле, если входной адрес хранится в одном поле.
На панели Всплывающее окно располагаются следующие настройки всплывающих окон:
- Заголовок – указание поля заголовка из входного файла.
- – укажите тип поля и отметьте, какое поле будет отображаться во всплывающих окнах, которые открываются при щелчке по объекту в виде.
Тип файла 1Проект64 Файл пакета памяти
| разработчик | Project64 |
| популярность | 4,1 (31 голос) |
| категория | Файлы игр |
| Формат | N / A X
Категории форматов файлов включают в себя двоичные, текстовые, XML и Zip. Формат этого типа файла не был определен. |
Что такое файл MPK?
Пакет Controller (MemPak) для эмулятора Nintendo 64; хранит данные, которые можно загрузить в эмулятор Project64, такие как сохраненные игры или пользовательские настройки; функционирует так же, как пакет контроллера для фактической консоли N64. Дополнительная информация
Чтобы загрузить данные из MPK-файла, файл должен быть выбран с использованием входного плагина, такого как входной плагин Jabo. Данные будут загружены автоматически.
| Windows |
|
Тип файла 2ArcGIS Map Package
| разработчик | ESRI |
| популярность | 4,0 (44 голосов) |
| категория | ГИС файлы |
| Формат | Бинарный Х
Этот файл сохраняется в двоичном формате, который требует определенной программы для чтения его содержимого. |
.MPK File Association 2
Упакованный файл карты, созданный ArcMap, программой картографирования ГИС, включенной в ESRI ArcGIS Desktop; хранит как файл .MXD, так и все данные для карты, даже если данные изначально находились в удаленных или разрозненных местах; используется для сохранения консолидированной, автономной карты и предоставления доступа к ней пользователю в другом месте. Дополнительная информация
Чтобы создать пакет карты, ArcMap сначала загружает все данные, а затем объединяет их с файлом MXD в результирующий файл MPK. Это полезно для просмотра карт без доступа к соединениям данных, необходимым для просмотра содержимого карты.
Чтобы извлечь файл MPK, перетащите файл в ArcMap или щелкните файл правой кнопкой мыши и выберите «Распаковать». По умолчанию пакеты карт извлекаются в каталог Documents ArcGIS Packages .
НОТА: Файлы MPK были представлены в ArcGIS версии 10 и не совместимы с более ранними версиями программного обеспечения.
| Windows |
|
О файлах MPK
Наша цель — помочь вам понять, что такое файл с суффиксом * .mpk и как его открыть.
Все типы файлов, описания форматов файлов и программы, перечисленные на этой странице, были индивидуально исследованы и проверены командой FileInfo. Мы стремимся к 100% точности и публикуем информацию только о тех форматах файлов, которые мы тестировали и проверяли.
Если вы хотите предложить какие-либо дополнения или обновления на этой странице, пожалуйста, сообщите нам об этом.
1.5 Компоновка карты
Если карту необходимо подготовить к печати, снабдить заголовком, масштабом, легендой и градусной сеткой, используется режим компоновки.
-
Выберите пункт меню View > Layout View. Приложение перейдет в режим компоновки.
-
Откройте панель инструментов Layout. С ее помощью вы можете осуществлять навигацию в режиме компоновки (Рис. ).
Рис. 1.6: Панель инструментов Layout
-
Откройте меню Insert и изучите его содержание.
-
Вставьте название карты (Insert > Title). В появившемся диалоге введите текст «Карта четвертичных отложений». Сдвиньте название в угол листа.
-
Вставьте легенду (Insert > Legend). Добавьте туда только слой четвертичных отложений. Разберитесь самостоятельно с мастером создания легенды.
Сетка прямоугольных координат строго привязана к местоположению самой карты, поэтому она является ее свойством. Для того, чтобы вставить ее, выполните следующие шаги:
-
Дважды щелкните на заголовке фрейма данных Layers и перейдите на вкладку Grid.
-
Нажмите кнопку New Grid.
-
Выберите режим Measured Grid, который создает сетку в плоских прямоугольных координатах. Изучите модерждание каждого последующего диалога, параметры оставьте по умолчанию
-
Нажмите ОК в свойствах фрейма данных. Теперь поверх вашей карты должна отображаться сетка прямоугольных координат.
-
Разместите на карте линейный масштаб в метрах.
Снимок экрана №2. Компоновка карты с легендой и масштабом
Сохраните документ карты через команду меню File > Save as в свой каталог Ex01 под названием Ex01_.mxd.
Что такое файл MPK?
Файл с расширением MPK – это файл пакета карт ArcGIS, который содержит данные карты (макеты, встроенные объекты и т. Д.) В одном файле, который легко распространять.
Формат файла MPK также может использоваться для файлов Project64 Memory Pack или файлов конфигурации общедоступной платформы браузера.
Если у вас есть видеофайл, это скорее всего файл MKV, который вы неправильно читаете как MPK-файл.
Как открыть файл MPK
Файлы MPK, являющиеся файлами ArcGIS Map Package, можно открыть с помощью программы Esri ArcGIS. Файлы документов карты ArcGIS (.MXD) встроены в файлы MPK и могут быть открыты с помощью того же программного обеспечения.
Открыв ArcGIS, вы сможете перетаскивать MPK-файл прямо в программу. Другой способ – щелкнуть правой кнопкой мыши или нажать и удерживать MPK-файл, чтобы перейти в его контекстное меню, а затем выбрать Распаковать . Пакеты карт будут распакованы в папку пользователя Documents ArcGIS Packages .
Как сделать бит в MPC BEATS
ArcGIS начала использовать файлы MPK в версии 10, поэтому более старые версии программного обеспечения не могут открывать файлы MPK.
Файлы Project64 Memory Pack, сохраненные с расширением .MPK, можно открыть с помощью Project64.
Если вы обнаружите, что приложение на вашем компьютере пытается открыть файл MPK, но это неправильное приложение, или если вы предпочитаете, чтобы другая установленная программа открывала файлы MPK, измените программу по умолчанию для вашего конкретного расширения файла, чтобы внести это изменение в Windows.
Как конвертировать файл MPK
Вы должны иметь возможность конвертировать MPK-файл ArcGIS Map Package с помощью программы ArcGIS, упомянутой выше. Вероятно, это можно сделать с помощью файла > Сохранить как … или файла > Экспорт опция меню.
Вы не можете конвертировать MPK в MP4, AVI или любой другой видеоформат, потому что MPK не являются видео – они просто содержат данные карты. Однако файлы MKV являются видеофайлами , и поэтому их можно преобразовать в другие форматы видеофайлов с помощью бесплатного конвертера видео.
Все еще не можете открыть файл?
Легко неверно истолковать расширение другого файла как .MPK, даже если два формата не связаны и не могут использоваться с одним и тем же программным обеспечением. Если ваш файл не открывается с помощью программ, упомянутых выше, есть большая вероятность, что это не MPK-файл.
Некоторые типы файлов, похожие на MPK-файлы, включают MPL, MPLS и MPN. Другой – KMP, который представляет собой файл Korg Trinity/Triton Keymap, который вы можете открыть с помощью Awave Studio.
Если вы обнаружите, что ваш файл на самом деле не использует расширение файла .MPK, изучите расширение файла, которое он использует, чтобы узнать больше о формате и, надеюсь, найти подходящую программу, которая может открывать, редактировать или конвертировать его.
Что такое ПМПК? И почему ее не стоит бояться?
3D-модель
На глобус вы можете добавить 3D-модели и экспортировать их как файлы KMZ. По завершению добавления 3D-модели она появляется в таблице содержания как новый слой. ArcGIS Earth также поддерживает сохранение моделей .dae как файлов KMZ. См. для подробной информации.
У вас есть опции изменить местоположение и направление в сцене, перетащив кнопки Переместить и Повернуть . Щелкните правой кнопкой, чтобы выбрать Отменить и Повторить, либо использовать для управления процессом редактирования.
Также вы можете настроить следующие свойства 3D-модели на вкладках Общие, Просмотр и Информация:
- Общие – изменение имени, расположения, режима высот, масштаба, направления, наклона и поворота. Нажмите Сброс , чтобы сбросить настройки свойств масштаба, направления, наклона, и поворота к их значениям по умолчанию. ArcGIS Earth поддерживает три типа режима высот: .
- Просмотр – настройка просмотра полета к текущей 3D-модели.
- Информация – ввод описаний для 3D-модели на вкладке Текстовое поле. Описания отображаются во всплывающем окне при нажатии на 3D-модель. Можно также отредактировать HTML-код и просмотреть его на вкладке Текстовое поле.
В следующей таблице перечислены поддерживаемые типы 3D-моделей:
Виды MPK-файлов
Основная принадлежность в формате MPK
.MPK
| Имя файла: | .mpk |
| Категория: | ArcGIS Map Package |
Файл MPK является файл карты пакет, связанный с ArcMap, инструмент для просмотра, редактирования, создания и анализа пространственных данных. ArcMap является частью ArcGIS Desktop.
| Программист: | ESRI |
| Функция: | Файлы GIS |
| Ключ: | HKEY_CLASSES_ROOT\.mpk |
Программные обеспечения, открывающие ArcGIS Map Package:
ESRI ArcGIS for Desktop, разработчик — ESRI (Environmental Systems Research Institute)
| Windows |
Ассоциации других файлов MPK
.MPK
| Имя файла: | .mpk |
| Категория: | Project64 Memory Pack File |
Файл MPK является память пакет файл содержит сохраненные игры или пользовательские настройки, созданные Project64, эмулятор Nintendo 64 видео игровой консоли для операционной системы Microsoft Windows.
| Программист: | Open Source |
| Функция: | Файлы игр |
Программы, открывающие файлы Project64 Memory Pack File :
Project64, разработчик — Open Source
Совместимый с:
| Windows |
| Android |

Вход в ArcGIS Online из ArcGIS for Desktop
Вход в ArcGIS Online позволяет получить доступ к вашему собственному содержанию, данным и приложениям вашей организации и публичным ресурсам Esri, сообществ и пользователей. Кроме того, выполнение входа необходимо для публикации и предоставления доступа к ресурсам в ArcGIS Online.
В ArcGIS 10.2 усовершенствован процесс входа в ArcGIS Online из приложений ArcGIS for Desktop. В частности, повышен уровень защиты, появилась возможность задавать частоту проверки подключения ArcGIS for Desktop к ArcGIS Online.
Вход из приложения ArcGIS for Desktop выполняется одинаковым образом, независимо от того, входите ли вы на веб-сайт или локальный портал ArcGIS Online. Многие пользователи будут использовать для входа учетную запись ArcGIS: публичную учетную запись ArcGIS или учетную запись ArcGIS Online для организаций. Ваш администратор может использовать корпоративную инфраструктуру безопасности вашей организации и избрать другие формы проверки подлинности, например, разрешить вход в ArcGIS Online с использованием учетной записи Windows. В этом случае вы увидите то же самое диалоговое окно входа в ArcGIS Online, но будете вводить учетные данные, предоставленные вашим администратором. Ваш администратор может разрешить также вход в ArcGIS Online с помощью карточки-пропуска. По умолчанию ArcGIS for Desktop подключается к веб-сайту ArcGIS Online. Для входа на портал или использования этих методов защиты вашему администратору необходимо ввести URL портала в диалоговом окне Управление подключениями к ArcGIS Portal (Manage ArcGIS Portal Connections).
1.4 Подписи
В предыдущем разделе вы изучили возможные способы изображения и показали типы четвертичных отложений способом качественного фона. Однако карты без подписей встречаются крайне редко. Если в атрибутивной таблице набора данных есть поле с теми значениями, которые надо вынести в качестве подписей, это делается автоматически.
-
Убедитесь, что включен механизм расстановки подписей Maplex. Для этого откройте панель инструментов Labeling и поставьте соответствующую галочку (Рис. ).
Рис. 1.3: Включение механизма расстановки подписей Maplex
-
Откройте снова свойства слоя Четвертичные отложения и перейдите на вкладку Labels.
-
Отметьте галочкой опцию Label features in this layer. Эта опция включает подписи для слоя.
-
В поле Label Field выберите значение Индекс Подписи будут браться из этого поля. Рядом расположены элементы настройки шрифта, с которыми вы можете поэкспериментировать (Рис. ).
Рис. 1.4: Диалог настройки подписей объектов слоя
-
Нажмите кнопку Placement Properties. Появившийся диалог позволяет вам настроить, как именно будут размещены подписи относительно самих объектов. Это очень мощный инструмент, который управляет множеством нюансов расстановки подписей.
-
В диалоге Placement Properties нажмите кнопку Position и изучите возможные варианты размещения подписей.
-
Закройте все диалоговые окна, последовательно нажимая кнопку OK в каждом из них.
-
Нажмите кнопку на панели Tools, чтобы вся карта уместилась в окне просмотра. Окно приложения примет вид, примерно соответствующий тому, что показано на Рис. .
Рис. 1.5: Карта четвертичных отложений с индексами в произвольной цветовой шкале
Что такое mpk amd
Англо-русский словарь технических аббревиатур . 2011 .
Смотреть что такое «MPK» в других словарях:
MPK — may refer to *.mpk, a filename extension used by Nintendo 64 emulators * Maine Pyar Kiya , a 1989 Bollywood film *Maritime Pro Kart Series *Merinda Park, a station on Cranbourne railway line, Melbourne, Australia *Mokpo Airport, Mokpo, South… … Wikipedia
MPK — ist eine Abkürzung für: Miejskie Przedsiębiorstwo Komunikacyjne, Bezeichnungen für Nahverkehrsunternehmen in Polen Walther MPK, eine Maschinenpistole Ministerpräsidentenkonferenz, ein Gremium der 16 deutschen Bundesländer Die … Deutsch Wikipedia
MPK — Marine Pack (Governmental » Military) * Mokpo, Republic Of Korea (Regional » Airport Codes) * Milliwatts Per Kilometer (Miscellaneous » Unit Measures) … Abbreviations dictionary
MPK — Münchner Pilot Gesellschaft für Kabelkommunikation, seit 1982 lokale Betreibergesellschaft des Münchner Feldversuchs KFS ( > Lexikon der Text und Datenkommunikation ) … Acronyms
MPK — Ministerpräsidentenkonferenz EN conference of minister presidents (of the Laender) … Abkürzungen und Akronyme in der deutschsprachigen Presse Gebrauchtwagen
mpk — ISO 639 3 Code of Language ISO 639 2/B Code : ISO 639 2/T Code : ISO 639 1 Code : Scope : Individual Language Type : Living Language Name : Mbara (Chad) … Names of Languages ISO 639-3
MPK — Münchner Pilot Gesellschaft für Kabelkommunikation, seit 1982 lokale Betreibergesellschaft des Münchner Feldversuchs KFS ( > Lexikon der Text und Datenkommunikation ) … Acronyms von A bis Z
MPK — Mission Peculiar Kit Contributor: MSFC … NASA Acronyms
MPK — abbr. Methyl Propyl Ketone … Dictionary of abbreviations
Walther MPK — Walther MP Walther MPK Allgemeine Information Zivile Bezeichnung … Deutsch Wikipedia
Walther MPK — Walther MPL/MPK Un fusilier marin Portugais armé d un Walther MPL … Wikipédia en Français
Требования к исходным данным
Перед началом работы убедитесь, что:
- Формат представления координат: если вы используете для координат формат представления данных DD MM SS.SSSS (например 50° 50’ 21.2132’’), вам необходимо перевести их в формат DD. DDDDDDD (например предыдущему примеру будет соответствовать 50.839226) (подробнее о переводе координат из одного формата в другой).
- Название полей: колонкам желательно давать короткое название на английском языке или английскими символами, колонки с координатами могут идти в любой последовательности и называться также по-любому. Названия не должны содержать таких знаков как тире, пробел, скобки, знак номера (№), запятая. Названия полей также не должны состоять из нескольких слов.
- Универсальный идентификатор: если вы собираетесь затем привязывать к этой таблице другую, записи обеих таблиц должны иметь универсальные идентификаторы, посредством которых будет осуществляться связывание (универсальные идентификаторы можно будет добавить позже).
- Разделитель целой и дробной части координат должен быть таким же, как и в настройках операционной системы (по умолчанию – запятая, лучше сразу сменить на точку). Подробнее о настройке нужного разделителя
Лучшие практики для исправления проблем с MPK64
Аккуратный и опрятный компьютер — это главное требование для избежания проблем с MPK64. Для этого требуется регулярная проверка компьютера на вирусы, очистка жесткого диска, используя cleanmgr и sfc /scannow, удаление программ, которые больше не нужны, проверка программ, которые запускаются при старте Windows (используя msconfig) и активация Автоматическое обновление Windows. Всегда помните о создании периодических бэкапов, или в крайнем случае о создании точек восстановления.
Если у вас актуальные проблемы, попробуйте вспомнить, что вы делали в последнее время, или последнюю программу, которую вы устанавливали перед тем, как появилась впервые проблема. Используйте команду resmon, чтобы определить процесс, который вызывает проблемы. Даже если у вас серьезные проблемы с компьютером, прежде чем переустанавливать Windows, лучше попробуйте восстановить целостность установки ОС или для Windows 8 и более поздних версий Windows выполнить команду DISM.exe /Online /Cleanup-image /Restorehealth. Это позволит восстановить операционную систему без потери данных.
Устранение неполадок
Проблемы при открытии MPK-файлов
ESRI ArcGIS for Desktop отсутствует
При двойном щелчке MPK-файла появится сообщение «%%os%% не удается открыть MPK-файл». Обычно это связано с тем, что у вас нет ESRI ArcGIS for Desktop для %%os%% установлен. Вы не сможете дважды щелкнуть, чтобы открыть свой MPK, так как ваша ОС не знает, что с ним делать.
Наконечник: Если у вас не установлен ESRI ArcGIS for Desktop, и вы знаете другую программу, чтобы открыть файл MPK, вы можете попробовать открыть его, выбрав из программ, перечисленных в разделе «Показать приложения».
Устаревший ESRI ArcGIS for Desktop
Иногда может быть установлена устаревшая версия ESRI ArcGIS for Desktop, несовместимая с типом ArcGIS Map Package. Рекомендуется установить последнюю версию ESRI ArcGIS for Desktop из ESRI (Environmental Systems Research Institute). Эта проблема чаще всего встречается, когда у вас есть более старая версия программного приложения, и ваш файл был создан более новой версией, которую он не может распознать.
Совет . Щелчок правой кнопкой мыши на MPK-файле, затем выбрав «Свойства» (Windows) или «Получить информацию» (Mac), может предоставить подсказки о версии файла.
Резюме: В любом случае, большинство проблем, возникающих во время открытия файлов MPK, связаны с отсутствием на вашем компьютере установленного правильного прикладного программного средства.
Предполагая, что у вас установлена правильная версия ESRI ArcGIS for Desktop, другие проблемы могут помешать вам открывать MPK-файлы. Могут возникнуть и другие проблемы — не связанные с программным обеспечением — мешающие вам открывать MPK-файлы. К числу дополнительных факторов относятся:
Лучшие практики для исправления проблем с MPK
Аккуратный и опрятный компьютер — это главное требование для избежания проблем с MPK. Для этого требуется регулярная проверка компьютера на вирусы, очистка жесткого диска, используя cleanmgr и sfc /scannow, удаление программ, которые больше не нужны, проверка программ, которые запускаются при старте Windows (используя msconfig) и активация Автоматическое обновление Windows. Всегда помните о создании периодических бэкапов, или в крайнем случае о создании точек восстановления.
Если у вас актуальные проблемы, попробуйте вспомнить, что вы делали в последнее время, или последнюю программу, которую вы устанавливали перед тем, как появилась впервые проблема. Используйте команду resmon, чтобы определить процесс, который вызывает проблемы. Даже если у вас серьезные проблемы с компьютером, прежде чем переустанавливать Windows, лучше попробуйте восстановить целостность установки ОС или для Windows 8 и более поздних версий Windows выполнить команду DISM.exe /Online /Cleanup-image /Restorehealth. Это позволит восстановить операционную систему без потери данных.
Следующие программы могут вам помочь для анализа процесса MPK.exe на вашем компьютере: Security Task Manager отображает все запущенные задания Windows, включая встроенные скрытые процессы, такие как мониторинг клавиатуры и браузера или записей автозагрузки. Уникальная оценка рисков безопасности указывает на вероятность процесса быть потенциально опасным — шпионской программой, вирусом или трояном. Malwarebytes Anti-Malware определяет и удаляет бездействующие программы-шпионы, рекламное ПО, трояны, кейлоггеры, вредоносные программы и трекеры с вашего жесткого диска.
За что отвечает служба “AMD External Events Utility”?
Довольно таки немаленькое количество пользователей компьютеров и ноутбуков, открыв список активных служб своего девайса, могут обнаружить в нем AMD External Events Utility. У многих возникает вполне резонный вопрос о ее назначении, а также возможности отключения. Последнее актуально для тех, кто увлекается оптимизацией работы Windows путем отключения неиспользуемых служб.
В данной статье мы расскажем для чего эта самая служба нужна, а также что будет если ее отключить.
Что такое “AMD External Events Utility”?
Рассказ о ней стоит начать с того, что обнаружить ее у себя могут только те, в чьем компьютере или ноутбуке установлена видеокарта от компании AMD (Ati Radeon), о чем можно догадаться по аббревиатуре в названии.
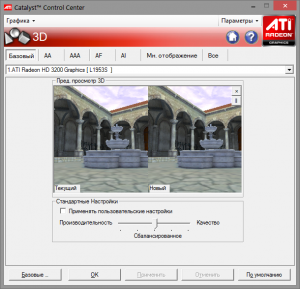
Окно настроек графического драйвера AMD
Если перевести это название на русский язык, то оно звучит как “Утилита внешних событий AMD”.
Она является частью видеодрайвера для вашей видеокарты и отвечает за работу некоторых его функций, а именно:
- Автоматическое определение подключения монитора (второго монитора, телевизора);
- Работу горячих клавиш, касающихся настройки вывода изображения (поворот экрана, изменение контрастности, резкости и т.д.).
Можно ли отключить?
Если вы не пользуетесь вышеописанными функциями и не собираетесь этого делать, то службу AMD External Events Utility можно отключить без риска возникновения проблем с видеокартой и выводим ею изображением.
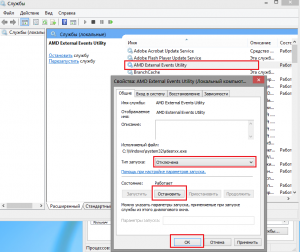
Делается это через окно отображения активных и неактивных системных служб, где двойным кликом по ее названию вы откроете окно, в котором служба останавливается и для нее отменяется автоматический запуск.
1 комментарий
спасибо, отключение этой утилиты, немного усмирила мышку, но она все равно перепрыгивает при написании. touchpad и диспетчер устройств в Windows 7 нет. Но все равно, хоть что то. Спасибо
.map — Данные списка µVision
В КАРТА Файлы разработки относятся к µVision. КАРТА Файл представляет собой листинговые данные µVision. µVision — это оконная платформа разработки программного обеспечения, которая сочетает в себе надежный и современный редактор с менеджером проектов и инструментом для создания производственных объектов.
- Заявка:
- µVision
- Категория:
- Файлы для разработки
- Пантомима:
- приложение / октет-поток
- Магия:
- — / —
- Псевдонимы:
- м51, м66
- µVision Listing Data связанные расширения:
-
- .cobol
- Исходный код Micro Focus COBOL
- .actx
- Описание действия DS Game Maker
- .axf
- µVision Абсолютный и исполняемый объект
- .scr
- Загрузчик разброса линкера µVision
- .cod
- µVision Полный список данных программы
- .a51
- Исходный код µVision Assembler





![Файл pmk - как открыть файл .pmk? [шаг-за-шагом] | filesuffix.com](http://tehnik-shop.ru/wp-content/uploads/c/5/f/c5f9d9554fd42bd4d0f03e9af440aab4.png)
![Файл mpkg - как открыть файл .mpkg? [шаг-за-шагом] | filesuffix.com](http://tehnik-shop.ru/wp-content/uploads/d/3/0/d30a5dbd0c20065bbfb55ccb25cbcbf2.png)
![Файл mpk - как открыть файл .mpk? [шаг-за-шагом] | filesuffix.com](http://tehnik-shop.ru/wp-content/uploads/6/6/0/660c5416d9441e114bb94de7c6812874.png)
![Mpk file - how do i open a .mpk file? [step-by-step] | filesuffix.com](http://tehnik-shop.ru/wp-content/uploads/9/5/a/95a6f029e6d34bd857ec583025b832d0.png)




