Как создается архивный файл?
Когда кто-то говорит, что файл архива был создан , это не означает, что содержимое файла было изменено или что файл был преобразован в какой-то другой формат, называемый архивом .
Вместо этого это означает, что атрибут архива включается при создании или изменении файла, что обычно происходит автоматически программой, которая создает или изменяет файл. Это также означает, что перемещение файла из одной папки в другую включит атрибут архива, поскольку файл по существу был создан в новой папке .
Открытие или просмотр файла без атрибута архива не приведет к его включению или «созданию» файла архива.
Когда атрибут архива был установлен, его значение помечается как ноль ( ), чтобы указать, что оно уже скопировано. Значение 1 ( 1 ) означает, что файл был изменен с момента последнего резервного копирования, и, следовательно, все еще необходимо выполнить резервное копирование.
Для чего используется архивный файл?
Программное обеспечение для резервного копирования или программное средство, которое ваша онлайн-служба резервного копирования установила на ваш компьютер, может использовать несколько различных методов, чтобы определить, нужно ли создавать резервную копию файла, например, посмотреть дату, когда он был создан или изменен. ,
Другой способ — посмотреть на атрибут архива, чтобы понять, какие файлы были изменены с момента последнего резервного копирования. Это определяет, какие файлы должны быть снова скопированы для хранения новой копии, а также какие файлы не были изменены и не должны быть скопированы.
Как только программа или служба резервного копирования выполняет полное резервное копирование для каждого файла в папке, в дальнейшем это экономит время и пропускную способность для создания инкрементных или дифференциальных резервных копий, поэтому вы никогда не будете выполнять резервное копирование данных, которые уже были скопированы.
Поскольку атрибут архива применяется при изменении файла, программное обеспечение для резервного копирования может просто выполнить резервное копирование всех файлов с включенным атрибутом — другими словами, только те файлы, для которых нужно создать резервную копию, то есть те, которые вы изменили или обновлено.
Затем, после их резервного копирования, любое программное обеспечение, которое выполняет резервное копирование, очистит атрибут. После очистки он снова включается, когда файл был изменен, что приводит к тому, что программа резервного копирования создает резервную копию снова. Это продолжается снова и снова, чтобы обеспечить постоянное резервное копирование ваших измененных файлов.
Некоторые программы могут изменять файл, но никогда не включают бит архива. Это означает, что использование программы резервного копирования, которая полагается исключительно на чтение состояния атрибута архива, может быть не на 100% точным при резервном копировании измененных файлов. К счастью, большинство инструментов резервного копирования опираются не только на это указание.
Как создается архивный файл?
Когда кто-то говорит, что файл архива был создан , это не означает, что содержимое файла было изменено или что файл был преобразован в какой-то другой формат, называемый архивом .
Вместо этого это означает, что атрибут архива включается при создании или изменении файла, что обычно происходит автоматически программой, которая создает или изменяет файл. Это также означает, что перемещение файла из одной папки в другую включит атрибут архива, поскольку файл по существу был создан в новой папке .
Открытие или просмотр файла без атрибута архива не приведет к его включению или «созданию» файла архива.
Когда атрибут архива был установлен, его значение помечается как ноль ( ), чтобы указать, что оно уже скопировано. Значение 1 ( 1 ) означает, что файл был изменен с момента последнего резервного копирования, и, следовательно, все еще необходимо выполнить резервное копирование.
Как создается архивный файл?
Когда кто-то говорит, что файл архива был создан , это не означает, что содержимое файла было изменено или что файл был преобразован в какой-то другой формат, называемый архивом .
Вместо этого это означает, что атрибут архива включается при создании или изменении файла, что обычно происходит автоматически программой, которая создает или изменяет файл. Это также означает, что перемещение файла из одной папки в другую включит атрибут архива, поскольку файл по существу был создан в новой папке .
Открытие или просмотр файла без атрибута архива не приведет к его включению или «созданию» файла архива.
Когда атрибут архива был установлен, его значение помечается как ноль ( ), чтобы указать, что оно уже скопировано. Значение 1 ( 1 ) означает, что файл был изменен с момента последнего резервного копирования, и, следовательно, все еще необходимо выполнить резервное копирование.
Архивация с помощью WinRAR или 7-zip
Скачиваете программу WinRAR или 7-ZIP с официального сайта
http://7-zip.org.ua/ru/
http://www.win-rar.ru/download/
Устанавливаете. Затем собираете все файлы, которые хотите заархивировать в одном месте (папке). Выделяете все. Очень удобно использовать горячие клавиши Ctrl+A, нажимаете правой кнопкой мышки и выбираете WinRAR > Добавить в архив
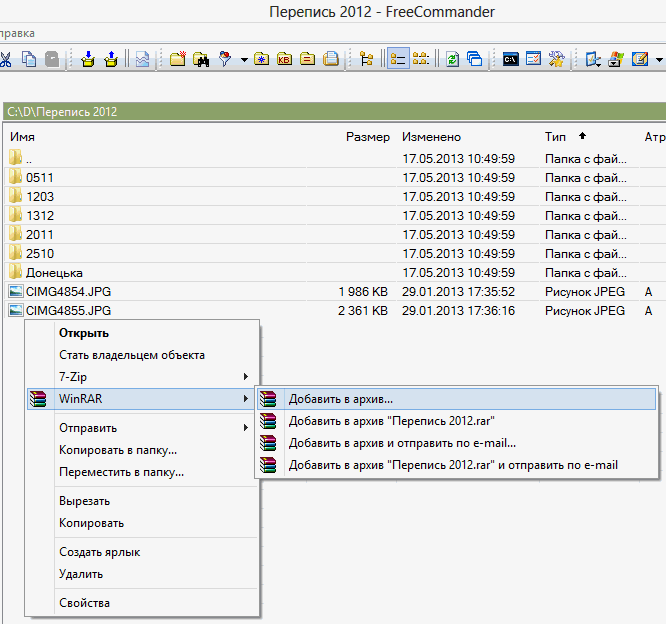
Открывается окошко с настройкой параметров архива
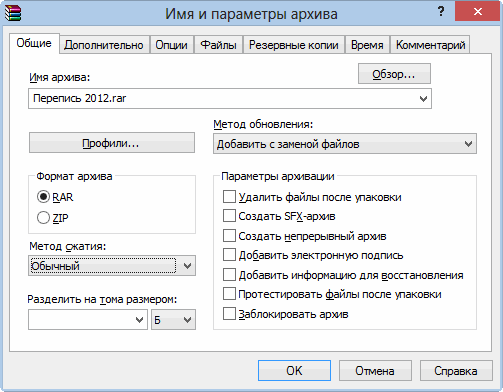
Настроек много. Назовем основные:
- имя архива — Как будет называться архив и где он будет располагаться. С помощью кнопки Обзор… выбирается расположение
- формат архива — тут два варианта RAR или ZIP. Для архива в формате ZIP — недоступно большинство параметров архивации
- метод сжатия — то, как сильно вам нужно сжать файлы. Можно выбрать от значения без сжатия, до максимального сжатия. Разница во временных затратах (для максимального потребуется нагрузить процессор) и в объеме архива
- разделить на тома размером — опция с помощью которой ваш архив будет поделен на кусочки выбранного вами размера. Очень удобно для переноса архива по частям на другой компьютер через флешку или диск. (как записать диск с без специального ПО можно прочитать тут, с помощью Ashampoo Burning Studio — тут)
Это основные моменты, которые нужно проверять. Затем нажимаете ОК и ждете пока архивация закончиться.
Архивация файлов – что это такое
Действительно, зачем архивировать документы и папки? Архивацией называется процесс создания архива посредством упаковки файлов. Может происходить вместе со сжатием или без него.
Для архивирования используются специальные программы, именуемые архиваторами. Это идеальный вариант для тех, кто хотел бы увеличить свободное место на винчестере, привести файлы в порядок либо организовать на компьютере рабочее пространство.
Архиватор – особое ПО, предназначенное для аккуратной упаковки файлов в архив или, наоборот, их извлечения оттуда. При создании архивов сохраняются метаданные: название, время создания, право доступа и пр. Качественные архиваторы могут задействовать сжатие без потерь для того, чтобы снизить вес архива. В дальнейшем это позволит выполнить распаковку с точностью до одного бита. Качество не теряется.
Все файлы сжимаются совершенно по-разному. Некоторые упаковываются как текстовые, то есть размер уменьшается существенно. Другие – исключительно как бинарные (либо сильно уменьшаются в размерах, либо остаются почти неизменными).
Как создается архивный файл?
Когда кто-то говорит, что архивный файл был создан, это не означает, что содержимое файла было изменено или что файл был преобразован в какой-то другой формат, называемый архивом.
Вместо этого это означает, что атрибут архива включается при создании или изменении файла, что обычно происходит автоматически программой, которая создает или изменяет файл. Это также означает, что при перемещении файла из одной папки в другую будет включен атрибут архива, поскольку файл по существу был создан в новой папке.
Открытие или просмотр файла без атрибута архива не включает его и не «превращает» в файл архива.
Когда атрибут архива был установлен, его значение помечается как ноль (0), чтобы указать, что для него уже была создана резервная копия. Значение один (1) означает, что файл был изменен с момента последнего резервного копирования и, следовательно, все еще требует резервного копирования.
Вариант 1: На компьютере
Чтобы заархивировать папку с файлами, можно воспользоваться встроенными средствами системы Windows или установить дополнительные специализированные программы, которые предназначены для сжатия.
Способ 1: Встроенный инструмент системы
Самый простой и быстрый способ добавить папку в архив – это применение встроенного инструмента, сжимающего данные в формат ZIP. Он предназначен для простой компрессии файлов и не предполагает дополнительных возможностей. Заархивировать папку можно через контекстное меню ОС:
- Щелкните по папке, которую желаете заархивировать, правой кнопкой мыши. В контекстном меню найдите пункт «Отправить» и наведите на него курсор. Появится дополнительный список, из которого выберите «Сжатая ZIP-папка».
- На экране отобразится процесс сжатия. Дождитесь окончания процедуры.
- В том же каталоге или диске автоматически появится созданный архив, причем с заранее выделенным названием. Если нужно, переименуйте его.
По умолчанию ZIP-архиву присваивается то же имя, что и папке, которая была заархивирована. При этом с помощью штатных средств можно создать только ZIP, для других вариантов потребуется использовать сторонний софт.
Способ 2: WinRAR
Один из наиболее распространенных архиваторов для компьютеров – условно-бесплатная программа WinRAR. Она работает с несколькими типами форматов, позволяет создавать или распаковывать сжатые данные.
- Скачайте и установите WinRAR. Найдите программу в списке установленного софта и запустите ее. Ее иконка может располагаться также на рабочем столе.
- Через встроенный проводник отыщите папку, которую следует заархивировать. Ориентироваться между каталогами можно через верхнюю строку и кнопки навигации. Выделите каталог одним нажатием левой кнопкой мыши, затем кликните по кнопке «Добавить», которая находится на верхней рабочей панели.
- В новом окне останется задать архиву имя, выбрать формат и степень сжатия. Если содержимое много весит, то его можно разбить на несколько архивов, но при этом они будут взаимосвязаны между собой: при распаковке первого извлекутся и остальные. Если надо, установите пароль, а для запуска компрессии нажмите на «ОК».
Способ 3: 7-Zip
Бесплатная программа 7-Zip позволяет работать с различными типами сжатых данных: извлекать содержимое или создавать новые архивы. При этом, вопреки названию, поддерживается не только формат ZIP, но и различные другие, включая популярнейший RAR.
- Установите и откройте приложение 7-Zip File Manager. Через встроенный файловый менеджер найдите папку, которую нужно архивировать. Выделите и нажмите на кнопку «Добавить», расположенную вверху.
- Появится новое окно с настройками будущего архива. Задайте для него имя и выберите формат. Всего доступно несколько вариантов, включая ZIP и 7z. Также можно определить уровень и метод компрессии, зашифровать данные, разбить содержимое на тома и использовать другие параметры. Когда все будет готово, нажмите на «ОК».
После установки программы ее функции автоматически добавятся и в контекстное меню. Алгоритм действий при этом похож на описанный в предыдущем способе: щелкните по папке правой кнопкой мыши, наведите курсор на пункт «7-Zip» и из списка выберите интересующий вариант.
Способ 4: WinZip
Еще один функциональный архиватор для Windows – это WinZip, который позволяет тонко настраивать создание архива, включая уровень сжатия и другие параметры. Приложение работает практически со всеми распространенными форматами сжатых данных. Оно платное, но предоставляется пробный период, в течение которого можно ознакомиться со всеми его преимуществами и возможностями.
- Установите программу. После первого запуска можно изучить информацию о приложении и его использовании. В главном окне интерфейса на панели слева через встроенный каталог найдите папку, которая будет архивироваться.
- Поставьте отметку в чекбоксе справа от названия нужной папки. Ниже найдите и нажмите на «Добавить в архив».
- В центральной части отобразится, что папка добавлена в архив. Чтобы его сохранить, кликните по соответствующей кнопке справа.
- В системном окне укажите, куда ZIP-архив будет помещен, при необходимости впишите имя и выберите тип. Щелкните по «Сохранить».
Как архивировать папки и файлы в WinRaR
А теперь перейдем к практике. Сейчас мы научимся сжимать файлы и папки при помощи программы WinRaR. Если на Вашем компьютере установлена программа 7 Zip, то смело опускайтесь ниже — там информация для Вас. Если же у Вас нет ни того ни другого, то еще ниже ![]()
Для начала научимся архивировать файлы и папки. Делается это очень просто. Нажмите правой кнопкой мышки по файлу или папке с файлами. Появится вот такой список.
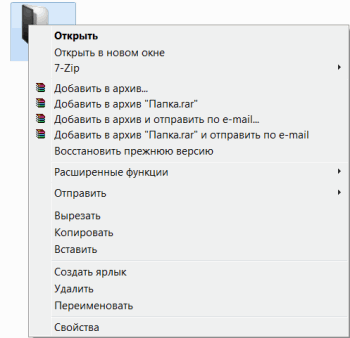
Как Вы уже догадались, нас интересуют пункты, которые начинаются со слов «Добавить в архив» (Add to).
Нам нужен второй пункт из этой серии. У меня он называется «Добавить в архив “Папка.rar”» (Add to “Папка.rar”). У Вас будет почти такой же пункт, только вместо «Папка.rar» будет написано название Вашего файла (папки) .rar.
![]()
Нажмите на этот пункт. Возможно, на некоторое время появится вот такое окошко. Дождитесь, пока оно пропадет.

А теперь посмотрите внимательно на файлы и папки. Должен появиться новый файл. Он будет выглядеть примерно так:
Вот это и есть тот файл или та папка, которую Вы заархивировали.
А теперь давайте посмотрим, насколько уменьшился размер. Нажмите правую кнопку мышки на файле или на папке, которую Вы сжимали. Из списка выберите пункт «Свойства».
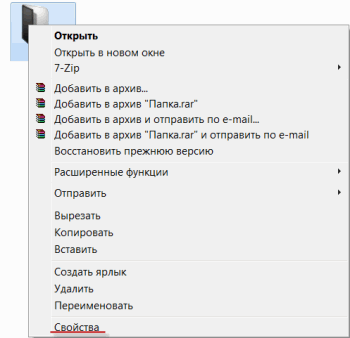
Появится новое окошко. Запомните размер и закройте его.
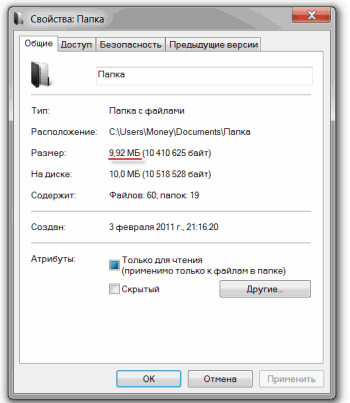
Теперь нажмите правой кнопкой по новому файлу-архиву и выберите пункт «Свойства».
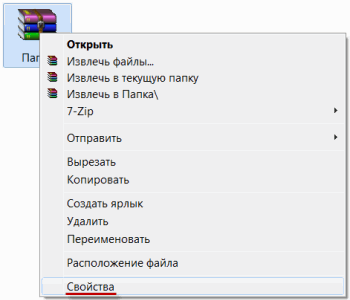
Скорее всего, его размер будет меньше, чем размер изначального файла (папки).
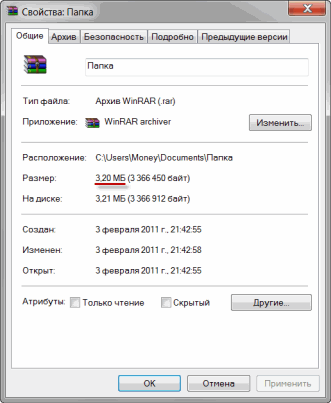
Но так бывает не всегда. Например, если Вы будете таким образом сжимать фотографии, видео или музыку, размер может остаться прежним или измениться совсем незначительно. Для сжатия фото, музыки и видео используются другие программы, не архиваторы.
А теперь научимся разархивировать, то есть доставать из архивов информацию.
Вообще-то, можно этого и не делать. Попробуйте просто открыть файл-архив. Внутри Вы увидите то, что было заархивировано. И оно совершенно спокойно открывается. Но все-таки это не очень удобно. Поэтому лучше все-таки вытаскивать информацию из архива.
Перед тем, как достать из файла-архива информацию, откройте его.
Откроется необычное окошко. Посмотрите в его середину – там показаны файлы или папки, которые прячутся в архиве. То есть, если мы его разархивируем, то эти файлы (папки) «вылезут» наружу.

Закройте окошко и нажмите правой кнопкой мышки по этому файлу. Нас интересуют два похожих пункта – «Извлечь в текущую папку» (или «Extract Here») и «Извлечь в какое-то название» (или «Extract to какое-то название»).
Если, когда Вы открывали архив, в середине окошка был один файл или одна папка, то нажимайте «Извлечь в текущую папку» (Extract Here). А если там было несколько файлов (папок), нажимайте «Извлечь в какое-то название» (Extract to какое-то название).
Вот и все. После того, как Вы нажмете на нужный пункт, файлы или папки извлекутся, и архив можно будет удалить.
А теперь давайте узнаем, какая у Вас версия программы WinRaR – та, которая со временем перестанет работать, или же та, которая будет работать постоянно.
Для этого нам нужно открыть любой файл-архив. Когда он откроется, в этом окошке нажмите на надпись «Справка» или «Help» (вверху) и из списка выберите пункт «О программе» (About…).
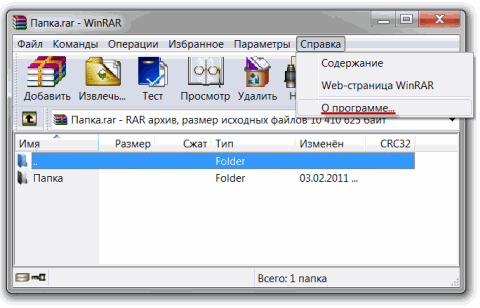
Появится небольшое окно. Если в нем написано «40-дневная пробная копия» (40 days trial copy), то это означает, что Ваша программа в ближайшем будущем перестанет работать. Имеет смысл скачать бесплатную программу для архивации (об этом читайте ниже).
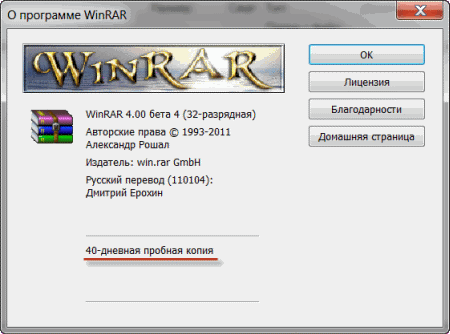
А если в этом окошке написано «Владелец копии» или «Registered to», то программа будет работать – можно не беспокоиться, ничего не скачивать. И дальше читать тоже необязательно.
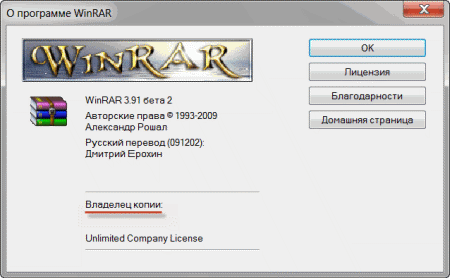
Что такое архив
Архив – это файл, в котором находятся другие файлы, используемый для их архивации с возможностью сжатия и дальнейшей распаковке, при помощи программы архиватора.
Объясняя более простым языком: архивный файл или просто архив – это контейнер для файла или даже группы файлов, находящихся и сжатыми в этой упаковке, иногда имеющие парольную защиту, а отличием архива от папки является возможность хранения в нём информации в сжатом виде.С точки зрения компьютерной науки, архив — это определённый двоичный код, который выглядит примерно так:
001001100111100001101010100000001111111100101010
Таким двоичным кодом компьютер видит все файлы – текстовые документы, изображения, видео-формат, музыкальную композицию. Для компьютера все файлы — это только определённое сочетание нулей и единиц. Не знаешь, что такое файл, читай одноимённую статью на сайте.
Архивационная программа проводит группировку кластеров с похожим количеством нолей и единиц и получается примерно такой результат:
4,0,1,0,1,3,15,0,1
То есть, 40 символов будут в файле в свободном нахождении, и только 10 из них будут находиться в архиве. Однако открыть файл из архива просто так уже не получится. Что бы открыть такой файл, нужно провести разархивацию – извлечение файлов из архива, рассказано о которой будет чуть ниже.
Зачем нужны атрибуты файлов
Если сказать по- простому, то это параметр, который указывает операционной системе на возможные действия с файлом.
Для каждого файла есть четыре основных параметра:
-
R –
read
only (только для чтения)
-
S – system (системный
)
-
H – hidden (скрытый
)
-
A –
archive (архивный, требующий архивации)
R –
read
only
. Этот параметр, который на русский язык переводится как «только чтение» отвечает за потенциальную возможность редактирования. Если его значение «да», то любые попытки внести изменения ни к чему не приведут. ОС просто не даст возможность сохранить их. Это очень удобно, если доступ к файлу имеют несколько пользователей, например в случае общих файлов в локальной сети.
S –
system
Но, вы должны помнить о существовании вирусов, если какой-то файл помечен как системный, то это не повод думать, что это так и есть.
H –
hidden
. Этот параметр отвечает за видимость файла пользователями. Обычно скрывают служебные или системные файлы для того, чтобы уменьшить риск случайного удаления.
A –
archive
. Этот параметр указывает на то, что файл находится в сжатом виде.
Как видим все достаточно просто. Стоит отметить, что в UNIX-подобных операционных системах также существуют атрибуты. На них я останавливаться не буду потому что такие ОС распространены гораздо меньше и их пользователям такая информация наверняка известна. Скорее всего, вас также интересует вопрос:
Как происходит работа.
Архивирование — процесс размещения указанных файлов в архив с применением технологии сжатия либо без ее использования.
Разархивирование — процесс восстановления файлов, размещенных в архив, в их исходной форме. Распаковывание выполняется в выбранную директорию диска.
Процесс архивирования информации выполняется следующим образом:
- Выбрать необходимые элементы.
- Вызвать контекстное меню выбранного файла правой кнопкой мыши.
- Выбрать пункт «Добавить в архив», указать необходимые настройки и нажать на подтверждение начала работы.
Процесс выполняется следующим образом:
- Выбрать архив.
- Вызвать контекстное меню выбранного архива правой кнопкой мыши.
- Выбрать пункт «Извлечь из архива», указать необходимые настройки и нажать на подтверждение.
При процессе распаковывания дополнительно могут быть указаны следующие параметры:
- включение/выключение обновления информации;
- распаковка с выполнением замещающей операции (действие установлено по умолчанию);
- распаковка всех файлов;
- распаковка содержимого с выполнением обновляющей операции (выполняется распаковка только тех файлов, которые не присутствуют в отмеченной директории, в том числе не должны присутствовать и копии данных);
- распаковка содержимого с выполнением операции обновления только для присутствующих файлов (выполняется распаковка только тех файлов, которые присутствуют в отмеченной директории, при этом их копии в архиве должны иметь более позднюю дату создания, чем файлы, имеющиеся в отмеченной директории).
Архиватор: архивация и разархивирование
Из приведённой информации становится понятно, что архиватор осуществляет архивирование и обратный процесс — разархивирование различных файлов. Помимо простого файлового сжатия некоторые архивные программы могут осуществлять архивацию в многотомном варианте. К примеру, если на каком-либо сайте или в почтовой программе существуют ограничения на передачу файлов в мегабайтах, а у вас есть необходимость сделать передачу большого объёма информации, то можно осуществить многотомную передачу.
В случае, когда нет уверенности в том, что у получателя информации есть программа – архиватор, то существует возможность создания самораспаковывающегося архива. Как видно из названия, такой архив распакуется сам при двойном щелчке по нему мышью с указанием места распаковки.
Одной из функциональных возможностей программ-архиваторов является возможность закрывать архивы паролем. Получателю отсылается архив, и отдельно сообщается к нему пароль. Такой архив не сможет разархивировать тот, кто не осведомлён о том, какой пароль нужно вводить.
С помощью архива можно сжимать файлы. Однако не каждый файл может быть подвержен таким изменениям и не в равной степени. К примеру, текстовые документы есть возможность сжимать в 10 раз, а изображения практически не поддаются сжатию.
Для чего архивировать файлы
За счет архивации файлов и папок достигается существенное уменьшение их размера. Если хранить файлы в архивах, можно сэкономить свободное пространство на запоминающем устройстве (жестком диске, флешке или др.).
За счет меньших размеров заархивированные файлы значительно удобнее пересылать через Интернет, экономя, таким образом, интернет-трафик и сокращая время пересылки.
Кроме уменьшения размеров, архивация позволяет упаковывать большое число файлов в один «монолитный» архив
В некоторых случаях это важно. Например, при пересылке значительного количества файлов по электронной почте
Дело в том, что к письму нельзя прикрепить папку с файлами. Можно прикреплять лишь отдельные файлы. Если таких файлов будет несколько десятков или сотен, их прикрепление к письму окажется очень хлопотным делом. Значительно удобнее упаковать их в единый архив и переслать его.
Как вручную изменить атрибут архива
Архивный файл также может быть установлен вручную, чтобы сообщить программе резервного копирования, что файл должен или не должен быть скопирован.
Изменить атрибут архива можно через командную строку с помощью команды attrib . Следуйте эту последнюю ссылку , чтобы узнать все о том , как использовать ATTRIB команду для просмотра и, или снимите атрибут архива через Command Prompt .
Другой способ — через обычный графический интерфейс в Windows. Щелкните правой кнопкой мыши по файлу и выберите, чтобы войти в его Свойства . Оказавшись там, используйте кнопку « Дополнительно» на вкладке « Общие », чтобы очистить или установите флажок « Файл готов для архивации» . При выборе атрибута архива для этого файла устанавливается.
Для папок найдите ту же кнопку « Дополнительно» , но найдите опцию « Папка готова к архивированию» .









