Добавление, удаление и изменение порядка закрепленных приложений
По умолчанию меню «Пуск» в Windows 11 закрепляет различные значки приложений в верхней части экрана. Вы можете добавлять, удалять и изменять порядок элементов в разделе «Закрепленные» следующим образом:
Закрепить приложения в меню «Пуск»
1. Откройте меню «Пуск».
2. Нажмите кнопку Все приложения, чтобы просмотреть список установленных приложений.
3. Щелкните приложение правой кнопкой мыши и выберите Закрепить на начальном экране.
Примечание. В меню «Пуск» одновременно отображаются только три ряда закрепленных приложений. Если вы добавите больше, вы должны прокрутить вниз, чтобы просмотреть их.
Открепить приложения от меню «Пуск»
1. Откройте меню «Пуск».
2. Щелкните правой кнопкой мыши приложение, которое хотите удалить.
3. Выберите Открепить от начального экрана.
Изменить порядок приложений в меню «Пуск»
1. Откройте меню «Пуск».
2. Щелкните приложение правой кнопкой мыши.
3. Выберите Переместить вверх, чтобы переместить приложение в начало меню «Пуск». Или перетащите значок в нужное место и отпустите.
Проверьте журналы событий, которые записывают проблемы с запуском:
-
Журнал системных событий
-
Журнал событий приложения
-
Microsoft/Windows/Shell-Core*
-
Microsoft/Windows/Apps/
-
Microsoft-Windows-TWinUI*
-
Microsoft/Windows/AppReadiness*
-
Microsoft/Windows/AppXDeployment*
-
Microsoft-Windows-PushNotification-Platform/Operational
-
Microsoft-Windows-CoreApplication/Operational
-
Microsoft-Windows-ShellCommon-StartLayoutPopulation*
-
Microsoft-Windows-CloudStore*
-
Проверьте наличие сбоев, которые могут быть связаны с запуском (explorer.exe, панель задач и т. д.)
- Событие журнала приложений 1000, 1001
- Проверка отчетов WER
- C:\ProgramData\Microsoft\Windows\WER\ReportArchive\
- C:\ProgramData\Micrt\Windowsosof\WER\ReportQueue\
Если есть компонент start, который постоянно завершает работу, запишите дамп, который может быть проверен служба поддержки Майкрософт.
Документация
При обращении к панели задач:
- Ссылаться на всю панель задач (одно составное слово в нижнем регистре).
- Ссылаться на элементы на панели задач специально по их метки или, как правило, как кнопки панели задач.
- По возможности отформатируйте метки панели задач с помощью полужирного текста. В противном случае поместите метку в кавычки, только если это необходимо, чтобы предотвратить путаницу.
- См. значки наложения как значки кнопки панели задач. Не ссылайтесь на них как уведомления, даже если их цель — уведомлять пользователей. Однако можно сказать, что эти значки уведомляют пользователей о конкретных событиях.
Установка-удаление программ и поиск их аппендиксов.
В связи с обновлением ОС, пришлось обновить и бо’льшую часть приложений. Собственно, именно из-за некоторых программ, которые перестали поддерживать 32-битные ОС, это и затевалось.
Подбор программ, отвечающих необходимым требованиям, и при этом сохраняющих работоспособность в новой ОС, сопряжён с установкой-удалением этих самых программ.
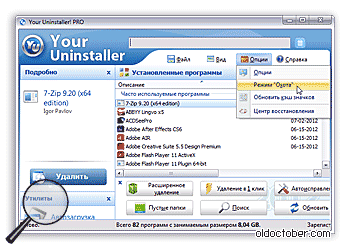
Для оперативного удаления программ и управления их автозагрузкой можно использовать программу «Your Uninstaller! PRO» Я много лет пользуюсь этой программой, и с годами она становится только лучше и лучше, оставаясь при этом предельно простой в использовании. От множества подобных, эту программу отличает простота настройки. Всё понятно без чтения длинных мануалов.
Основное назначение программы «Your Uninstaller! PRO» – чистка ОС от следов удаляемых программ. Но, кроме этой функции есть и много других не менее полезных. Например, функция: Опции > Режим «Охота», позволяет найти место расположения любой программы или сервиса, надоедающего всплывающими окнами.
Как изменить цвет панели задач
Для того чтобы изменить цвет и оттенок панели задач:
- Сделайте правый клик мышки на свободном месте главного меню;
- Выберите в выпадающем меню пункт «персонализация»;
- Кликните на «цвет окна» внизу активированного меню (в Максимальной версии Windows 7 над ссылкой указывается название текущего цвета);
- В окошке регулировки цвета панели задач вы увидите 16 вариантов оттенков — кликните по нему, чтобы сделать изменение;
- Оттенок (интенсивность) цвета можно задать с помощью ползунка — перетащите его вправо, чтобы сделать панель задач темнее, и наоборот (в Максимальной версии также доступна наиболее тонкая регулировка, включающая в себя 3 ползунка);
- Кликните «сохранить изменения», закройте окошки.
Как убрать «Рекомендуем» в Windows 11
Сначала мы попробуем самый очевидный вариант решения проблемы. Нам необходимо внести изменения в настройки операционной системы Windows 11.
Выполните следующие действия:
- Нажмите на клавиши «Win» + «I».
- В открывшемся приложении «Параметры» нажмите на вкладку «Персонализация».
- В окне «Персонализация» выберите раздел «Пуск».
- Отключите опции:
- Показывать недавно добавленные приложения.
- Показывать наиболее часто используемые приложения.
- Показывать последние открытые элементы в меню «Пуск», в списках переходов и в проводнике.
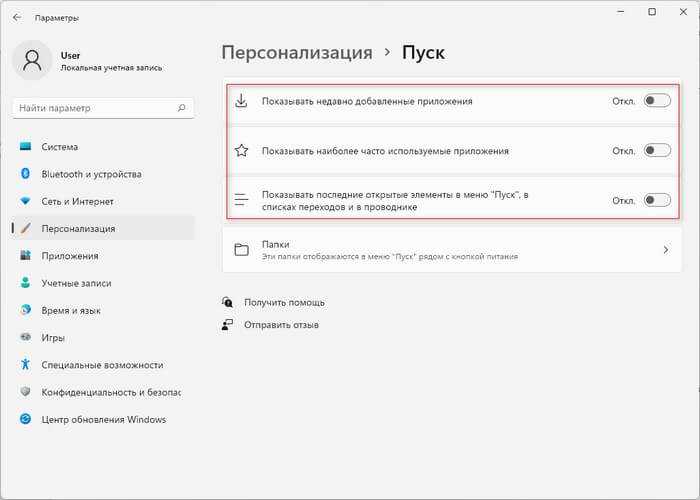
Вы можете сделать неактивным переключатель в пункте «Показывать наиболее часто используемые приложения», если измените следующие настройки:
- В параметрах Windows войдите во вкладку «Конфиденциальность и безопасность».
- Откройте раздел «Общие».
- В опции «Разрешить Windows отслеживать запуски приложений для улучшения меню “Пуск” и результатов поиска» передвиньте переключатель в положение «Отключено».
В результате проделанных манипуляций, из пуска Windows 11 удалено содержимое раздела «Рекомендуем». В этой области отображается пустая секция.
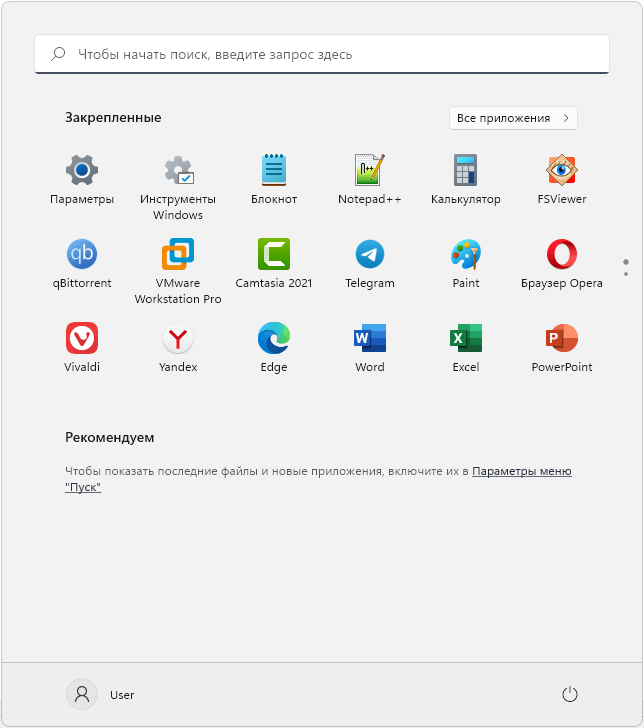
Windows XP
Здесь контрольное место занимает оригинальный ждущий режим. Для его запуска:
- нажимаем в меню «Пуск» кнопку «Выключить»,
-
выбираем в появившемся окне соответствующий пункт.
После этого компьютер не выключится, но перейдёт в состояние покоя — экран погаснет, а количество потребляемой энергии сильно снизится. При этом полного отключения не будет: чтобы пробудить машину, достаточно пошевелить мышкой, на некоторых устройствах — нажать кнопку включения. Если вдруг происходит отключение питания, компьютер удаляет всю несохранённую информацию.
«Ждать» ПК на Windows XP начинает, как правило, самостоятельно, если на нём долго не производить никаких действий. Сделано это опять же в целях экономии. Как убрать его? К сожалению, нет возможности сделать это полностью —ожидание в любом случае будет присутствовать и активироваться, даже если вы этого не хотите. Однако можно заменить его «сном».
Спящий режим в Windows XP также доступен. В чём его отличие?
- Компьютер создаёт специальный файл, в котором сохраняет текущее состояние рабочего стола и прочих процессов.
- Питание отключается полностью.
- При возвращении в активное состояние загружается созданный файл, и экран предстаёт перед юзером в том виде, в котором он его оставлял.
Как активировать «Сон»?
- Заходим в настройки рабочего стола.
-
Открываем вкладку «Заставка».
- Жмём на «Питание».
- В окне свойств выбираем раздел «Спящий режим».
-
Ставим галочку «Разрешить использование спящего режима». Тут же будет указано, сколько места на диске требуется для создания файла.
- Нажимаем «Применить».
Теперь в окне «Выключить компьютер» появится значок «Спящий режим» вместо ждущего. Если этого не произошло, удерживаем клавишу Shift и эти два значка сменяются.
Как сделать меню «Пуск» слева
Первое изменение, которое вы заметите после установки операционной системы на ПК или после обновления до Windows 11, — это необычное размещение меню «Пуск» и других значков на панели задач. Меню «Пуск» и значки находятся в центре экрана, в отличие от Windows 10 и предыдущих версий ОС, где они были слева.
Подобное расположение не всегда удобно, особенно, если на панели задач закреплено много значков. Например, открытие новых приложений, закрытие работающих программ приводит к перемещению всех элементов вправо или влево, а это мельтешение не всем нравится.
Если вы хотите изменить выравнивание меню «Пуск» Windows 11, выполните следующие действия:
- Щелкните правой кнопкой мыши по меню «Пуск».
- В контекстном меню нажмите на «Параметры».
- Перейдите во вкладку «Персонализация», а затем нажмите на «Панель задач».
- Разверните раздел «Поведение панели задач», щелкнув по нему или нажав на стрелку.
- В опции «Выравнивание панели задач» откройте раскрывающийся список и выберите «Слева», чтобы переместить значки меню «Пуск» и панели задач влево.
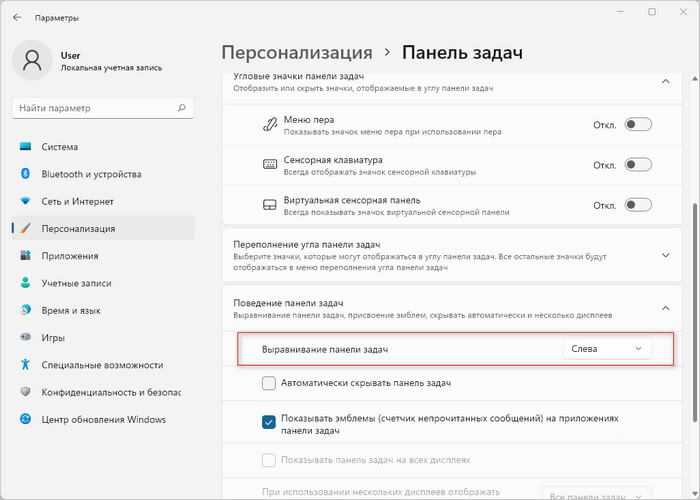
Подробнее: Как переместить «Пуск» влево в Windows 11 — 2 способа
Прикрепление и открепление плиток
Чтобы отсоединить плитку от стартового экрана, достаточно нажать правой кнопкой мыши по ней и в появившемся списке кликнуть по пункту «Открепить от начального экрана».
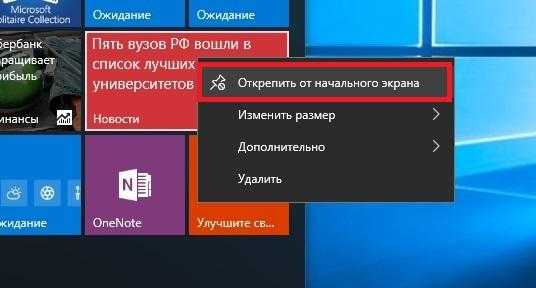
Для закрепления плитки из списка установленных и стандартных утилит на стартовом экране необходимо перейти к пункту «Все приложения», выбрав в нем программу и щелкнуть по ней правой кнопкой мыши. После чего появится список, в котором кликните по пункту «Закрепить на начальном экране».
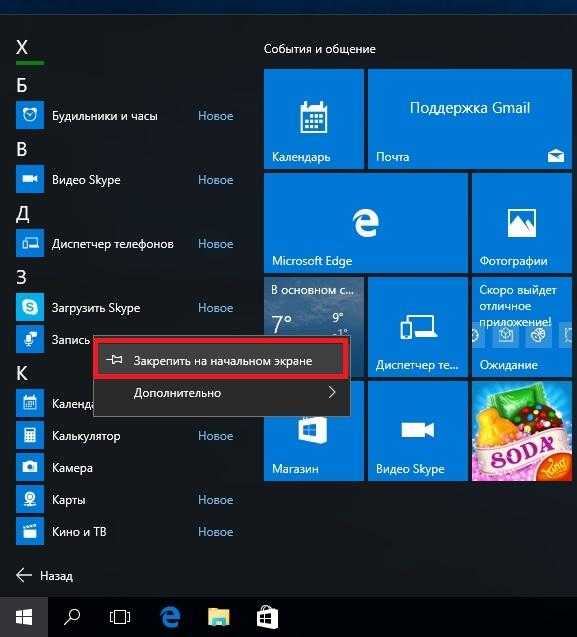
Также, если вместо этого пункта выбрать «Закрепить на панели задач», то мы увидим нашу утилиту на панели задач. Например, на изображении ниже показана фиксация программы «Калькулятор» на панели задач.
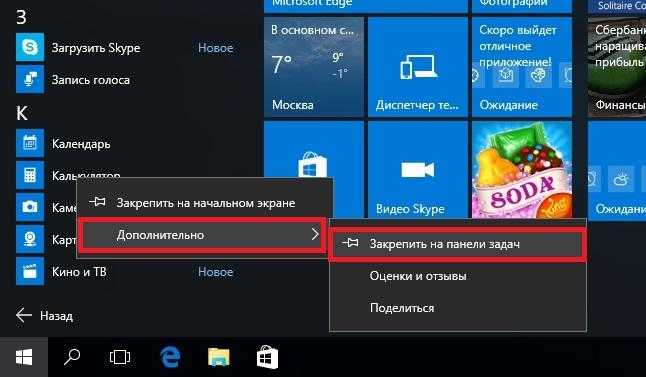
Чтобы отсоединить это приложение от панели задач, достаточно кликнуть по ярлыку на панели задач и выбрать в списке «Открепить от панели задач».
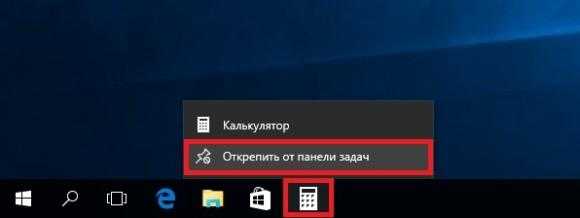
Кроме списка установленных и стандартных программ для операционной системы Windows 10 Pro, можно еще устанавливать на начальный экран ссылки на разные ресурсы. Например, чтобы закрепить для стартового экрана ссылку на определенную директорию в системе, достаточно кликнуть по этой директории и выбрать в появившемся списке пункт «Закрепить на начальном экране».

Еще очень полезными являются ссылки на интернет ресурсы на начальном экране. Процедура их фиксации максимально прозрачна. Чтобы закрепить интернет ссылку на определенный ресурс, достаточно перейти на определенную страницу в браузере Microsoft Edge. В нашем случае интернет ресурсом будет страница www.microsoft.com/ru-ru компании Microsoft на русском языке.
После открытия страницы, перейдем в настройки браузера и выберем пункт «Закрепить эту страницу на начальном экране».
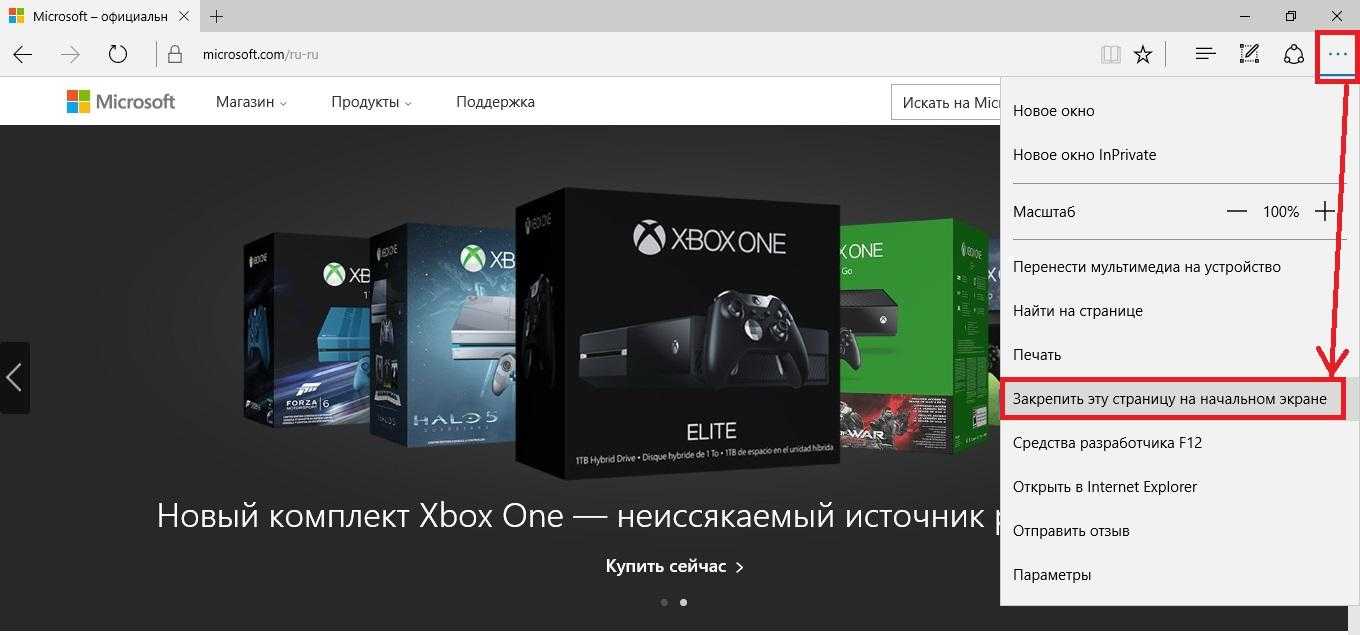
Если необходимо закрепить какой-нибудь раздел настроек для начального экрана, то стоит лишь перейти к необходимому разделу настроек и кликнуть по нему правой кнопкой мыши и выбрать «Закрепить на начальном экране». Например, раздел настроек «Темы».
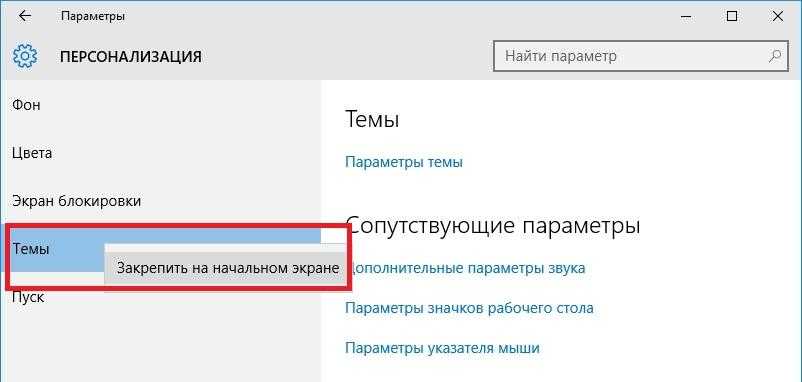
Еще похожим образом можно закрепить на стартовом экране заметки из OneNote или важные контакты из метро приложения «Люди».
Меню “Пуск”
С помощью меню “Пуск” можно начать любую работу! Потому что здесь отображаются как стандартные, так и установленные программы. Здесь Вы получаете доступ к локальным дискам, папкам “Документы”, “Изображения” и т.д. И именно в пуске находятся кнопки “Панель управления” и “Завершение работы”.
Теперь давайте разберемся, как там все устроено.

Меню “Пуск” можно разделить на две части: левая и правая.
Левая часть:
1. В левой части отображаются ярлыки часто используемых программ. Появляются они автоматически и их расположение зависит от того как часто Вы используете ту или иную программу. Но любой ярлык можно закрепить, после чего он будет отображаться там не зависимо от того пользуетесь Вы им или нет.
Для этого щелкните правой кнопкой мыши по любому ярлыку, который нужно закрепить в меню “Пуск”, (причем не важно, где он находится, главное чтоб это был ярлык), затем выберете нужный пункт, как видите так же его можно закрепить и на панели задач!
 Обычный ярлык с рабочего стола
Обычный ярлык с рабочего стола
Я закреплю его и там, и там. Вот что получилось!
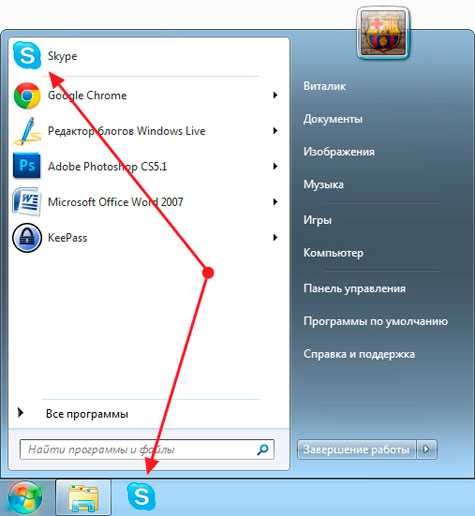
В верхней части меню и на панели задач появился значок этой программы, который уже никуда не денется, пока я сам его не уберу. Тем же способом можно добавить еще несколько значков.
Убираются они так же, через правую кнопку!
Под ярлыками находится кнопка “Все программы”, нажав на нее, Вы получите список установленных программ, там же Вы найдете стандартные программы.
Еще чуть ниже располагается строка поиска. Она поможет найти программу, папку или файл по названию, если Вы забудете где они находятся!
Правая часть:
В правой части нет ничего особенного. Просто Вы можете быстро получить доступ к стандартным папкам, а так же выключить компьютер.
Настройка меню “Пуск”
Щелкните правой кнопкой мышки на панели задач, зайдите в “Свойства” и перейдите на вкладку “Меню Пуск”.
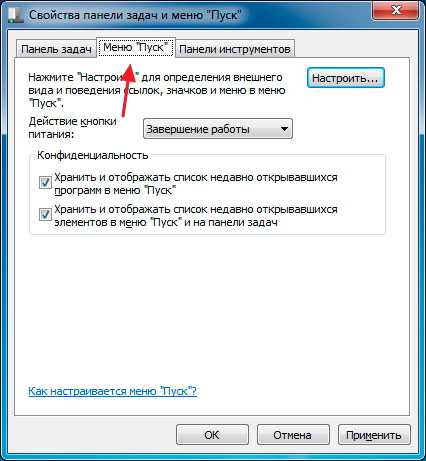
Тут можно задать действие для кнопки питания. Не думаю, что ее стоит менять, но Вам виднее
Ниже располагаются две галочки.
Если Вы уберете первую, то в меню “Пуск” перестанут отображается программы, которые Вы часто используете (останутся только закрепленные).
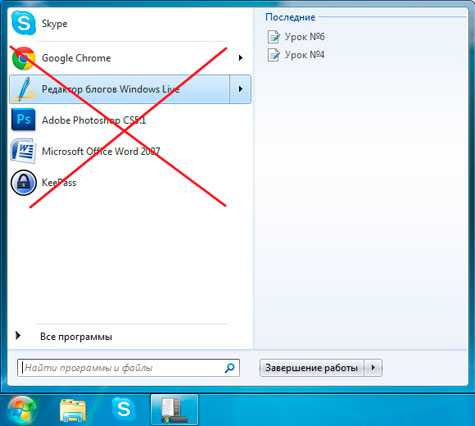
Если убрать вторую, то перестанет отображаться список последних файлов, с которыми работала та или иная программа.
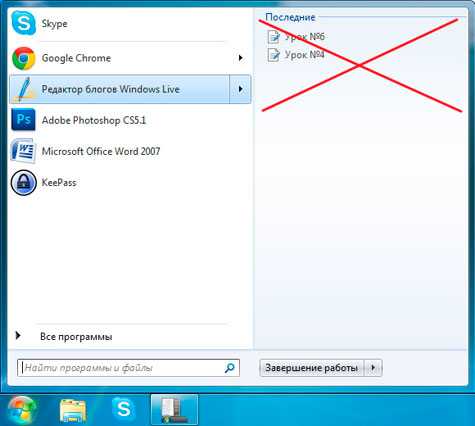
Теперь нажимаем кнопку “Настроить”.

В этом окне можно указать, какие папки будут показаны в правой части меню!
Нажав на кнопку “Параметры по умолчанию”, вернутся все стандартные настройки! Так что, можете смело экспериментировать!
На этом всё! До встречи на следующих уроках!
Как настроить Панель задач с помощью «7 Taskbar Tweaker»?
И так, для упрощения поиска нужного окна, в Панели задач теперь можно лицезреть уменьшенные копии окон всех открытых приложений. Если же перевести курсор на превьюшку, то активируется и основное окно программы.
Беда только в том, что разглядывание этих превьюшек, это такая же потеря времени, как и переход к просмотру в режиме «Aero». На мой взгляд, это какая-то детская функция, придуманная явно не для работы.
Казалось бы, для ускорения работы, можно было бы просто разместить значки приложений в нужном порядке на панели задач, и проблема была бы решена, но не тут то было.
В Win XP для этих целей можно было применить портативную программку «Taskbar Shuffle», но Win 7 устроена по-другому. Здесь ярлыки сгруппированы ещё и по принципу принадлежности к той или иной программе.
Чтобы разгруппировать все ярлыки и получить возможность произвольно перетаскивать любой ярлык по панели задач, можно использовать портативную программу «7 Taskbar Tweaker» с русским интерфейсом.
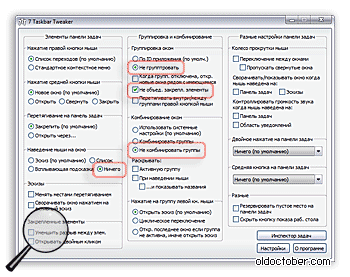
У программы куча настроек, но меня интересовала именно разгруппировка ярлыков и отключение всплывающих превьюшек.
Как изменить меню «Пуск» на классический вариант
После перезагрузки, если она была нужна, нажмите правой кнопкой мышки на значок Вашего «Пуска» и выберите пункт «Настройка», что уже, само по себе, откроет настройки Classic Shell (на данному этапе это может быть кнопка «Settings», т.е выпадающее меню может быть на английском):
Если ничего подобного, по нажатию мыши Вы не получили, то легко найдите Classic Shell в списке программ, практически независимо от любого пуска, где Вам необходимо будет вызвать пункт «Classic Start Menu Settings»:

Так или иначе, Вы попадете в список настроек, который выглядит как меню с кучей вкладок, где, в первую очередь нас интересует подвкладка «Language» (чтобы её увидеть может потребоваться поставить галочку «Show all settings» вверху, возле строки поиска:
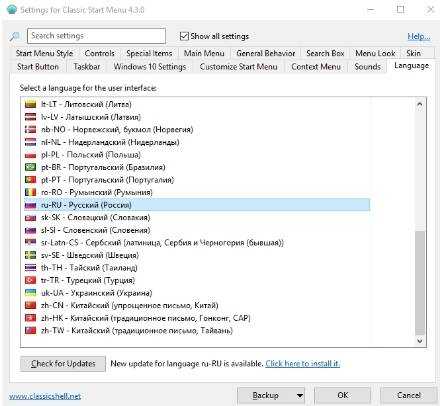
Здесь (на вкладке Language) Вы выбираете русский язык, чтобы программа была на русском и, перед тем как нажать в кнопку «ОК», нажимаете внизу кнопку «Check for Updates» и правее кнопку «Click here to install it». После этого произойдет процесс загрузки и установки перевода, после чего надо нажать OK и, вполне вероятно, сделать перезагрузку системы.
На выходе, т.е после возможной перезагрузки, Вы получите русское меню настроек Classic Shell для меню «Пуск»:
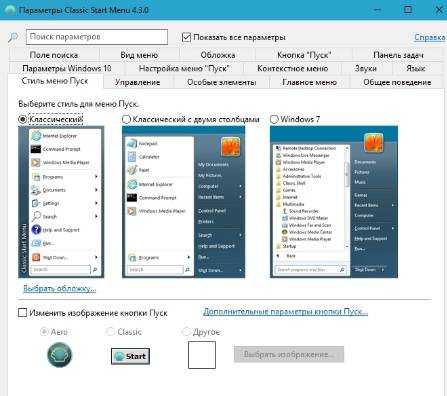
Как видите, каждая из них подписана и достаточно проста в управлении. Например, для начала, на вкладке «Стиль меню «Пуск»» Вы можете выбрать одну из, допустим, 3 стилей, поменять изображение кнопки «Пуск» и сделать донастройку обложки, нажав на кнопку «Выбрать обложку» под одним из стилей:

Здесь Вы можете сделать дополнительный стиль обложки, плюс задать различные параметры, будь то размер шрифта, отображение имени пользователя, наличие боковой панели или её отсутствие, непрозрачность и другие разности в зависимости от выбранного подстиля:

На каждом этапе Вы можете проверить как Выглядит Ваш новый «Пуск», тыркая в него кнопкой мыши. Изменения обычно отрисовываются мгновенно, так что ошибиться сложно.
Тем, кому этого мало, могут настроить элементы, оставив хоть один из них (или самый минимум), либо наоборот показав их все, что делается на вкладке «Особые элементы»:
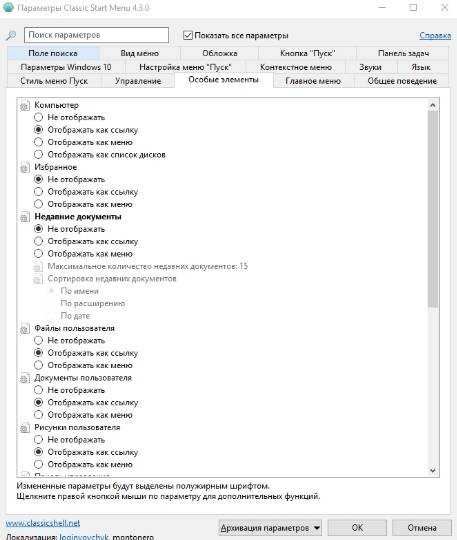
Здесь Вы можете включить отображение файлов пользователя, недавних элементов, избранного, проводника (мой компьютер) и черт знает чего еще.
Для наглядности, на вкладке «Настройка меню «Пуск»» есть представленные в виде двух колонок, собственно, элементы этого самого пуска, перемещая их в соответствующий столбец (столбцы подписаны) можно сделать настройку еще более детальной:

Особо творческие наркоманы люди могут настроить тип анимации, размер значков, сглаживание шрифтов, скорость появления меню, анимацию подменю и всё всё всё, например, используя вкладку «Вид меню» или «Общее поведение»:

Ну и понятно, что можно настраивать звуки, сам значок кнопки пуска, строку поиска, реакцию на сочетание кнопок (например с клавиатуры открывать один стиль, по кнопке с другой) и всё остальное, благо для этого достаточно погулять повкладкам, поиграть с настройками и попробовать всё, что душе угодно.


Предварительно, перед экспериментами полезно сделать архивацию параметров для быстрого их восстановления на нужном этапе, полного сброса или для переноса на другие компьютеры, если Вам это необходимо. Всё это делается возле кнопки «ОК», что, думаю, многие заметили и сами.
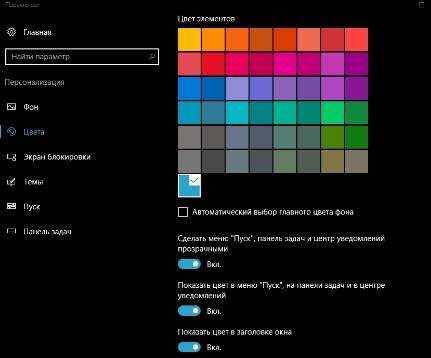
Если Вы сидите в той же Windows 10 и любите всякого рода цвета, то Вы можете в типовой (в самой системе) настройке «Персонализация» задать нужный для Вас цвет, прозрачность и подкрутить другие настройки (благо они успешно учитываются) на случай, если каким-то мистическим образом настроек Classic Shell для «Пуск’а» Вам было мало.
На сим, пожалуй всё.
Вкладка Панель задач
В самом начале настроек встречается раздел Оформление панели задач. Здесь, во-первых, можно настроить положение панели на экране монитора.
Панель задач в Windows на экране может быть расположена сверху, снизу, справа или слева.
Если поставить чекбокс Закрепить панель задач, то она закрепится и все время будет отображаться в одном положении.
Если эту галочку убрать, то действия по перемещению панели можно проделать прямо в ручном режиме.
Чтобы настроить, нажимаем на ней левой клавишей и перетаскиваем панель налево, наверх, либо ставим с правой стороны.
Также снятие этого флажка позволяет настроить ширину панели в Windows 7, есть возможность сделать ее, например, более широкой или наоборот – узкой.
Те же действия по перемещению в Windows 7 панели задач возможно выполнить, выбрав соответствующий пункт из выпадающего меню, которое определяет положение панели на экране.
Далее панель можно закрепить в выбранном положении установкой одноименной галочки.
В свойствах можно использовать чекбокс Автоматически скрывать панель задач.
В результате панель не будет отображается в окне рабочего стола. Но если приблизить указатель к краю экрана, то она тут же появится на своем месте.
Следующий пункт предполагает использование маленьких значков. При выборе, больше их можно разместить на панели.
Далее идет пункт Кнопки панели задач в виде выпадающего меню. В нем настраивается отображение значков на панели. Это следующие функции:
- Всегда группировать, скрывать метки
- Группировать при заполнении панели задач
- Не группировать
Предпочтительно задачи на панели группировать, так как они в этом случае располагаются более компактно и более удобно с ними работать.
Далее в свойствах идет раздел Область уведомлений, которая размещается внизу в правом углу экрана. По иному, называется Трей.
Нажимаем Настроить и откроется окно с предложением выбора значков и уведомлений, которые необходимо отображать на панели задач.
Рис. 2. Выбор значков и уведомлений.
В трее обычно находятся часы с календарем, возможность настроить параметры звука, отображаются подключение к сети и центр поддержки, при возникновении в Windows 7 каких-то ошибок.
Рис. 3. Область уведомлений.
Также здесь находится пиктограмма, которая скрывает часть значков, поз. 1 на рисунке 3.
Отображение их можно настроить, выбрав одноименную кнопку – Отображать скрытые значки.
При помощи выпадающего списка в окне можно настроить нужный параметр для любого элемента, который появляется на панели с задачами.
При выборе на рис. 2 пункта — Всегда отображать все значки и уведомления на панели задач, то они скрываться не будут. Часто лучше, если значки всё-таки будут скрыты и занимать при этом поменьше места.
Следующий пункт предусматривает восстановление действия значков по умолчанию, то есть сброс всех настроек и выбор значений по умолчанию.
Еще один пункт — Выключить или включить системные значки. Если нажать на эту кнопку, то переходим в настройки, где можно настроить отдельно отображение часов, громкость, питание, сеть, центр поддержки.
Можно отключить эти элементы или включить их в области уведомлений.
Если потребовался какой то определенный значок в трее, можно просто схватить его левой кнопкой мышки и переместить в нужное место.
После перемещения отпускаем клавишу мышки, и он добавляется в видимую область уведомлений.
Если элемент там больше не нужен, можно вернуть его обратно таким же способом в область скрытых.
Изменение цвета меню «Пуск»
Обычно, меню «Пуск» имеет светлый или темный цвет в зависимости от используемой темы. Но, вы можете персонализировать цвет меню «Пуск», выбрав другой подходящий цвет.
Пройдите шаги, чтобы изменить цвет меню «Пуск»:
- Откройте приложение «Параметры».
- Перейдите в «Персонализация», затем в «Цвета».
- В настройке «Выберите режим» укажите «Настраиваемый».
- После этого станут доступными еще две опции, которые позволят вам выбрать темы для панелей и приложений Windows. Поскольку мы хотим изменить цвет меню «Пуск», то вы должны выбрать «Темный» для параметра «Выберите режим Windows по умолчанию». Светлая тема для режима Windows не позволяет использовать собственные цвета.
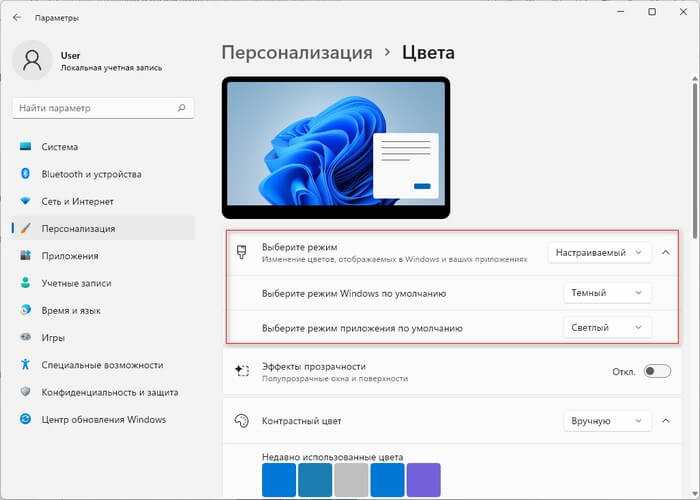
- Прокрутите вниз на том же экране и включите переключатель «Показать цвет элементов в меню “Пуск” и на панели задач».
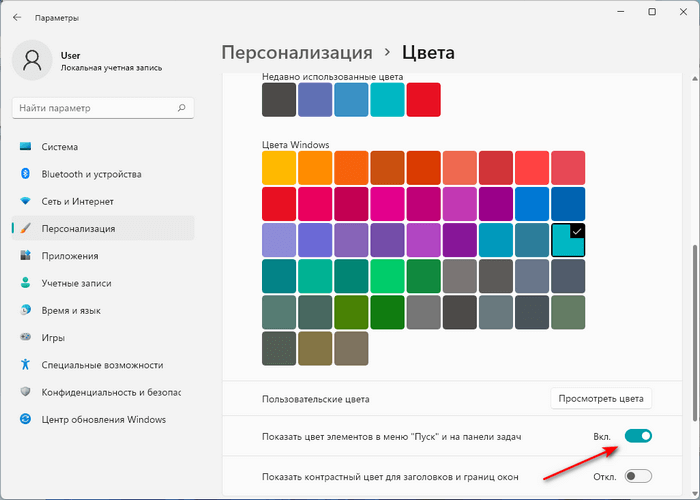
- Прокрутите вверх до раздела со списком цветов. Нажмите на подходящий цвет, чтобы применить его к меню «Пуск».

Если вы не нашли подходящий цвет из доступного списка, нажмите на кнопку «Просмотреть цвета», чтобы увидеть полноцветную палитру.
Подробнее: Как изменить цвет меню «Пуск» и панели задач Windows 11
Вкладка Панели инструментов
Здесь можно выбрать, какие панели инструментов необходимо дополнительно отображать в Windows 7 на панели задач.
Рис. 4. Вкладка Панели инструментов.
Например, если установить флажок Рабочий стол, то добавится навигация рабочего стола, по которой можно достаточно удобно перемещаться по своему компьютеру.
Можно добавить Адрес — URL, если нужно переместиться быстро в интернет, то просто набираем в этом углу необходимый адрес и открывается браузер по умолчанию на необходимой странице. Сюда же можно добавить Ссылки.
Есть еще одна функция панели задач — это скрытие всех окон, открытых в данный момент – поз. 2 на рисунке 3.
Для этого достаточно уставить курсор мыши в правый нижний угол на Свернуть все окна и кликнуть левой клавишей. Повторный щелчок вернет все на место.
Итак, на этом можно закончить с вопросом, как эффективно настроить панель задач Windows 7 в соответствии со своими задачами и предпочтениями.
Закрепление веб-сайтов в меню «Пуск»
Как и в случае с приложениями, вы можете закрепить ссылки на веб-сайты в меню «Пуск». Щелкнув по ярлыку веб-сайта, вы сразу откроете страницу в браузере. Вы можете закрепить веб-сайты, используя любой браузер.
Во время закрепления страницы сайта с помощью Google Chrome, Яндекс Браузер, Opera, Mozilla Firefox и других интернет-обозревателей, сначала нужно создать ярлык веб-сайта, а затем закрепить его в меню «Пуск».
Пройдите несколько шагов на примере браузера Google Chrome:
- Откройте веб-сайт или закладку на веб-страницу в браузере.
- Нажмите на значок с тремя точками.
- В открывшемся меню перейдите в «Дополнительные инструменты», выберите «Создать ярлык…».
- В окне «Создать ярлык?» нажмите кнопку «Создать». Установите флажок рядом с пунктом «Открыть в отдельном окне», если вы хотите, чтобы этот веб-сайт открывался в отдельном окне браузера.
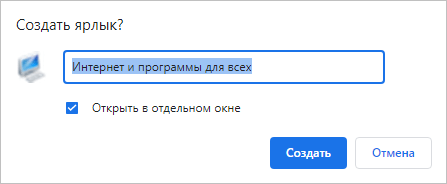
- Созданный ярлык появится на рабочем столе.
- Щелкните по нему правой кнопкой мыши, выберите «Закрепить на начальном экране».
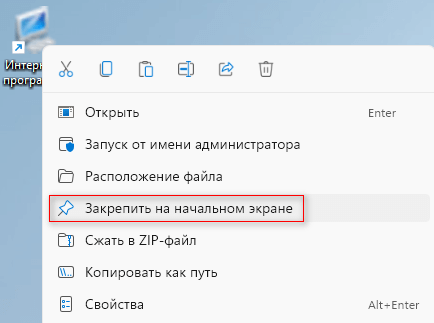
Чтобы увидеть ярлык сайта, вам, возможно, придется нажать кнопку «Следующая страница» в правой части закрепленных приложений на начальном экране.
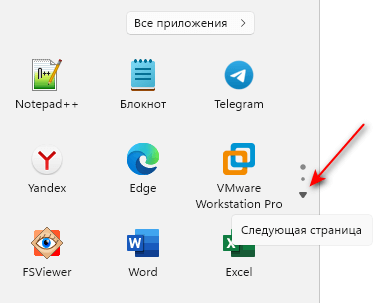
Если вы используете браузер Microsoft Edge, то там предлагается встроенная функция для закрепления веб-сайтов в меню «Пуск»:
- Откройте веб-сайт в браузере Edge.
- Нажмите на кнопку «Настройка и прочее» (три точки).
- В меню кликните по пункту «Дополнительные инструменты».
- В подменю нажмите «Закрепить в меню “Пуск”».
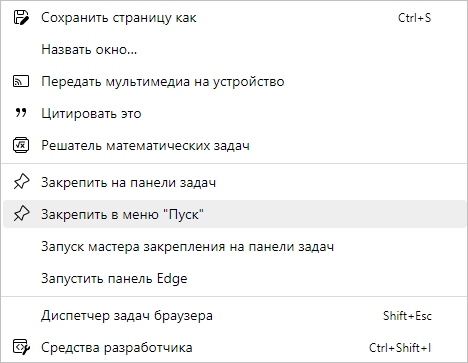
- Во всплывающем окне нажмите на кнопку «Да» для подтверждения, чтобы закрепить эту плитку.
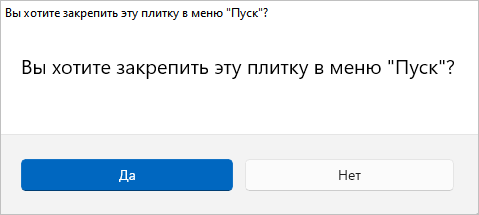
- Этот веб-сайт появится в разделе для закрепленных программ в меню «Пуск».
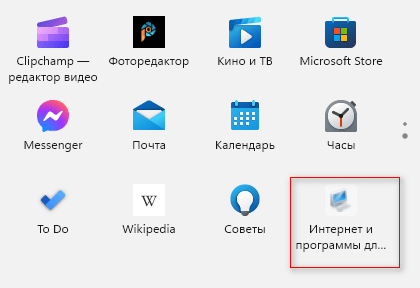
Панель задач и “Трей”
Панель задач – элемент рабочего стола, как правило, располагается в нижней части экрана, в виде горизонтальной полоски.
 Щелкните по картинке для увеличения
Щелкните по картинке для увеличения
Условно ее можно разделить на четыре части:
Первая – кнопка “Пуск” (о ней позже).
Вторая – панель быстрого запуска. Позволяет запуск программы одним щелчком мыши.
Третья – свободная область. На ней отображаются иконки открытых и свернутых окон, позволяет переключаться между окнами.
Четвертая – “Трей” (область уведомления). В “Трее” находятся часы, и другие маленькие значки программ, так же тут отображаются различные уведомления.
Настройка
Настроить панель задач можно следующим образом:
Щелкните правой кнопкой мышки в свободном месте на панели и зайдите в “Свойства”.

Пройдемся по пунктам.
1. Закрепить панель задач – убрав галочку с этого пункта, Вы сможете перемещать панель, т.е. расположить ее сверху или по бокам. Для этого нужно нажать левой кнопкой мышки на свободную область и не отпуская потянуть панель туда куда нужно.
2. Автоматически скрывать панель задач – если поставить галочку здесь, то панель скроется из виду, и будет появляться, только когда Вы направите курсор мышки в ее область.
3. Использовать маленькие значки – панель станет более компактная.
4. Положение панели задач на экране – панель автоматически переместится на указанную позицию.
5. Кнопки панели задач – если убрать группировку, то каждое окно на панели будет отображаться отдельно. Будет неудобно при работе с большим количеством окон.
Область уведомлений
Нажав кнопку “Настроить”, можно задать параметры для значков в трее!

После каждого изменения настроек можете нажимать кнопку “Применить” и смотреть на изменения. Как только все настройки будут выполнены, нажимайте “ОК”.
Выводы статьи
В интерфейсе меню «Пуск» ОС Windows 11 появился раздел «Рекомендуем» со списком недавно используемых файлов и программ. В некоторых случаях, по соображениям конфиденциальности и безопасности нежелательно показывать свои использованные данные в столь явном виде. Поэтому пользователей интересует ответ на вопрос о том, как удалить «Рекомендуем» из пуска Windows 11. Эта задача решается изменением параметров персонализации меню «Пуск» операционной системы.
Как убрать «Рекомендуем» в «Пуск» Windows 11 (видео)
Похожие публикации:
- Как переместить «Пуск» влево в Windows 11 — 2 способа
- Как изменить цвет меню «Пуск» и панели задач Windows 11
- Виджеты в Windows 11: как включить, отключить или удалить
- Как вернуть старое контекстное меню в Windows 11 — 5 способов
- Как вернуть в Проводник Windows 11 вкладки и ленту, как в Windows 10





















