Дополнительные ответы на часто задаваемые вопросы
Как повернуть слой в GIMP?
Вот как можно использовать инструмент поворота в GIMP:
• Откройте свое изображение в GIMP.
• Откройте «Инструменты», «Инструменты преобразования» и выберите «Повернуть».
• Вы также можете использовать комбинацию «Shift + R», чтобы активировать его.
• Выберите направление, интерполяцию, обрезку, непрозрачность и градус, чтобы получить наилучший результат вращения.
• После установки параметров нажмите «Повернуть».
Когда дело доходит до направления вращения, очень важно установить его правильное направление. Если вы выберете «Корректирующее вращение», ваше изображение будет выровнено, чтобы оно выглядело ровно
Если вы хотите изменить углы вручную, есть сдвиг на 15 градусов, который позволяет вам повернуть изображение с ограничениями.
Полезный вариант — центрировать вращение на любой части изображения или за его пределами. Используя пиксели, вы можете быстро определить точное место и соответствующим образом повернуть изображение.
Как добавить изображение в GIMP?
Чтобы добавить фотографии в GIMP, вам необходимо убедиться, что вы установили его. Посетите gimp.org и нажмите, чтобы загрузить последнюю версию. После того, как вы закончите установку, вы можете использовать редактор изображений GIMP на своем компьютере и приступить к проектированию. Если вы хотите добавить изображение, выполните следующие действия:
• Щелкните «Файл» и выберите «Открыть».
• Найдите изображение, которое хотите добавить, и нажмите «ОК».
• В области холста вы увидите свое изображение и можете приступить к редактированию.
Как отразить отражение изображения в GIMP?
Если вы хотите сделать зеркальное отражение в GIMP:
• Откройте свое изображение в GIMP.
• Нажмите «Изменить размер», чтобы увеличить размер холста до двух изображений.
• Щелкните изображение правой кнопкой мыши и выберите «Слой».
• Выберите «Дублировать слой» и нажмите «Инструмент перемещения».
• Переместите курсор на выбранный слой и перетащите его на холст.
• Поместите другое изображение сразу под исходное изображение или рядом с ним. Теперь вы увидите на холсте два одинаковых объекта.
• Расположите нижний объект точно под другим или рядом с ним.
• Выберите инструмент «Отражение» и нажмите вертикальную или горизонтальную кнопку.
• Одним щелчком левой кнопки мыши по второму изображению оно перевернется по горизонтали или вертикали, чтобы отразить объект.
• Используя инструмент «Перемещение», вы можете попытаться выровнять объекты, если это необходимо.
• Вы можете попробовать добавить непрозрачность, эффекты выцветания или изменить цвета.
5. Как настроить цвета фото в GIMP
Начните с заголовка Цвета> Насыщенность оттенка . Вы можете увеличить цвета по всему изображению с помощью ползунка Насыщенность . Помните, что ваши изображения очень просто перенасыщать, поэтому делайте это медленно. Хорошее правило — установить насыщенность на уровень, который выглядит хорошо, а затем просто немного понизить его.
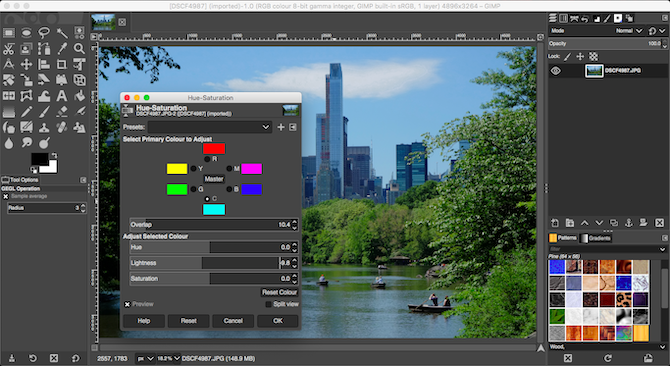
Чтобы получить еще больший контроль, вы можете отдельно отрегулировать красную, пурпурную, синюю, голубую, зеленую и желтую части изображения. Здесь ползунок Lightness становится более важным, чем ползунок Saturation.
Например, чтобы небо выглядело более смелым и более голубым, сфокусируйтесь на голубом и голубом цветах и установите ползунок « Яркость» на более темный уровень. Или чтобы трава и листва выглядели более зелеными и яркими, увеличьте уровень освещенности для зеленого.
Если вокруг областей цвета, которые вы отрегулировали, остались резкие края, перетащите ползунок « Перекрытие» вправо, чтобы лучше их смешать.
Changing the Size (Dimensions) of an Image (Scale)¶
This is a very simple task to accomplish in GIMP easily.
The image we’ll be using to illustrate this with is The Horsehead Nebula in Infrared.
When you first open your image in GIMP, chances are that the image will be zoomed so that the entire image fits in your canvas. The thing to notice for this example is that by default the window decoration at the top of GIMP will show you some information about the image.
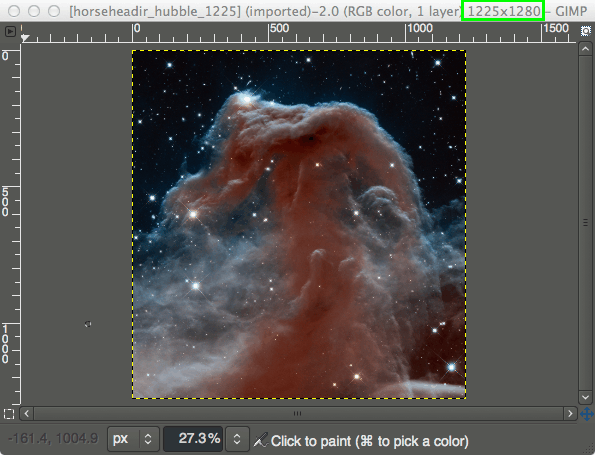
View of the GIMP canvas, with information at the top of the window.
Notice that the information at the top of the window shows the current pixel dimensions of the image (in this case, the pixel size is 1225×1280).
To resize the image to new dimensions, we need only invoke the Scale Image dialog:
Image → Scale Image…
This will then open the Scale Image dialog:
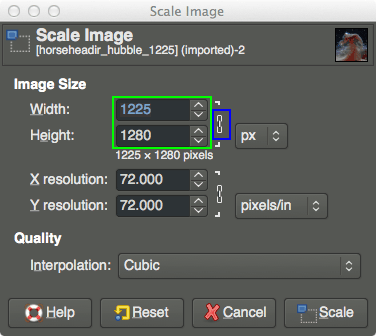
The Scale Image dialog.
In the Scale Image dialog, you’ll find a place to enter new values for Width and Height. If you know one of the new dimensions you’d like for the image, fill in the appropriate one here.
You’ll also notice a small chain just to the right of the Width and Height entry boxes. This icon shows that the Width and Height values are locked with respect to each other, meaning that changing one value will cause the other to change in order to keep the same aspect ratio (no strange compression or stretching in the image).
For example, if you knew that you wanted your image to have a new width of 600px, you can enter that value in the Width input, and the Height will automatically change to maintain the aspect ratio of the image:
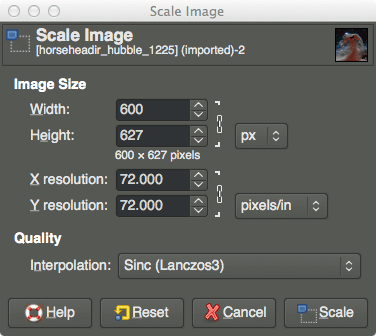
Changing the Width to 600px.
As you can see, entering 600px for the width automatically changes the height to 627px.
Also notice I have shown a different option under Quality → Interpolation. The default value for this is Cubic, but to retain the best quality it would better to use Sinc (Lanczos3).
If you want to specify a new size using a different type of value (other than Pixel size), you can change the type by clicking on the “px” spinner:
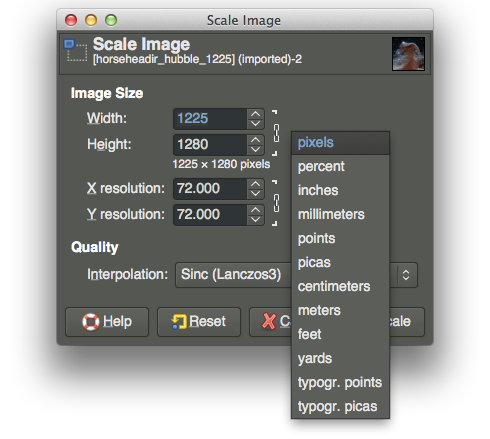
Changing input value types.
A common use for this could be if you wanted to specify a new size as a percentage of the old one. In this case you could change to “percent”, and then enter 50 in either field to scale the image in half.
Once you are done scaling the image, don’t forget to export the changes you’ve made:
File → Export…
to export as a new filename, or:
File → Overwrite {FILENAME}
to overwrite the original file (use caution).
For more detail about using Scale Image, you can see the documentation.
Шаг 5: точечное исцеление с помощью инструмента исцеления
Теперь, когда яркость, контрастность и цвета изображения по большей части соответствуют нашим требованиям, мы можем перейти к ретушированию нашей модели с помощью инструментов «точечного исцеления».
Другими словами, эти инструменты позволяют мне исправить небольшие проблемные области, такие как прыщи, рубцы, морщины и т. Д. Если вы ищете более углубленный способ ретушируйте цвет лица объекта на фотографии, я рекомендую ознакомиться с видеоуроком по этому вопросу..
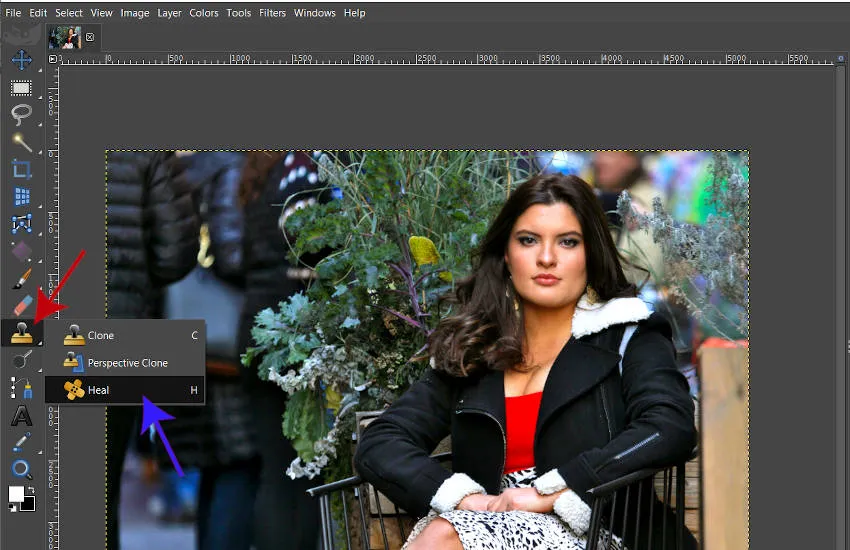
Для этой фотографии я буду использовать только инструмент Heal, так как у меня нет каких-либо серьезных ремонтов или подкрашиваний, которые необходимо выполнить для этой модели. Чтобы взять свой инструмент исцеления, я могу нажать клавишу H на клавиатуре или щелкнуть и удерживать группу инструментов клонирования на панели инструментов (красная стрелка на фото выше) и выбрать инструмент лечения из этой группы (синяя стрелка — инструмент группы — это новая функция, представленная в GIMP 2.10.18.Если вы используете старую версию GIMP, просто щелкните значок Heal Tool на панели инструментов).
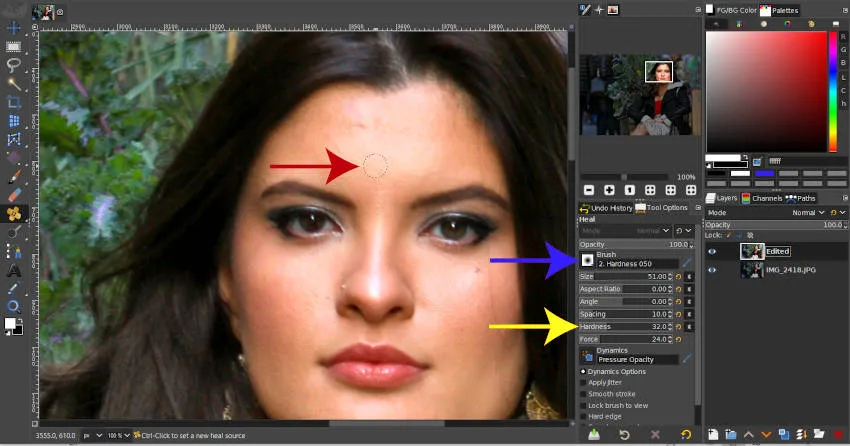
Теперь, когда у меня выбран инструмент исцеления, я буду удерживать клавишу Ctrl и с помощью колесика мыши увеличивать изображение до области, которую я хочу излечить.
Инструмент Heal — это «инструмент рисования», который означает, что он использует кисть, чтобы применить свои эффекты к вашему изображению. Итак, после того, как вы выбрали инструмент Heal, курсор мыши покажет головку кисти (красная стрелка на изображении выше). Эта головка кисти указывает размер и форму области, которую вы будете лечить. Вы можете изменить насадку в параметрах инструмента, щелкнув значок «кисть» (синяя стрелка).
Вы также можете настроить параметры головки щетки в настройках инструмента. Я рекомендую использовать мягкую кисть (это означает, что значение Hardness установлено где-то ниже 50 — желтая стрелка на изображении выше) — это поможет вашим эффектам лучше смешиваться, когда вы их рисуете.
Я также рекомендую установить размер кисти примерно равным размеру области, которую вы лечите. Для этого наведите указатель мыши на область, которую вы хотите излечить, затем используйте левую или правую скобки на клавиатуре («), чтобы уменьшить или увеличить размер насадки.
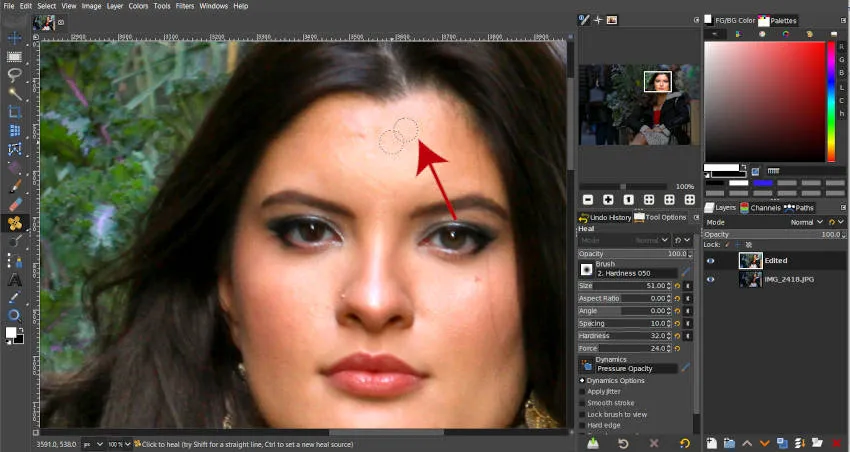
Как только ваша кисть настроена по вашему вкусу, вам нужно будет взять «исходную» область для инструмента «Лечение», удерживая клавишу Ctrl и щелкая мышью по области цвета лица, которая близка по цвету к области, которую вы лечите ( красная стрелка на изображении выше). Теперь будет две насадки.
После выбора исходной области вы можете щелкнуть и нарисовать с помощью инструмента «Исцеление» область, называемую «областью назначения». Область назначения — это область, которую вы пытаетесь исправить.
Инструмент «Лечение» работает, беря пиксели из областей источника и назначения, а затем использует алгоритм для создания нового набора пикселей, который больше не содержит артефакт (то есть шрам или прыщик), от которого вы пытаетесь избавиться. Он по существу смешивает пиксели вместе, чтобы получить более убедительный результат.
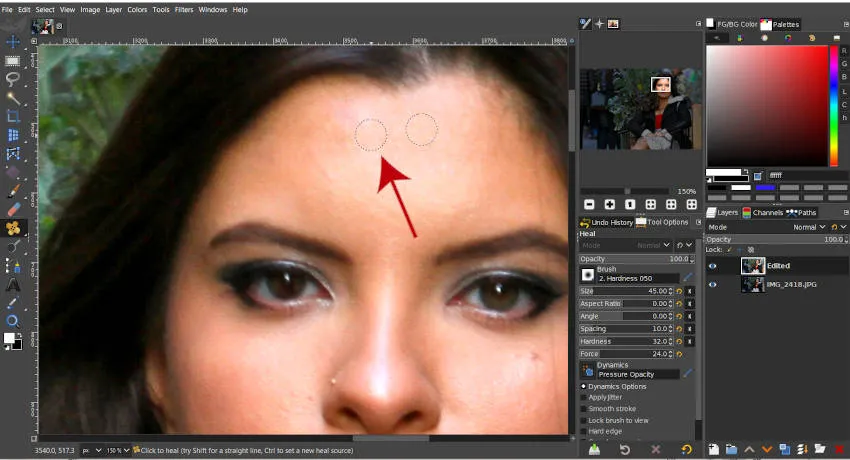
В этом случае я использовал инструмент «Лечение», чтобы удалить небольшой шрам на лбу модели (красная стрелка). Вы можете использовать этот инструмент для удаления различных мелких артефактов, дефектов и т. Д. На вашем изображении.
Если вы ищете, чтобы удалить фон из вашего изображения, я рекомендую проверить этот учебник. Если ты хочешь удалить большие объекты из вашего изображения, вы можете проверить этот учебник.
Шаг 7: обрежьте изображение
Если ваше изображение должно иметь определенное соотношение сторон или вы просто хотите обрезать ненужные области изображения, вы можете обрезать фотографию с помощью инструмента Обрезка.
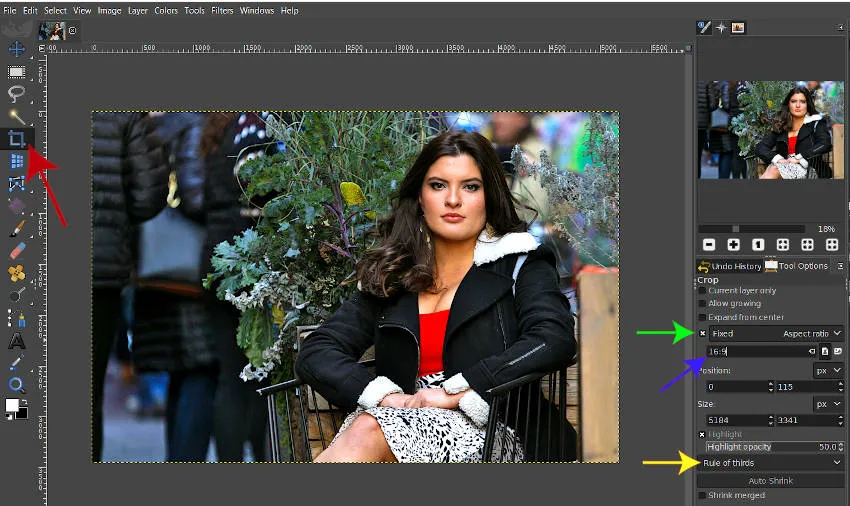
Чтобы получить доступ к этому инструменту, нажмите shift + c на клавиатуре или закрепите значок инструмента Crop на панели инструментов (этот инструмент сам по себе — он не сгруппирован с другими инструментами — обозначен красной стрелкой на изображении выше).
Теперь вы можете нарисовать свою обрезку на своем изображении, щелкая и перетаскивая мышью область, которую хотите обрезать.
Или вы можете перейти к параметрам инструмента и настроить область обрезки. Например, если я хочу, чтобы кадрирование было с определенным соотношением сторон (которое является отношением ширины к высоте), я могу установить флажок «Фиксированный:» (зеленая стрелка) и выбрать «Соотношение сторон» в раскрывающемся списке.
В поле под выпадающим списком я могу ввести желаемое соотношение сторон (синяя стрелка). Некоторые общие пропорции включают 16: 9 для HD или 4: 5 для Instagram. Я набрал 16: 9 для этого изображения.
Я также могу добавить направляющие внутри инструмента обрезки (желтая стрелка), чтобы помочь мне расположить элементы моей фотографии в области обрезки. В моем случае у меня есть направляющие «Правило третей», которые делят мое изображение на 3 равные части.
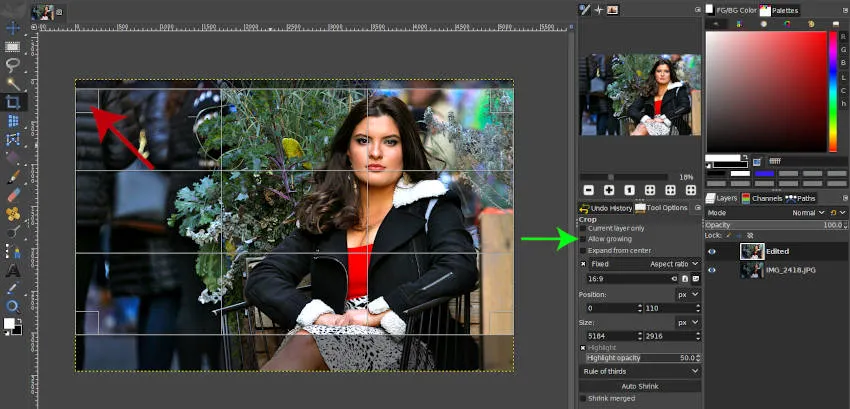
Теперь, когда я настроил свою область кадрирования, я щёлкну мышью по изображению. Если мне нужно увеличить или уменьшить размер области обрезки после ее рисования, я могу щелкнуть и перетащить на любой из маркеров преобразования, которые появляются, когда я наводю указатель мыши на любой из углов или сторон области обрезки ( красная стрелка на изображении выше).
Я могу перетащить область обрезки, пока она не достигнет границы моего изображения. Если ваш обрез продолжает пересекать границу изображения, убедитесь, что опция «Разрешить выращивание» не отмечена в параметрах инструмента (зеленая стрелка).
После того, как вы разместили свою область обрезки, щелкните один раз внутри области обрезки, чтобы применить обрезку.
Что представляет собой редактор Gimp
Графический редактор Gimp появился на свет в 1995 году. Проект не имеет официальной компании, ответственной за выпуск новых версий и поддержку старых. Эти функции исполняет сообщество разработчиков, состоящее из группы добровольцев. В первые 10 лет своего существования проект не имел единого представления о том, каким он должен быть для конечного потребителя. Лишь в 2005 году был разработан единый стандарт и составлены принципы, которым разработчики стараются следовать и по сегодняшний день. Программа является полностью бесплатной и распространяется с открытой лицензией. Это означает, что при желании вы можете стать частью сообщества разработчиков и выпускать собственные модификации без нарушения авторских прав.

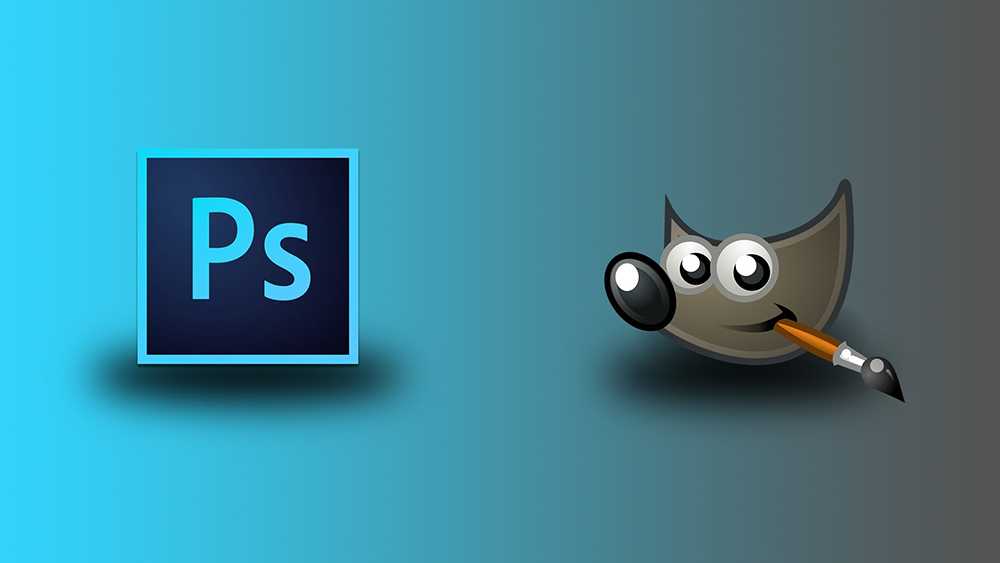
Как установить плагины GIMP
Неизбежно, процесс установки также сложен. Существует два основных способа установки плагинов GIMP.
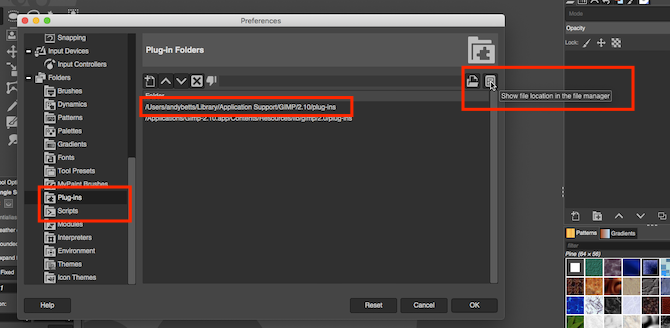
Во-первых, это ручной способ. Если ваш плагин находится в ZIP-файле, вам необходимо скопировать содержимое в папки плагинов и скриптов GIMP.
- Разархивируйте загрузку.
- В GIMP перейдите в « Настройки»> «Папки» . Найдите разделы Плагины и Сценарии .
- В каждом разделе есть две папки. Один — системная папка, другой — папка пользователя. Выберите последний, затем нажмите « Показать расположение файла» в файловом менеджере, чтобы открыть его.
- Если ваши загрузки в формате PY , переместите их в папку «Плагины» .
- Если они в формате SCM , переместите их в папку Scripts .
- Теперь перезапустите GIMP.
Второй способ — автоматический метод. Некоторые плагины поставляются с собственным установщиком. Просто дважды щелкните по нему и установите его, как и любое другое приложение.
Установщики зависят от платформы, поэтому вы можете найти плагины, которые доступны только для Windows, но не для Linux или Mac. Кроме того, помните, что открывать случайные программы установки из Интернета — рискованное дело, поэтому убедитесь, что антивирусное программное обеспечение обновлено и работает правильно.
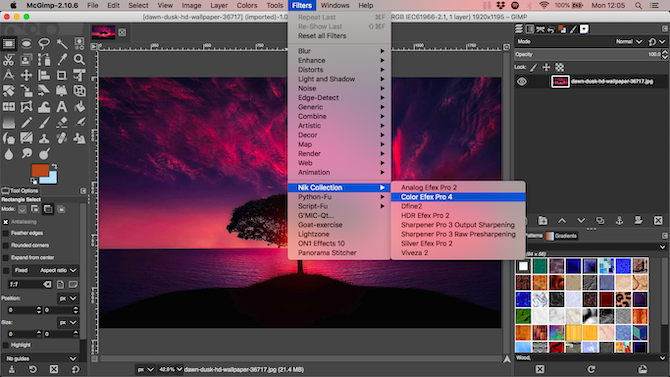
Существует третий вариант, который заключается в установке настраиваемой версии всего приложения GIMP. Популярная сборка, найденная на partha.com, поставляется с несколькими предустановленными плагинами, включая Resynthesizer и G’MIC.
Это одни из лучших плагинов GIMP, как мы увидим дальше.
Crop, rotate and change Image size in GIMP
We are going to explain how to do each in as much detail as needed without going too deep into all the things GIMP is capable of. And believe us when we say that this open-source image editing tool has been around for quite some time.
GIMP is one of the best in the business, though not the easiest. And while it works quite well on Windows 10, we’ve found that it performs much better on Linux; but we won’t dig into that today. In this GIMP tutorial, we will cover the following topics:
- How to crop an image
- How to rotate or flip a photo
- Change the dimension and scale of a picture
- Change the file size of a JPEG photo
Let us talk about this in more detail.
1] How to crop an image
Folks have a million and one reasons for needing to crop an image. Luckily, this is possible using GIMP, so let’s take a look at what needs to be done.
Once you’ve added the photo to the work area, please click on the Crop tool via the tools palette or take the alternate route by navigating to Tools > Transform Tools > Crop.
After you’ve done that, the mouse cursor will change, indicating the Crop feature is activated.
Now, to crop the image, press the left-click then drag the mouse in the right area to adjust the image.
2] How to rotate or flip a photo
Cropping is just one aspect of image manipulation in GIMP. One of the others is rotation or flipping.
Say for example you took a photo with a smartphone, but it is upside down or in the wrong orientation. With this tool, you can set the angle to the correct one, and it is not hard to accomplish either.
OK, so when it comes down to rotating or flipping, please add your image to the workspace, then click on Image > Transform. From here, you can select from any of the options available to rotate and or flip your photo.
Read: How to create Animated GIF from a video file using GIMP.
3] Change the dimension and scale of a picture
One of the easiest things to do in GIMP is to change the dimension and scale of a photo. Maybe the photo is too large for the purpose it is needed for. In a situation like this, you will want to change the dimension by scaling it down to the right size.
Alright then, to change a photo’s dimension, please add the content to the work area, then select Image > Scale Image. Right away the scale image dialog box should appear. From here, set the width and height of the photo to scale it to the right dimension.
When you’re done, hit the Scale button at the bottom, then complete the task by saving the photo.
Read: How to create rounded circular images using GIMP.
4] Change the file size of a JPEG photo
Scaling an image is one thing, but is it possible to reduce the file size? Well, yes, it is possible, and we are going to discuss how to do it right now.
To make a photo smaller, you must first make sure it is in the JPEG file format. Once that is confirmed, select File > Export, then add the name of the file. After doing that, click the Export button at the bottom of the box.
You should now see a small dialog box with the options to increase or reduce the image quality. If the picture has never been compressed before, then the quality will be at 100. If that is the case, drag the button down to reduce the size, and up to increase.
Bear in mind that if the size is reduced, then it means the picture is compressed and will lose quality.
Как исправить края изображения?
Очень часто при повороте изображения превышает пределы, которые ОНТ обучен в происхождение, или что то же самое, пределы холста. GIMP предлагает два довольно простых способа исправить эту маленькую деталь, оба из меню изображения:
- Первый способ — выбрать опцию «Автоматическая обрезка изображения» в меню «Изображение». Таким образом, наше изображение будет соответствовать размеру холста, вырезая любой угол, который находится за его пределами.
Другой способ — выбрать опцию «Подогнать холст к слоям», чтобы холст соответствовал размеру уже повернутого изображения.
Несмотря на то, что GIMP — очень простой в использовании инструмент, к тому же бесплатный; может у тебя есть уже другая программа редактирования и вы не хотите загружать это. Вот почему мы говорим вам, что вы также можете использовать инструмент поворота объекта в Adobe Illustrator, а также в других программах, таких как Adobe Photoshop.
Надеемся, что эти простые, но полезные советы по способ использования инструмента вращения GIMP Функция поворота изображений поможет вам исправить любые фотографии, которые немного перекошены, чем вам хотелось бы. Вы также можете экспортировать и сохранять изображения в GIMP что вы изменили. Так что извлеките максимум из этого инструмента.
Параметры инструмента поворота
Инструмент Поворот» в GIMP предлагает множество параметров, аналогичных другим приложениям для редактирования изображений, таким как Photoshop.
Убедитесь, что слой, который вы хотите повернуть, выбран в палитре слоев .
преобразование
По умолчанию инструмент « Поворот» работает с активным слоем ; посмотрите справа от Transform, чтобы увидеть, где изменить эту опцию на Selection или Path . Перед использованием инструмента « Поворот» проверьте палитру Слои» или « Контуры», чтобы убедиться, что слой, выделение или траектория, которую вы хотите повернуть, являются активными.
При вращении выделения выбор будет очевиден на экране из-за контура выделения. Если для Transform установлено значение Layer , будет вращаться только часть активного слоя в выделении.
направление
По умолчанию установлено направление « Нормальный» («Вперед»); применение инструмента « Поворот» поворачивает слой в указанном вами направлении.
Другой вариант — Корректирующий (Назад) . На первый взгляд, это кажется мало практическим смыслом. Тем не менее, это невероятно полезная настройка, когда вам нужно отрегулировать горизонтальные или вертикальные линии на фотографии, например, чтобы выровнять горизонт, где камера не была прямой .
Чтобы использовать параметр « Корректировать» , выберите « Вид» > « Показать сетку» (или выберите « Направляющие» в параметрах « Поворот» и выберите наиболее полезный параметр, как будет показано далее в этом руководстве).
Нажмите на слой с помощью инструмента « Поворот» и вращайте сетку, пока горизонтальные линии сетки не будут параллельны горизонту.
интерполирование
Существует пять вариантов интерполяции для инструмента GIMP Rotate . Это влияет на качество повернутого изображения.
- Cubic (по умолчанию) обычно предлагает самое высокое качество и, как правило, является лучшим вариантом.
- На компьютерах с меньшей вычислительной мощностью опция None помогает ускорить вращение, если другие опции неприемлемо медленны; однако края могут выглядеть неровными.
- Linear предлагает разумный баланс между скоростью и качеством на менее мощных машинах.
- NoHalo и LoHalo помогают удалять ореолы, артефакты, которые могут появляться вокруг элементов на изображениях при их изменении. Поэкспериментируйте с ними, чтобы найти то, что лучше всего подходит для любого конкретного изображения.
вырезка
Это становится актуальным только в том случае, если части вращающегося элемента выйдут за пределы существующих границ изображения.
- Если для этого параметра установлено значение « Настроить» , части слоя за пределами границ изображения не будут видны, но будут продолжать существовать. Таким образом, если вы переместите слой, части слоя за пределами границы изображения могут быть перемещены обратно в изображение и станут видимыми.
- Когда установлено значение Clip , слой обрезается до границы изображения; если вы переместите слой, за пределами изображения не будет видимых областей.
- Обрезать в результате и Обрезать с аспектом обрезать слой после поворота, чтобы все углы были прямыми углами, а края слоя были горизонтальными или вертикальными.
- Кадрирование с аспектом отличается тем, что пропорции полученного слоя будут соответствовать слою перед вращением.
руководства
Опция « Направляющие» позволяет вам выбрать тип направляющих, которые вы хотите отобразить на изображении, чтобы помочь вам внести свои коррективы. Выбор включает в себя:
- Нет руководств
- Центральные линии
- Правило третей
- Правило пятых
- Золотые сечения
- Диагональные линии
- Количество строк
- Межстрочный интервал
Выберите тот параметр, который наиболее полезен для настроек, которые вы выполняете.
Шаг 4: отрегулируйте насыщенность
Обычная настройка изображения при редактировании фотографий — добавление или удаление насыщенности вашей фотографии. Насыщенность — это интенсивность цветов, поэтому добавление насыщенности увеличивает интенсивность цветов на вашей фотографии, а удаление насыщенности уменьшает интенсивность цвета. Если вы удалите всю насыщенность фотографии, она преобразует цветную фотографию в черно-белую. Официальный термин для удаления насыщенности с фотографии — Desaturation.
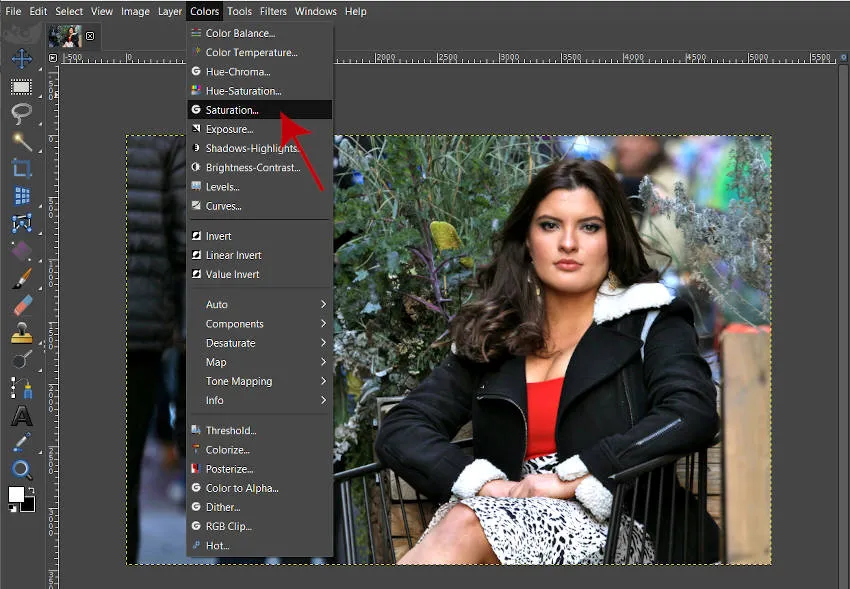
Чтобы настроить насыщенность фотографии в GIMP, выберите «Цвета»> «Насыщенность» (красная стрелка на изображении выше).
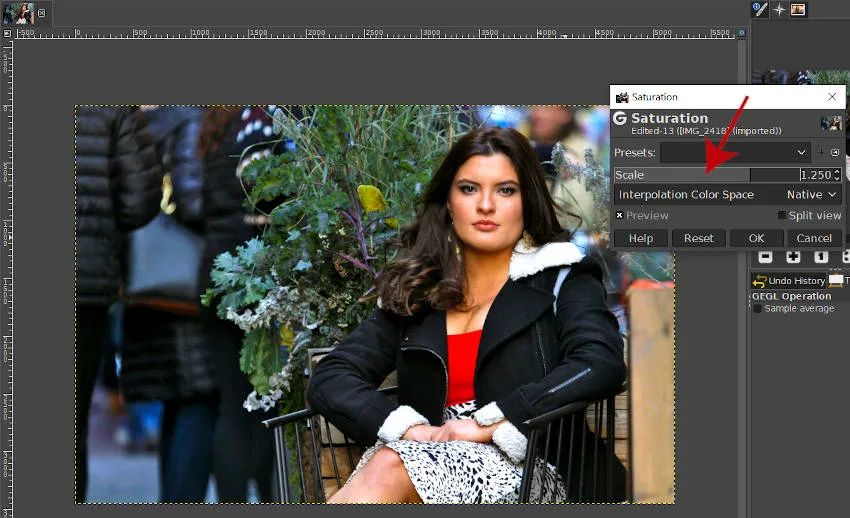
Откроется диалоговое окно «Насыщенность», в котором вы можете увеличить масштаб насыщенности (увеличить интенсивность цветов), перетащив ползунок вправо (как показано на фотографии выше — обратите внимание, насколько красочнее выглядит фотография)…
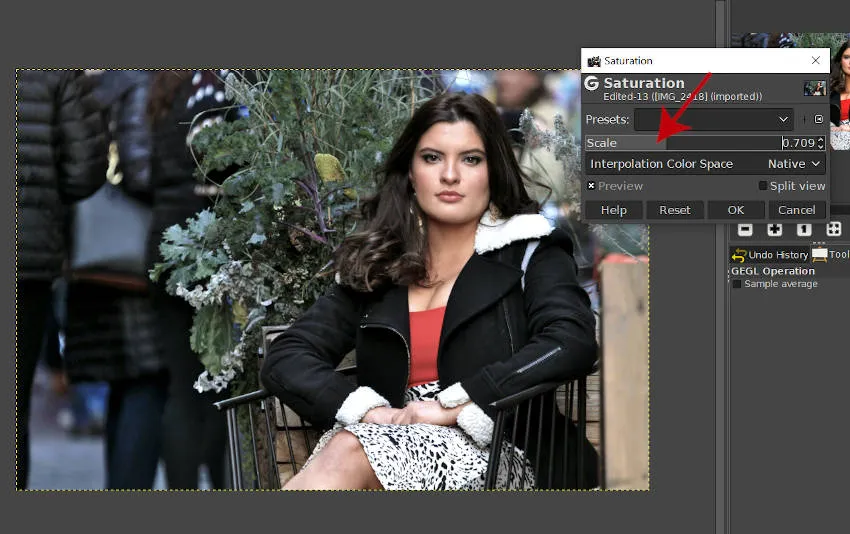
или уменьшите масштаб насыщенности (уменьшите интенсивность или обесцветьте цвета), перетащив ползунок влево (как показано на фотографии выше — обратите внимание, как цвет был удален с фотографии)
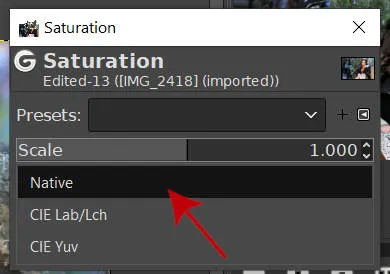
Вы также можете использовать раскрывающийся список под ползунком, чтобы выбрать цветовое пространство для насыщенности — я рекомендую придерживаться опции «Native» (красная стрелка на фотографии выше), которая является опцией по умолчанию, если у вас нет особых причин для перехода с другим вариантом.
В моем случае я хочу немного увеличить насыщенность моей фотографии, чтобы выделить цвета на изображении. Итак, я нажимаю и удерживаю указатель мыши на ползунке шкалы и перемещаю его вправо. Это увеличит значение шкалы моего ползунка на большее приращение — если я захочу увеличить или уменьшить его на меньшие приращения, я могу просто удерживать клавишу alt на клавиатуре, когда перетаскиваю мышь. Это действие известно как «ключевой модификатор».
Для еще более точных приращений (т. Е. Для увеличения или уменьшения значения на 001) я могу удерживать клавишу Alt на клавиатуре, наведя указатель мыши на ползунок масштаба, и использовать колесо мыши для прокрутки вверх или вниз (это еще одна клавиша). модификатор).
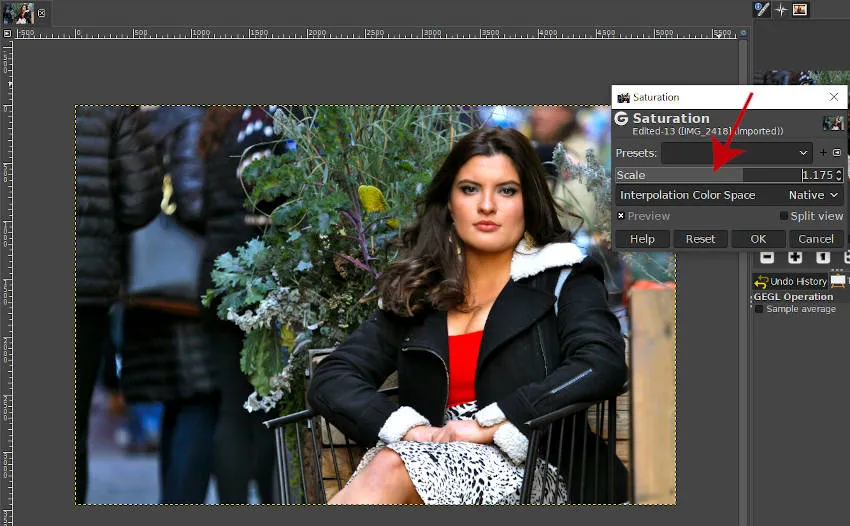
В этом случае я пошел со значением 1.175. Все, что выше 1.0, увеличит насыщенность, в то время как все, что ниже 1.0, уменьшит насыщенность. Я нажму OK, чтобы применить изменения.
предварительный просмотр
Это позволяет вам установить, как вращение отображается вам во время преобразования. По умолчанию используется Образ и это показывает наложенную версию слоя, чтобы вы могли видеть изменения по мере их создания. Это может быть немного медленным на менее мощных компьютерах. Контур опция просто показывает контур границы, который может быть более быстрым, но менее точным, на более медленных машинах. сетка опция лучше, если для направления установлено значение корректив а также Изображение + сетка позволяет просматривать изображение, которое поворачивается с помощью наложенной сетки.
Основы редактирования в GIMP
GIMP предлагает множество функций редактирования, но давайте рассмотрим некоторые основы редактирования, чтобы вы начали изучать, как использовать GIMP.
Установите флажок Split View, чтобы увидеть свои корректировки в действии.
Экспозиция
При работе с JPEG сведите к минимуму корректировки экспозиции, теней и бликов. Это поможет вам избежать создания шума.
Временами вам придется вносить некоторые коррективы. Настройки экспозиции находятся в меню Цвета. Для настройки нажмите и перетащите ползунок Экспозиция или Уровень черного.
Во всех случаях, когда это возможно, вы можете установить флажок Split View. Так вы сможете видеть “до” и “после” бок о бок по мере внесения корректировок!
Настройка уровней осуществляется с помощью ползунков, точно так же, как в Photoshop.
Контраст черного и белого
Если вы знакомы с регулировкой Уровней в Photoshop, то научитесь применять их в GIMP. Уровни можно настроить в меню “Цвет”, а ползунки работают точно так же, как и в Photoshop.
Верхние ползунки регулируют входные уровни. Нижние ползунки регулируют черно-белый диапазон, или выходные уровни.
Выпрямление горизонта крайне важно для пейзажей и архитектурных фотографий.Обрезка проста и легко находится в левой колонке инструментов
Выпрямление и кадрирование
Выпрямление и обрезка фотографии – два самых необходимых фотомонтажа. Чтобы выпрямить горизонт, выберите инструмент “Измерить” в левой колонке. Нажмите и перетащите существующую линию горизонта, а затем нажмите кнопку Выпрямить.
Инструмент обрезки также можно найти в панели инструментов в левой колонке! Щелкните и перетащите кадр в нужное место. Одновременно удерживайте клавишу Shift, чтобы сохранить существующее соотношение.
Вы можете позволить GIMP найти баланс белого для вас.Для полного контроля баланса белого, вы также можете настроить его вручную с помощью ползунков.
Баланс белого
Есть несколько способов исправить баланс белого в GIMP. Вы можете позволить GIMP автоматически устанавливать баланс белого, перейдя в меню Цвета > Авто > Баланс белого.
Для выбора опорной точки серого цвета можно также использовать инструмент “Пипетка” в диалоговом окне “Уровни”. Эта опция находится вместе с настройками Уровни в меню Цвет.
И наконец, вы можете вручную изменить температуру света. Перейдите в меню Цвет > Цветовая температура, а затем перетащите ползунки для регулировки.
Изменение цвета происходит очень легко, а ползунки настраиваются точно так же, как в Photoshop.
Цветовой баланс
Также в меню “Цвет” находится настройка “Цветовой баланс”. Это позволяет настроить цветовые каналы для теней, средних и светлых тонов.
Настройка цветового баланса вручную дает вам полный контроль над цветами фотографии!
Кисть heal идеально подходит для любых мелких дефектов.
Удаление пятен
Удалить пятна, будь то пыль на объективе, вмятины на стене или некрасивые следы, очень просто. Среди инструментов в левой колонке выберите инструмент “Heal”
Сначала нужно выбрать опорную точку для исправлений. Затем вы можете начать щелкать на месте, где нужно применить коррекцию. Этот инструмент – еще один инструмент, который работает почти так же, как Photoshop.
Вы можете изменить размер до любых необходимых вам характеристик в инструменте Scale Image.
Изменение размеров
Очень частой необходимостью является изменение размера фотографии. Этот инструмент работает точно так же, как Photoshop!
Вы можете изменить размер изображения, перейдя в Image > Scale Image, а затем внеся свои коррективы.
вырезка
Это становится актуальным только тогда, когда части области вращающегося слоя выйдут за пределы существующих границ изображения. Когда установлено значение регулировать , части слоя за пределами границ изображения не будут видны, но будут продолжать существовать. Поэтому, если вы перемещаете слой, части слоя за пределами границы изображения могут быть перемещены обратно в изображение и станут видимыми.
Когда установлено значение клип , слой обрезается до границы изображения, и если слой перемещается, не будет областей за пределами изображения, которое станет видимым. Обрезать а также Урожай с аспектом оба обрезают слой после вращения, так что все углы являются прямыми углами, а края слоя горизонтальны или вертикальны. Урожай с аспектом отличается тем, что пропорции результирующего слоя будут соответствовать слою перед вращением.
Заливки
- Плоская заливка
- Градиент
Плоская заливка – заливает область изображения сплошным цветом(или текстурой).
По умолчанию у инструмента выбран тип заливки – Цвет переднего плана. Изменить тип заливки можно в диалоге Параметры инструментов, выбрав нужный тип заливки.
Параметры инструмента Заливка
Режим. Список режима дает выбор режимов наложения краски. Таким образом, можно получить множество эффектов.
Непрозрачность. Этот параметр определят уровень непрозрачности заполнения.
Тип заливки. GIMP предоставляет три типа заливки: Заливка переднего плана, Заливка фона и Заливка текстурой.
Текстура. Этот список позволяет выбрать текстуру для заливки.
Область применения. Содержит два варианта: все выделенное и похожие цвета. Всё выделенное позволяет заполнить уже существующее выделение или всё изображение, Похожие цвета заполняет область около нажатой точки. Похожесть цвета определяется порогом яркости.
Поиск похожих цветов
В этой части два параметра Залить прозрачные области (этот параметр дает возможность заполнить области с прозрачностью) и Сводить слои (этот параметр определяет включать ли во внимание цвета со всех слоев, или только с активного слоя)
Порог. Этот параметр определяет диапазон цветов, которые будут залиты чем больше значение этого параметра, тем больше цветов будут залиты.
Примеры Плоской заливки

Градиент
Этот инструмент заполняет выделенную область или все изображение градиентом.
Градиент – это плавный цветовой переход между заданными цветами.
Чтобы применить градиент нужно нажать кнопку мыши и притащить указатель, рисуя линию градиента. Линия градиента определяет начальную и конечную точки цветового перехода. Мягкость перехода зависит о расстояния смещения курсора. Чем короче смещение, тем резче переход.
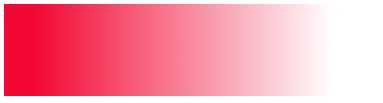 |
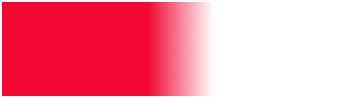 |
|
Пример заливки градиентом с разной длиной смещения курсора: слева – смещение равно ширине рисунка, справа – меньше. |
Чтобы нарисовать линию градиента ровно, без искажений нужно во время рисования удерживать клавишу CTRL.
В GIMP есть одиннадцать форм градиента:
Линейный градиент начинается с цвета переднего плана в начальной точке цветового перехода, перетекает постепенно в цвет фона в конечной точке перехода.
Билинейная форма идет в обе стороны от начальной точки на расстояние, равное длине нарисованной линии.
Радиальный градиент дает круг, центр которого окрашен в цвет переднего плана, края – в цвет фона.
Квадрат. Есть четыре формы, разновидности квадрата: Квадрат, Очертания (угловое) , Очертание (сфера), и Очертание (рябь). Все они ставят цвет переднего плана в центр квадрата, середина которого есть начало нарисованной линии, и длина полудиагонали которого равна длине нарисованной линии.
Коническая (симметричная) и Коническая (асимметричная). Коническая (симметричная) форма дает ощущение, что смотришь вниз на вершину конуса, освещенного цветом фона по направлению нарисованной линии. Коническая (асимметричная) похожа на Коническую (симметричную), но в конус имеет перепад там, где нарисована линия.
Спиральная (по часовой стрелке) и Спиральная (против часовой стрелки). Рисуют спираль, чья ширина повторения зависит т длины нарисованной линии.
| Линейная форма | Билинейная форма | Радиальный градиент | Квадратная форма |
| Коническая сфера | Спиральная форма | Очертания (сфера) | Очертания (рябь) |
Параметры инструмента Градиент
Режим. Список режима дает выбор режимов наложения краски. Таким образом, можно получить множество эффектов.
Непрозрачность. Параметр непрозрачности указывает уровень прозрачности градиента. Чем выше это значение, там больше влияние градиента на изображение.
Градиент. Разные шаблоны градиента можно выбрать из предлагаемого списка. Кнопка меняет направление градиента на противоположное, создавая эффект перемены местами цветов переднего плана и фона.
Форма. Позволяет выбрать одну из существующих форм градиента.
Повторить. Есть два режима повторения: Зубцевидная волна и Треугольная волна. Зубцевидный шаблон создается от переднего плана до фона, затем начиная опять с переднего плана. Треугольный шаблон начинается также с переднего плана до фона, но потом переходит от фона к переднему плану.
| Заливка инструментом Градиент в разных режимах повтора: зубцевидная волна (слева) и треугольная волна (справа). |
Инструменты редактирования
Gimp располагает большими возможностями и в нём есть очень много инструментов для того, чтобы профессионально редактировать и создавать изображения.
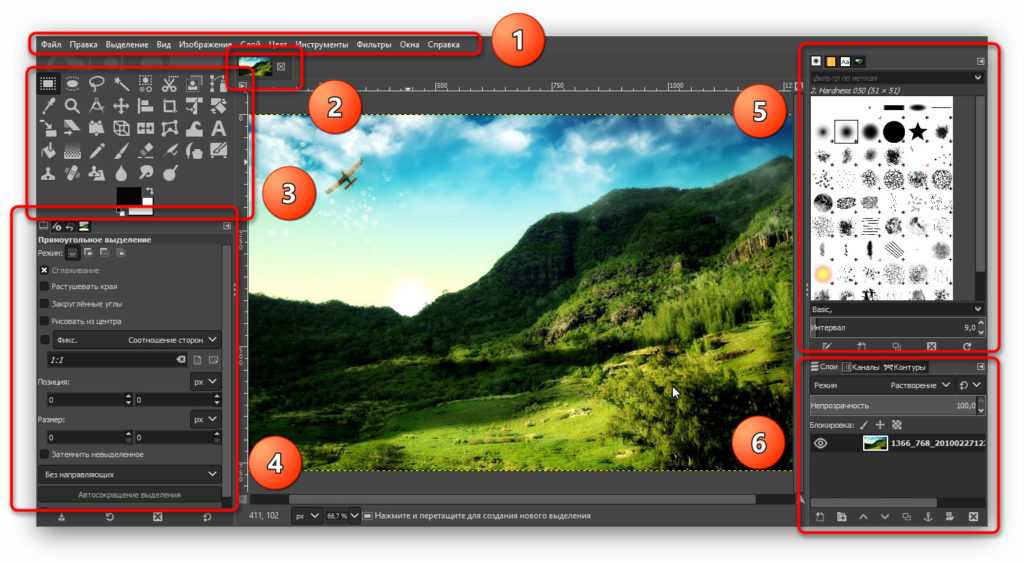 Инструменты графического редактора Gimp.
Инструменты графического редактора Gimp.
- Главное меню для глобального управления изображением, окнами, слоями, цветом, а также там есть впечатляющий список фильтров.
- Панель вкладок для перехода между несколькими открытыми изображениями.
- Панель инструментов для всех видов выделений областей, поворотов, увеличения, работы с текстом, цветом, разнообразные кисти. Если навести мышь на тот или иной инструмент, то появляться всплывающая подсказка.
- Выбранный выше в пункте 3 инструмент можно тонко настроить.
- Большое количество видов кистей, текстур, шрифтов.
- Инструменты работы со слоями, каналами цветов и контурами.










