Сканирование изображения в Word
Чтобы отсканировать изображение в документ Word, воспользуйтесь сканера, многофункциональный принтер, цифровой камеры или копирование с возможностью поиска.
Отсканируйте изображение или сделайте его снимок с помощью цифровой камеры или смартфона.
Сохраните изображение в стандартном формате, таком как JPG, PNG или GIF. Поместите его в папку на своем компьютере.
В Word поместите курсор в которой вы хотите вставить отсканированное изображение и на ленте вкладку Вставка, нажмите кнопку рисунки.

Выберите свое отсканированное изображение из диалогового окна и нажмите кнопку Вставить.
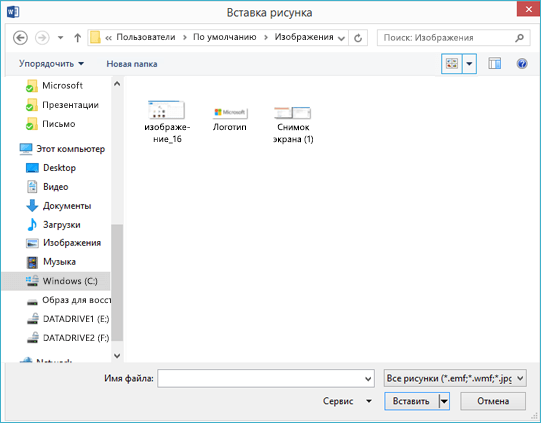
Режим ограниченной функциональности Word — как убрать?
Ворд является одним из самых популярных приложений в составе офисного пакета Microsoft Office. Огромное количество пользователей работают именно с этим софтом, благодаря его развитым возможностям редактирования текстов. К сожалению, не все знают, почему появляется надпись «функционал ограничен» и каким образом изменить ситуацию. Следуя инструкциям из нашей статьи, вы сможете быстро и корректно устранить неполадку.
Стоит отметить, что сообщение будет отображаться в верхней части интерфейса и предупреждает о том, что текущий файл, открытый в установленной на компьютере версии Ворда, получил блокировку некоторых функций. Это означает, что вы открыли текстовый документ в одной из новых «вордовских» редакций, хотя сохраняли его в устаревших версиях программы.
С каждым новым выпуском редактора, разработчиками внедряются новые возможности, среди которых: разнообразные инструменты, дополнительные шрифты, эффекты, формулы, нумерации, маркеры и так далее. Когда документ из старой версии Word открывается в более новой, появляется риск возникновения сбоев при форматировании и отображении текста с картинками и прочего содержимого. Приложение автоматически пытается устранить несовместимость и активирует рассматриваемую нами опцию по умолчанию. В некоторых случаях, это не сильно влияет на последующую работу. Однако, существует много ситуаций, требующих использовать новые функции, редактируя файлы в «полной мере», без каких-либо «урезанных» возможностей.
Есть два распространённых метода снятия ограничений. Первый — ручное изменения формата из DOC в DOCX. Второй — конвертирование DOC-файла в самой программе от компании Майкрософт.
Как снять режим ограниченной функциональности в Ворде? Изменение расширения файла.
Используя файлы DOC, которые сохранялись в ранних версиях Word 97-2003, ограничение совместимости можно убрать посредством смены расширения документа в формат .DOCX.
Существует два способа реализации задачи — самостоятельно либо в окне редактора.
DOC и DOCX: в чем разница
В программе Word для сохранения документов наиболее широко используются расширения файлов «.docx» и «.doc». Пользователи часто встречаются с файлами, имеющими подобные расширения.
Корпорация Майкрософт разработала собственный формат для работы с текстовыми документами, который используется в приложении Word. В версиях Microsoft Office 97-2003 применялся формат «Doc», а начиная с версии Microsoft Office 2007 и новее — формат «DocX». Как нетрудно заметить, к «Doc» был добавлен «X», что означает «XML». DOCX (Office Open XML) является преемником устаревшего формата DOC.
Основные отличия между данными форматами:
- Размер файла DocX несколько меньше, чем у файла Doc, за счет встроенной функции сжатия в специальный ZIP-архив.
- DocX — контейнерный формат, в котором хранится информация о тесте, разметке, таблицах и сценариях в отдельных папках и файлах, в отличие от Doc, где все данные хранятся в одном файле.
- При использовании DOCX у пользователя будет большее количество функциональных возможностей при работе с текстовыми документами.
Нам стало понятно, что файлы DOCX не получится просто открыть в Word 2003 в более ранних версиях, также в программах, не поддерживающих данный формат, но имеющих поддержку формата DOC. Это происходит из-за того, что у формата DocX нет обратной совместимости.
С другой стороны, файлы формата DOC легко открываются в режиме ограниченной функциональности в новых версиях программы: Word 2019, Word 2016, Word 2013, Word 2010, Word 2007.
Как убрать режим ограниченной функциональности Word 2019, 2016, 2013, 2010, 2007
Некоторым пользователям необходимо иметь возможность использовать файлы DOC по разным причинам:
- на компьютере установлен Microsoft Office 2003;
- этот формат требует программное обеспечение, у которого есть поддержка устаревшего типа файлов;
- пользователь работает на нескольких устройствах, на одном из которых обеспечена поддержка только файлов старого формата.
Принимая во внимание вышесказанное, становится понятно, что нам необходимо конвертировать DOCX в DOC, чтобы открыть данный тип файлов на ПК, не имеющих новых версий Microsoft Office. Нам нужно решить возникшую задачу: перевести DOCX в DOC
Из инструкций этого руководства вы узнаете о том, как преобразовать DOCX в DOC разными методами: с помощью программного обеспечения, установленного на компьютере или онлайн, используя инструменты на удаленном сервере, или при помощи средств Windows.
Имейте в виду, что конвертация DOCX в DOC может привести к тому, что некоторые функции и элементы исходного файла могут не работать из-за того, что в старых версиях документа Word отсутствует поддержки новых компонентов, внедренных в приложение в последних версиях программы.
Как превратить отсканированный документ в документ Microsoft Word
В создании этой статьи участвовала наша опытная команда редакторов и исследователей, которые проверили ее на точность и полноту.
Команда контент-менеджеров wikiHow тщательно следит за работой редакторов, чтобы гарантировать соответствие каждой статьи нашим высоким стандартам качества.
Количество просмотров этой статьи: 288 506.
Из этой статьи вы узнаете, как на компьютере преобразовать отсканированный документ в документ Word. Это можно сделать с помощью программы Word, если отсканированный документ сохранен в формате PDF, или с помощью бесплатного конвертера, если отсканированный документ сохранен как изображение. Если у вас есть учетная запись Microsoft и смартфон, используйте бесплатное приложение Office Lens, чтобы отсканировать документ и сохранить его в виде документа Word в облачном хранилище OneDrive.
Причины открытия документов Word в режиме ограниченной функциональности
Что означает ограниченная функциональность, почему запускается ограниченная функциональность Word? Дело в том, что в каждой новой редакции текстового процессора, производитель программы корпорация Майкрософт, добавляет новые функциональные возможности для редактирования, изменяет применение и взаимодействие некоторых компонентов приложения. В новой версии программы появляются новые шрифты, форматы, элементы, применяется поддержка новых эффектов и т. д.
В результате, после открытия документа Ворд, созданного в более ранних версиях приложения, есть риск появления ошибок форматирования, неправильного отображения оригинального документа.
Для того, чтобы убрать возможные проблемы, документ Word, созданный в старой версии программы MS Word, открывается в новой версии приложения в менее функциональном, урезанном режиме, в котором эмулируется состояние файла для прежней редакции программы. Открытый документ соответствует параметрам прежней версии Ворд, в нем отключены новые функции для редактирования, не поддерживаемые в старой версии приложения.
В режиме совместимости устраняются возможные ошибки, возникающие при использовании в работе над документом разных версий Ворда.
Как изменить отсканированный документ в word
С помощью программы FineReader можно легко преобразовать текст с бумажного носителя в файл формата Ворд и отредактировать его при необходимости.
Узнать все этапы проведения данной процедуры можно в представленной статье.
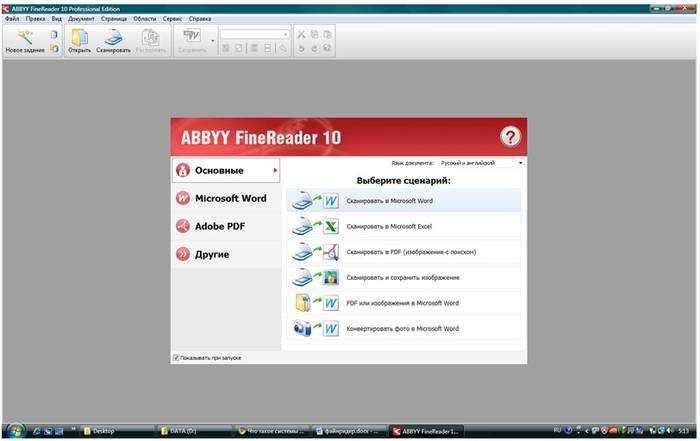
Большое количество пользователей, работающих с документами, нередко сталкиваются с необходимостью копирования текста с бумажного носителя в Word. В этом случае самым оптимальным выбором будет сканирование текста и его дальнейшее редактирование.
Сделать это возможно с помощью современной программы FineReader, она успешно преобразует обычную фотографию, полученную со скана, в осмысленный набор слов.
Конвертер резервных копий
Но если у вас не получается открыть файл способами, приведёнными выше, значит, файл повреждён или удалён и здесь уже необходимо использовать конвертер резервных копий. Он установлен вместе с Office, но иногда его надо активировать вручную.
-
Нажимаем на «Пуск», заходим в «Панель управления».
- Выбираем категорию «Программы», «Удаление программ».
- Находите «Microsoft Office» и нажимаете «Изменить».
- Далее, выбираем «Добавить компоненты» в окне, которое открылось и продолжаем.
- Переходим в «Общие средства Office» — «Конвертеры и фильтры» — «Конверторы текстовых файлов» — «Конвертер восстановления текста».
- Выбираем опцию «Запускать с компьютера», начинается установка. Это займёт какое-то время.
- Когда установка будет завершена, открываем word.
- Кликаем на логотип Office и выбираем «Параметры».
- Во вкладке «Дополнительно» находим блок «Общие».
- И ставим галочку в «Подтверждать преобразование формата».
Поздравляем, теперь эта опция у вас включена. Если же она была и до этого включена, то ничего из вышеописанного делать не надо, приступаем сразу к её пользованию. Итак, как восстановить удалённый документ word:
- Запускаем word, «Файл» — «Открыть».
- Вводим путь к резервной копии и нажимаем на неё.
- В поле над кнопкой «Отмена» задаём параметр «Восстановление текста».
- Нажимаем на стрелочку возле «Открыть» и выбираем «Восстановление».
Готово, мы «вернули» удалённый/повреждённый файл с помощью конвертера.
Как перевести отсканированный документ в Word
Здесь на помощь приходит сканнер, который умеет распознавать все то, что находится в печатном издании. С его помощью можно перевести документы в самые различные электронные форматы. Если текст очень сложный и написан на иностранном языке, вы можете воспользоваться услугами бюро переводов и заверений в Москве .
Самый простой способ (конечно, если вы не нуждаетесь в редактировании), отсканировать текст (обычно сканнеры по умолчанию предлагают графический режим), а затем скопировать полученный результат и вставить его в Word. Однако, в данном методе есть один существенный недостаток. Редактировать текст в графическом представлении документ не получится. Можно изменить, к примеру, только насыщенность, цветовую гамму, размер всего фрагмента. Но не более.
Для того, чтобы можно было редактировать полученный результат как обычный текст, необходимо изначально задавать распознавание сканируемого объекта именно как текст. Оптимальным вариантом для этого является программное обеспечение типа ABBYY Fine Reader. Это одна из самых «умных» программ для сканирования печатного материала. Вам необходимо просто задать соответствующие настройки и начать сканирование. Результат будет выведен в отдельном окне. Сам же текст можно отредактировать там, а потом, скопировав его, вставить в свой редактор, либо же, сразу же скопировать, затем вставить в Word и уже там производить редактирование. Второй вариант перспективнее, поскольку, в большинстве случаев в Word включена функция автосохранения. Поэтому, если вдруг произойдет какой-либо сбой в системе, вы без труда сможете восстановить последнюю сохраненную копию документа. То же касается случайного удаления или потери файлов. Вам просто не надо будет думать, как восстановить удаленные файлы .
Иногда возникают ситуации, когда в режиме сканирования вы получаете документ формата PDF, который распознается приложениями типа Adobe Reader или подобными ему. Так же, как и графику, документ в формате PDF редактировать в плане текста невозможно. В этом случае вам на помощь придет программа ABBYY PDF Transformer. Открыв в программе соответствующий файл формата PDF, вы в несколько кликов сможете перевести его в любой другой формат, в том числе и в формат Microsoft Word. Необходимо просто выбрать сохранение, указать название файла, в типе документа выбрать Документ Word с указанием расширения DOC (хотя обычно, это и не требуется).
Таким образом, лучше всего задавать сканирование сразу с распознаванием текста. Это не займет ни времени, ни сил. Зато потом, вы сразу же можете приступать к редактированию полученного результата.
Вадим Панькова специально для
Те люди, которые активно работают с документами и прочей текстовой информацией, однозначно видят необходимость в сканировании различных материалов
Важно помнить о том, что для получения качественных документов наличие сканера и вовсе не обсуждается. Однако в определенных ситуациях может сгодиться и фотография необходимого текста, однако снимок также должен отличаться высоким качеством
Решение задачи с помощью OCR
Как перенести текст с фото в Word онлайн: 5 сервисов
Прибегают к ним, как правило, для переноса текста с фото в Word в небольших объемах, а также тогда, когда операция носит разовый характер. Подавляющее большинство таких сервисов являются условно-бесплатными, при этом в бесплатном режиме они ограничивают функционал — устанавливают лимиты на объем текста, количество языков, требуют обязательной регистрации и так далее.
Convertio
Хороший сервис для перевода текста с фото в Word, понимает несколько десятков языков, работает с PDF и популярными форматами растровых изображений, позволяет сканировать до 10 страниц в бесплатном режиме. Результат сканирования может быть сохранен в 9 форматов, включая Word.
https://convertio.co/ru/ocr/
- На странице сервиса нажмите «Выберите файлы» и укажите изображение на диске. Можно последовательно добавить еще 9 файлов;
- Укажите распознаваемый язык (по умолчанию русский) и формат сохранения;
- Нажмите «Распознать», а затем появившуюся чуть выше кнопку «Скачать».
- Не требует обязательной регистрации.
- Загрузка с Dropbox, Google Drive и по URL.
Плохо работает с изображениями с многоцветным фоном.
Img2txt
Бесплатный онлайн-сканер текста с фото для Word, поддерживает работу с растровыми изображениями и PDF-документами размером не более 8 Мб.
https://img2txt.com/ru
- Выберите файл нажатием одноименной кнопки;
- Укажите язык распознаваемого текста;
- Нажмите «Загрузить» и дождитесь результата;
- Прокрутите страницу немного вниз, нажмите «Скачать» и укажите формат Word.
- Совершенно бесплатен и не требует регистрации.
- Предпросмотр результатов конвертации текста с фото в Word.
- Может распознавать текст даже из картинок с цветным фоном, но не исключены и ошибки.
Размер фото не должен превышать 8 Мб.
Online OCR
Этот бесплатный сервис позиционируется как конвертер PDF в Word с оптическим распознаванием, но с таким же успехом он может быть использован как преобразователь текста с фото в Word в режиме онлайн. Без регистрации позволяет вытащить из фото текст в Word до 15 раз в час.
https://www.onlineocr.net/ru/
- Нажмите кнопку «Файл» и выберите на жестком диске фото;
- Укажите язык распознавания и выходной формат файла DOСX;
- Нажмите «Конвертировать», отредактируйте, если потребуется, текст в поле предпросмотра и скачайте выходной файл.
- Регистрироваться необязательно.
- Распознаёт текст с картинок с цветным фоном с выводом в область предпросмотра.
- Поддерживает распознавание текста с фото в Word в пакетном режиме.
- При извлечении текста из цветного фото текст иногда приходится копировать из области предпросмотра, так как при сохранении даже хорошо распознанного текста в Word в файл вставляется картинка-исходник.
- Разрешение картинки должно быть не менее 200 DPI, в противном случает текст будет содержать много ошибок.
Free Online OCR
Неказистый на вид, но достаточно неплохой англоязычный сервис, позволяющий распознать текст с фото в Word онлайн. В отличие от аналогичных ресурсов, Free Online OCR умеет автоматически определять язык текста на изображении, поддерживается добавление дополнительных локализаций на случай, если фото содержит текст двух языков. Из дополнительных возможностей стоит отметить поворот картинки на 180°, 90° вправо/влево, а также разделение многоколоночного текста на столбцы.
https://www.newocr.com/
- Нажмите кнопку выбора файла, а когда его имя появится рядом с кнопкой, нажмите «Preview»;
- Убедитесь, что программа точно определила язык, если нужно, добавьте кликом по полю «Recognition language(s) (you can select multiple)» второй язык.
- Нажмите кнопку «OCR» для запуска процедуры распознавания.
- Проверьте корректность распознавания, в меню выберите Download → DOC.
- Прост и удобен.
- Наличие дополнительных опций.
- Имеется возможность выбрать конкретный участок изображения.
- Нет поддержки пакетного режима.
- Иногда игнорирует второй язык.
- Не поддерживает конвертирование в DOCX.
ABBYY FineReader Online
Наиболее известный и качественный сервис, позволяющий выполнить распознавание текста с фото в Word онлайн. Отличается функциональностью, поддержкой множества языков и девяти форматов, загрузкой файлов с облачных хранилищ, а также сохранением результатов в облачные хранилища.
https://finereaderonline.com/ru-ru
- Зайдите на сервис с помощью учетной записи Facebook, Google или Microsoft;
- Нажатием одноименной кнопки загрузите изображения с текстом;
- Выберите язык документа и формат сохранения;
- Нажмите «Распознать»;
- Скачайте готовый файл на следующей странице.
- Отличное качество распознавания.
- Пакетный режим.
- Требуется обязательная регистрация.
- В бесплатном режиме можно обработать не более 12 документов.
- Текст в документах Word может нуждаться в дополнительном форматировании.
Как редактировать пдф файлы на компьютере с помощью Adobe Reader DC?
Первый предполагает наличие официальной программы (и платной) Adobe Reader DC. В ней помимо всего прочего можно заполнять формы, делать пометки и сноски. Официальный разработчик на платной основе предлагает оформить подписку и вы сможете редактировать документ PDF напрямую, прямо из программы.
Менять можно не только текст, но и изображение в документе.
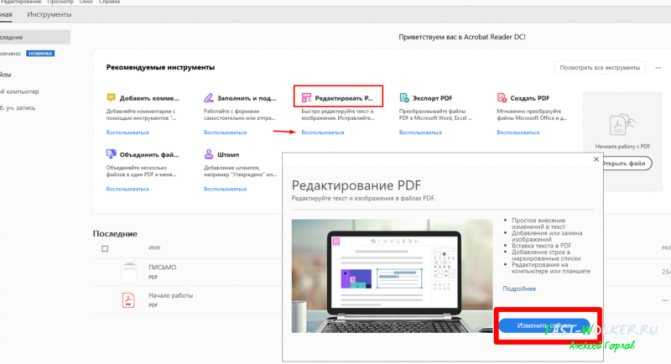
Если Ваша работа предполагает защищенный электронный документооборот с обработкой и редактированием файлов PDF между участниками — можно подумать об оформлении подписки. Это вполне очевидный, официальный способ. Но, для решения обычных задач он нам малоинтересен.
Способ открытия файла с расширением .docx в программе Word 2003
Итак, если на компьютере установлена старая версия Microsoft Word, и файл с расширением .docx в ней не желает открываться обычным способом, придётся принять дополнительные меры.
Скачайте приложение для Word с официального сайта Microsoft
В первую очередь следует попытаться установить специализированный пакет совместимости, который поможет ранней версии программы открыть документ, сохранённый в более позднем приложении. Открыть файл docx в Word 2000, Office XP или 2003 можно сразу же после того, как на ПК будет установлено дополнительное приложение, являющееся пакетом обеспечения совместимости. Скачать такую программу можно с сайта официального производителя Microsoft. Следует учесть, что после инсталляции юзер сможет беспрепятственно открывать практически все существующие форматы файлов, даже xlsx и pptx, которые создавались в Excel и PowerPoint соответственно.
Второй метод связан с утилизацией онлайн-конвертера, доступного при наличии интернета в любое время суток. Этот вариант будет оптимальным для тех, у кого нет времени искать качественный пакет совместимости и тратить дополнительное время на его инсталляцию. Бесплатный удобный в использовании онлайн-конвертер помогает открыть docx в программе, создающей файлы с расширением .doc. Правда, регулярно пользоваться электронным ресурсом такого рода не слишком удобно, он пригодится лишь для быстрого единичного преобразования форматов.
Целесообразно упомянуть и одну важную особенность сайта — его англоязычность. Пользователю, не обладающему хотя бы базовыми знаниями этого языка, будет достаточно всего нескольких минут, чтобы открыть необходимый файл. Чтобы конвертировать новый формат в Word 2003, достаточно на Step 1 посредством команды «Обзор» указать непосредственно на тот файл, который подлежит изменению, затем на Step 2 оставить свои контактные данные, в частности, е-mail. Спустя несколько минут на почте появится новое сообщение со ссылкой, позволяющей скачать преобразованный документ. Конвертация будет завершена после нажатия на кнопку «Send». Удачное преобразование будет сопровождаться сообщением: «Success». Кроме всего прочего, это послание укажет на возможность попадания письма в папку «Спам», поэтому пользователь должен будет проверить её содержимое в случае, если письмо со ссылкой будет «идти» слишком долго.
Третий метод помогает открыть файл в формате .docx с помощью Open Office. Тем, кто не знает про существование указанного приложения, достаточно обратиться к юзерам, которые предпочитают Windows Linux стандартной ОС. Как показывает практика, пакет удобен в эксплуатации, он с лёгкостью поможет преобразовать docx файл и открыть его. Несмотря на несколько достоинств и преимуществ, это приложение имеет один минус — если открываемый docx файл оснащён сложными вложенными таблицами или громоздкой графикой, форматирование документа претерпит значительные изменения. Файл откроется без проблем и будет иметь сносный читабельный вид, однако его структура будет неприглядной.
Четвёртый способ, помогающий открывать документы docx в Word 2003, связан с использованием и установкой специализированных программ-конвертеров, таких как NW Docx Converter, которые находятся в свободном доступе.
Для конвертации выполните действия 1 и 2, показанные на скриншоте
Управление режимом совместимости для Office
Применимо к: _ _Microsoft 365 приложения для предприятий, Office 2019 и Office 2016
В Office режим совместимости используется автоматически для открытия документов Word, Excel и PowerPoint, созданных в предыдущих версиях этих приложений. Режим совместимости обеспечивает недоступность новых или улучшенных функций в Office при работе пользователей с документами, чтобы пользователи, работающие в предыдущих версиях Office, имели все возможности редактирования. Режим совместимости также сохраняет структуру документа.
Как Office использует режим совместимости
В Word, Excel и PowerPoint режим совместимости используется автоматически для открытия двоичных документов Office, созданных в Office 2003 или более ранних версиях Office. Word также использует режим совместимости для открытия документов OpenXML, созданных в Word 2007 и Word 2010.
Режим совместимости по умолчанию при создании файла в Word
Если используется групповая политика, можно использовать параметр политики Режим совместимости по умолчанию при создании файла для управления режимом совместимости по умолчанию, применяемым Word при создании новых документов Word. Это может потребоваться при наличии надстроек или макросов с функциями макета, которые используются в Word 2007 или Word 2010. При включении этого параметра политики можно указать, с какими версиями Word должны быть совместимы новые документы Word. Для этого параметра доступны несколько вариантов конфигурации.
Word 2003. Этот режим отключает функции в Word, несовместимые с Word 2003.
Word 2007. Этот режим отключает функции в Word, несовместимые с Word 2007.
Word 2010. Этот режим отключает функции в Word, несовместимые с Word 2010.
Режим полной функциональности. Этот режим оставляет включенными все новые функции и устанавливается по умолчанию для Word.
Если выбран параметр Word 2003, Word настраивается для создания новых файлов Open XML с отключенными функциями Word 2007 и более поздних версий. В этом случае в файлах Open XML отсутствует контент, который не могли бы редактировать пользователи Word 2003. Однако пользователи Office 2003 должны установить пакет совместимости, прежде чем смогут редактировать файлы Open XML Word, совместимые с Word 2003.
Выбор режима полной функциональности не оказывает никакого воздействия на пользователей Word 2007 и Word 2010. Они могут открывать и редактировать документы Word 2019, Word 2016 и Word 2013. Единственное различие состоит в том, что новые функции Word 2013 и более поздних версий недоступны в Word 2007 или Word 2010.
Вы можете скачать файлы административных шаблонов групповой политики (ADMX/ADML) для Office из Центра загрузки Майкрософт. Параметр политики Режим совместимости по умолчанию при создании файла находится в разделе «Конфигурация пользователя\Политики\Административные шаблоны\Microsoft Word 2016\Параметры Word\Сохранение».
Как убрать режим ограниченной функциональности в Word
С выходом Word 2007 компания Майкрософт ввела новый формат для текстовых документов. Данный формат получил расширение DOCX и стал новым стандартом для текстовых редакторов Word. Сейчас Word 2007, 2010, 2013 и 2016 по умолчанию сохраняют все текстовые документы именно в формате DOCX.
Но, в использовании остались и старые версии текстового редактора Word, в частности Word 2003, который до сих пор пользуется большой популярностью. Эти старые версии Ворд продолжают сохранять документы в формат DOC, что создает некоторые проблемы в совместимости при открытии данных документов в новых версиях Word.
Например, если в Word 2010 открыть старый документ в формате DOC, то пользователь Word 2010 не сможет использовать все функции данного редактора. Именно о такой проблеме и сигнализирует сообщение «Режим ограниченной функциональности», которое появляется в заголовке окна программы.
В данной статье мы расскажем о том, как можно решить эту проблему и убрать режим ограниченной функциональности в Word 2007, 2010, 2013 и 2016.
Способ № 1. Преобразование документа.
Если вы хотите убрать режим ограниченно функциональности в Ворде, то самый простой способ сделать это воспользоваться функцией «Преобразование». Для этого откройте меню «Файл», которое находится в левом верхнем углу программы, выберите пункт меню «Сведения» и нажмите на кнопку «Преобразовать».
После этого появится всплывающее окно с предупреждением о преобразовании документа. Для того чтобы убрать режим ограниченной функциональности нужно подтвердить преобразование нажатием на кнопку «Ok».
В результате ваш текстовый документ будет преобразован в новый формат, а его расширение изменится с DOC на DOCX. После этой процедуры сообщение о режиме ограниченной функциональности больше появляться не будет.
Способ № 2. Сохранение документа в формате DOCX.
Второй способ убрать режим ограниченной функциональности в Ворде это просто сохранить файл в формате DOCX. Для этого нужно открыть меню «Файл» и выбрать пункт меню «Сохранить как».
После этого появится окно для сохранения документа. Здесь нужно открыть выпадающее меню «Тип файла» и в появившемся списке выбрать «Документ Word *.docx». После чего документ нужно сохранить в выбранном формате.
В результате у вас получится еще один файл с таким же названием, но в формате DOCX. Редактор Word автоматически переключится на работу с новым файлом и сообщение о режиме ограниченной функциональности исчезнет.
Кроме этого, этого есть еще один способ убрать режим ограниченной функциональности. Вы можете просто скопировать содержимое файла в формате DOC, вставить его в новый пустой файл в формате DOCX и продолжить редактирование текста в новом файле.
Создатель сайта comp-security.net, автор более 2000 статей о ремонте компьютеров, работе с программами, настройке операционных систем.
Действительно толковый совет.
Word 2010. В разделе «СВЕДЕНИЯ» у меня нет «ПРЕОБРАЗОВАТЬ». При «СОХРАНИТЬ КАК» есть только возможность 97-2003 и формат ворд (.DOC). Копирование во вновь созданный документ возможно, но глюки при копировании формул, картинок и т.д.
В статье используются скриншоты именно с версии Word 2010. Кнопка «Преобразовать» должна присутствовать, возможно это какая-то проблема с конкретно вашим файлом.
В качестве альтернативного решения можете попробовать онлайн конвертеры с DOC в DOCX. Но, я не знаю, насколько хорошо они работают.
текст из за проблем не копируется иначе и вопросов не было
СПАСИБО. Очень всё понятно и просто хорошо объяснили. С Уважением Анатолий Ильич
Как отсканировать документ перед редактированием?
Чтобы успешно манипулировать файлом в дальнейшем, важно правильно перевести его в формат “картинки”, а также учесть несколько простых, но полезных нюансов в самом процессе. Для этого:
- Разгладьте все заломы и складки, чтобы они не отобразились на скане и не привели к трудностям в распознавании букв.
- Для удобства обращения сохраните файл в формате PDF, JPG или TIFF.
- PDF-документ можно будет открыть и редактировать программой Adobe Acrobat (или любой другой, предназначенной для подобных целей).
- Зайдите на сайт компании-создателя сканера, либо поищите фирменную программу на прилагавшемся диске (часто известные бренды имеют собственные приложения для изменения отсканированных страниц).
- Для последующего использования файла в MS Office 2003 или 2007, установите утилиту Microsoft Office Document Scanning. Она производит конвертацию сканируемого файла автоматически, переводя его сразу в текст (программа не работает с более “свежими” версиями Офиса).
- Рекомендуется сканировать в черно-белой гамме, а не в цветной – это упрощает анализ текста.
- TIFF формат лучше всего применять для OCR конвертеров, то есть программ, производящих оптическое распознавание.





















