Конвертировать файл DAT
Большинство файлов можно изменить с помощью бесплатного конвертера файлов, файлы DAT не похожи на большинство файлов. Действия по изменению файла DAT полностью зависят от типа файла, с которым вы работаете.
На самом деле, нет никакой причины менять файл DAT на альтернативный формат, если он используется конкретной программой для хранения данных. Изменение такого типа файла DAT на что-то другое, вероятно, сделает файл и, возможно, даже программу непригодной для использования.
Файлы DAT, которые являются видеофайлами, можно открыть в программе для редактирования видео, которая их создала, а затем сохранить в другом формате, например, MP4, AVI, FLV и т.д.
Процесс конвертирования файла DAT
- Щелкните правой кнопкой мыши файл .dat.
- Откройте Свойства.
- Замените .dat в его названии на .mpg (предварительно сохраните оригинальный файл .dat на рабочем столе).
- Нажмите на кнопку ОК.
Что такое файл DAT
Говоря проще, файл DAT содержит важную информацию программного обеспечения для обработки. Информация, содержащаяся в файле DAT, обычно является либо обычным текстом, либо двоичным кодом, хотя в редких случаях вы можете столкнуться с фактическими данными видеофайла для таких программ, как VCDGear или CyberLink PowerDirector.
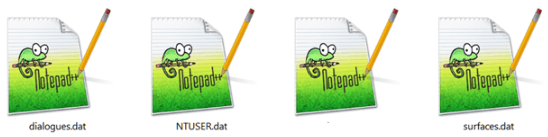
Многие программы создают, открывают и ссылаются на файлы DAT. Они предназначены только для использования приложением и не должны открываться вручную пользователем. Многие игры, такие как Minecraft, используют файлы DAT для хранения кусков уровней, которые загружаются на лету, когда игрок перемещается по уровню.
Что означает расширение файла DAT
Расширение файла DAT используется общими информационными файлами, которые могут быть созданы любым приложением. Поскольку нет характерной структуры для файлов DAT, очень трудно определить приложение, которое изначально создало файл, не говоря уже о его открытии.
Файлы DAT могут содержать информацию в собственном формате, и их содержимое может различаться в зависимости от приложения. Файлы DAT являются связанными с приложением, которое его создало, и будут иметь свою собственную характеристическую файловую структуру, которая важна для эффективного просмотра файла, особенно, если информация, которая там хранится, находится в парной конфигурации.
Существуют различные части информации, которые могут раскрыть «личность» искомого приложения, например, название и папка хранения файла DAT, поскольку они часто сохраняются в профилях пользователя или папках программ. Файлы DAT также могут хранить информацию в виде открытого текста, и их можно открывать и читать с помощью текстового процессора.
Типичным случаем DAT-файла является Winmail.DAT. В тот момент, когда Microsoft Exchange Server отправляет сообщение, содержащее расширенное форматирование текста (RTF), данные прикрепляются к электронной почте в виде файла DAT. На случай, если бенефициар не использует клиент электронной почты, который поддерживает сообщения RTF, вместо того, чтобы использовать файл для проектирования сущности электронного сообщения, данные отображаются как связанные.
Существует большое количество приложений, которые используют или использовали файлы DAT; однако, чаще всего они связаны с Microsoft Visual Studio, Internet Explorer, Winamp, Corel WordPerfect и Pitney Bowes MapInfo.
Как открыть документ DOC (DOCX) в LibreOffice Writer
LibreOffice — мощный бесплатный офисный пакет, имеющий в своем составе текстовый редактор Writer. Это бесплатная альтернатива платному продукту Microsoft Office, работающая на русском языке.
LibreOffice создан выходцами из проекта OpenOffice на основе предыдущего офисного пакета. В настоящее время проект LibreOffice активно развивается.
Libre Office Writer помимо собственного (ODT) и других форматов, поддерживает файлы формата Word. В программе можно редактировать документ Ворд, а потом сохранить в файл с расширениями «.docx» или «.doc», в зависимости от того, какой формат Word вы открыли изначально.
Пройдите шаги:
- Войдите в меню «Файл», нажмите на кнопку «Открыть…».
- Добавьте файл с компьютера в окно программы Writer.
Открытый документ готов к просмотру и редактированию.
Как открыть файл TMP в Word?
Запущено окно открытия документа. Перейдите в нем в директорию, в которой размещен временный файл, выделите его и щелкните «Открыть». TMP будет запущен в Ворде. В дальнейшем при желании его можно будет сохранить в стандартном формате по тому алгоритму, который был представлен ранее.
Как восстановить файл Word из TMP?
Перейдите к поврежденному файлу и выделите его. В выпадающем списке типов файлов выберите «Восстановление текста из любого файла». Нажмите Открыть и, если повезет, Word восстановит ваш текст.
Как открыть файл TMP в Excel?
Как восстановить файл TMP
- Нажмите на строку меню Пуск
- Нажмите на кнопку поиска
- Введите имя файла с расширением . tmp.
- Нажмите Enter и получите файл.
Как открыть файл формата TMP?
Среди самых распространенных редакторов и интернет-браузеров, с помощью которых можно открыть TMP файл, можно выделить: Microsoft Internet Explorer или Microsoft Word 2010 в ОС Windows (TMP формат относится к категории временных файлов).
Что это за файл TMP?
Расширение TMP – это временный файл, также может иметь расширение . TEMP. Хотя временные файлы имеют одинаковые расширения TMP, они могут быть созданы различными программами. … Иногда, часть имени файла перед расширением дает пользователю ключ к пониманию того, какая программа создала данный файл.
Как восстановить файл ворд если удалил?
Как восстановить и открыть поврежденные файлы Word
- В меню «Файл» нажмите кнопку «Открыть».
- Нажмите «Показать список» > Затем нажмите «Восстановить текст из любого файла».
- Найдите папку, содержащую поврежденный файл > Выберите файл Word, который был удален, потерян или поврежден.
- Нажмите Кнопку «Открыть».
Как вернуть Несохраненный документ в ворде?
Восстановление несохраненного документа Word
- Выберите меню «Файл». Далее «Информация». …
- В выпадающем списке выберите «Восстановить несохраненные документы».
- Далее вы увидите окно «Открыть», которое отображает список несохраненных документов Word. …
- Нажмите на «Сохранить как» и сохраните документ Word.
Как открыть поврежденный файл Excel?
Встроенная функция Microsoft Excel
- Выбрать пункт меню «Файл».
- Выбрать пункт «Открыть».
- Выбрать повреждённый файл на диске.
- Щелкнуть на стрелку рядом с кнопкой «Открыть» в правом нижнем углу.
- Выбрать пункт «Открыть и восстановить» в выпадающем подменю.
Что делать если файл Эксель не открывается?
- В меню Файл выберите пункт Параметры, затем Надстройки.
- В списке Управление в нижней части экрана выберите элемент Надстройки COM, затем выберите Перейти.
- Очистите одну из надстроек в списке, затем выберите OK.
- Перезапустите Excel, дважды щелкнув значок или имя файла для книги, которую вы пытаетесь открыть.
Как вернуть предыдущую версию файла Excel?
Если файл сохранен
- Откройте файл, с которым вы работали.
- Перейдите в раздел файл > сведения.
- В разделе Управление книгой или Управление презентациейвыберите файл с меткой (при закрытии без сохранения).
- На панели в верхней части файла выберите команду восстановить , чтобы перезаписать сохраненные ранее версии.
Как открыть файл TMP на андроид?
Как, чем открыть файл .tmp?
- Microsoft Internet Explorer.
- Microsoft Word 2019.
- Используйте программу, которая создала файл
Можно ли удалять файлы из папки tmp?
Временные файлы хранятся в папке Temp на системном диске компьютера. Саму папку удалять не следуют, но вы можете вручную очистить ее содержимое. Однако такой метод не всегда срабатывает, так как данные, которые используются системой или программами в текущий момент, нельзя удалить.
Как изменить тип файла TMP?
Щелкните правой кнопкой мыши на файле TMP и выберите Информация. Выберите из списка соответствующую программу и подтвердите, нажав « Изменить для всех» . Должно появиться окно с сообщением, что это изменение будет применено ко всем файлам с расширением TMP.
Как удалить файлы с расширением TMP?
Введите %TEMP% и нажмите ОК.
- Нажмите Ctrl+A на клавиатуре, чтобы выделить все файлы в открывшейся папке.
- Нажмите Del (Delete) на клавиатуре, чтобы удалить файлы.
Элементарные способы открытия документа
Иногда, для того чтобы открыть файл, нет необходимости использовать специальные приложения, которые предназначены для расшифровки его свойств. Дело в том, что чаще всего формат используется для шифровки текстовой информации и раскрывается при помощи самого примитивного блокнота, который имеется на любом компьютере. А также для расшифровки содержимого можно попробовать использовать Microsoft Word, Open Office и другие стандартные для пользователя приложения. Очень часто попытки решить вопрос таким путём дают положительный результат.
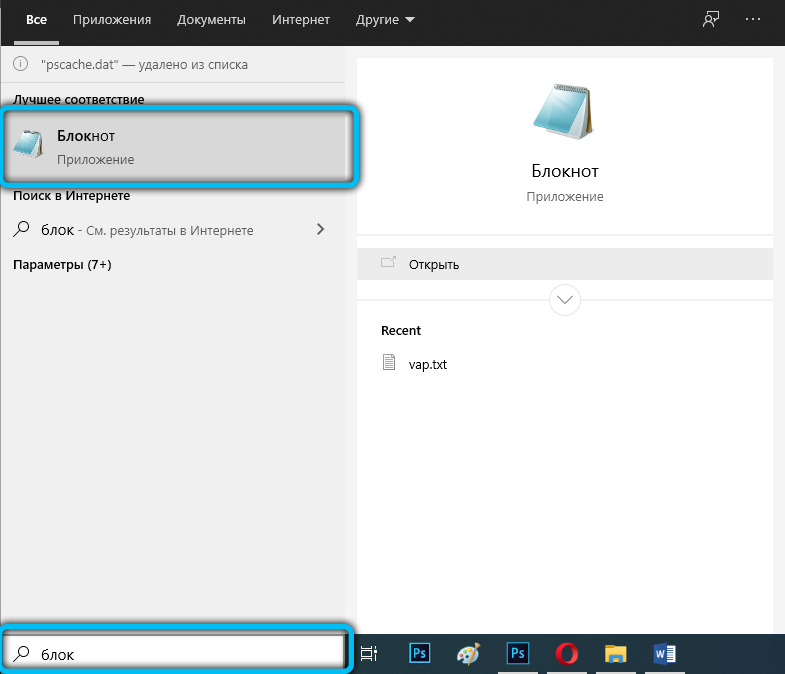
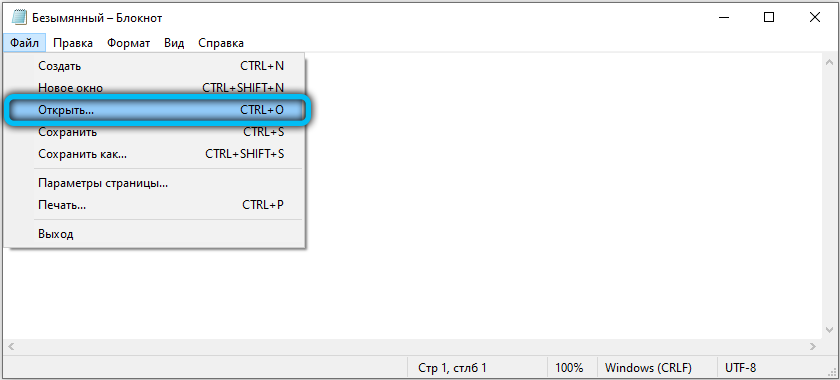
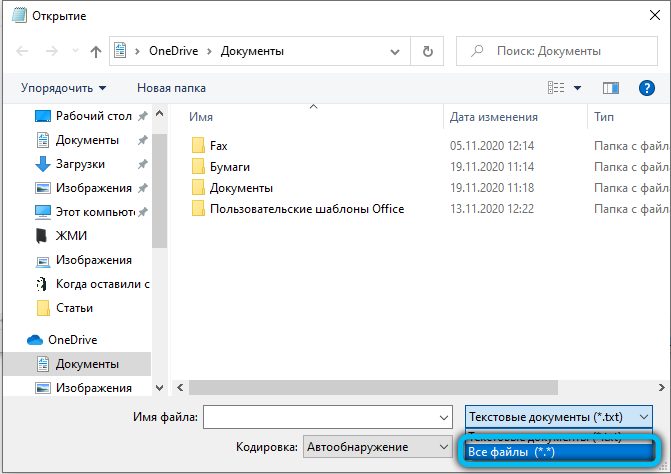
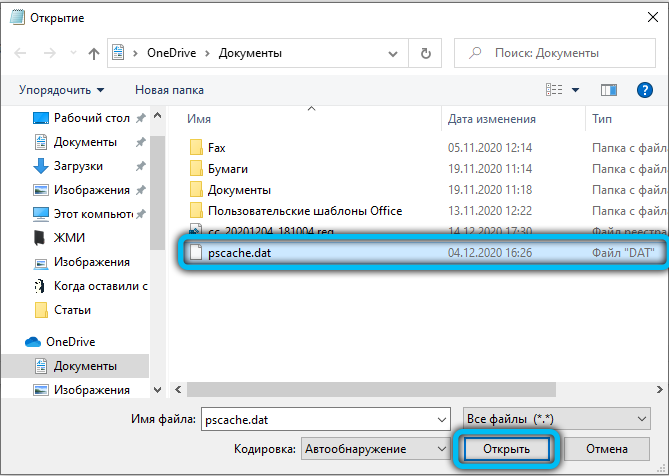
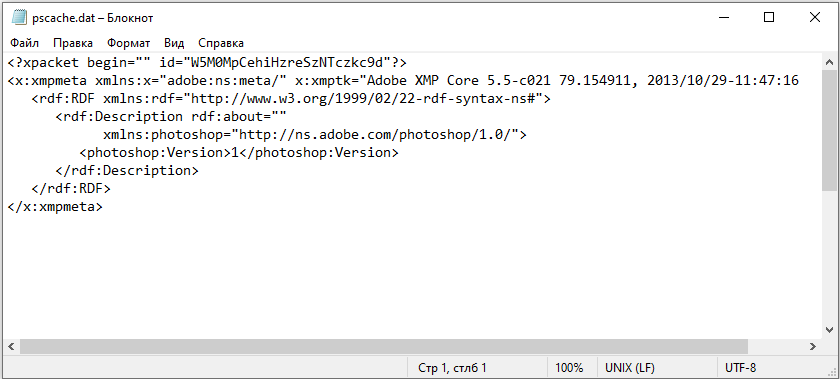
Если не получается открыть данные при помощи известных программ, можно попытаться изменить расширение архива на известный пользователю формат. Если потребитель затрудняется, какому именно формату отдать предпочтение, можно щёлкнуть на архиве правой клавишей мыши и выбрать опцию «Открыть с помощью», где компьютер сам предложит допустимые приложения. Такой метод также может дать результат, и пользователю удастся с помощью предложенных компьютером приложений просмотреть содержимое документа.
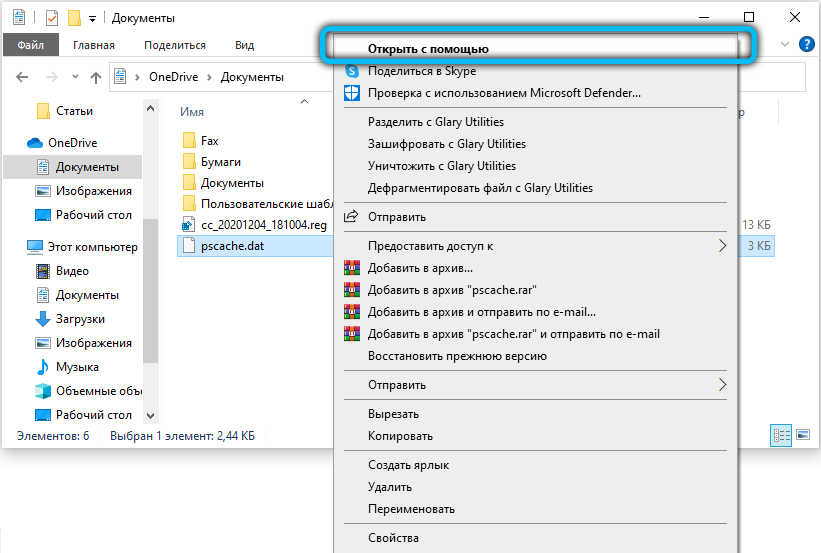
Если ни один из вариантов не даёт желаемых результатов, просмотреть содержимое архива не представляется возможным, тогда стоит переходить к более действенным методам, при помощи специальных приложений решать поставленную задачу.
Как открыть файл DAT с любым содержимым
Не можете открыть файл DAT? Попробуйте конвертировать его в удобный для вас формат:
- Скачайте и установите Movavi Конвертер Видео.
- Импортируйте видео в программу.
- Укажите нужный формат.
- Запустите процесс конвертации.
Прежде чем переходить к списку программ, при помощи которых можно открыть файл с расширением .dat, разберемся, что это вообще за формат и какие данные в нем хранятся. Итак, DAT – формат файлов Data File с текстовой или двоичной информацией внутри, в том числе мультимедийной – видео, аудио, фото. Не самое популярное расширение для мультимедиа, тем не менее о том, как открыть DAT на компьютере у поисковиков спрашивают регулярно. Чтобы помочь раз и навсегда разобраться с этим вопросом, мы подготовили подборку программ для конвертации из DAT в более удобные для чтения форматы, и инструкцию по работе с текстовыми файлами данных на компьютерах с Windows.
Чем открыть DAT-видео: популярные программы
Иногда из-за глюка камеры, вируса или каких-то других внезапных сбоев контент из привычного формата превращается в непонятный тип DAT. Это не повод расстраиваться, потому что DAT, как правило, тоже можно прочитать и конвертировать обратно в AVI, MP4 или любое другое разрешение. Все, что нужно для этого – надежный конвертер под рукой. Вот три самых популярных варианта чем открыть файл DAT.
Movavi Video Converter
Многофункциональный конвертер, при помощи которого можно открыть и конвертировать если не все, то большинство существующих форматов файлов – программа поддерживает более 180
Что важно, преобразование из DAT в другие форматы происходит буквально в пару кликов и практически мгновенно за счет использования уникальному режиму SuperSpeed
- Удобный русскоязычный интерфейс, настолько простой, что не нуждается в обучающем туториале.
- Большой выбор поддерживаемых форматов – более 180, включая расширение .dat.
- Высокая скорость конвертации с опцией SuperSpeed.
- Сравнительно низкие системные требования.
- Функция стабилизации картинки, а также возможность сжатия видео в процессе преобразования.
- Платная лицензия.
- Версии только для операционных систем Windows и macOS.
PowerDirector 365
Видеоредактор и конвертер – в одной программе. При этом разработчик заявляет полноценную поддержку файлов DAT, независимо от содержимого файла данных. Функциональность у редактора достаточно широкая, но и требования к устройству – не скромные. Поэтому это вариант только для тех, кому нужно не только просмотреть и преобразовать, но и серьезно поработать в файлом .dat.
- Редактор и конвертер в одном окне.
- Поддержка эффектов, цветокоррекции и прочих способов работы с восстановленным видео в DAT.
- Есть русский язык интерфейса, включается в настройках.
- Достаточно высокая стоимость лицензии, как для «домашней» программы, открывающей DAT.
- Системные требования на уровне высокобюджетного компьютерного железа.
- Перегруженный возможностями интерфейс, новичкам обычно сложно разобраться.
Video Converter Ultimate
Еще один конвертер, на который стоит обратить внимание при необходимости открыть на просмотр и преобразовать DAT-файл с видео. В наборе функций ничего сверхъестественного: преобразование, сжатие, базовые инструменты для редактирования и обработки
При этом требования к компьютерному железу достаточно лояльные, а интерфейс хоть и выглядит достаточно устаревшим, вполне дружественный.
- Поддержка конвертации из формата DAT в другие, более популярные.
- Встроенные возможности для базовой обработки и редактирования видео.
- Просмотр видеозаписей, в том числе сохраненных в DAT.
- Небольшой размер установочного файла и программы в целом.
- Интерфейс выглядит несовременно, на фоне других программ из обзора и приложений для Windows в целом.
- Нет русского языка и качественной справочной информации.
Конвертер резервных копий
Но если у вас не получается открыть файл способами, приведёнными выше, значит, файл повреждён или удалён и здесь уже необходимо использовать конвертер резервных копий. Он установлен вместе с Office, но иногда его надо активировать вручную.
- Нажимаем на «Пуск», заходим в «Панель управления».
- Выбираем категорию «Программы», «Удаление программ».
- Находите «Microsoft Office» и нажимаете «Изменить».
- Далее, выбираем «Добавить компоненты» в окне, которое открылось и продолжаем.
- Переходим в «Общие средства Office» — «Конвертеры и фильтры» — «Конверторы текстовых файлов» — «Конвертер восстановления текста».
- Выбираем опцию «Запускать с компьютера», начинается установка. Это займёт какое-то время.
- Когда установка будет завершена, открываем word.
- Кликаем на логотип Office и выбираем «Параметры».
- Во вкладке «Дополнительно» находим блок «Общие».
- И ставим галочку в «Подтверждать преобразование формата».
Поздравляем, теперь эта опция у вас включена. Если же она была и до этого включена, то ничего из вышеописанного делать не надо, приступаем сразу к её пользованию. Итак, как восстановить удалённый документ word:
- Запускаем word, «Файл» — «Открыть».
- Вводим путь к резервной копии и нажимаем на неё.
- В поле над кнопкой «Отмена» задаём параметр «Восстановление текста».
- Нажимаем на стрелочку возле «Открыть» и выбираем «Восстановление».
Готово, мы «вернули» удалённый/повреждённый файл с помощью конвертера.
Документ в «Ворде» не редактируется: как проявляется ошибка и почему
Текстовый документ не редактируется по двум причинам: включён режим ограниченного функционала (документ ранее был создан в версии «Ворда» ниже, чем у вас) либо на документе была ранее установлена защита (запрет на редактуру).
Если стоит режим ограниченного функционала, значит, вы открыли документ, который создавался в версии «Ворд» ниже вашей
Эти две причины просто различить. В первом случае будет стоять отметка «Режим ограниченной функциональности» после названия файла вверху. Во втором после запуска документа у вас появится панель справа «Ограничить редактирование». В обоих случаях иконки на панели инструментов для редактуры будут серыми, некликабельными.
При запуске файла появилось дополнительное меню
3 способа конвертировать WordPad в Microsoft Word
Существует несколько способов конвертировать документы WordPad в Microsoft Word. Мы перечислили все возможные способы сделать это. Начнем с самого простого способа преобразования документа.
1. Преобразуйте документ WordPad в Word с помощью WordPad
Сохранение в формате Docx с помощью WordPad выполняется просто и легко. Следуйте инструкциям ниже.
Шаг 1: Откройте документ WordPad, который вы хотите преобразовать в Docx.
Шаг 2: Перейдите к файлу из верхнего меню.
Шаг 3. В раскрывающемся меню выберите «Сохранить как» и выберите «Документ Office Open XML» (*.docx).
Шаг 4: В диалоговом окне «Сохранить как» выберите место для файла, дайте файлу имя и, наконец, нажмите кнопку «Сохранить».
Ну вот. Вы успешно преобразовали документ WordPad в документ Word. Если вы не знаете, вы также можете преобразовать документ WordPad в документ Word с помощью Microsoft Word.
2. Преобразуйте документ WordPad в Word с помощью Microsoft Word.
Если на вашем компьютере установлен Microsoft Word, конвертировать документы WordPad в документы Word довольно просто. Выполните следующие шаги.
Шаг 1. Найдите документ, который хотите преобразовать, щелкните правой кнопкой мыши, выберите «Открыть с помощью» и в контекстном меню выберите «Word».
Примечание. Если вы не видите параметр Word, скорее всего, на вашем компьютере не установлен Microsoft Office или Microsoft Word.
Шаг 2: Перейдите к файлу из верхнего меню.
Шаг 3: На левой панели выберите «Сохранить как».
Шаг 4: На следующем экране выберите документ Word (*.docx) в качестве типа в раскрывающемся меню и нажмите «Обзор».
Шаг 5: Теперь выберите место для файла, назовите его и, наконец, нажмите кнопку «Сохранить».
И вот оно. Вы успешно преобразовали документ WordPad в документ Word. Тем не менее, если вы находитесь в уникальной ситуации, когда у вас нет доступа к WordPad или Microsoft Word, вам поможет следующий метод.
3. Конвертируйте документ WordPad в Word с помощью онлайн-конвертера.
Для этого метода мы будем использовать сторонний конвертер WordPad в Microsoft Word. Если вы ищете в Интернете, таких веб-сайтов много; мы выбрали FreeConvert, так как он позволяет загружать до 1 ГБ файлов и имеет красивый и простой в использовании пользовательский интерфейс. Самое приятное то, что это бесплатно. Начнем с шагов.
Шаг 2: Нажмите кнопку «Выбрать файлы».
Шаг 3: Выберите документ WordPad на своем ПК и нажмите «Открыть».
Шаг 4: После загрузки нажмите «Параметры вывода» и выберите параметр «WORD».
Примечание. Вы можете добавить несколько файлов и выполнить их массовое преобразование.
Шаг 5: Нажмите кнопку «Преобразовать» и начните преобразование.
Шаг 6: После завершения преобразования и обработки нажмите кнопку «Загрузить» и сохраните файл на свой компьютер.
Вот и все. Вы успешно преобразовали документ WordPad в документ Word без проблем.
Другие области применения dat-файлов
Операционная система Windows также использует формат dat для хранения данных о пользователях. Сюда относятся настройки учетных записей каждого юзера, информация о паролях и данные реестра. Такие файлы могут нести огромную ценность для злоумышленников, но заполучить их с компьютера пользователя – задача не из легких.
Формат файлов dat широко применяется для хранения настроек огромного числа приложений, например, Miranda IM и Revo Uninstaller. Некоторые утилиты, как и игры, хранят свои ресурсы в виде dat-файлов. В случаях с играми, программами и операционной системой – это текстовые или бинарные документы, не представляющие для пользователя никакой ценности, потому останавливаться на них не следует.
Действия при невозможности открытия поврежденного документа
Попробуйте способы в указанном порядке. Если один не работает, попробуйте следующий.
Способ 1. Откройте поврежденный документ в черновом режиме без поврежденных ссылок.
Шаг 1. Настройка Word
- Запустите Word.
- На вкладке Вид в группе Представления выберите Черновик.
- Выберите меню «Файл», затем щелкните Настройки и Дополнительно.
- В разделе Отобразить содержимое документа отметьте пункты Использовать шрифт черновика в режимах отображения «Черновик» и «Разметка» и Показывать замещающие рамки рисунков.
- Прокрутите вниз до раздела Общее, снимите флажок с Автоматически обновлять связи при открытии, нажмите OK и закройте Word.
Шаг 2. Откройте поврежденный документ
- Запустите Word.
- Выберите меню «Файл», затем Открыть.
- Щелкните поврежденный документ, затем выберите Открыть.
Если документ открыть невозможно, закройте его, затем снова откройте с помощью способа 6 и восстановите документ. В противном случае перейдите к способу 2.
Способ 2: Вставьте документ как файл в новый документ.
Шаг 1. Создание нового документа
- Выберите меню «Файл», затем Создать.
- Выберите Новый документ, затем Создать.
Шаг 2. Вставьте поврежденный документ в новый документ
-
На вкладке Вставка нажмите Вставка объекта, затем выберите Текст из файла.
-
В диалоговом окне Вставка файла найдите и выберите поврежденный документ. Затем выберите Вставить.
Примечание.
Может потребоваться повторно применить форматирование к последнему разделу нового документа.
Способ 3: Создание ссылки на поврежденный документ
Шаг 1. Создание нового документа
- В Word откройте меню Файл, затем выберите Создать.
- Выберите Новый документ, затем Создать.
- В новом документе введите «Это проверка».
- Выберите меню «Файл», затем Сохранить.
- Введите «Ссылка спасения», затем Сохранить.
Шаг 2. Создание ссылки
- Выберите текст, введенный на шаге 1-3.
- На вкладке Главная в группе Буфер обмена щелкните Копировать.
- Выберите меню «Файл», затем Создать.
- Выберите Новый документ, затем Создать.
- На вкладке Главная в группе Буфер обмена щелкните стрелку рядом с кнопкой Вставить, затем выберите Специальная вставка.
- Щелкните Вставить связь, затем Форматированный текст (RTF).
- Нажмите OK.
Шаг 3. Изменение ссылки на поврежденный документ
-
Щелкните связанный текст правой кнопкой мыши, выберите команду Объект связанного документа, затем Связи.
-
В диалоговом окне Связи выберите имя файла связанного документа и нажмите Изменить источник.
-
В диалоговом окне Изменить источник выберите документ, который не удается открыть, и нажмите Открыть.
-
Нажмите OK, чтобы закрыть диалоговое окно Связи.
Примечание.
В новом документе должны появиться сведения из поврежденного документа, если в нем находились данные или текст, которые можно было восстановить.
-
Щелкните связанный текст правой кнопкой мыши, выберите Объект связанного документа, затем Связи.
-
В диалоговом окне Связи нажмите кнопку Разорвать связь.
-
Нажмите кнопку Да в следующем сообщении: «Разорвать указанные связи?»
Способ 4: Использовать конвертер «Восстановление текста из любого файла»
Примечание.
У конвертера «Восстановление текста из любого файла» есть свои ограничения. Например, он не сохраняет форматирование документа. Кроме того, теряются все нетекстовые данные (рисунки, поля, графические объекты и прочие элементы). Поэтому верхние и нижние колонтитулы, сноски и текст полей сохраняются в виде обычного текста.
- В Word откройте меню «Файл», затем Открыть.
- В поле Тип файлов выберите Восстановление текста из любого файла(.).
- Выберите документ, текст которого необходимо восстановить.
- Выберите Открыть.
После восстановления документа с помощью конвертера «Восстановление текста из любого файла» некоторые двоичные данные не преобразовались. В основном это текст начала и конца документа. Необходимо удалить эти двоичные данные перед сохранения файла в качестве документа Word.
Примечание.
В пользовательском интерфейсе Word 2007 отсутствует кнопка «Файл». Вместо нее используйте кнопку Office и затем выполняйте необходимые указания.
Как сохранить файл ODT в DOC (DOCX) при помощи Word
После просмотра или редактирования текстового файла ODT, пользователь имеет возможности для преобразования файла OpenDocument Text в один из форматов Word: «*.doc» или «*.docx». Это можно сделать несколькими способами.
1 способ:
- Войдите в меню «Файл», нажмите на «Экспорт».
- Нажмите на кнопку «Изменить тип файла».
- Справа в колонке откроются типы файлов документов. Выберите «Документ Word» или «Документ Word 97-2003», в зависимости от того, какой формат вам больше подходит.
- Нажмите на кнопку «Сохранить как», расположенную под колонкой для выбора типов документов.
- В окне «Сохранить как» выберите место для хранения файла, нажмите на кнопку «Сохранить».
2 способ:
- В меню «Файл» нажмите на «Сохранить как».
- Нажмите на кнопку «Обзор».
- В окне «Сохранить как» в поле «Тип файла» выберите «Документ Word» или «Документ Word 93-2003».
- Нажмите на кнопку «Сохранить».
Лучшие бесплатные офисные пакеты — альтернатива MS Office
Как изменить формат RTF на DOCX на OnlineConvertFree
OnlineConvertFree — бесплатный онлайн конвертер файлов различных форматов. С помощью веб-приложения вы можете конвертировать RTF в Ворд онлайн.
На OnlineConvertFree поддерживается более 250 различных форматов для конвертации без регистрации и использования водяных знаков. За один раз вы можете сразу преобразовать несколько файлов.
Сделайте следующее:
- Откройте страницу сайта OnlineConvertFree: https://onlineconvertfree.com/ru/convert-format/rtf-to-docx/.
- Перетащите с ПК исходный файл в формате RTF в специальную форму или нажмите на кнопку «Выберите файл».
- На открывшейся странице нажмите на кнопку «Конвертировать».
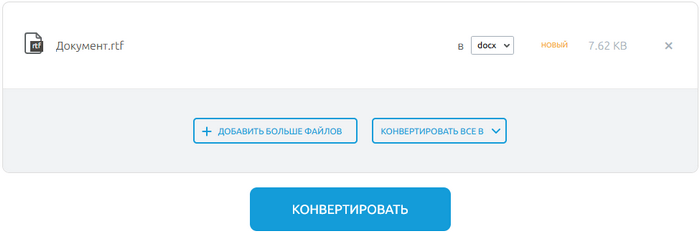
Результат преобразования на OnlineConvertFree будет удален через 24 часа после завершения конвертации.
Как конвертировать .Dat файлы в другие форматы
Если вы уверены, что файл .DAT содержит, и хотите открыть этот файл DAT на компьютере Windows, то вы можете легко конвертировать файлы DAT в другие форматы. Вот как это сделать:
Важное примечание. Перед выполнением этих шагов создайте резервную копию исходного файла, поскольку преобразование формата файла может привести к его повреждению
Шаг (1): Сначала щелкните правой кнопкой мыши файл .DAT, а затем выберите параметр «Свойства».
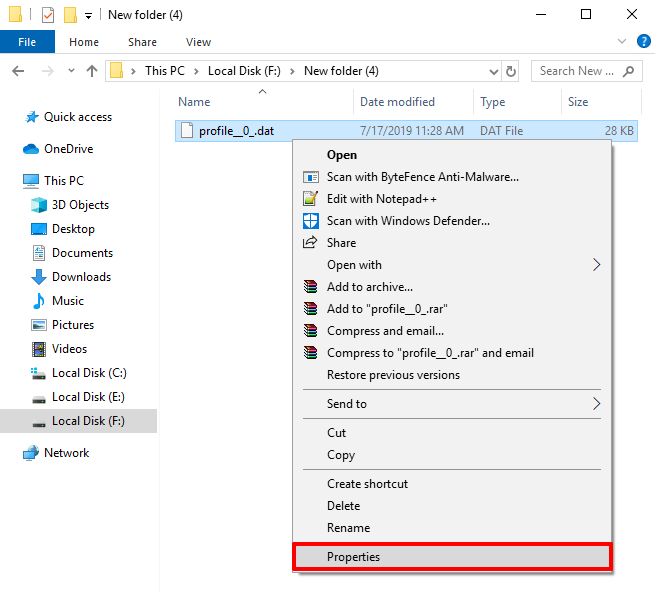
Шаг (2): В разделе имени измените расширение файла с .dat на предпочитаемое:
- .mpg или .mp4 для видео файла
- .mp3 или .wmv для аудио файла
- .jpeg или .png для изображений
Шаг (3): После изменения расширения файла, нажмите на кнопку ОК и, если все идет хорошо. файл .dat будет немедленно преобразован в нужный вам формат мультимедиа.
Теперь вы можете использовать преобразованный файл по вашему желанию. Таким образом, вы можете увидеть, как просто конвертировать файл .dat и открывать файлы DAT в операционных системах Windows 10.
Заключение
Файлы .DAT используются различными программами, и обычно очень трудно определить, какое приложение откроет конкретный файл .DAT. Тем не менее, благодаря знаниям, полученным в этом руководстве, мы уверены, что вы сможете расшифровать и открыть файл .DAT в Windows 10 в соответствии с вашими потребностями.
Файл TMP – что это такое – как открыть или удалить

Файл TMP – это временный файл, автоматически создаваемый программой, которая обычно заполняет его данными резервной копии. Время от времени он создается как необнаружимый файл и регулярно стирается при закрытии программы. Файлы TMP также могут временно содержать данные, пока создается другой файл.
Файлы TMP могут хранить различные виды данных. Обычно TMP-файлы – это просто переименованные файлы разных типов. Именно поэтому часто трудно открыть файл TMP, не понимая, что именно находится внутри него.
Как открыть файл TMP
Файлы TMP стираются рабочей системой, когда они больше не используются. Как бы то ни было, в некоторых случаях они могут быть оставлены системой и «пожирать» дисковое пространство. Приложения и рабочие системы, по большей части, создают временные файлы для конкретного сеанса, подразумевая, что файлы создаются и используются по-отдельности во время текущего использования приложения или рабочей системы. Windows закрывает временные файлы, созданные системой, когда она закрывается, как и большинство приложений, которые используют временные файлы.
Во время установки некоторые приложения используют временные файлы, а не занимают место на жестком диске системы. Это основная мотивация того, почему проектам требуется достаточно места для временных файлов в определенной области на ПК.
Далее мы приводит некоторые рабочие шаги, чтобы открыть файл TMP:
- Узнайте, какое приложение создало файл
- Щелкните правой кнопкой мыши файл TMP
- Выберите Открыть с помощью в меню
- Выберите соответствующее приложение для этого файла TMP
Как восстановить файл TMP
В системе Windows вы должны выполнить следующие простые шаги для восстановления файла TMP:
- Нажмите на строку меню Пуск
- Нажмите на кнопку поиска
- Введите имя файла с расширением .tmp
- Нажмите Enter и получите файл.
Технические сведения о файлах TMP
Файлы TMP содержат необработанную информацию. Эта необработанная информация представляет собой промежуточный шаг между преобразованием файла и созданием.
Файлы TMP становятся избыточными, если выполнена конфигурация целевого файла или программа, создавшая файл временного хранилища, закрыта. Файлы TMP обычно создаются, когда программе требуется больше памяти для выполнения задачи. В частности, программы, которые управляют большим количеством информации, такие как программы редактирования звука или видео, часто нуждаются в создании файлов TMP.
Типы файлов, похожие на TMP
- SWP или SWAP – это файлы подкачки.
- Файлов BAK – это часто файл резервной копии.
- Временные файлы также могут иметь расширение – TEMP
Временные файлы, сами по себе, не несут угрозы для системы. Но, некоторые инфекции, связанные с памятью, регулярно связываются с временными файлами. Некоторые даже делают временные файлы, изменяя их расширения .com и .exe для распространения.
Вы можете открывать файлы TMP, используя редактор содержимого или hex-редактор. В случае, если данные внутри файла TMP являются читаемыми, у вас будет возможность увидеть и понять, что скрыто внутри. Файлы TMP могут содержать введение или определение данных и другую информацию, которые помогут найти совместимое приложение.
Конвертер файлов TMP
- Конвертировать в Word: конвертировать файл .tmp в Microsoft word очень просто. Просто переименуйте файл, добавив расширение .docx.
- Преобразовать в Excel: чтобы преобразовать файл .tmp в Microsoft Excel, необходимо переименовать файл, добавив расширение .xlsx.
- Преобразовать в PDF: чтобы преобразовать файл .tmp в PDF, переименуйте архив, удалив предыдущее название и добавив новое с расширением .pdf.
Операционные системы и временные файлы
Операционная система и приложения обычно создают временный файл для одного сеанса. Это подразумевает, что файлы используются в течение текущего сеанса работы системы или приложения. Файлы, сохраняемые как .tmp, могут быть открыты на любой промежуток времени, в течение которого ПК активен. Они естественным образом удаляются, как только вы выключите свою платформу ПК или закроете приложение.
Ужасно, когда файлы .tmp не стираются автоматически после того, как они больше не используются. Вместе с тем, файлы .tmp довольно часто содержат деликатные данные и не должны удаляться без оглядки. Прежде чем стирать файлы физически, вы должны сначала понять, использует ли их ваш компьютер или нет.
Сначала выясните, являются ли данные, сохраненные в файле .tmp, ценными или нет, прежде чем физически их удалить. Если вы больше не нуждаетесь в информации из файла .tmp, вы можете удалить его. Это не вызовет каких-либо проблем для используемого вами приложения или вашего ПК.














