Действенный метод открытия DOCX в старых версиях Word
Файлы старого формата в новых версиях продукта открываются без проблем, хоть и запускаются в режиме ограниченной функциональности, а вот открыть DOCX в Word 2003 уже не так просто.

Установка пакета совместимости
Все, что требуется для открытия файлов DOCX и DOCM в Microsoft Word 1997, 2000, 2002, 2003, это скачать и установить пакет совместимости вместе со всеми необходимыми обновлениями.
Примечательно, что данное программное обеспечение позволит также открывать более новые файлы других компонентов Microsoft Office — PowerPoint и Excel. Кроме того, файлы становятся доступными не только для просмотра, но и для редактирования и последующего сохранения (более подробно об этом ниже). При попытке открыть файл DOCX в программе более раннего выпуска, вы увидите следующее сообщение.

Нажав кнопку «ОК», вы окажетесь на странице загрузки ПО. Ссылку на скачивание пакета вы найдете немного ниже.
Скачав ПО, установите его на компьютер. Сделать это не сложнее, чем с любой другой программой, достаточно просто запустить установочный файл и следовать инструкции.
ВАЖНО: Пакет обеспечения совместимости позволяет открывать в Ворд 2000 — 2003 документы в форматах DOCX и DOCM, но не поддерживает файлы шаблонов, используемые по умолчанию в более новых версиях программы (DOTX, DOTM)
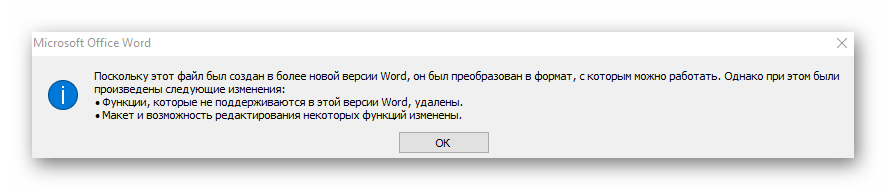
Возможности пакета совместимости
Пакет совместимости позволяет открывать DOCX-файлы в Ворд 2003, однако, некоторые их элементы изменить будет невозможно. В первую очередь, это касается элементов, которые были созданы с использованием новых возможностей, внедренных в ту или иную версию программы.
Например, математические формулы и уравнения в Word 1997 — 2003 будут представлены в виде обычных изображений, которые невозможно отредактировать.

Перечень изменений элементов
С полным списком того, какие элементы документа будут изменены при его открытии в ранних версиях Word, а также с тем, на что они будут заменены, вы можете ознакомиться ниже. Кроме того, в списке представлены и те элементы, которые будут удалены:
- Новые форматы нумерации, которые появились в Ворд 2010, в старых версиях программы будут преобразованы в арабские числа.
- Фигуры и надписи будут преобразованы в доступные для формата эффекты.
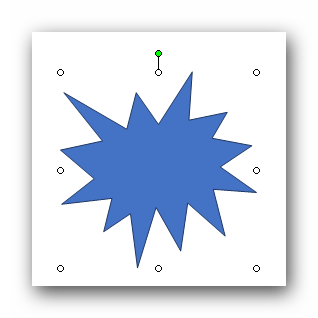
Текстовые эффекты, если они не были применены к тексту с помощью пользовательского стиля, будут окончательно удалены. Если же для создания текстовых эффектов использовался пользовательский стиль, они будут отображены при повторном открытии файла DOCX.
Замещающий текст в таблицах будет полностью удален.
Новые возможности шрифтов будут удалены.
Блокировки авторов, которые были применены к областям документа, будут удалены.
Примененные к тексту WordArt-эффекты, будут удалены.
Новые элементы управления содержимым, используемые в Word 2010 и выше, станут статическими. Отменить это действие будет невозможно.
Темы будут преобразованы в стили.
Основные и дополнительные шрифты будут преобразованы в статичное форматирование.
Записанные перемещения будут преобразованы в удаления и вставки.
Табуляция с выравниванием будет преобразована в обычную.
Графические элементы SmartArt будут преобразованы в один объект, изменить который будет невозможно.
Некоторые диаграммы будут преобразованы в неизменяемые изображения. Данные, которые находятся за пределами поддерживаемого количества строк, исчезнут.
Внедренные объекты, типа Open XML, будут преобразованы в статическое содержимое.
Некоторые данные, содержащиеся в элементах автотекста и стандартных блоках, будут удалены.
Списки литературы будут преобразованы в статический текст, преобразовать который обратно невозможно.
Ссылки будут преобразованы в статический текст, который невозможно изменить.
Уравнения будут преобразованы в неизменяемые изображения. Примечания, сноски и концевые сноски, содержащиеся в формулах, при сохранении документа будут окончательно удалены.
Относительные надписи станут фиксированными.
На этом все, теперь вы знаете, что нужно сделать для того, чтобы в Ворд 2003 открыть документ формата DOCX. Также мы рассказали вам о том, как поведут себя те или иные элементы, содержащиеся в документе.
Как открыть файл в формате docx?
Понятно, что самый простой способ — это воспользоваться современным Microsoft Office, там есть программа Word. Например, Word 2010 (впрочем, в Word 2007 также возможно открыть файл с расширением docx). Однако, не у всех есть доступ к современному офису. К тому же, ряд пользователей (и мы в том числе) попросту не желают переходить на новый офис. Во-первых, его необходимо покупать (ну, или где-то взять, но не будем об этом; ибо сами стараемся пользоваться либо бесплатными, либо самописными, либо лицензионными программами).
Во-вторых, необходимо перестраиваться, ибо там все-таки кое-что сделано по-другому; это отнимает усилия, время, а также вносит элемент дестабилизации в процесс работы на компьютере. А зачем, если старый офис ПОЛНОСТЬЮ устраивает, за исключением невозможности открыть файлы типа docx?
В-третьих, часть макросов, а также программ, написанных для автоматизации рутинных операций на VBA (а нам это необходимо как воздух, ибо поток заказов дипломных, курсовых, диссертаций и аналогичных работ — очень большой и поэтому делать в текстах рутинные операции вручную — это совершенно недопустимое расточительство времени) , могут не заработать, т.е. понадобится переписывать их под новый офис. Что приведет к потере усилий и времени, которые, вне сомнения, лучше употребить на более полезные вещи, например, ускорить выполнение работ нашим заказчикам.
В-четвертых, офис необходимо инсталлировать (на что, опять же, уйдет время, пусть и небольшое).
Таким образом, если нет особой необходимости в использовании именно нового офиса (например, для получения доступа к новым функциям VBA, которые отсутствовали в старом офисе, если эти функции настоятельно понадобились), переходить на него только для того, чтобы опробовать «новое» — это далеко не самая лучшая практика. Согласитесь, новое должно как-то улучшать жизнь, а не, наоборот, вносить в нее сложности и дисбаланс. Именно поэтому, кстати, мы не торопимся использовать профессионально систему LINUX (без всякого сомнения отличную операционную систему, но пока недоработанную, взять хоть Ubuntu, хоть Fedora или даже Linux XP) .
Итак, что делать, если требуется открыть файл Word типа docx, а имеющийся офис этого не позволяет (или вообще не открывает, или совершает недопустимую операцию и аварийно закрывается)?
В качестве альтернативы Word есть, конечно, всем известный OpenOffice, ориентированный на операционные системы LINUX. Правда, у такого способа есть недостатки. Отметим, что, конечно, можно открыть файл с расширением docx, например, в Linux (запустив ее в виртуальной машине, если основная система у Вас — Windows или иная, отличная от LINUX) и затем перенести текст в Word той версии, которая установлена на Вашем компьютере. Однако, это, во-первых, не слишком удобно, ибо, как минимум, вызывает необходимость в лишних действиях. Во-вторых, не все элементы текста будут в таком случае перенесены корректно (а в ряде систем Linux понадобится еще и работа по настройке буфера обмена; повторимся, эти системы недоработаны — каждая по-своему, можно так сказать). Кроме того, нами наблюдались случаи, когда после открытия файла Word-овского файла в системе Linux (при помощи соответствующего редактора) последний переставал корректно открываться в Word.
Значение режима совместимости в Excel?
Режим совместимости в Excel — это имя ошибки, содержащее сведения об ошибке, в том числе о том, почему это произошло, какой системный компонент или приложение вышло из строя, чтобы вызвать эту ошибку вместе с некоторой другой информацией. Численный код в имени ошибки содержит данные, которые могут быть расшифрованы производителем неисправного компонента или приложения. Ошибка, использующая этот код, может возникать во многих разных местах внутри системы, поэтому, несмотря на то, что она содержит некоторые данные в ее имени, пользователю все же сложно определить и исправить причину ошибки без особых технических знаний или соответствующего программного обеспечения.
Режим совместимости при создании новых документов
Ранее мы уже описали условия, при которых запускается режим совместимости. Но иногда бывает так, что он активируется даже в момент создания нового документа.
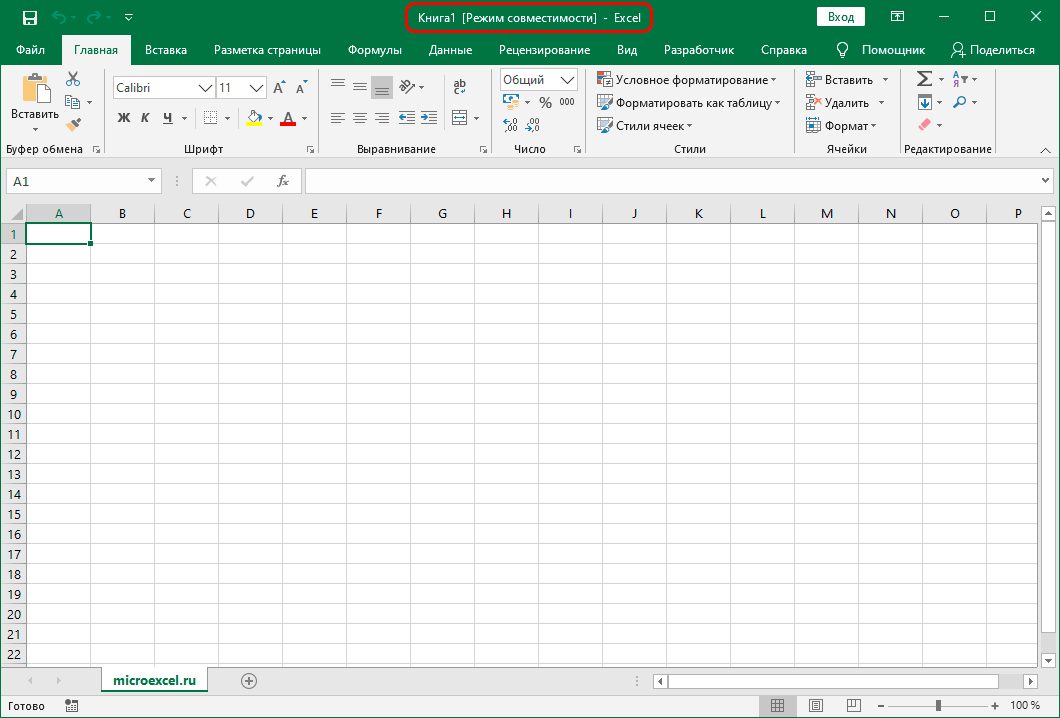
Такое может происходить по причине того, что в программе по умолчанию включено сохранение файлов формате более старых версий, например, Excel 97-2003 (xls). Чтобы это исправить, требуется установить XLSX в качестве формата по умолчанию.
- Открываем меню “Файл”.
- В перечне слева щелкаем по разделу “Параметры” в самом низу окна.
- В отобразившихся параметрах программы переходим в подраздел “Сохранение”. В правой части окна находим параметр “Сохранять файлы в следующем формате”, щелкаем по текущему варианту и из предложенного списка выбираем “Книга Excel”. Затем нажимаем OK.
- Подтверждаем смену формата на XLSX (Office Open XML), в том числе, для всех доступных приложений MS Office, поддерживающих этот формат, нажав кнопку OK.
- Теперь все новые документы будут создаваться и сохраняться с полным функционалом, поддерживаемым текущей версией программы.
Как настроить браузер?
В принципе способов настройки в 11-м Internet Explorer режима совместимости не так-то много: всего-то включение и отключение соответствующего параметра для сайта. Другой вопрос – когда и как каждый из этих вариантов действий применим для Windows?
С первой его частью вроде бы все ясно – включаем / отключаем его в том случае, если элементы сайта не отображаются вовсе или загрузились некорректно. Соответственно, если режим совместимости для сайта был подключен, нужно его отключить, чтобы проблема исчезла и, наоборот. Что касается второй части вопроса, то здесь все несколько сложнее.
Режим совместимости только для чтения. Использование Excel с более ранними версиями Excel. Отключение режима совместимости в Windows10
Старые игры создавались для экранов с разрешением 640X480. Такое разрешение в современных моделях мониторов поддерживается, но не используется. Иногда проблема совместимости Windows 7 кроется как раз в растянутом изображении.
Режим совместимости в Word
Иногда возникает необходимость работать с документами, которые созданы в более ранних версиях Microsoft Word, например, Word 2010 или 2007. При открытии таких документов включается режим совместимости (ограниченной функциональности), что накладывает определенные ограничения на возможности пользователя. Как отключить режим совместимости и в каких ситуациях это делать не рекомендуется, Вы узнаете из этого небольшого урока.
В режиме совместимости некоторые опции отключены, т.е. Вам доступны только те команды, что использовались при создании документа. Например, при открытии документа, созданного в Word 2007, можно воспользоваться только теми вкладками и командами, которые присутствуют в Word 2007.
На рисунке ниже можно увидеть каким образом режим совместимости влияет на доступность определенных команд. Поскольку документ сверху открыт в режиме совместимости, активными являются только команды, доступные в Word 2007.
Для того чтобы покинуть режим совместимости, необходимо преобразовать документ в формат, соответствующий текущей версии Microsoft Word. Однако, если Вы работаете с пользователями других версий Word, желательно оставить документ в режиме совместимости, чтобы формат файла не изменился.
Более подробную информацию о том, какие функции отключаются в режиме совместимости смотрите на сайте Microsoft.
Преобразовать документ
При необходимости можно использовать весь функционал Word 2013, для этого необходимо преобразовать файл в формат Word 2013.
Обратите внимание, что преобразование файла может привести к изменению оригинальной разметки документа
- Откройте вкладку Файл, чтобы перейти к представлению Backstage.
- Найдите и выберите команду Преобразовать.
- В появившемся диалоговом окне нажмите OK, чтобы подтвердить смену формата файла.
- Документ будет преобразован в новый формат файла.
Изменение поведения в объектной модели
Эти сообщения могут появляться, если надстройка или документ с включенными макросами использует объект, элемент, коллекцию, перечисление или константу, которые ведут себя иначе, чем в предыдущих версиях Office.
Табл. 3. Проблемы, отображаемые в журнале телеметрии об изменениях в поведении
| Код события | Представлено в версии | Затрагиваемые приложения | Дополнительные сведения | Заголовок | Описание |
|---|---|---|---|---|---|
| 10156 | Office 2016 | Word | Изменение поведения в объектной модели. Обнаружено использование событий сохранения | Средство проверки совместимости обнаружило использование событий сохранения, которые могут привести к нежелательным проявлениям во время совместного редактирования в режиме реального времени. Ваше решение может работать неправильно во время сеансов совместного редактирования из-за более частого сохранения во время этих сценариев. Рекомендуется настроить решение для регулирования во время частых сохранений. Или можно отключить совместное редактирование с помощью групповой политики. | |
| 10160 | Office 2016 | Word, Excel, PowerPoint | Изменение поведения в объектной модели. Application.DisplayDocumentInformationPanel | Область сведений о документе устарела в рамках прекращения поддержки продукта InfoPath. При запросе этого свойства всегда возвращается значение false. Настройка этого свойства зависит от приложения. При присвоении ему значения true для Word и PowerPoint будет отображаться область свойств, а для Excel не будут выполняться никакие действия. Присвоение ему значения false не выполняет никаких действий для всех приложений. | |
| 10161 | Office 2016 | Word | Изменение поведения в объектной модели. ContentControl.DropdownListEntries | Область сведений о документе устарела в рамках прекращения поддержки продукта InfoPath. При выполнении действий по свойствам подстановки SharePoint работа этого API-интерфейса больше не поддерживается. Он работает правильно с другими типами записей списка. | |
| 10157 | Office 2016 | PowerPoint | Изменение поведения в объектной модели. Свойство Presentation.InMergeMode | Старый режим объединения, отображаемый в окне документа при совместном редактировании, заменен новым окном разрешения конфликтов. При обращении к нему в этом случае, свойство Presentation.InMergeMode возвращает значение False. | |
| 10106 | Office 2013 | Excel 2013 | Изменение поведения в объектной модели. Свойство Application.FormulaBarHeight | Свойство Application.FormulaBarHeight Property (Excel) изменено. При обращении оно читает и записывает высоту панели формул, связанной с активным окном в Excel. Чтобы изменить высоту панели формул в другом окне Excel, задайте свойство Application.FormulaBarHeight после активации этого окна. | |
| 10107 | Office 2013 | Excel 2013 | Изменение поведения в объектной модели. Метод Workbook.Protect | Структуру окна (высота, ширина, свернутое или развернутое состояние) нельзя защитить в Excel. При вызове метод Workbook.Protect Method (Excel) не защищает структуру книги окна независимо от значения параметра Windows. | |
| 10140 | Office 2013 | Word 2013, Outlook 2013 | Изменение поведения в объектной модели. Table.AllowPageBreaks | Свойство Table.AllowPageBreaks скрыто и всегда возвращает значение TRUE. Для достижения того же поведения используйте свойства ParagraphFormat.KeepTogether Property (Word) и ParagraphFormat.KeepWithNext Property (Word). |
Этап 4. Управление переходом на новую версию Office
Целью этапа управления является использование панели мониторинга телеметрии Office для мониторинга использования Office и надстроек, а также подготовки пользователей к переходу на Office. Вы также можете настроить режим совместимости для Office, чтобы пользователи, которые по-прежнему используют более ранние версии Office, имели полные возможности редактирования при совместной работе с пользователями, которые уже перешли на новую версию Office.
При развертывании Office вы увидите тенденции работоспособности и использования Office, которые помогут вам раскрыть ценность ваших инвестиций в Office и дать вам представление о будущих развертываниях. Например, знание того, какие элементы ActiveX используются, может помочь при будущих обновлениях Windows
Используется ли Excel не только как средство электронной таблицы, но и как интерфейсное приложение, использующее подключение к данным? Как новые решения Office влияют на среду? Когда придет время для следующего развертывания Office, вы можете обнаружить, что можно полностью пропустить процесс обнаружения, поскольку вы уже точно знаете, что используется и что важно
В следующих разделах даются дополнительные рекомендации для этапа управления.
Управление надстройками Office с помощью панели мониторинга телеметрии Office
При мониторинге решений, используемых Office, вы, скорее всего, найдете надстройки, которые медленно загружаются или часто завершаются сбоем. Вы также можете обнаружить надстройки, которые не должны использоваться в вашей организации. групповая политика параметры позволяют управлять этими надстройками при их использовании с Office.
Панель мониторинга телеметрии Office предоставляет интерфейс для настройки этих параметров. В листе решений нажмите ссылку Управление надстройками вверху страницы, которая приведет вас на лист управления надстройками. На этом листе можно просмотреть данные о каждой надстройке и выбрать групповая политика параметр для управления каждой надстройкой. С помощью инструкций в этом листе создайте скрипт, который можно выполнить для применения объекта групповой политики к подразделению Active Directory.
Для каждого поддерживаемого приложения Office существуют отдельные параметры управления надстройками. Их можно найти по следующим путям.
-
Конфигурация пользователя\Политики\Административные шаблоны\Имя приложения Office\Прочее\Список управляемых надстроек
-
Конфигурация пользователя\Политики\Административные шаблоны\Имя приложения Office\Прочее\Блокировать все неуправляемые надстройки
Поэтапная ликвидация предыдущих версий Office
Мы рекомендуем запускать более новую версию Office с более ранней версией Office параллельно только в качестве решения для краткосрочной совместимости во время пилотного тестирования. После завершения пилотного этапа и развертывания в рабочей среде рекомендуется удалить более ранние версии Office с рабочих компьютеров под управлением более новой версии Office. Это позволит избежать распространенных проблем, которые вызваны нарушением сопоставления типов файлов после обновлений или операций восстановления.
Управление режимом совместимости в Office
В Office режим совместимости используется автоматически для открытия документов, созданных в более ранних версиях приложений Office. Режим совместимости блокирует новые или улучшенные функции Office для этого документа. Это гарантирует, что пользователи с более ранними версиями Office по-прежнему будут иметь полные возможности редактирования при открытии того же документа. Режим совместимости также сохраняет макет документа.
В рамках общего плана обучения Office вы должны предоставить пользователям рекомендации о том, как работает режим совместимости. Дополнительные сведения об административных параметрах режима совместимости см. в статье Управление режимом совместимости для Office.
Подготовка службы технической поддержки и пользователей к изменениям
Служба технической поддержки должна быть развернута в Office и готова к поддержке пользователей. Они должны начать с обучения Microsoft 365.
Что такое режим совместимости в Microsoft Excel
Функция «Режим совместимости» представляет собой комплекс компонентов, которые позволяют работать с документами вне зависимости от версии программы. При этом следует учитывать, что некоторые настройки и функции могут быть отключены или ограничены. Например, при попытке открыть таблицу, созданную в программе Excel 2000, для редактирования будут доступны только те команды, которые содержатся в этой версии, даже если документ открыт в Excel-2016.
Неактивные функции будут отображаться на панели задач, но воспользоваться ими нельзя. Чтобы возобновить доступ ко всем потенциальным возможностям Excel, нужно предварительно преобразовать выбранную книгу в соответствующий, более подходящий формат. Но если предполагается дальнейшая работа с документом на устаревших версиях, то от преобразования лучше воздержаться.
Извлечение из архива
Есть еще один (третий по счету) способ, кому-то он может показаться немного замысловатым. Он основан на внутренней структуре файла с расширением docx. Дело в том, что документы Word более ранних версий представляли собой двоичные файлы, тогда как файл с расширением docx основан на технологии Office Open XML (OOXML). Файл с расширением docx представляет собой не что иное, как zip-архив , который содержит текст в виде XML, и, кроме того, графику и некоторые другие данные, которые можно сериализовать, т.е. перевести в последовательность бит. Превратив, тем самым, файл docx в двоичный файл doc , который может быть открыт более старыми версиями редактора Word.
Отличие файла с расширением docx от соответствующего архива – лишь в наименовании расширения. Поэтому, если поменять расширение docx на zip , можно получить обычный архив.
Кстати, чтобы поменять расширение, необходимо включить в проводнике режим просмотра файлов с расширениями (если у Вас уже не включен такой режим). После чего кликнуть на мышкой файле, затем нажать клавишу F2 или кликнуть мышкой второй раз (но не сразу, а через 2…3 секунды). После чего Вы сможете вручную сменить расширение файла с docx на zip .
В заключение, надо нажать на Enter . Повторное нажатие на Enter откроет архив, т.е. Вы войдете в него, как в обычную папку. В этом архиве есть текст, графика и др., которые из него можно, при желании, легко извлечь – по отдельности. Это бывает нужно, к примеру, для того, чтобы из документа Word, содержащего много картинок (рисунков) извлечь их сразу в виде совокупности отдельных графических файлов в один каталог (папку). Хотя, для этой цели можно воспользоваться еще и другим приемом: сохранить как web-страницу. При этом каждая картинка будет сохранена в виде отдельного файла, причем с хорошим качеством. А чтобы посмотреть текст файла с расширением docx, надо найти в этом архиве файл document.xml и открыть его в браузере. Правда, он будет открыт только для просмотра, для редактирования придется выделить текст и скопировать его в Word.
Да, этот способ – замысловатый. Но он, пожалуй, является единственным(!) (если нет под рукой современной версии Word), при необходимости открыть очень большой файл типа docx. Так, известно, что Microsoft Word 2010 содержит ограничение на размер открываемого файла, равное в 512 МБ. Поэтому файл большего размера открыть в нем не получится. А вот если вначале преобразовать его в архив (zip), и затем ПО ОТДЕЛЬНОСТИ извлечь из него и текст, и картинки (которые, как правило, и являются причиной высокого объема файла docx), то открытие его станет вполне возможным и легким.
Онлайн-конвертер
Если Вы не хотите возиться с конвертерами, архивами и т.п., можно использовать множество онлайн сервисов, как платных, так и бесплатных, например, этот сервис.
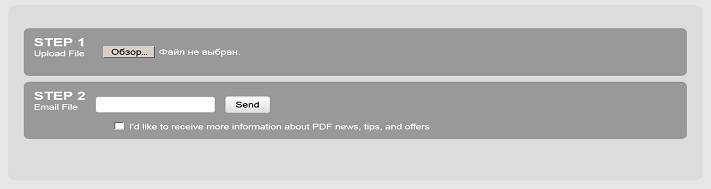
Нажав на кнопку Обзор , отыскиваем у себя на компьютере файл с расширением docx, который необходимо конвертировать в форма doc , затем нажимаем кнопку Send . Правда, если файл большой, то конвертация займет определенное время. Большое время.
Google Docs, Office Web Apps
Google Docs и Microsoft Web Apps способны работать с файлом в формате docx. После загрузки на Google Docs или Office Web Apps файла появится возможность работать с ним в интернете. При этом можно будет редактировать его, сохранять в других, необходимых Вам, форматах. Правда, для этого необходимо иметь аккаунты в Google или Microsoft Live ID, предварительно зарегистрировавшись там. Но это несложно, не отнимет много времени.
Однако, проблема еще и в том, что скорость исходящего трафика (т.е. отправки файла), как правило, гораздо ниже, чем скорость скачивания. Поэтому отправка файла может затянуться. Кроме того, скажется еще и время самой конвертации. В связи с чем онлайн сервисы могут быть подходящим для открытия лишь небольших файлов формата docx.
Итак, вывод . На наш взгляд, в подавляющем большинстве случаев, при работе со старым Word, наиболее удобный способ открыть файл docx – это сказать программу-конвертер от Microsoft и установить ее к себе на компьютер. Если, конечно, занимаемый ею объем в 37,1 МБ не является критичным. Хотя, при емкостях современных жестких дисков, равных, уж самый минимум, 500 ГБ, а то и более, это, наверное, не столь существенно. Кстати, этот конвертер даст Вам возможность сохранить файл не только в родном формате Вашего Word, но и как документ Word 2007, в том числе с поддержкой макросов. Правда, нам неизвестно, заработают ли там макросы, написанные под старый Microsoft Office. Но это можно проверить.
Кроме того, можно воспользоваться открытым офисом OpenOffice.
Способ открытия файла с расширением .docx в программе Word 2003
Итак, если на компьютере установлена старая версия Microsoft Word, и файл с расширением .docx в ней не желает открываться обычным способом, придётся принять дополнительные меры.
Скачайте приложение для Word с официального сайта Microsoft
В первую очередь следует попытаться установить специализированный пакет совместимости, который поможет ранней версии программы открыть документ, сохранённый в более позднем приложении. Открыть файл docx в Word 2000, Office XP или 2003 можно сразу же после того, как на ПК будет установлено дополнительное приложение, являющееся пакетом обеспечения совместимости. Скачать такую программу можно с сайта официального производителя Microsoft. Следует учесть, что после инсталляции юзер сможет беспрепятственно открывать практически все существующие форматы файлов, даже xlsx и pptx, которые создавались в Excel и PowerPoint соответственно.
Второй метод связан с утилизацией онлайн-конвертера, доступного при наличии интернета в любое время суток. Этот вариант будет оптимальным для тех, у кого нет времени искать качественный пакет совместимости и тратить дополнительное время на его инсталляцию. Бесплатный удобный в использовании онлайн-конвертер помогает открыть docx в программе, создающей файлы с расширением .doc. Правда, регулярно пользоваться электронным ресурсом такого рода не слишком удобно, он пригодится лишь для быстрого единичного преобразования форматов.
Целесообразно упомянуть и одну важную особенность сайта — его англоязычность. Пользователю, не обладающему хотя бы базовыми знаниями этого языка, будет достаточно всего нескольких минут, чтобы открыть необходимый файл. Чтобы конвертировать новый формат в Word 2003, достаточно на Step 1 посредством команды «Обзор» указать непосредственно на тот файл, который подлежит изменению, затем на Step 2 оставить свои контактные данные, в частности, е-mail. Спустя несколько минут на почте появится новое сообщение со ссылкой, позволяющей скачать преобразованный документ. Конвертация будет завершена после нажатия на кнопку «Send». Удачное преобразование будет сопровождаться сообщением: «Success». Кроме всего прочего, это послание укажет на возможность попадания письма в папку «Спам», поэтому пользователь должен будет проверить её содержимое в случае, если письмо со ссылкой будет «идти» слишком долго.
Третий метод помогает открыть файл в формате .docx с помощью Open Office. Тем, кто не знает про существование указанного приложения, достаточно обратиться к юзерам, которые предпочитают Windows Linux стандартной ОС. Как показывает практика, пакет удобен в эксплуатации, он с лёгкостью поможет преобразовать docx файл и открыть его. Несмотря на несколько достоинств и преимуществ, это приложение имеет один минус — если открываемый docx файл оснащён сложными вложенными таблицами или громоздкой графикой, форматирование документа претерпит значительные изменения. Файл откроется без проблем и будет иметь сносный читабельный вид, однако его структура будет неприглядной.
Четвёртый способ, помогающий открывать документы docx в Word 2003, связан с использованием и установкой специализированных программ-конвертеров, таких как NW Docx Converter, которые находятся в свободном доступе.
Для конвертации выполните действия 1 и 2, показанные на скриншоте
Отключаем режим ограниченной функциональности Ворд изменением расширения файла
При использовании файлов, созданных в устаревших версиях текстового редактора, режим ограниченной функциональности в Ворде можно убрать при помощи изменения расширения файла.
В программах Microsoft Word, начиная с версии Word 2007, файлы сохраняются с расширением «.DOCX». В более ранних версиях приложения, файлы сохранялись с расширением «.DOC». После изменения расширения, Документ Word 97-2003 будет преобразован в файл «.docx» при незначительных изменениях в структуре.
Изменить расширение файла Ворд можно двумя способами: вручную или из окна программы Microsoft Word. В первом случае, оригинальный файл изменит свое расширение. Во втором случае, будет создана копия документа в новом формате («docx»), а старая версия файла («doc») будет сохранена на компьютере.
Для изменения расширения файла вручную, предварительно необходимо выполнить некоторые действия (включить отображение расширений файлов) для разных версий операционной системы Windows, о которых можно прочитать в этой статье.
Затем выполните следующие действия:
- Кликните по файлу Word правой кнопкой мыши.
- В контекстном меню выберите «Переименовать».
- Измените расширение файла после точки с «doc» на «docx».
- В окне с предупреждением согласитесь на изменение расширения файла.
Изменить расширение файла Ворд можно непосредственно из окна программы:
- Откройте документ Word.
- Войдите в меню «Файл», выберите «Сохранить как» (в Word 2007 выберите «Документ Word»).
- После выбора места сохранения, в окне «Сохранение документа» в поле «Тип файла» из возможных вариантов выберите «Документ Word».
При необходимости, поставьте галку напротив пункта «Поддерживать совместимость с предыдущими версиями Word» для сохранения макета документа.
- Согласитесь на изменение документа.
Документ Ворд, созданный в старом формате, получит все возможности для редактирования, доступные в новом формате.
Что такое режим совместимости в Excel, значит (как выйти, снять, убрать)
Применение режима совместимости
Поздние версии Excel с легкостью осуществляют работу с документами, сделанными в более ранних версиях, а вот обратной совместимости достичь получается далеко не всегда. Документ, который сделан в Excel 2010, не всегда можно будет открыть в Excel 2003. Чтобы избежать подобных ситуаций, следует применять режим совместимости (по-другому называется режим ограниченной функциональности). При запуске файла, созданного в более старой версии программы, можно совершать в нем изменения только с помощью технологий, которые поддерживает программа-создатель. В подобных ситуациях режим совместимости включается практически всегда по умолчанию. Если вернуться к работе в той версии, в которой и был создан документ, то его можно будет открыть и полноценно вести в нем работу без потери данных. Если работать в этом режиме, то, к примеру, в программе Excel 2013, можно будет применять исключительно возможности, поддерживаемые Excel 2003.
Включение режима совместимости
Пользователю обычно для включения режима совместимости ничего не нужно делать. Программа сама способна оценить документ, а также определить версию, в которой он был создан. После того, как эти действия она выполняет, то решает, можно ли применять все технологии, которые доступны или же включить ограничения в виде режима совместимости. Если режим включился, то должна появиться соответствующая надпись в верхней части окна, как только документу будет присвоено имя.
Очень часто режим включается тогда, когда открывается в современных приложениях файла, созданного в Excel 2003 или же более ранних версиях.
Отключение режима совместимости
Заходите во вкладку «Файл», в провой части окна в блоке «Режим ограниченной функциональности» кликаете на «Преобразовать».
Должно открыться диалоговое окно с сообщением о создании новой книги, которая поддерживает все возможности именно данной программы, но следует учесть момент, что старая при этом будет полностью и безвозвратно удалена. Если вы согласны, тогда нажимайте ОК.
Далее появится сообщение о том, что завершилось преобразование. Для вступления его в силу, нажмите ОК, чтобы перезапустить файл.
Когда Эксель выполнит перезагрузку файла, то с ним можно будет работать и ограничений по функциональности не будет.
Режим совместимости в новых файлах
Для того чтобы можно было создавать таблицы с полноценной функциональностью, следует вернуть сохраненные по умолчанию и обязательно в формате xlsx.
Нажимаете на вкладку «Файл», а дальше на «Параметры».
Когда откроется окно параметров, переходите в раздел «Сохранение». В блоке «Сохранение книг» (в правой части окна) кликаете на «Сохранять файлы в следующем формате». Меняете значение с «Книга Excel 97 -2003 (*.xls)» на «Книга Excel (*.xlsx)» и нажимаете ОК.
Когда эти действия будут выполнены, то новые документы будут создаваться в стандартном режиме, без ограничений.


















