Содержание
Часто изображения просто не отображаются в Microsoft Outlook. Вместо этого вы видите пустое белое пространство, где должно было быть изображение. Еще один контрольный признак в том, что есть красный X внутри коробки, и вы знаете, что-то не так. Отсутствие изображений в вашей почте также не самый приятный опыт.
Однако, конечно, есть способы установить вещи прямо здесь. Кроме того, учитывая, что эффективное решение здесь требует использования значений реестра, всегда целесообразно создать резервную копию реестра перед внесением каких-либо изменений. И если вы плохо разбираетесь в этом, вот как вы это делаете.
Проблемы CompatTelRunner.exe
Действительно, файл CompatTelRunner.exe печально известен среди пользователей Windows 7 и Windows 10 за высокую загрузку ЦП. В результате ваш компьютер работает очень медленно, и единственный способ решить эту проблему — удалить файл.
Во-вторых, пользователи недовольны тем, что Microsoft устанавливает нежелательные программы на свои компьютеры. Многие игроки жалуются на вредоносное поведение CompatTelRunner.exe, которое переустанавливается на их компьютеры, несмотря на то, что оно было удалено несколько раз ранее.
Обновления Microsoft устанавливают программу под названием compattelrunner.exe на моем компьютере без моей авторизации, хотя в моих настройках обновлений сказано: «Загрузите важные обновления, но позвольте мне выбрать, устанавливать ли они». Compattelrunner.exe не имеет законной или полезной цели и приводит к серьезной производительности проблемы (приложения работают медленно или зависают).
Как исправить частые ошибки Stellaris
- Заикание
- Stellaris падает
- Перезапустите Распространяемые
- Stellaris не запускается / не запускается
- Проблемы с низким FPS
- Не получая никаких достижений
1. Заикание
Установите последнюю версию игрового патча и отключите геймпад. Геймпады, кажется, вызывают проблемы заикания у некоторых игроков. Также проверьте ваш кеш игры:
- Зайдите в свою библиотеку Steam
- Щелкните правой кнопкой мыши> Свойства на Stellaris.
- Перейдите на вкладку «Локальные файлы».
- Нажмите кнопку «Проверить целостность кеша игры…»
2. Stellaris падает
- Попробуйте отключить контроллер> снова запустить игру
- Запустите игру в оконном режиме
- Попробуйте запустить Steam от имени администратора:
- Перейдите в c: \ program files \ steam \
- Щелкните правой кнопкой мыши> Свойства на steam.exe.
- Перейдите на вкладку «Совместимость».
- Отметьте «Запустить эту программу от имени администратора.
- Перейдите в c: \ program files \ steam \ steamapps \ common \ stellaris
- Щелкните правой кнопкой мыши> Свойства на stellaris.exe.
- Перейдите на вкладку «Совместимость».
- Отметьте «Запустить эту программу от имени администратора.
3. Перезапустите Распространяемые
Выполните это действие, даже если у вас установлен DirectX. Запустите следующие файлы и перезагрузите компьютер:
- Steam \ SteamApps \ Common \ Stellaris \ _CommonRedist \ DirectX \ Jun2010 \ DXSETUP.EXE
- Steam \ steamapps \ common \ stellaris \ _CommonRedist \ DotNet \ 4.0 Профиль клиента \ dotNetFx40_Client_x86_x64.exe
- Steam \ SteamApps \ Common \ Stellaris \ _CommonRedist \ VCRedist \ 2010 \ vcredist_x64.exe
- Steam \ SteamApps \ Common \ Stellaris \ _CommonRedist \ VCRedist \ 2010 \ vcredist_x86.exe
4. Stellaris не запускается / не запускается
1. Если это произойдет после того, как вы изменили некоторые настройки видео, перейдите в \ My Documents \ Paradox Interactive \ Stellaris \ settings.txt и просто удалите этот файл. Затем игра создаст чистый файл настроек видео.
2. Отключить любые пользовательские моды
3. Проверьте кеш игры: щелкните правой кнопкой мыши Stellaris в Steam> Свойства> Локальные файлы> Проверить целостность кеша игры ».
4. Установите последние версии драйверов видеокарты, а затем перезагрузите компьютер. Перейдите по ссылкам ниже, чтобы загрузить и установить определенный драйвер:
- Графические драйверы AMD
- Графические драйверы NVIDIA
- Графические драйверы Intel
5. Проблемы с низким FPS
- Установите новейшие графические драйверы на свой компьютер
- Разбейте нашу империю на более мелкие сектора.
- Уменьшите настройки графики в игре.
6. Не получить никаких достижений
Вы должны играть в Ironman Mode, чтобы получить достижения. Для этого вам необходимо войти в Steam и включить Steam Cloud.
Если вы столкнулись с другими проблемами, проверьте эту ветку форума для получения дополнительной информации.
Что такое CompatTelRunner.exe?
Начнем с того, что файл CompatTelRunner.exe представляет собой файл телеметрии совместимости Microsoft, расположенный в папке C: \ Windows \ System32. Microsoft использует телеметрию для сбора системных данных, чтобы обеспечить безопасность устройств Windows и улучшить качество своих услуг.
Файл CompatTelRunner.exe также используется для обновления вашей системы до последней версии ОС и установки последних обновлений.
Этот системный файл Windows не виден, а технический рейтинг безопасности 0% опасности, хотя многие пользователи сказали бы иначе.
Я обновил свою Windows 8 до Windows 10, и жесткий диск полностью утвержден «compattelrunner.exe».
После загрузки моего ноутбука compattelrunner.exe запрашивает мой жесткий диск более 20 минут. Есть ли реальное решение, чтобы остановить / отключить compattelrunner в Windows 10?
Как использовать приложение Evernote на ПК
Когда вы впервые откроете приложение Evernote для Windows или RT, вы сначала увидите горизонтально прокручиваемый список. Там вы найдете панель навигации, приложений и подвесок.
Ваши заметки Evernote могут захватывать текст, изображения, видео, веб-клипы, веб-страницы и многое, многое другое. Одним из недостатков текущей версии Evernote для Windows 8, Windows 10, является то, что вы можете выполнять только обычное редактирование текста, то есть расширенное форматирование еще не поддерживается.
Если вы не знакомы с Evernote, вы должны знать, что после создания, сохранения или обновления заметки она синхронизируется со всеми другими устройствами, на которых установлена учетная запись Evernote.
Если вы когда-нибудь столкнетесь с ошибкой, вы всегда можете обратиться в службу поддержки или зайти на форумы.
Если вы не хотите самостоятельно изучать, как использовать Evernote для Windows 8, вы можете попробовать официальное руководство с веб-сайта. После изучения руководства вы узнаете следующее:
- Перейдите в свой аккаунт
- Создать и редактировать заметку
- Синхронизировать свой аккаунт
- Обзор заметок
- Организовать заметки
- Поиск заметок
- Поделиться заметками
Возможно, именно поэтому Evernote в настоящее время имеет только 3 из 5 оценок.
Evernote для Windows 8, Windows 10 построен с основным смыслом плиток и действительно использует возможности Windows 8, Windows 10. Используя Evernote, вы можете автоматически синхронизировать заметки между вашими устройствами, использовать его для исследований (используя Википедию Windows 8 приложение для него, а также), и даже использовать его как своего рода виртуальный whitebord.
Мы будем обновлять этот обзор Evernote для Windows 8, Windows 10, если будут доступны новые версии.
Примечание редактора: этот пост был первоначально опубликован в октябре 2012 года и с тех пор был полностью переработан и обновлен для обеспечения свежести, точности и полноты.
Outlook 2016/2013 постоянно запускается в автономном режиме
Иногда возникают ошибки, когда Outlook при загрузке всегда запускается в автономном режиме. Естественно, письма при этом не отправляются и не получаются, а в трее на иконке Outlook нарисован красный крест с надписью: «Приложение Microsoft Outlook находится в автономном режиме».
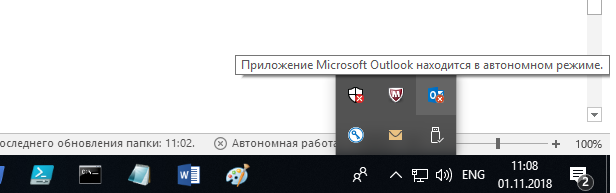
Чтобы отключить автономный режим, пользователю каждый раз приходится отключать его в Outlook на вкладке Отправка и получение -> Автономная работа. Но при следующем запуске Outlook снова переключается в автономный режим. Приходится опять отключать его в настройках. Понятно, что постоянное переключение из Offline в Online ужасно раздражает пользователей.
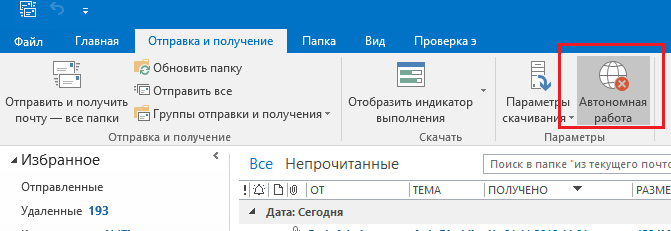
Если кнопка Автономная работа отсутствует, значит в Outlook отключен режим кэширования Exchange.
Проблема проявляется только у некоторых пользователей с Outlook 2016 и 2013. Ящики пользователей находятся на сервере Exchange, и каких-то проблем с его доступностью, или ошибок в журналах Exchange нет.
Outlook может автоматически переходить в офлайн режим при обрыве связи с сетью / сервером Exchange (после 10 неуспешных попыток подключиться к серверу). Поэтому в первую очередь проверили работу сети (коммутаторы, маршрутизаторы, правила на межсетевых экранах) – везде все работало нормально.
Что еще мы проверяли при диагностике этой проблемы:
- Доступность ящика через веб-интерфейса OWA: ящик доступен;
- В Exchnage 2010 нужно проверить доступность CAS сервера от пользователя по порту TCP/135 (RPC-локатор). Можно выполнить с помощью командлета Test-NetConnection: tnc msg-cas –port 135 – порт доступен. В Exchange 2013/2016 в качестве основного протокола подключения клиентов Outlook к CAS является HTTPS (MAPI over HTTP), поэтому достаточно проверить доступность порта 443.
- Запускали Outlook в безопасном режиме (команда outlook.exe /safe) и отключали все надстройки: проблема сохранялась;
- Пытались удалять, профиль Outlook и пересоздавать его заново. Выполняли переустановку и Repair Outlook – все это не помогало.
Решение проблемы оказалось неожиданным: у всех пользователей, у которых Outlook запускался в офлайн режиме был установлен мессенджер Skype for Business(Lync). Оказалось, что, если на компьютере одновременно запущены Lync и Outlook, то когда вы изменяете настройки Автономного режима, они не сохраняются после закрытия Outlook (Lync каким-то образом блокирует сохранение настройки автономной работы, видимо потому что также держит постоянное подключение с Exchange).
Таким образом, чтобы отключить запуск Outlook в автономном режиме, достаточно закрыть Lync / Skype4B (убедитесь, что в диспетчере задач не осталось его процессов) и отключить автономную работу в Outlook. После этого Lync можно включать.
Обзор приложения Evernote
Вы знаете, кто самый большой конкурент и противник Evernote, верно? Да, собственное ПО Microsoft OneNote, входящее в комплект Microsoft Office.
Итак, может ли Evernote стать достойным конкурентом OneNote и другим приложениям для создания заметок, или им придется убедить нас в следующей версии?
Пользователи должны знать, что приложение Evernote для Windows 8 и Windows 10 в основном оптимизировано для сенсорного взаимодействия, поэтому, если вы все еще хотите использовать мышь и клавиатуру с ним, возможно, вам следует придерживаться версии для настольного компьютера.
Evernote глубоко интегрирован с Modern UI (новое название для старого Metro) и будет казаться очень естественным при использовании после того, как вы к нему привыкнете.
Это может занять некоторое время, чтобы привыкнуть к нему, особенно если вы новичок в Windows 8, игра для Windows 10, но вы найдете его довольно легким и отзывчивым во времени.
Большие плитки будут казаться полезными для некоторых, в то время как другие предпочли бы больше, меньшие плитки. Одной из основных функций являются жесты Swipe:
- Семантическое масштабирование — так или иначе, оно похоже на функцию с тем же именем в Википедии, позволяет нажимать и переходить к любой группе внутри приложения, которую вы хотите.
- Панель приложений и панель навигации — откройте панели приложений и навигации, которые позволяют создавать заметки, синхронизировать и переходить к другим разделам приложения.
- Чарм-бар — позволяет вам тянуть Чарм-бар, где вы можете изменить настройки и выполнять поиск.
- Snap view — хотите минимизировать Evernote или поделиться экраном с другим приложением? Просто проведите слева.
- Проведите пальцем по объектам — позволяет выбрать несколько нот одновременно.
Evernote для ПК с Windows — приложение для создания заметок
В следующем обзоре мы попробуем сопоставить приложение Evernote для Windows 8 с OneNote от Microsoft, чтобы вы могли увидеть, какое из них лучше соответствует вашим потребностям.
Одна из забавных особенностей Evernote — возрастной рейтинг 12+. Это будет работать для ваших устройств Windows 8 и Windows RT. В Evernote для Windows 8, Windows 10 все организовано с использованием блокнотов и тегов.
Вот как команда Evernote объясняет представление «Блокнот и тег»:
В представлении «Блокнот» отображаются записные книжки, которые вам нравятся Вы можете просмотреть свой список полностью развернутым или свернутым в стеки. Вы можете свернуть или развернуть список из панели обаяния. Мы также указываем, какие из ваших записных книжек являются общими, отображая значок внутри общих записных книжек. Используйте функцию семантического увеличения, чтобы уменьшить масштаб списка записных книжек и перейти непосредственно к нужным элементам. Панель приложений также позволяет добавить новую записную книжку, если хотите.
————————————
Если вы используете теги для организации своих заметок, вам понравится список тегов в Evernote для Windows 8 . Для базового варианта использования вы можете нажать на тег, а затем просмотреть связанные заметки
Чтобы получить более точные результаты, обратите внимание, что при нажатии и перетаскивании тега для его выбора некоторые другие теги в списке становятся серыми, а другие — нет. Теги, которые остаются видимыми, это те, которые вы использовали вместе с выбранным тегом
Теперь, если вы нажмете на второй тег, вы сможете быстро перейти к списку заметок, которые отмечены обоими.
СВЯЗАННЫЕ: 3 лучших приложения для записи рукописных заметок на устройстве Windows 10
Действия по исправлению ошибки «Не удалось загрузить драйвер аппаратного монитора»
1. Установите драйвер в учетной записи администратора
Обратите внимание, что сообщение об ошибке гласит: « Эта программа должна запускаться от имени администратора. Таким образом, возможно, стоит попробовать установить драйвер из учетной записи администратора, если вы этого еще не сделали
Вы можете активировать встроенную учетную запись администратора Windows следующим образом.
- Щелкните правой кнопкой мыши кнопку «Пуск» и выберите « Командная строка» («Администратор») .
- Введите «net user administrator / active: yes» в приглашении и нажмите клавишу возврата.
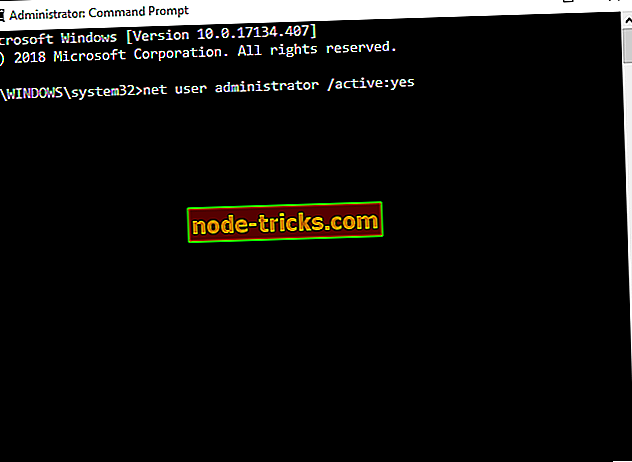
- Закройте командную строку.
- После этого перезапустите Windows 10. Затем вы можете выбрать, чтобы войти в учетную запись администратора.
2. Отключите принудительное исполнение подписи драйверов
Может случиться так, что принудительное использование подписи драйверов блокирует установку драйверов через DVD. Предполагается, что принудительное выполнение подписи драйверов блокирует установку поврежденных или поврежденных драйверов. Тем не менее, он также заблокирует драйверы, которые не имеют цифровой подписи. Вот как вы можете отключить принудительное использование подписи драйверов.
Нажмите клавишу Windows + X, чтобы открыть меню, показанное ниже.
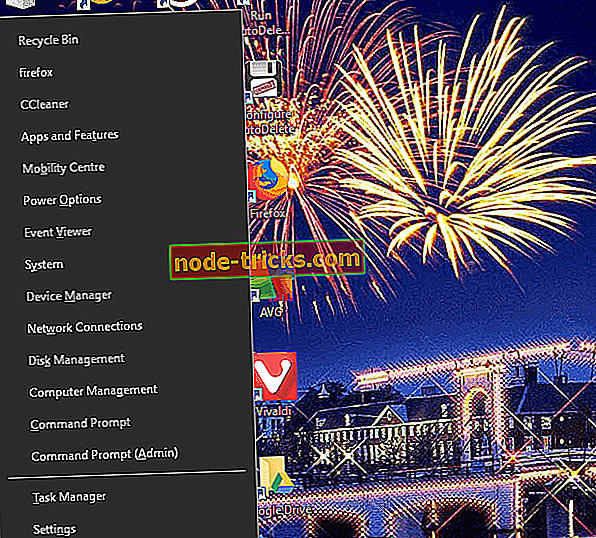
- Выберите Командная строка (Администратор), чтобы открыть подсказку от имени администратора.
- Затем введите «bcdedit.exe / set nointegritychecks on» в командной строке и нажмите клавишу возврата. Это отключит исполнение подписи.
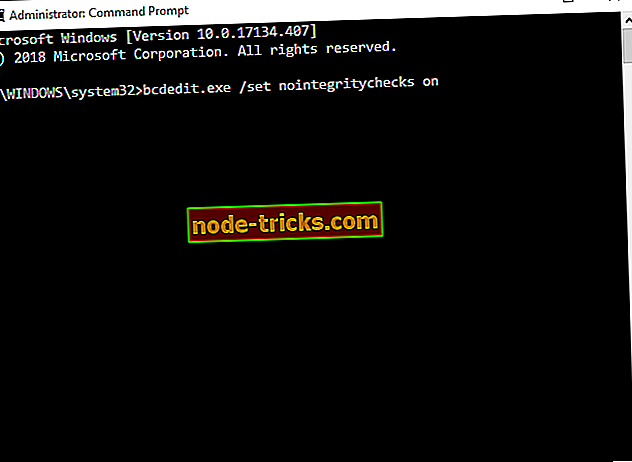
Вы можете снова включить принудительное использование подписи драйверов, введя « bcdedit.exe / set nointegritychecks off » в командной строке.
3. Обновите драйвер видеокарты
Ошибка « Не удалось загрузить драйвер аппаратного монитора » может быть связана с устаревшим драйвером видеокарты. Таким образом, обновление драйвера видеокарты может решить проблему. Есть несколько способов обновить драйвер видеокарты. Вот как вы можете вручную обновить драйвер.
- Во-первых, вам нужно записать сведения о платформе Windows и видеокарте, включенные в окно DirectX. Щелкните правой кнопкой мыши меню «Пуск» и выберите « Выполнить» .
- Введите «dxdiag» в «Выполнить» и нажмите « ОК», чтобы открыть окно, показанное непосредственно ниже.
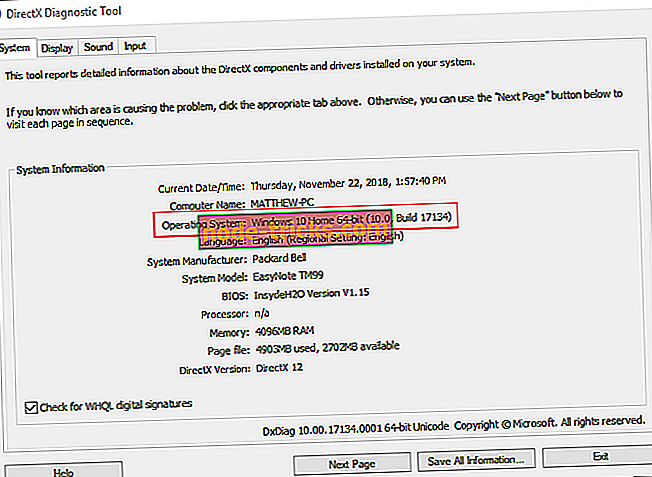
- Запишите сведения об ОС на вкладке «Система».
- Затем запишите сведения о производителе и модели видеокарты на вкладке «Дисплей».
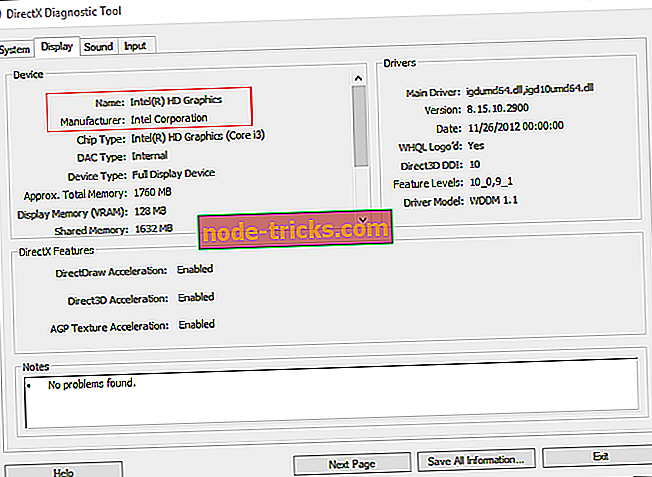
- Откройте веб-сайт производителя вашей видеокарты в браузере, который, вероятно, будет NVIDIA, AMD или Intel.
- Затем откройте раздел драйверов на сайте.
- Затем выберите модель вашей видеокарты из меню или списков сайта. Вам также может понадобиться выбрать вашу платформу.
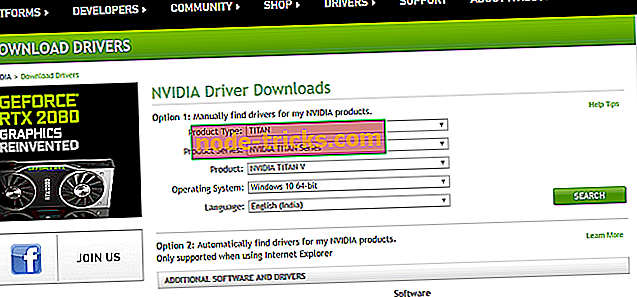
- Затем загрузите самую последнюю версию драйвера, совместимого с вашей платформой.
- Откройте папку, в которую вы сохранили драйвер.
- Откройте установщик для драйвера, чтобы установить его.
- Если драйвер упакован в ZIP-файл, вам нужно извлечь его, выбрав Извлечь все в Проводнике. Затем откройте файл драйвера из извлеченной папки.
- В этой статье приводятся дополнительные сведения об обновлении драйверов видеокарты.
4. Установите драйверы без DVD
Пока у вас есть сетевое соединение, вам, вероятно, не понадобится DVD для установки необходимых драйверов. Большинство компаний размещают загружаемые драйверы на своих сайтах. Таким образом, даже если приведенные выше разрешения не исправляют ошибку « Не удалось загрузить драйвер аппаратного монитора », вместо этого вы можете получить необходимые драйверы на веб-сайте производителя.
Кроме того, вы можете обновить системные драйверы с помощью программного обеспечения для обновления драйверов. Driver Booster 6 просканирует ваши системные драйверы и перечислит те, которые требуют обновления или замены. Driver Booster 6 автоматически сканирует при запуске. Затем вы можете обновить драйвер, который вы пытались установить с DVD, или нажать « Обновить сейчас», чтобы обновить драйверы для всех перечисленных устройств.
Скачать сейчас Driver Booster 6 Pro Free
Так что исправлять ошибку « Не удалось загрузить драйвер аппаратного монитора » в Windows не так уж и важно. Однако переустановка Windows, как описано в этом посте, или сброс настроек к заводским настройкам также могут решить проблему
Я бы предложил эти исправления только в том случае, если вы не можете получить необходимые драйверы из источников на веб-сайте.
Как восстановить потерянные события из Календаря Google
- Проверьте корзину
- Повторная синхронизация Календаря Google
- Очистить кеш браузера
- Удалить Календарь Google из всех сторонних приложений
1: Проверьте корзину
Существует несколько отчетов об удалении событий Календаря Google. По умолчанию даже самые старые из ваших событий все равно должны храниться. Тем не менее, эти случаи не являются чем-то странным для многоплатформенного календаря Google. К счастью, ни один из файлов не уйдет навсегда. Их, по крайней мере, большую часть времени, легко найти в корзине, где все удаленные события хранятся до 30 дней.
Поэтому, прежде чем мы перейдем к дополнительным шагам, сделайте себе одолжение и осмотрите корзину, найденную в Календаре Google. Вот как это сделать:
- Откройте Календарь Google в любом браузере и войдите в систему.
- Нажмите на значок шестеренки и выберите Корзина в раскрывающемся меню.
- Нажмите на удаленные события и восстановите их.
2. Повторная синхронизация Календаря Google
Если вы внесли изменения или создали события на другом устройстве и, похоже, не можете найти их на своем ПК, обязательно синхронизируйте Календарь Google. Даже малейшая проблема с подключением могла вызвать неудачную синхронизацию, поэтому вы не можете видеть события. Мы рекомендуем открывать Календарь Google на этом альтернативном устройстве при подключении к стабильной сети.
Кроме того, вы можете переустановить приложение Google Calendar на своем портативном устройстве и установить его снова (большинство устройств восстановят заводские настройки приложения). После этого дождитесь его синхронизации и откройте Google Calendar в браузере.
3: очистить кеш браузера
Прежде всего, чтобы использовать сервисы Google в браузере, вам нужно включить куки и JavaScript. Это просто политика Google. Кроме того, мы предлагаем удалить все надстройки, которые могут каким-либо образом манипулировать веб-реализацией Календаря Google.
Наконец, некоторые пользователи предложили использовать режим инкогнито в вашем браузере. Это может помочь, но даже лучший способ устранить эту проблему — очистить данные о просмотре. Просмотр данных, таких как кэш, файлы cookie и кэшированные изображения, может вызвать проблемы с различными приложениями.
Вот как очистить данные о просмотре в 3 самых популярных браузерах:
Google Chrome и Mozilla Firefox
- Нажмите Shift + Ctrl + Delete, чтобы открыть меню « Очистить данные просмотра ».
- Выберите «Все время» в качестве диапазона времени.
- Сосредоточьтесь на удалении « Cookies», « Кэшированные изображения и файлы » и других данных сайта.
-
Нажмите на кнопку Очистить данные .
- Перезапустите Chrome и снова войдите в Календарь Google .
Microsoft Edge
- Открой край .
- Нажмите Ctrl + Shift + Delete .
- Установите все флажки и нажмите « Очистить» .
-
Перезапустите Edge и снова войдите в Календарь Google .
4. Удалите Календарь Google из всех сторонних приложений.
Поскольку Google прекратил использование Google Calendar для Windows, было много альтернативных способов реализовать его в сторонних приложениях. Например, вы можете использовать приложение «Календарь» в Windows 10 для синхронизации всех календарей Google. Это кажется жизнеспособным решением, но мы не можем быть уверены, что стороннее приложение вызвало исчезновение событий или Google виноват.
По этой причине, чтобы быть в безопасности и избежать дальнейших объяснений со стороны ответственной службы поддержки, мы предлагаем удалить входы Календаря Google из всех сторонних приложений Календаря.
Вот и все. Не забудьте сообщить нам, решена ли проблема, или вы все еще не можете найти ваши ценные события. Дайте нам свои мысли в разделе комментариев ниже.
Почему на аутлуке красный крестик
Добрый день, подскажите пожалуйста насчет Outlook
Человек отправляет таблицу из LibreOffice Calc в рассылке.всем кроме одного доходит нормально.У него в письме вместо изображения красный крест. У человека, который получает письмо Outlook 2016. У того, кто отправляет не Outlook, но в рассылке есть люди, у которых стоит точно такой же outlook как и у того, где проблема. Я проверял, что галочка “Не скачивать автоматически рисунки в обычных сообщениях HTML и элементах RSS ” не стоит. Также пробывал ставить пользователя в Надежные и переустанавливал Office.
Кто-нибудь сталкивался с подобной проблемой?) буду рад любой помощи
Скачать Evernote для Windows 10
Так что, если вам нужно приложение для создания заметок, ориентированное на производительность, Evernote — это то, что вам нужно.
Evernote поможет вам сосредоточиться на том, что важнее всего, и иметь доступ к вашей информации, когда вам это нужно. Ввод печатных заметок или сканирование рукописных заметок. Добавить задачи, фотографии, изображения, веб-страницы или аудио … и все это мгновенно для поиска. Организуйте заметки так, как вы хотите, и делитесь ими с кем угодно. И Evernote синхронизируется между вашими устройствами, поэтому ваша информация всегда с вами, куда бы вы ни пошли.
Как определить и удалить мошеннические предупреждения, такие как «Windows обнаружила шпионское заражение» в Windows 10
- Как распознать ложные подсказки и мошенничество
- Как бороться с мошенническими предупреждениями для хорошего в браузере для хорошего
- Как удалить мошеннические оповещения из настольных приложений
1. Как распознать ложные подсказки и мошенничество
Обо всем по порядку. Microsoft или любая сторонняя служба безопасности никогда не свяжутся с вами через странное диалоговое окно в браузере. Это не то, как программы безопасности взаимодействуют с конечным пользователем. Если вы получаете сообщение от пользовательского интерфейса Защитника Windows — тогда вам следует подумать о возможном заражении вирусом или шпионским ПО.
То же самое касается сторонних антивирусных решений. Если всплывающее окно появляется где-либо, кроме антивирусного центра управления, беспокоиться не о чем. И, ради всего этого, не нажимайте на эти всплывающие окна, поскольку они доставят вам массу неприятностей быстрее, чем вы думаете.
В лучшем случае, нажав на один из них, вы перейдете к объявлению. С другой стороны, если вам не хватает надлежащего защитного программного обеспечения (плохая идея), установите вредоносное программное обеспечение в фоновом режиме и заразите вашу систему.
Вы узнаете их с легкостью. Они в основном всплывают внезапно при просмотре интернета. Помимо страшного сообщения, они приходят с чувством срочности — исправьте это сейчас или посмотрите на последствия. Подозрительные веб-сайты полны этих рекламных запросов. В те дни они в основном информировали пользователей о предполагаемых наградах и рекламных акциях, но с тех пор, как это было взорвано, они перешли на ложные вирусные угрозы.
Также они, как правило, появляются в мошеннических программах, которые якобы исправляют системные ошибки и оптимизируют его производительность. Теперь, будь то угонщик браузера, внезапное всплывающее окно или мошенническое стороннее приложение, есть способы справиться с этим навсегда.
2. Как бороться с мошенническими предупреждениями о хорошем в браузере для хорошего
Устранить мошеннические предупреждения, такие как «Windows обнаружила заражение шпионским ПО», довольно просто, но вы должны быть внимательны. Удалив его, вы на некоторое время избавитесь от этих обманщиков. Что вам нужно сделать, это полностью исключить возможность их повторения.
Вот что нужно сделать, если в браузере появится пошаговая подсказка:
-
-
Проверьте щенки (потенциально нежелательные программы) на панели управления.
-
В строке поиска введите Control и откройте панель управления .
-
Нажмите « Удалить программу » в разделе « Программы» .
- Удалите все, даже слегка подозрительно.
-
-
Проверьте щенки (потенциально нежелательные программы) на панели управления.
-
-
Загрузите и запустите Malwarebytes AdwCleaner.
- Закройте уязвимый браузер.
- Загрузите Malwarebytes AdwCleaner здесь.
-
Запустите инструмент и нажмите « Сканировать» .
- Подождите, пока система не очистится и не закроется.
-
Загрузите и запустите Malwarebytes AdwCleaner.
-
-
Запустите глубокое сканирование с помощью Защитника Windows или стороннего антивируса.
- Откройте Центр безопасности Защитника Windows в области уведомлений.
-
Выберите Защита от вирусов и угроз, а затем Расширенное сканирование .
-
Выделите Автономное сканирование Защитника Windows и нажмите Сканировать сейчас .
-
Запустите глубокое сканирование с помощью Защитника Windows или стороннего антивируса.
-
-
Установите Ad-blocker в браузере
- Откройте Расширения / Дополнения.
- Найдите AdBlocker Plus или uBlock Origin .
- Установите один из них и убедитесь, что всплывающие окна заблокированы.
-
Установите Ad-blocker в браузере
3. Как удалить мошеннические оповещения из настольных приложений
Они в основном установлены по ошибке. Разработчики программного обеспечения часто используют «темные шаблоны» (ищите их), которые подталкивают вас к установке подозрительного и мошеннического программного обеспечения. Кроме того, они, как правило, имитируют оригинальные приложения, чтобы взять под контроль ваш компьютер. Так что будьте осторожны в будущем.
Вот как следует обращаться со сторонними средствами очистки, мошенниками или инструментами оптимизации:
-
-
Найдите и удалите программу из панели управления.
- Откройте панель управления .
-
Выберите « Удалить программу ».
- Удалите мошенническое приложение, если вы найдете его в списке.
-
Найдите и удалите программу из панели управления.
-
- Запустите Malwarebytes AdwCleaner и стороннюю программу удаления, чтобы очистить оставшиеся файлы.
- Запустите глубокое сканирование с использованием либо Защитника, либо стороннего антивируса.
Это должно сделать это. Если после этого вы все еще видите те же сообщения, просто не нажимайте на них. Это первостепенно. Кроме того, если у вас есть какие-либо вопросы или предложения, обязательно разместите их в разделе комментариев ниже.
Outlook — вместо изображения только белый фон с красным крестиком
Если в теле письма вместо изображения только белый фон с красным крестиком, то возможны следующие варианты решения.
Outlook локально хранит изображения, которые находятся в теле писем когда-либо просмотренных пользователем и файлы приложенные к письмам. При достижении определенного размера этого хранилища Outlook начинает показывать картинки с перебоями. В некоторых письмах показывается вместо картинок пустой прямоугольник с красным крестиком в верхнем левом углу. Проблема решается очисткой этого хранилища.
Путь к хранилищу указывается в следующем ключе реестра:
MS Office 2007:
1.Копируем адрес из параметров ключа реестра, вставляем в адресную строку проводника и нажимаем Enter.
2.Удаляем все файлы из этой директории.
Как правило, это директория.
WindowsXP:
C:\ Documents and Settings\_имяпрофиля_\ Local Settings\ Temporary Internet Files\OLK…
(вместо точек будут цифры)
Windows 7:
C:\Users\_имяпрофиля_\ AppData\Local\Microsoft\Windows\Temporary Internet Files\Content.Outlook\_кеш_\
(_Кеш_ — та самая директория)
Так же стоит проверить:
1. В меню Сервис->Центр управления безопасностью->Автоматическая загрузка, нужно убрать галочку с Не загружать автоматически рисунки в письмах HTML и элементах RSS. После этого все картинки в письмах будут открываться.
2. Сервис- параметры- чтение. Снять галочку «Читать все сообщения в текстовом формате».
3. Сервис-безопасность, снять галочку «Блокировать изображения и другое внешнее содержимое».
Настройте свой реестр
Вот как вы продолжаете:
- Тип смерзаться в окне поиска панели задач и выберите Редактор реестра.
- С опциями, предоставленными на левой панели, проверьте:
-
HKEY_CURRENT_USERПрограмное обеспечениеMicrosoft Office X.0 Outlook
- Перейти кОпции > почта
- Здесь DWORD значение на правой панели — Отправить фотографии с документом должен иметь значение 1.
- (Вот x.o относится к конкретной версии Office, установленной в вашей системе. Например, с Офис 2016, должен быть 16.0, Офис 2013 > 15.0, Офис 2010 > 14.0).
- Если указанное выше значение реестра не установлено, вы должны либо добавить Отправить фотографии с документом со значением 1или изменить существующий Отправить фотографии с документом значение для 1.
Вот шаги, которым нужно следовать:
- В Редактор реестра, Выбрать HKEY_CURRENT_USER SoftwareМайкрософт офисX.0 OutlookПараметры Почта
- На правой панели щелкните правой кнопкой мыши и выберите Новое значение DWORD.
- Переименовать DWORD значение как Отправить фотографии с документами.
- Теперь под заголовком столбца Данные, убедитесь, что значение установлено как 1, Измените это на 1 если показывается какое-то другое значение.
- Это оно. близко Редактор реестра.
- Re-старт прогноз, Почта должна теперь показывать все изображения, которые могут быть встроены в нее. На всякий случай, изображения все еще неуловимы, попробуйте следующий шаг.


















