Содержание:
«$WINDOWS.~BT» и «$WINDOWS.~WS» – специальные системные каталоги, которые встречаются в Windows 7/8/10 и отвечают за хранение установленных обновлений, а также установочных файлов текущей операционной системы. Данные папки автоматически скрываются системой, поэтому для их определения следует включить отображение скрытых значков.
Одной из выделяющихся характеристик данных папок является их значительный размер, колеблющийся в зависимости от размера установленного обновления. Ниже будет приведено детальное описание, а также возможные действия с папками «$WINDOWS.~BT» и «$WINDOWS.~WS».
Файл Windows.edb
По умолчанию Windows 11/10/8 будет индексировать ваши документы для более быстрого поиска. В результате все данные, относящиеся к индексам, хранятся в этом файле Windows.edb . В Windows Vista , Windows 7/8 и Windows 11/10 в некоторых случаях этот файл Windows.edb имеет тенденцию становиться огромным или большим по размеру. Хотя размер в пару ГБ можно считать нормальным, были сообщения о том, что размер увеличивается даже до сотен ГБ(GBs) !
Расположение файла Windows.edb
Файл Windows.edb — это скрытый файл, расположенный в следующей папке:
C:\ProgramData\Microsoft\Search\Data\Applications\Windows\Windows.edb
Чтобы увидеть это, вам нужно будет скрыть скрытые файлы с помощью параметров папки.
Вы можете использовать бесплатное программное обеспечение Disk Space Analyzer,(free Disk Space Analyzer software) чтобы посмотреть его размер, содержимое и т. д.
Удалить файл Windows.edb
Если ваш файл Windows.edb стал огромным, и вы ищете способ удалить Windows.edb , вы можете сделать это следующим образом. Посмотрите, можно ли завершить процесс SearchIndexer.exe с помощью диспетчера задач(Task Manager) . Если вы можете, и он остается завершенным, хорошо, но я обнаружил, что он снова перезапускается через несколько минут из-за настроек Windows по умолчанию. В этом случае сделайте следующее:
Откройте Services.msc и перейдите к службе поиска Windows .(Windows Search)
Дважды щелкните по нему, чтобы открыть его диалоговое окно. Остановить службу(Service) .
Теперь зайдите в папку с файлом Windows.edb и удалите его.(Windows.edb)
Чтобы удалить и перестроить индекс(Index) , откройте панель управления(Control Panel) и откройте параметры (Options)индексирования(Indexing) . Нажмите(Click) « Дополнительно(Advanced) » и выберите параметр « Перестроить индекс(Rebuild Index) ».
Удалить Windows.edb безопасно . Но после того, как вы удалите его, Windows потребуется некоторое время, чтобы переиндексировать файлы и перестроить индекс, поэтому ваши поиски могут быть немного медленными, пока эта работа не будет завершена.
Если вы не используете поиск Windows(Windows Search) , вы можете отключить его через панель управления . (Control Panel)Для этого откройте « Control Panel > All Control Panel Items > Programs и Features > Turn Windows или отключение компонентов Windows» и снимите флажок « Поиск Windows(Windows Search) ».
Читать(Read) . Что такое индексирование поиска(Search Indexing) и как оно влияет на поиск в Windows 11/10 ?
Изменить расположение файла Windows.edb
Удаление файла Windows.edb может быть временной мерой, так как всегда есть вероятность, что файл снова станет большим. Если у вас заканчивается место на системном диске, но вы не хотите отключать поиск Windows(Windows Search –) и не хотите, чтобы большой файл Windows.edb занимал(Windows.edb) место на жестком диске, вы можете подумать о перемещении файла в другое место. .
Чтобы изменить расположение файла индекса Windows.edb(Windows.edb Index) , откройте Control Panel > Indexing Options > Advanced > Index Расположение индекса > Select новый.
Перейдите(Browse) к нужной папке и установите ее в качестве нового местоположения для папки с файлом.
Как очистить файл Windows.edb
Очистка папок «$WINDOWS.~BT» и «$WINDOWS.~WS»
Очистка папок «$WINDOWS.~BT» и «$WINDOWS.~WS» допустима, но стоит понимать, что удаление установочных данных приведет к невозможности возврата системы на предыдущую версию. Если текущая версия Windows 10 полностью устраивает пользователя, то данные папки можно удалять для освобождения пространства на диске.
Чтобы сделать это, достаточно зайти на диск С, выделить указанные папки и удалить их комбинацией клавиш Shift+Delete.
После подтверждения удаления, файлы исчезнут с компьютера, минуя корзину. Подобную операцию можно провести с папкой «Windows.old», которая также хранит файлы предыдущей установки ОС.
Другим способом очистки диска от ненужных файлов, является очистка носителя, через «Мой компьютер».
Для этого следует выполнить шаги:
Шаг 1. Заходим в папку «Этот компьютер» и нажимаем ПКМ по системному диску (диск С по умолчанию), после чего выбираем пункт «Свойства».
Шаг 2. Во вкладке «Общие» выбираем пункт «Очистка диска».
Шаг 3. После анализа выбираем «Очистка системных файлов».
Шаг 4. Теперь следует поставить галочки напротив пунктов «Предыдущие установки Windows» и «Временные файлы установки Windows» и подтвердить очистку.
Также в меню очистки диска можно выбрать и другие системные файлы, занимающие на диске лишнее пространство. К примеру, здесь можно очистить «Временные файлы», журнал с ошибками и другую неактуальную информацию.
Режим сжатия
Как и что можно удалить с диска чтобы освободить место, при этом, не удаляя программы, вы уже знаете. Рассмотрим еще одну полезную функцию, имеющуюся в Windows 10. Сразу стоит оговориться, что использовать ее с успехом можно только на компьютерах с современной конфигурацией. В данном случае, в соответствии с рекомендациями Microsoft, подразумевается наличие SSD в качестве накопителя. Согласно технической документации, функция Compact OS включается автоматически в том случае, когда это не вызывает общего падения производительности.
Драйвер для LaserJet 1010 для Windows 10
Смысл ее работы заключается в «прозрачном» сжатии системных файлов. В результате уменьшается место, необходимое для размещения ОС на накопителе. Проверить, действует ли сжатие на компьютере, можно следующей командой (вводить нужно в командной строке или PowerShell):
compact /compactos:query
Результат ее выполнения вы видите на размещенных ниже скриншотах.
Теперь посмотрим, сколько места потребовалось для установки Windows 10 в обоих случаях.
Видно, что на правом скриншоте место, занимаемое ОС на диске, на 2,5 Гб меньше чем фактический размер папки.
Если Compact OS не запустилась автоматически, но вы решили проверить как она будет работать в вашей конфигурации, сделать это можно в принудительном порядке. В приведенной выше команде после двоеточия введите не query», а «always». Спустя некоторое время, которое затрачивается на компактификацию, вы увидите результат.
Проверяем, сколько занимает места системная папка, чтобы убедиться в эффективности выполненных действий.
Если результат работы ОС в сжатом состоянии вас не устроит, можно выполнить обратный процесс. Вводим в команду после двоеточия параметр never» и возвращаем систему к первозданному состоянию.
Очистка папки «Temp»
Для корректной работы установленных программ и приложений, операционная система Windows создает временные файлы, хранящиеся в папке «Temp». Данные файлы важны для первичной установки и запуска некоторых утилит, но после этого файлы становятся бесполезными, занимая дисковое пространство. Чтобы освободить объем следует иногда проверять папку «Temp» и очищать её от неактуальных файлов.
Чтобы сделать это необходимо:
Заходим по пути C:\Windows\Temp и выделяем все файлы сочетанием клавиш Ctrl+A(выделение всех объектов в папке).
После этого достаточно нажать сочетание клавиш Shift+Delete для полного удаления файлов.
Найдите большие файлы в Windows 10 с помощью проводника
Первый метод поиска больших файлов – это проводник. В приложении файлового менеджера по умолчанию в Windows 10 есть специальное поле поиска. Когда он фокусируется, он показывает ряд дополнительных параметров на ленте.
Чтобы активировать функцию поиска в проводнике, щелкните поле поиска или нажмите F3 на клавиатуре. Лента будет выглядеть следующим образом: 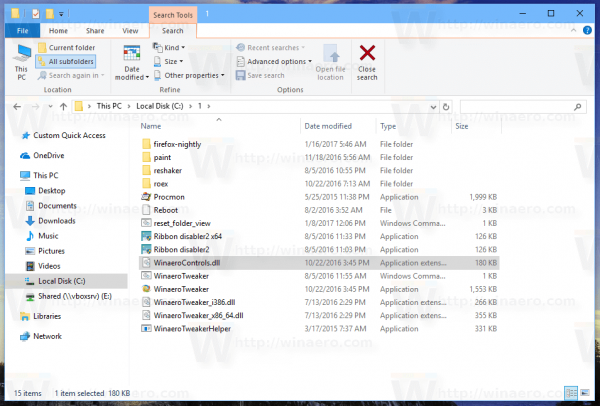
На ленте посмотрите на кнопку «Размер». Это раскрывающийся список, с помощью которого вы можете создать фильтр для поиска по размеру файла. Он поддерживает следующие параметры:
Пустой (0 КБ) Крошечный (0–10 КБ) Маленький (10–100 КБ) Средний (100 КБ – 1 МБ) Большой (1–16 МБ) Огромный (16–128 МБ) Гигантский (> 128 МБ)
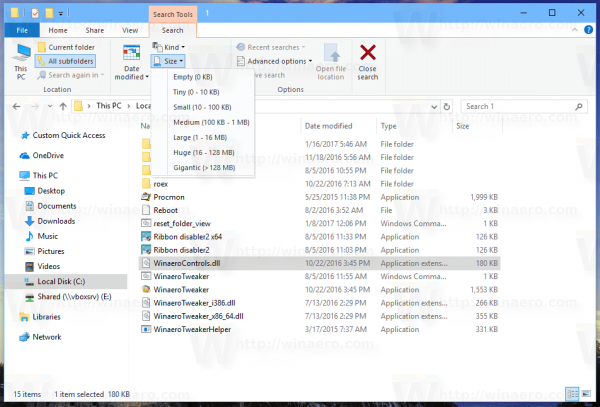
Выберите подходящий вариант, и все готово.
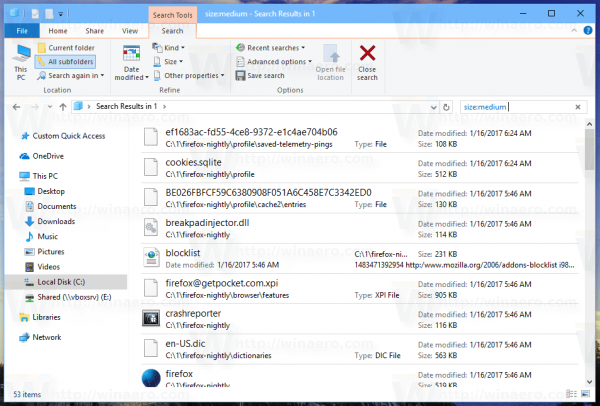
Совет: вы можете использовать свои собственные фильтры нестандартного размера. Все, что вам нужно, это ввести желаемое условие фильтра в поле поиска проводника следующим образом:
size:> 2GB
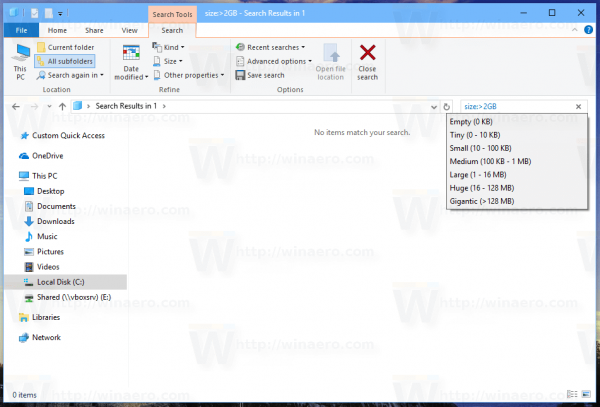
Почему сильно растет размер файла Windows.edb
Если после дефрагментации и/или перестройки поискового индекса, его размер опять начинает сильно расти, попробуйте следуующие методики, которые могут помочь решить проблему.
Запустите встроенное средство исправления неполадок поиска Windows 10 (Search and Indexing Troubleshooter). Чтобы запустить его, выполните команду: . В списке проблем выберите, что поиск или индексация выполняется медленно (Search or indexing is slow). Далее мастер устранения неполадок попробуем вернуть службу Windows Search в нормальное состояние;
Старайтесь индексировать только необходимые контент. Исключайте из поискового индекса элементы, поиск в которых вы не используете. Нажмите кнопку Modify в настройках индексирования и в окне Indexing Location отключите пути и приложения, которые не нужно индексировать
После изменения настроек путей индексирования нужно каждый раз перестраивать индекс Advanced -> Rebuild; Также обратите внимание, что размер файла Windows.edb в Windows 10/8.1 растёт гораздо быстрее, чем в Windows 7. Дело в том, что в современных версиях Windows индексируются все содержимое файлов, не зависимо от их размеров
А Windows 7 индексировалась только первая часть больших документов.
Если вы используете на компьютере Outlook с PST файлами, то при их индексировании размер файла Windows.edb растет пропорционально размеру PST файлов. Это может привести к исчерпанию места на диске и проблемам с производительностью. В этом случае Microsoft рекомендует исключить Outlook из списка индексируемых элементов. Естественно при это в Outlook перестанет работать поиск (это не будет проблема, если вы храните своя ящик на сервере Exchange с включенным поисковым индексом).
Если ничего не помогает, и размер файла постоянно растет, вы можете полностью отключить службу wsearch, или настроить логон скрипт, который сбрасывает поисковый индекс при каждой загрузке компьютера.
Способ 3. Очистка диска
Этот способ прекрасно работает для удаления также проблемной папки с названием Windows.old. Она появляется после обновления системы до десятки, и её рекомендуется удалить для освобождения места на диске, если Вы не планируете откатываться на предыдущую версию OC (кстати на решение об откате дается ровно 30 дней).
Ну а раз способ работает для папки с именем Windows.old, то мы сделаем «финт ушами» и просто переименуем папку $WINDOWS.~BT в Windows.old, и удалим её следующим образом:
- Запускаем штатную утилиту «Очистка диска». Для этого в проводнике кликаете правой кнопкой мыши на диск, где установлена система, выбираете пункт «Свойства», затем нажимаете кнопку «Очистка диска».
- Утилита проанализирует диск и спустя какое-то время выдаст окошко, в котором надо поставить галочку напротив пункта «Предыдущие установки Windows» и нажать «ОК».
- Спустя в среднем 10 минут папка будет удалена.
Точно такие же действия проделайте и для папки $Windows.~WS: сначала переименуйте её в Windows.old, а затем запустите утилиту очистки диска.
Друзья, уверен что хотя бы один из этих способов гарантированно позволит Вам избавиться от папок $WINDOWS.~BT и $Windows.~WS и освободить при этом до 7 ГБ свободного места на жестком диске. А лишнего места на винчестере, как известно, много не бывает ![]()
Найдите большие файлы в Windows 10 с использованием командной строки
Как и в Linux, в Windows доступны несколько полезных команд. Вы можете использовать их для быстрого поиска больших файлов.
Первая команда – это хорошо известная команда «if». Это консольная команда, которая позволяет создавать условные переходы в пакетных файлах. Вы можете узнать о нем больше, используя встроенную справку. Откройте командную строку и введите
if/?
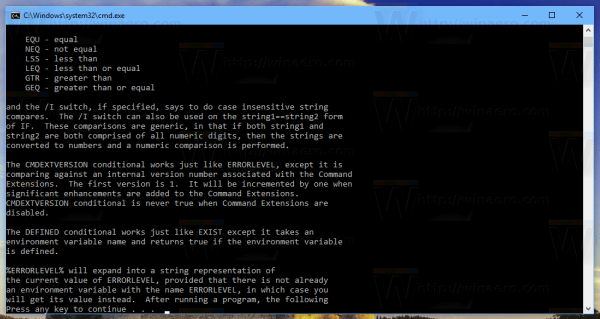
Мы можем использовать их для анализа размера файлов. Конструкция кода может выглядеть следующим образом:
IF file_size_value GTR some_other_value_tocompare some_action_here.
Нам нужно передать file_size_value, чтобы найти большие файлы. Нам поможет еще одна встроенная команда, специально разработанная для подобных задач. Это для файлов. Эта команда выбирает файл (или набор файлов) и выполняет команду для этого файла. Чтобы узнать о нем больше, выполните
forfiles/?
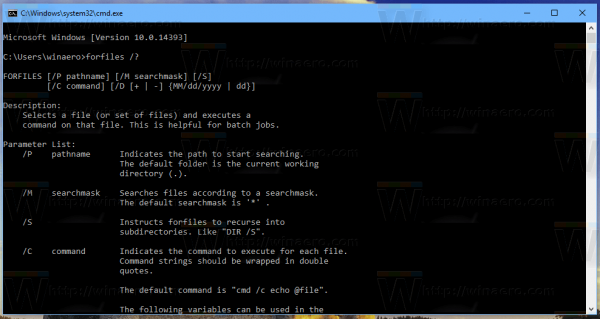
Наиболее интересными переключателями в нашем случае являются:
/S – этот параметр заставляет файлы forfiles рекурсивно перемещаться в подкаталоги. Подобно “DIR/S” .
/C – эта команда определяет команду для выполнения для каждого найденного файла. Командные строки следует заключать в двойные кавычки.
Команда по умолчанию – «cmd/c echo @file».
В командной строке можно использовать следующие переменные. : @file – возвращает имя файла. @fname – возвращает имя файла без расширения. @ext – возвращает только расширение файла. @path – возвращает полный путь к файлу. @relpath – возвращает относительный путь к файлу. @isdir – возвращает “TRUE”, если тип файла каталог и “FALSE” для файлов. @fsize – возвращает размер файла в байтах. @fdate – возвращает дату последнего изменения файла. @ftime – возвращает время последнего изменения файла.
Чтобы включить специальные символы в командную строку, используйте шестнадцатеричный код для символа в формате 0xHH (например, 0x09 для табуляции). Внутренним командам CMD.exe должно предшествовать “cmd/c” .
Используя эту информацию, мы можем запустить следующую команду для поиска больших файлов.
forfiles/ S/C "cmd/c if @fsize GTR 1048576 echo @path"
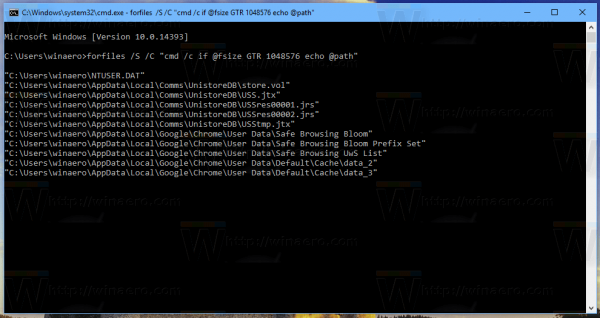
Это рекурсивно найдет все файлы размером более 1 мегабайта в текущей папке и ее подпапках! Измените команду в соответствии с вашими предпочтениями, и все готово.
Как исправить ошибки Windows.edb всего за несколько шагов?
Встроенные механизмы очистки ОС
В Microsoft прекрасно знают тонкости работы операционной системы и ее способности к «захламлению» жесткого диска. В Windows 10 для удаления продуктов ее «жизнедеятельности» пользователю доступно несколько инструментов. Первый называется «Очистка диска» и имеется во всех версиях, основанных на ядре NT.
Стандартный способ
Для его запуска выполняем в «Проводнике» приведенную последовательность действий.
В результате этих манипуляций откроется окно свойств установленного в системе накопителя.
Выбираем указанный пункт и переходим дальше.
Итак, мы добрались до механизма очистки. Все группы файлов, которые перечислены в открывшемся списке, можно безболезненно удалять. По мере проставления галочек система подсчитывает объем освобождаемого места. Однако на этом возможности утилиты не заканчиваются. Раз уж мы собрались проводить тотальную уборку, очистим заодно и системные файлы.
Как видим, система добавила дополнительные, довольно «увесистые» пункты, в список доступных для удаления. Не останавливаемся на достигнутом и идем еще дальше. Открываем вкладку «Дополнительно».
Обозначенные на скриншоте параметры позволяют:
- Удалить программы, которые давно не используются. Выбрав первый пункт «Очистить», мы переместимся в стандартное меню управления ПО. В итоге, работает он как интерактивное напоминание для особо забывчивых пользователей;
- Второй пункт гораздо интереснее. Если на компьютере включена функция System Restore, с помощью которой создаются точки восстановления, можно выполнить их удаление. В долго работающей системе они могут занимать значительное место.
Действия, совершаемые при выборе второго пункта, потребуется подтвердить дополнительно.
Переходим на основную вкладку и снова подтверждаем выбор.
Система выполняет удаление временных файлов. Время выполнения операции будет зависеть от их объема и типа накопителя.
Новое меню очистки
Дополнительно к классическому способу, который мы только что рассмотрели, в Windows 10 появился новый. Для его использования перейдем в меню параметров.
Воспользуемся функцией поиска, как универсальным вариантом, подходящим для любого пользователя.
Выбираем выделенный на скриншоте пункт, чтобы перейти к новым настройкам системы.
В меню быстрого перехода, расположенном с левой стороны, выбираем пункт «Хранилище». Нажимаем на стилизованное изображение системного диска, отображающее степень его заполнения.
Как ускорить работу ноутбука Windows 10 пошаговая инструкция
Открывается статистика заполнения дискового пространства, в которой показан размер, занимаемый каждой файловой категорией. Нас интересует удаление временных файлов, поэтому переходим к соответствующему пункту.
Отмечаем галочками необходимые пункты и подтверждаем свои действие. Убедившись, что операция выполнена, возвращаемся обратно в раздел «Хранилище». В нем у нас осталась еще одна не рассмотренная опция
Обратите внимание на положение ползунка в разделе «Контроль памяти». Его позиция отвечает на вопрос: почему не удаляются временные файлы, со временем накапливаясь в системе
По умолчанию он всегда выключен.
Передвигаем ползунок во включенное положение, чтобы позволить Windows автоматически выполнять очистку от временных файлов. Открываем ссылку «Изменить способ освобождения» и смотрим, что именно попадает под действия автоматики.
Если вы не используете корзину как кладовку для хранения ненужных файлов, можете оставить ползунки во включенном положении. Нажимаем на выделенную кнопку, чтобы убедиться, что в системе не осталось «мусора». На этом уборку можно считать законченной.
Сторонние программы очистки
Пользователи, которым лень выполнять работу руками, могут использовать сторонние программы, чтобы почистить Windows. В момент установки такого ПО, не забудьте прочитать лицензионное соглашение.
В нем черным по белому написано, что разработчики за последствия применения софта ответственности не несут.
Reg Organizer
Продукт отечественных разработчиков, распространяется на платной основе. Стоимость лицензии в персональном варианте составляет 650₽. Однако можно найти версию 7.52 от сентября 2016 года, которая бесплатна для некоммерческого применения.
Обновить программу бесплатно нельзя, но использовать можно сколько угодно.
На скриншоте приведено главное окно с развернутым в левой части перечнем возможностей. Скачать программу можно на ее официальном сайте.
CCleaner
Наиболее популярная утилита в среде пользователей Windows. Разработана британской компанией Piriform Limited и распространяется по условно-бесплатной лицензии. Поддерживается более 50 языков, в том числе и русский. В момент установки предлагает дополнительно инсталлировать браузер Chrome.
В любой программе, предназначенной для автоматической очистки, главное не переусердствовать. Не повторяйте ошибку пользователей, которые открыв для себя параметры вида ОС, первым делом стремятся удалить скрытые файлы. Отмечайте только те пункты, в которых уверены.
Гибернация Windows «hiberfil.sys»
Функция гибернации является удобной альтернативой режиму «Сон», предназначенному для экономии энергии и времени на запуск системы. Ключевым преимуществом гибернации является то, что перед входом в данный режим можно не закрывать программы и приложения, поскольку после запуска системы они будут работать, а все действия можно будет продолжить. Таким образом, можно просто продолжить работу с компьютером, а не ждать загрузки ОС и открытия всех необходимых программ.
К сожалению, гибернация настолько полезна, насколько и затратна по ресурсам, поэтому в некоторых ситуациях гибернацией можно пренебречь.
Функция гибернации работает при помощи системного файла «hiberfil.sys», который бессмысленно удалять, поскольку он сразу будет снова восстановлен Windows.
Для его удаления необходимо воспользоваться следующим способом:
Шаг 1. Нажимаем ПКМ по кнопке «Пуск» и выбираем пункт «Командная строка (Администратор)» или Windows PowerShell(Администратор).
Шаг 2. Вводим команду powercfg.exe /hibernate off и подтверждаем действие Enter.
Отключение функции гибернации должно автоматически удалить соответствующие системные файлы, что разгрузит систему.
Как удалить Windows.размер файла edb на Windows 10
Чтобы удалить и заново создать Windows.edb файл, используйте следующие шаги:
-
Открыть Настройки в Windows 10.
-
Нажмите на Поиск.
-
Нажмите на Поиск Windows.
-
Нажмите кнопку Настройки индексатора поиска.
Опция индексирования поиска в Windows
-
Нажмите кнопку Дополнительно.
Расширенная кнопка Параметры индексирования
-
В разделе «Устранение неполадок” нажмите кнопку Пересоздать кнопка для удаления «Windows.edb” файл.
Удалить и перестроить Windows.файл edb
-
Нажмите кнопку OK.
-
Нажмите кнопку Изменить кнопку «Параметры индексирования.”
-
Очистите Microsoft Outlook.
Поиск Windows перестал индексировать электронные письма (PST)
-
Нажмите на OK.
-
Нажмите кнопку Закройте.
После выполнения этих шагов Windows.файл edb будет удален и заменен новой версией меньшего размера для индексации файла базы данных Windows Search, возвращающегося в папку ProgramData, и Windows.edb-файл до нормального размера.
Способ 1. Программа Unlocker
Существует прекрасная программа Unlocker, которая позволяет удалить файлы и папки, которые отказываются удаляться обычным путем.
После установки программа встраивается в контекстное меню проводника. Для удаления любого проблемного файла или папки достаточно кликнуть на нем правой кнопкой мыши, выбрать пункт Unlocker и затем выбрать необходимое действие: удалить, переименовать либо переместить.
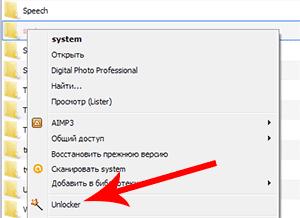
Выбираете папку $WINDOWS.~BT, пункт «удалить» в Unlocker. То же самое проделываете и с $Windows.~WS
Собственный многолетний опыт работы с программой говорит о том, что работает она практически безотказно и справляется со своей функцией в 99% случаев.
Дополнительная информация
Если sfc /scannow сообщает о том, что защите системы не удалось выполнить восстановление системных файлов, а восстановление хранилища компонентов (с последующим повторным запуском sfc) не помогло решить проблему, вы можете просмотреть, какие именно системные файлы были повреждены, обратившись к журналу CBS.log. Для того, чтобы экспортировать нужные сведения из журнала в текстовый файл sfc на рабочем столе, используйте команду:
findstr /c:"" %windir%LogsCBSCBS.log >"%userprofile%Desktopsfc.txt"
Также, по некоторым отзывам, проверка целостности с помощью SFC в Windows 10 может обнаруживать повреждения сразу после установки обновления с новой сборкой системы (без возможности исправить их, не установив новую сборку «начисто»), а также для некоторых версий драйверов видеокарт (в данном случае ошибка находится для файла opencl.dll. Если что-то из этих вариантов случилось и у вас, возможно, не следует предпринимать никаких действий.
Полезное в Windows
В результате использования многих программ и приложений в операционной системе не редко появляются ошибки. Это связано не только с вредоносным обеспечением, которые случайным образом появляется со сторонних носителей или глобальной сети, но и с многократным перезаписыванием файлов, удалением и установкой драйверов, утилит и т.п.
Удаление и пересоздание файла Windows.edb
Если места на диске критически мало, можно удалить файл Windows.edb. Это действие безопасно, т.к. вы не теряете никакие данные, сбрасывается только поисковый индекс. Для удаления файла Windows.edb остановите службу Windows Search, затем удалите файл и запустите службу.
Значение параметра реестра в ветке HKEY_LOCAL_MACHINE\SOFTWARE\Microsoft\Windows Search заставляет службу Windows Search при следующем запуске сбросить текущие настройки и пути индексирования, восстановит стандартные параметры wsearch и добавит пути для индексирования по-умолчанию.
После перезапуска, служба Windows Search начнет процесс переиндексации данных на дисках компьютера и пересоздаст файл Windows.edb (в процессе полной переиндексации производительность системы может снизится).
Как уменьшить Windows.размер файла edb в Windows 10
В качестве альтернативы, если вы не хотите перестраивать индексную базу данных в Windows 10, вы можете дефрагментировать Windows.edb для уменьшения его размера.
Для дефрагментации базы данных Windows.edb, выполните следующие действия:
-
Откройте меню Пуск.
-
Найдите Командная строка, щелкните правой кнопкой и выберите пункт Запустить от имени администратора.
-
Введите следующую команду, чтобы предотвратить автоматический запуск Поиска Windows, и нажмите кнопку Enter :
sc config wsearch start=disabled
-
Введите следующую команду для остановки службы поиска и нажмите Enter :
net stop wsearch
-
Введите следующую команду для дефрагментации Windows.edb файл, чтобы сделать его меньше, и нажмите Enter :
esentUtl.exe /d %AllUsersProfile%\Microsoft\Search\Data\Applications\Windows\Windows.edb
Уменьшить размер Windows.edb с дефрагментацией
-
Введите следующую команду для задержки поиска Windows при запуске и нажмите кнопку Enter :
sc config wsearch start=delayed-auto
-
Введите следующую команду для запуска службы поиска в Windows 10 и нажмите кнопку Enter :
net start wsearch
Перезапустите службу поиска Windows на Windows 10
После выполнения всех шагов процесс должен уменьшить размер кнопки Windows.файл edb, освободив много места на жестком диске и сделав ваше устройство еще раз работоспособным.
Если у вас не очень много файлов, но вы используете приложение Outlook, рекомендуется также уменьшить количество загружаемых клиентом писем, чтобы предотвратить быстрый рост базы данных.
Fix-3 Сменить Windows. расположение файла edb
Смена винды. Расположение файла edb может решить проблему на вашем компьютере.
1. Нажмите Клавиша Windows + S а затем введите «Параметры индексации“.
2. Теперь нажмите «Параметры индексации»В результатах поиска.
3. в Параметры индексации в окне щелкните значок «Передовой“.
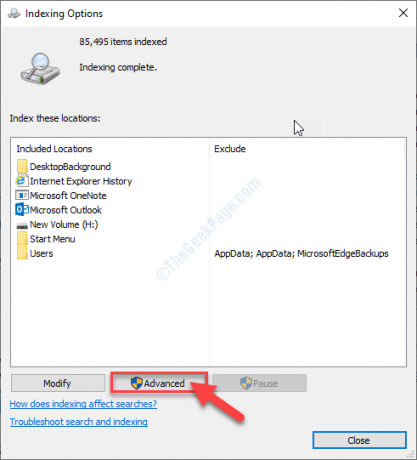
4. Перейдите к «Настройки индексирования”Таб.
5. В ‘Местоположение индекса‘, Нажмите“Выбрать Новый“.
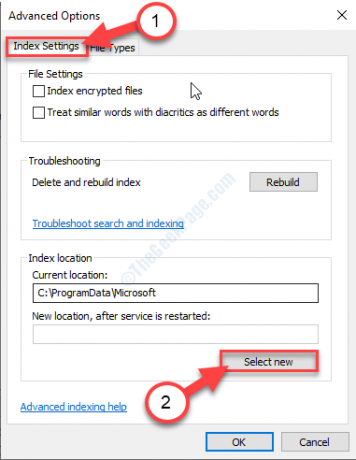
6. в Поиск папок в окне щелкните значок «Локальный диск (C :)» привод.
7. Теперь нажмите «Создать новую папку“.
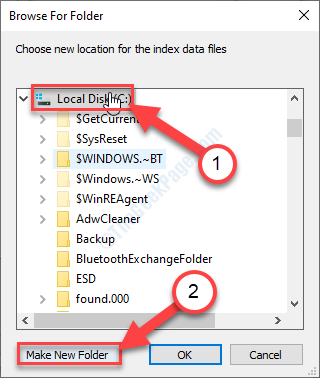
8. Теперь нажмите «Новая папка“.
9. Затем нажмите «ОК“.
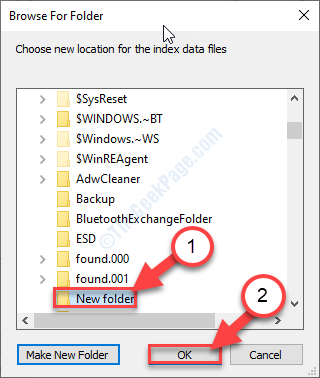
Подождите, пока Windows создаст файл Windows.edb в этом новом месте.
Что такое и как очистить папку ServiceProfiles
ServiceProfiles — в данной папке хранятся кэшированные шрифты для различных программ, для каждого пользователя. Когда таких пользователей много, то и размер папки может быть большим. Как видите по пути C:\Windows\ServiceProfiles\LocalService\AppData\Local, лежит огромное количества FontCache файлов, по 8 МБ. Как я и говорил выше, это кэшированные шрифты, под каждую программу для каждого пользователя. В моем случае, данная папка занимает 10 ГБ, что очень много.
Я нашел ответ от разработчика Windows, что делал эту службу кэширования, его зовутNiklas Borson, вот что он отвечал, на вопрос, почему на RDS ферме, папка ServiceProfiles имеет большой размер.
Эти файлы FontCache-S — * .dat создаются службой Windows Font Cache. Я разработчик этой службы и могу подтвердить, что сказал Крис выше. Можно безопасно удалять эти файлы. Служба просто обновит их по мере необходимости. Просто чтобы подтвердить, проблему, которую вы наблюдаете, — с большим количеством файлов. Другими словами, упомянутый выше размер, должен быть общим размером для всех файлов. В Windows 8 и 8.1 каждый файл должен быть 8 МБ.
Как вы уже догадались, эти файлы предназначены для каждого пользователя, поэтому, если многие пользователи заходят на сервер, вы можете получить множество из этих файлов. К сожалению, служба Font Cache автоматически не удаляет старые файлы кэша для каждого пользователя, поэтому я боюсь, что вам придется обойти это самостоятельно. Например, вы можете создать запланированную задачу обслуживания, которая автоматически удалит все файлы FontCache-S — * .dat, если их общий размер превышает определенную сумму. Это безопасное обходное решение.
Кэширование происходит, чтобы разгрузить центральный процессор от постоянного обращения, тем самым сэкономив производительность.
Вот тут есть обсуждение данной проблемы https://social.technet.microsoft.com/Forums/ie/en-US/3795364f-b66c-43ae-82d3-8ed5eb1aa2ce/local-service-system-profile-grown-to-extremely-large-size?forum=winserverTS
В свою очередь, вы можете сделать bat файл вот с таким содержимым, и удалять файлы старше 30 дней из папки ServiceProfiles. Скрипт останавливает две службы:
- Служба кэша шрифтов Windows (Windows Font Cache Service)
- Кэш шрифтов Windows Presentation Foundation 3.0.0.0 (Windows Presentation Foundation Font Cache 3.0.0.0
net stop FontCache && net stop FontCache3.0.0.0
forfiles P C\Windows\ServiceProfiles\LocalService\AppData\Local M FontCache* /D -30 /C «cmd /c del @path»
net start FontCache && net start FontCache3.0.0.0
Удалить загруженные, неудачные, ожидающие обновления Windows
1]Удалить содержимое временной папки
Вы можете удалить все загруженные, неудачные и ожидающие обновления Windows 10 с помощью команды «Выполнить».
Откройте диалоговое окно «Выполнить», нажав комбинацию клавиш Win + R и в открывшемся диалоговом окне введите % темп% и нажмите Enter. В открывшейся папке выберите все файлы и папки в папке Temp, а затем удалите их.
% temp% — одна из многих переменных среды в Windows, которая может открывать папку, обозначенную Windows как вашу временную папку, обычно расположенную по адресу C: Пользователи AppData Local Temp.
2]Удалить файл pending.xml
Перейдите к C: Windows WinSxS папка, найдите pending.xml файл и переименуйте его. Вы даже можете удалить его. Это позволит Центру обновления Windows удалить отложенные задачи и создать новую проверку обновлений. Посмотрим, поможет ли это.
3]Удалить содержимое папки SoftwareDistribution.
Вам необходимо удалить все содержимое папки Software Distribution. Папка распространения программного обеспечения в операционной системе Windows — это папка, расположенная в каталоге Windows и используемая для временного хранения файлов, которые могут потребоваться для установки Центра обновления Windows на ваш компьютер. Таким образом, он требуется Центром обновления Windows и поддерживается агентом WUAgent. Он также содержит ваши файлы истории обновлений Windows, и если вы удалите их, скорее всего, вы потеряете свою историю обновлений. Кроме того, при следующем запуске Центра обновления Windows время обнаружения увеличится.
Чтобы удалить содержимое папки распространения программного обеспечения, в Windows 10 из меню WinX откройте командную строку (администратор). Введите следующее один за другим и нажмите Enter:
net stop wuauserv
net stop bits
Это остановит службу обновления Windows и фоновую интеллектуальную службу передачи.
Теперь перейдите к C: Windows SoftwareDistribution папку и удалите все файлы и папки внутри.
Вы можете нажать Ctrl + A, чтобы выбрать все, а затем нажать Удалить.
Если файлы уже используются, и вы не можете удалить некоторые файлы, перезагрузите устройство. После перезагрузки снова выполните указанные выше команды. Теперь вы сможете удалить файлы из указанных Распространение программного обеспечения папка.
После очистки этой папки вы можете перезагрузить компьютер или ввести следующие команды по одной в CMD и нажать Enter, чтобы перезапустить службы, связанные с Центром обновления Windows.
net start wuauserv
net start bits
Теперь эта папка очищена; Теперь он будет заполнен заново после перезагрузки компьютера и запуска Центра обновления Windows.
4]Сбросить папку catroot2
Известно, что сброс папки catroot2 устраняет несколько проблем с Центром обновления Windows.
Catroot и catroot2 — это папки операционной системы Windows, необходимые для процесса обновления Windows. Когда вы запускаете Центр обновления Windows, папка catroot2 хранит подписи пакета Центра обновления Windows и помогает в его установке. Служба криптографии использует % windir% System32 catroot2 edb.log файл для процесса обновления. Обновления хранятся в папке SoftwareDistribution, которая затем используется функцией автоматического обновления для выполнения процесса обновления.
Пожалуйста, не удаляйте и не переименовывайте папку Catroot. Папка Catroot2 автоматически создается Windows, но папка Catroot не создается повторно, если папка Catroot переименовывается.
КОНЧИК: Вы также можете использовать средство устранения неполадок Показать или скрыть обновления, чтобы заблокировать обновления, которые отказываются устанавливать или вызывают проблемы. Но вы должны помнить, что нельзя блокировать важные обновления безопасности. Если у вас возникли проблемы, вы можете использовать средство устранения неполадок Центра обновления Windows.













![Как удалить windows.old в windows 10 [стандарт или хардкор]](http://tehnik-shop.ru/wp-content/uploads/a/3/b/a3bff585c9a40632d0210a1550449361.png)







