Что это такое?
Теперь поподробнее. Это функция, позволяющая ноутбукам и ПК становиться импровизированной точкой доступа. Впервые появилась в 7 версии операционной системы от Microsoft. Однако, в последующих версиях Microsoft скрыла функцию из доступной части интерфейса пользователя. Тем не менее возможность подключения осталась при использовании встроенной командной строки.
Ситуация изменилась с выходом обновления для Windows 10 под номером 1607. Вышедшее в августе 2016 года изменение значительно упростило работу с функцией.
Программная особенность, вшитая в операционную систему, позволяет превратить устройство в импровизированный маршрутизатор, который разрешает присоединиться к сети другим компьютерам и гаджетам. При условии, что у данных устройств также имеется аппаратная часть, дающая возможность работы с беспроводной сетью и протоколом Wi-Fi.
Проблемы и баги
Относительно программы обработки беспроводных сигналов в более ранних версиях Windows, в «десятке» появились некоторые баги. Иногда это приводит к невозможности раздачи Wi-Fi при помощи встроенного обеспечения.
Наиболее частые ошибки, при которых не удается настроить мобильный хот-спот Windows 10:
- Невозможно раздать интернет, если устройство подключено посредством протокола PPoE, требующего ввод имени пользователя и пароля;
- После активации мобильного хот-спота не удается подключиться с мобильного устройства;
- При подключении к беспроводной сети не удается получить доступ к ресурсам в интернете;
- При попытке активировать мобильный хот-спот через командную строку появляется ошибка. Такая проблема возникла после обновления операционной системы;
- Проблемы при раздаче через дискретный модем, подключаемый к USB порту также возникают часто.
«Не удается включить мобильный хот-спот. Включите Wi–Fi». Что делать, смотрите в видео:
Настройка мобильного хот-спота в PPoE подключении
Проблема появляется только в Win10. В более ранних версиях замечена не была. При активации точки доступа через командную строку в версиях до 1607 также не возникало проблем.
При этом разработчики не исправили ошибку. Для решения можно воспользоваться командной строкой. Однако, в большинстве случаев и это не помогает. Другой способ – использование стороннего программного обеспечения для создания виртуальной сети.
Если не удается настроить мобильный хот спот, можно воспользоваться:
- Virtual Router – одна из самых простых и интуитивно понятных программ. Для активации потребуется ввести желаемое имя сети, пароль и выбрать параметры. При этом утилита полностью бесплатная.
- Switch Virtual Router в отличии от предыдущей программы присутствует немного больше параметров. Добавлена русская локализация.
- Connectify 2016 – содержит большое количество функций относительно бесплатных аналогов. Однако требует приобретения подписки.
Невозможно подключиться к сети
Иногда возникает и такая проблема – невозможно предоставить для общего доступа данное подключение. После запуска раздачи интернета через мобильный хот-спот у подключенных устройств может отсутствовать доступ к интернету. Чаще всего проблема связана с деятельностью антивируса.
Кроме того, ошибка возникает из-за отсутствия общего доступа к сети или проблемы с IP-адресом. Для решения можно воспользоваться некоторыми встроенными функциями Windows по предоставлению общего доступа. Либо попробовать удалить и заново установить подключение.
Что делать, если постоянно идет получение IP-адреса, узнаете в следующем видео:
Отсутствует доступ к всемирной сети
При наличии такой проблемы стоит проверить настройки доступа к интернету. При запуске при помощи мобильного хот-спота желательно проверить выбираемое при настройке подключение.
Невозможно подключить посредством командной строки
Проблема обычно возникает после обновлений ОС. В таком случае потребуется провести настройку драйвера. Попробуйте обновить, либо откатить текущую версию низкоуровневого программного обеспечения.
Коротко о том, как обновить драйвера сетевого адаптера:
- Через «Пуск» находим «Диспетчер устройств»;
- Заходим в «Сетевые адаптеры»;
Выбираем нужный пункт, жмем ПКМ и «Свойства»;
Выбираем «Драйвер» и откроется окошко, где можно произвести действия с драйверами.
Также стоит проверить службу автоматической настройки беспроводной сети. Если после этого не получилось подключиться и раздать интернет, стоит попробовать сменить операционную систему, либо тип подключения.
Раздаем Wi-Fi сеть подключившись к интернету через Wi-Fi
Это звучит немного странно, но все-таки нужно проверить и такой метод подключения. Он практически не имеет смысла, но может кому-нибудь и подойдет. Таким образом, выходит что интернет к ноутбуку можно подключить к действующей беспроводной сети, активировать точку доступа и предоставлять через Вай-Фай на другие компьютерные устройства. Такой случай подключения подойдёт, например, в случае усиления сигнала для устройств расположенных в наибольшем удалении от источника.
Настраиваем точку доступа на вещание интернета принятого из беспроводной сети Wi-Fi.
Этот вид подключения в нашем случае тоже работает. Теперь, ноутбук является точкой доступа для других устройств, используя интернет-соединение от другой беспроводной сети.
После обновления Windows 10 не получается раздать Wi-Fi через командную строку
Да, бывает и такое, когда не удается запустить виртуальную Wi-Fi сеть ни через мобильный хот-спот, ни с помощью командной стройки. В командной строке, как правило, появляется уже хорошо знакомая ошибка «Не удалось запустить размещенную сеть. Группа или ресурс не находятся в нужном состоянии для выполнения требуемой операции».
В таком случае, нужно смотреть драйвера Wi-Fi адаптера. Есть ли в списке виртуальный адаптер, включен ли он, и как работает. Об этой ошибке я писал в конце этой статьи.
Что делать в этой ситуации? Конкретного ответа нет. Можете поверить, включена ли служба автонастройки WLAN. Ну и нужно экспериментировать с драйвером Wi-Fi адаптера. Пробуйте переустанвоить драйвер, откатить, и удалить (он автоматически будет установлен после перезагрузки). Об этом я писал здесь, и ниже в статье.
Ну и все таки попробуйте запустить раздачу через «Мобильный хот-спот». Если у вас не высокоскоростное подключение к интернету. Смотрите еще советы, которые я дам ниже в этой статье.
Если у вас интернет через 3G/4G модем
Вчера заметил, что у многих не получается настроить мобильный хот-спот когда интернет через USB модем. Он просто не видит такое подключение. Там проблема примерно понятна. Многие устанавливают программное обеспечении, которое идет с модемом. Разные программы от Билайн, Мегафон, Yota и т. д. И через эти программы настраивают, и запускают подключение к интернету. А хот-спот не видит эти подключения.
Решение следующее: откажитесь от программ, которые устанавливаются при настройке модема. Нужно настроить подключение к интернету средствами Windows 10. Чтобы у вас было подключение через мобильную сеть, тогда хот-спот увидит подключение. Вы можете удалить программу от модема, или попробовать просто закрыть ее. Можно установить только драйвер на USB модем, без программ. Нужно, чтобы у вас была вкладка «Сотовый».
Тогда все заработает. Я сам сталкивался с этой проблемой, когда писал инструкцию по настройке хот-спот.
Другие решения
1 По очереди выполните команды (которые указаны ниже) в командной строке. Только запустите командную строку от имени администратора. Нажмите правой кнопкой мыши на меню пуск, и выберите «Командная строка (администратор)». По очереди копируйте и вставляйте команды, выполняя каждую команду нажатием на Ентер.
Перезагрузите компьютер, и проверьте результат.
2 Удаляем драйвер Wi-Fi адаптера. Просто заходим в диспетчер устройств, и удаляем его. После перезагрузки, драйвер установится сам. Но, на всякий случай, перед этой процедурой я советую скачать драйвер Wi-Fi адаптера для вашего ноутбука (или адаптера) с официального сайта.
Заходим в диспетчер устройств, открываем вкладку «Сетевые адаптеры». Там вы увидите адаптер, в названии которого будет «Wi-Fi», или «Wireless». Нажимаем на него правой кнопкой мыши, и выбираем «Удалить».
Подтвердите удаление, и перезагрузите компьютер.
3 Сброс сети. Попробуйте этот способ
Особенно, если после настройки точки доступа (не важно каким способом) устройства не подключаются к Wi-Fi, или когда подключаются, но интернет не работает
Важный момент! Сброс сети может удалить настройки всех подключений. Будут восстановлены стандартные параметры всех адаптеров.
Зайдите в параметры, в раздел «Сеть и Интернет». На вкладке «Состояние» нажмите на «Сброс сети».
Просто нажмите на кнопку «Сбросить сейчас».
Ждем, пока компьютер перезагрузится. Проверьте, работает ли подключение к интернету, и пробуем настроить раздачу заново. Если нужно настроить подключение к интернету, то смотрите советы по настройке интернета в Windows 10.
- https://windows-10.net/instructions-tips-windows10/23-wi-fi-hotspot-windows-10.html
- https://computerinfo.ru/mobilnyj-xot-spot-na-windows-10-ne-rabotaet/
- https://help-wifi.com/nastrojka-virtualnoj-wi-fi-seti/ne-rabotaet-mobilnyj-xot-spot-v-windows-10-ne-poluchaetsya-razdat-wi-fi/
Microsoft Hosted Network Virtual Adapter missing
To fix the missing Microsoft Hosted Network Virtual Adapter issue on Windows 10, follow these steps:
- Show hidden devices
- Enable or disable wireless hosted network
- Update driver
- Run Network Troubleshooter
- Restart WLAN AutoConfig service
- Change EverUsed value in Registry
To learn more about these steps, keep reading.
1] Show hidden devices
Although Device Manager shows the plugged-in devices, it may not show all the devices you have used or connected. In other words, it hides some devices that you do not need regularly. For example, you cannot see the Floppy drive controllers or Floppy disk drives option since you do not use it frequently in these present days.
Similarly, the Device Manager can hide the Microsoft Hosted Network Virtual Adapter option since most people do not use this feature regularly. If you are one of them, you might be a victim of the same issue.
Therefore, all you need to do is to show the hidden devices in Device Manager. For that, you can open Device Manager, click on the View option in the top menu bar, and select the Show hidden devices option.
2] Enable or disable wireless hosted network
If you turned off the wireless hosted network manually, it is required to enable it as well. Although it doesn’t disappear from the Device Manager when you disable the adapter, you can try enabling it if you are getting the missing issue.
The best thing is that you can enable or disable it with the help of Command Prompt. Therefore, open an elevated Command Prompt window and enter the following commands one after one:
netsh wlan start hostednetworknetsh wlan set hostednetwork allow
At last, restart our computer and check if it solves the issue or not.
3] Update driver
If you are using an old network adapter and recently upgraded to Windows 10, you might find a compatibility issue. To establish a verified connection, you can try updating your driver to the latest version.
Although it was possible to update drivers through Device Manager, now you can get updates through Windows Updates. If you have the latest driver on your computer, you can follow this method to update the driver. However, if you want to search for the driver on the internet, you can use the Windows Update feature. It is available under the View optional updates.
4] Run Network Troubleshooter
Windows 10 comes with some in-built troubleshooters, allowing you to resolve common problems like this one. As this missing adapter issue is related to the network adapter you are using, you have to run the Network Adapter troubleshooter. For that, you can press Win+I to open the Windows Settings and go to Update & Security > Troubleshoot > Additional troubleshooters.
Here you can find the Network Adapter. Select this troubleshooter and click on the Run the troubleshooter button.
Then, follow the screen instruction to complete the steps. You might have to restart your computer as well.
5] Restart WLAN AutoConfig service
WLAN AutoConfig service lets you connect or establish a connection between your computer and a wireless network, adapter, etc. This particular service is somehow linked to the Microsoft Hosted Network Virtual Adapter. In other words, if this service is not running or lagging, you might find the issue as mentioned. Therefore, it is recommended to verify whether the WLAN AutoConfig service is running or not.
To get started, search for services in the Taskbar search box, and click on the individual result to open the Services panel. Then, double-click on the WLAN AutoConfig setting. If it is already running, click on the Stop and Start buttons, respectively.
However, if it is not running, expand the Startup type list > select Automatic, and click the Start button.
At last, click the OK button, close all windows and restart your computer.
6] Change EverUsed value in Registry
If you changed a certain value in the Registry file, you might encounter this problem on your computer. To verify this, follow the following steps.
Press Win+R, type regedit and press the Enter button. If the UAC prompt appears, click on the Yes option to open Registry Editor. Then, navigate to the following path:
HKEY_LOCAL_MACHINE\System\CurrentControlSet\Services\Wlansvc\Parameters\HostedNetworkSettings
Here you can find a REG_DWORD value named EverUsed. The value data should be set as 1. However, if it is set as , double-click on it, type 1 in the box and click the OK button.
Restart your computer and check if it solves the issue or not.
Read next: What is Microsoft Device Association Root Enumerator?
Method 3. Update your WiFi driver
It is very important to update your WiFi drivers, because the wrong or outdated drivers may cause problems.
There are two ways you can update your driver: and .
Option 1 – Manually
1) Follow to open Device Manager.
2) Find and expand the Network adapters. Right-click on your wireless network adapter in Device Manager.Then choose Update driver.
3) Click Search automatically for updated driver software.
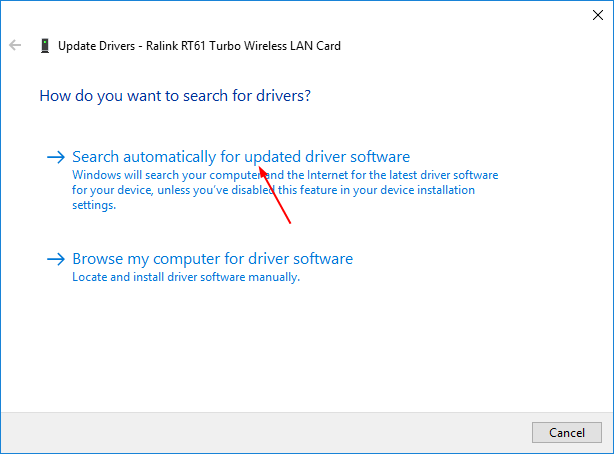
Now Microsoft will detect the update for you automatically.
However, for some reason, Microsoft cannot always find the update for you. If you receive the message: The best driver software for your device is already installed, please try the next method to update the driver.
Option 2 – Automatically
This is the quickest and easiest option. It’s all done with just a couple of mouse clicks – easy even if you’re a computer newbie.
Driver Easy will automatically recognize your system and find the correct drivers for it. You don’t need to know exactly what system your computer is running, you don’t need to risk downloading and installing the wrong driver, and you don’t need to worry about making a mistake when installing.
You can update your drivers automatically with either the FREE or the Pro version of Driver Easy. But with the Pro version it takes just 2 clicks (and you get full support and a 30-day money back guarantee):
- and install Driver Easy.
- Run Driver Easy and click the Scan Now button. Driver Easy will then scan your computer and detect any problem drivers.
- Click the Update button next to the flagged driver to automatically download the correct version of that driver, then you can manually install it (you can do this with the FREE version). Or click Update All to automatically download and install the correct version of all the drivers that are missing or out of date on your system. (This requires the Pro version which comes with full support and a 30-day money back guarantee. You’ll be prompted to upgrade when you click Update All.)
The Pro version of Driver Easy comes with full technical support. If you need assistance, please contact Driver Easy’s support team at support@drivereasy.com.
After updating your driver, reboot Windows 10 to make the new driver take effect. Set your WiFi hotspot again to see if it works.
Did you solve the problem? Which method worked for you? Feel free to comment below to share with your own experiences and let me know if you have any question.
Сброс сети
В некоторых случаях помогает такой параметр как «Сбросить сеть». Как это сделать, расскажу:
- Зайти в «Параметры»;
- Выбрать «Сеть и интернет» и перейти в раздел «Состояние»;
- Выбрать «Сброс сети» и «Сбросить сеть».
Что еще добавить? Возможно, у кого-то появится вопрос «как отключить мобильный хот-спот»? Все просто – также, как и включали, только переставить тумблер в положение «Откл».
Если остались вопросы, обязательно пишите в комментарии! Всем пока!
- https://pc4me.ru/mobilnyiy-hot-spot-v-windows-10-kak-nastroit-tochku-dostupa-razdachu.html
- https://windows-10.net/instructions-tips-windows10/23-wi-fi-hotspot-windows-10.html
- https://wifigid.ru/nastrojka-wi-fi-na-pk-i-noutbuke/mobilnyj-hot-spot
Включение и настройка точки доступа с помощью функции Мобильный хот-спот Windows 10
Для расшаривания проводного, беспроводного и сотового подключения по Wi-Fi в десятке не обязательно следовать сложной инструкции настройки при помощи командной строки администратора или пользоваться дополнительными программами. Нужно только внести настройки в функцию «Мобильный хот-спот» и включить опцию беспроводной точки доступа:
Для этого открываем меню «Пуск«, и далее «Параметры«.
Открыв «Параметры» компьютера переходим в раздел «Сеть и интернет«.
В левой части окна нужно найти пункт «Мобильный хот-спот«. Нажав на него, откроется раздел активации и настройки раздачи интернета через точку доступа, с информацией о имени сети и пароля подключения. По умолчанию они сгенерированы автоматически. В случае необходимости их можно сменить, нажав на «Изменить«.
Открыв функцию «Изменить» вводим свои имя и пароль для общего доступа. К паролю есть требование — это комбинация, которая должна быть не менее 8 символов. Далее нажимаем кнопку «Сохранить«.
В раскрывшемся меню в пункте выбора интернет-соединения указать актуальное подключение к интернету. Оно может иметь название используемого провайдера. Для активации точки доступа другим устройствам, находящимся в зоне действия Wi-Fi, нужно нажать на переключатель «Вкл«.
В нашем случае мы использовали проводное сетевое подключение «Ethernet«.
На этом все действия по расшариванию подключения через Wi-Fi закончены. Теперь можно смело подключаться к сети любым устройствам, которые поддерживают Вай-Фай, среди них могут быть Андроид, Windows Phone либо iOS, Mac либо все виды Windows-ПК, при помощи пароля, который Вы установили.
Сразу разрешается подключать до 8 устройств. Все подключенные клиенты к вашей сети будут видны в этом же окне. При этом там указано их количество, имена, IP-, а также MAC-адреса.
Как настроить мобильный хот спот в Windows 10
В последней версии ОС от Microsoft появилась функция раздачи интернета другим устройствам, не имеющим выхода в сеть. Эта возможность получила название «Мобильный хот-спот», её можно найти, заглянув в параметры ОС или нажав: Win+I и пройдя в раздел интернета и сети. Для активации достаточно перевести тумблер в положение «Включено». Для детальной настройки можно придумать имя сети и пароль для неё. После введения этой информации начнется передача данных по Wi-Fi для других девайсов. По сути, это самый легкий способ включения хот-спота. Но также есть и другой метод, который будет полезен в случае каких-то проблем с обычным включением. К слову, он работает не только на Windows 10, но и на более ранних версиях системы.
Метод 2: включение функции размещенной сети через CMD
Если вы только начинаете устранять эту конкретную проблему (средство устранения неполадок сетевого адаптера не работало) и вы не можете активировать мобильную точку доступа через меню графического интерфейса, вероятно, причина, по которой вы в конечном итоге видите сообщение « Мы не можем настроить мобильную точку доступа. Ошибка заключается в том, что на вашем устройстве отключена функция (размещенная сеть).
Несколько затронутых пользователей, которые ранее сталкивались с той же основной проблемой, сообщили, что проблема была окончательно решена после того, как они открыли командную строку с повышенными привилегиями и выполнили ряд команд, которые позволили им вручную активировать функцию точки доступа и обеспечили активность инфраструктуры размещенной сети. .
Если вам нужны пошаговые инструкции, следуйте приведенным ниже инструкциям:
- Нажмите клавишу Windows + R, чтобы открыть диалоговое окно «Выполнить». Затем введите cmd и нажмите Ctrl + Shift + Enter, чтобы открыть командную строку с повышенными привилегиями. Когда вам будет предложено приглашение UAC (Контроль учетных записей пользователей), нажмите Да, чтобы предоставить доступ администратора.Открытие командной строки с повышенными привилегиями через окно «Выполнить»
- Когда вы войдете в командную строку с повышенными привилегиями, введите следующую команду, внесите необходимые изменения и нажмите Enter, чтобы настроить размещенную сеть, которая будет действовать как точка доступа на вашем компьютере: netsh wlan set hostednetwork mode = allow ssid = * name * key = * пароль *
Примечание: имейте в виду, что * имя * и * пароль * — это просто заполнители. Вам необходимо заменить их фактическими значениями, которые вы хотите использовать для сетевого имени и пароля точки доступа.
- Затем введите следующую команду и нажмите Enter, чтобы эффективно запустить ранее созданную сеть: netsh wlan start hostednetwork
- Посмотрите, успешно ли запустилась мобильная точка доступа без той же ошибки «Мы не можем настроить мобильную точку доступа».
Если по какой-то причине проблема такого же типа все еще возникает, перейдите к следующему потенциальному исправлению ниже.
Ноутбук раздает Wi-Fi, устройства подключаться, но интернет не работает
И такое бывает, очень часто. Проблема следующая: запустили мы сеть, подключили наши устройства, а интернет не работает. Сайты не открываются, в программах так же появляется ошибка, что нет соединения. Если вы подключаете компьютеры, то на них будет статус «Без доступа к интернету» (Ограниченно). Проблема в том, что нет общего доступа к интернету.
Я в каждой статье пишу о том, что после запуска точки доступа, нужно обязательно открыть общий доступ к интернету. Поэтому, переходим по ссылкам, которые я давал в начале статьи, и открываем общий доступ. Если не получается, смотрим статью: не удается предоставить общий доступ к интернету по Wi-Fi в Windows 10.
И еще одна, отдельная и подробная статья по этой теме: Раздали Wi-Fi с ноутбука, а интернет не работает «Без доступа к интернету».
Ну и нужно проверить, работает ли интернет на том компьютере, с которого вы раздаете Wi-Fi.
117
119234
Сергей
Настройка виртуальной Wi-Fi сети
Метод 1. Запуск средства устранения неполадок сетевого адаптера
Прежде чем углубляться в другие стратегии технического ремонта, вы должны начать с проверки, не может ли ваша установка Windows в настоящее время автоматически решить проблему. Несколько пользователей, которые также сталкивались с этой конкретной проблемой, сообщили, что в их случае проблема была полностью устранена после того, как они запустили утилиту устранения неполадок сетевого адаптера и применили рекомендуемое исправление.
Эта утилита настроена на сканирование всех соответствующих сетевых компонентов на наличие несоответствий и автоматическое применение различных стратегий восстановления, если выявлен общий сценарий.
Если вы еще не пробовали запустить средство устранения неполадок сетевого адаптера, следуйте приведенным ниже инструкциям:
- Откройте диалоговое окно «Выполнить», нажав клавиши Windows + R. Затем введите «ms-settings: Troubleshoot» в текстовое поле и нажмите Enter, чтобы открыть вкладку «Устранение неполадок» в приложении «Настройки».Открытие вкладки Устранение неполадок
- Когда вы, наконец, окажетесь на вкладке «Устранение неполадок», прокрутите вниз до вкладки «Найти и исправить другие проблемы», затем нажмите «Сетевой адаптер» и выберите «Запустить средство устранения неполадок».Запуск средства устранения неполадок сетевого адаптера
- Дождитесь завершения первоначального сканирования, затем выберите активный сетевой адаптер из представленного вам списка, затем нажмите «Далее».Выбор проблемного сетевого адаптера
- Дождитесь завершения сканирования. Имейте в виду, что во время этого процесса вы можете ожидать временной потери соединения с Интернетом, поскольку утилита тестирует различные стратегии восстановления, которые могут быть применимы.
- Если определена жизнеспособная стратегия восстановления, нажмите «Применить это исправление» и подождите, пока средство устранения неполадок не устранит проблему.Применение рекомендованного исправления
- Дождитесь завершения операции, затем перезагрузите компьютер и посмотрите, будет ли проблема устранена после завершения следующего запуска.
В случае, если та же проблема «Мы не можем настроить мобильную точку доступа» по-прежнему возникает при попытке установить точку доступа со своего компьютера с Windows 10, перейдите к следующему потенциальному исправлению ниже.
Как включить, отключить или удалить виртуальный адаптер Wi-Fi Direct от Microsoft?
Ну вручную включать его не нужно. Разве что кто-то его до вас отключил. В таком случае, в диспетчере устройств он будет отображаться с иконкой в виде стрелки. Нужно нажать на виртуальный адаптер и выбрать ‘Включить устройство’. Если в диспетчере устройств его вообще нет, включите ‘Показать скрытые устройства’ в меню ‘Вид’ (скриншот выше).
Но даже если Microsoft Wi-Fi Direct Virtual Adapter нет, просто попробуйте включить функцию, которая его использует, тот же хот-спот. Скорее всего он после этого появится (нужно обновить конфигурацию оборудования).
Как отключить? Вручную отключать, или тем более удалять этот виртуальный адаптер от Майкрософт не нужно. Но если очень хочется, то можно попробовать сделать это в том же диспетчере устройств. Достаточно нажать правой кнопкой мыши на адаптер и выбрать ‘Отключить устройство’.
Команды типа netsh wlan set hostednetwork mode=disallow использовать бесполезно, именно на Wi-Fi Direct Virtual Adapter они не влияют.
Как удалить? Удалить можно в том же диспетчере устройств. Но в этом нет особого смысла, так как после перезагрузки данный адаптер снова будет установлен. В принципе, так и должно быть, так как он отвечает за работу важных функций в Windows 10. А без него эти функции просто не будут работать.
Чтобы этот виртуальный Wi-Fi Direct адаптер не отображался в диспетчере устройств, достаточно отключить мобильный хот-спот (в параметрах, в разделе ‘Сеть и интернет’ – ‘Мобильный хот-спот’) и отключить проецирование на этот компьютер. Сделать это можно в параметрах, в разделе ‘Система’ – ‘Проецирование на этот компьютер’. Нужно установить ‘Всегда отключено’.
Не удаётся настроить мобильный хот спот в Windows 10
Для начала необходимо проверить возможность раздачи. Следует запустить консоль в режиме администратора. Делается это несколькими способами, к примеру, нажатием сочетания клавиш Win+R и введением команды cmd либо правым кликом по меню пуска и выбором требуемого пункта во всплывающем меню.
В терминале требуется напечатать: netsh wlan show drivers. Покажется много сервисного текста о драйвере сети, полезной строчкой является «Поддержка размещенной сети» (Hosted Network). Там должен быть установлен флаг «Да»(Yes), если так, то всё отлично, идём дальше. В противном случае следует обновить драйвера для адаптера беспроводной сети. Производить эту процедуру рекомендуется с сайта компании, произведшей ПК либо драйвера. После этого следует повторить проверку Hosted Network.
Но при этом проблемы могут не решиться. У некоторых пользователей может сработать откат драйвера до предыдущей версии. Сделать это можно в диспетчере устройств, запустив его с помощью нажатия по «Пуск». Далее требуется найти в настройки сетевых адаптеров и выбрать нужный девайс. После проделанного следует сделать клик по нему и перейти в свойства, в появившемся меню будет пункт «Драйвер», там нужно произвести откат. После этого необходимо снова проверить состояние поддержки размещённой сети. Её поддержка крайне важна для работы хот-спота, в противном случае ничего не включится.
Последующие действия проводим опять же в консоли. Требуется напечатать строчку: netsh wlan set hostednetwork mode=allow ssid=example key=test
В этой команде «example» — это придуманное имя Wi-Fi, задаётся любое; «test» — пароль от созданного WLAN, также любой, но без использования кириллицы (для лучшей защиты предпочтительней задать пароль из 8 и более символов).
После проделанных действий следует ввести такую строчку: netsh wlan start hostednetwork.
По окончанию покажется сообщение об активации хот-спота. Но использовать созданный Wi-Fi пока что не получится. Если появилось уведомление о неудачном запуске раздачи (даже если на ранних шагах инструкции всё было в порядке), то следует отключить Wi-Fi адаптер, а потом активировать его снова. Альтернативным методом является его удаление и обновление конфигурации оборудования. Кроме того, стоит попытаться в диспетчере устройств найти раздел «Вид» и отобразить скрытые объекты. Далее нужно в пункте «Сетевые адаптеры» найти подпункт для виртуального адаптера и там его задействовать.
Для активации доступа для подключению нужно нажать «Пуск» и перейти в настройки. В выпавшем списке надо отыскать Wi-Fi, который ранее был создан Далее в свойствах требуется включить настройки доступа. Нужно активировать разрешение использования подключения другими юзерами. Если там будут подключения домашней сети, то необходимо выбрать новое соединение после активации размещённой сети.
По окончанию нужно завершить настройку проделанных шагов нажатием специальной кнопки. Если никаких ошибок при активации и настройке не возникло, то теперь можно раздавать Wi-Fi с помощью ПК для любых гаджетов и устройств.
Чтобы отключить персональный хот-спот, нужно запустить терминал и ввести там: netsh wlan stop hostednetwork. Также можно отключить его в параметрах Windows 10, переведя тумблер в соответствующее положение. Если того не требует ситуация, то следует включать раздачу только через параметры Windows.
Всем привет! Многими производителями ноутбуков и нетбуков в устройства добавляются части аппаратного обеспечения, отвечающие за работу с беспроводными сетями. Большинство современных устройств могут не только принимать, но и раздавать интернет при помощи Wi-Fi модуля.
Для этого разработчиками ОС внедрена функция мобильный хот-спот. Что это такое? Если говорить дословно – «горячая точка» или точка доступа к Wi-Fi. Постараюсь раскрыть тему подробно – с инструкциями и скриншотами. Начинаем!
Драйвер для Microsoft Wi-Fi Direct Virtual Adapter
На эту тему я уже писал отдельную статью: драйвер для раздачи Wi-Fi с ноутбука. Все сетевые виртуальные адаптеры в Windows должны работать по умолчанию. Эти драйвера встроены в систему и устанавливаются автоматически. Ничего вручную загружать и устанавливать не нужно. При необходимости нужно установить только драйвер на сам Wi-Fi адаптер. Скачивать желательно последнюю версию с сайта разработчика ноутбука, или самого адаптера (Wi-Fi модуля).
Так что драйвер для Microsoft Wi-Fi Direct Virtual Adapter скачивать и устанавливать не нужно. Если в вашем компьютере есть Wi-Fi адаптер и драйвер на него установлен, то виртуальный адаптер должен работать. Точнее должны работать функции, которые его используют (хот-спот, проецирование на экран компьютера).
Не знаю, что предлагают скачать разные сайты под предлогом драйвера для виртуального адаптера Windows, может действительно ‘вытянутые’ из системы драйвера, но я бы не советовал что-то подобное загружать и устанавливать. Лучше переустановите физический Wi-Fi адаптер, удалив его в диспетчере устройств. Загрузите и запустите установку драйвера для самого беспроводного модуля. А виртуальный адаптер Wi-Fi Direct появится автоматически после запуска службы, которая использует данный адаптер.
Fix the hosted network couldn’t be started error
Fix 1: Turn on WiFi
If you are on a laptop, you may have a dedicated key on your keyboard to turn on and turn off WiFi and Bluetooth. At times while pressing other keys, you may accidentally press the WiFi key and disable or turn off a wireless adapter. So make sure that you have wireless connectivity turned on and try to start the hosted network.
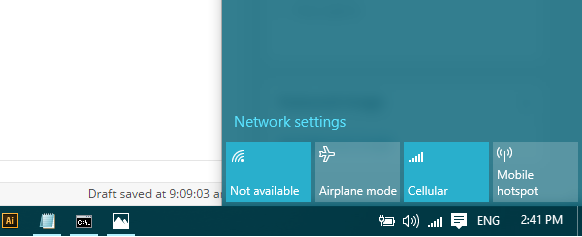
Also, check if you have enabled the Airplane Mode. Try to disable it and try again if enabled.
Also, restart your PC once before attempting any other fixes as a temporary error can be resolved with a simple restart.
Fix 2: Enable Microsoft Hosted Network Virtual Adapter
The hosted network couldn’t be started error can also occur if the Microsoft Hosted Network Virtual Adapter has been disabled. To enable it, do the following.
1. Go to Control Panel – Open control panel by pressing Windows Key + R and type in control panel and hit enter. Alternatively, you can also open it from the Start, type in Control Panel and click on the icon to open it.
2. Click on Network and Internet and then click Network and Sharing Center. From the left pane click on Change adapter settings. Now click on Wireless Network Connection and select disable.
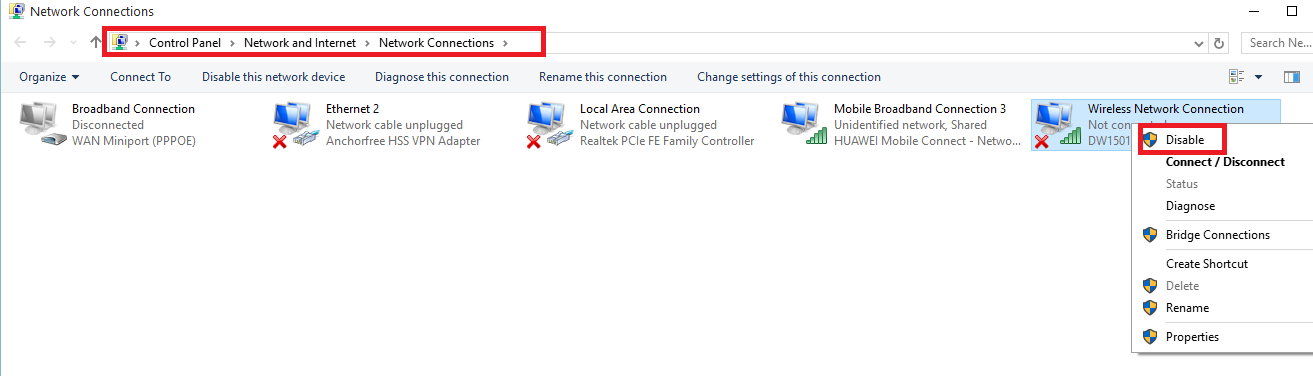
3. Now right-click on Wireless Network Connection again and select Enable. Once successfully enabled, open the device manager.
4. To open Device Manager, press Windows Key + R and type in devmgmt.msc and hit enter. You can also open it from Start, search for Device Manager and open it.
5. Scroll down and expand the Network adapters section. Right-click on Microsoft Hosted Network Virtual Adapter and enable it.
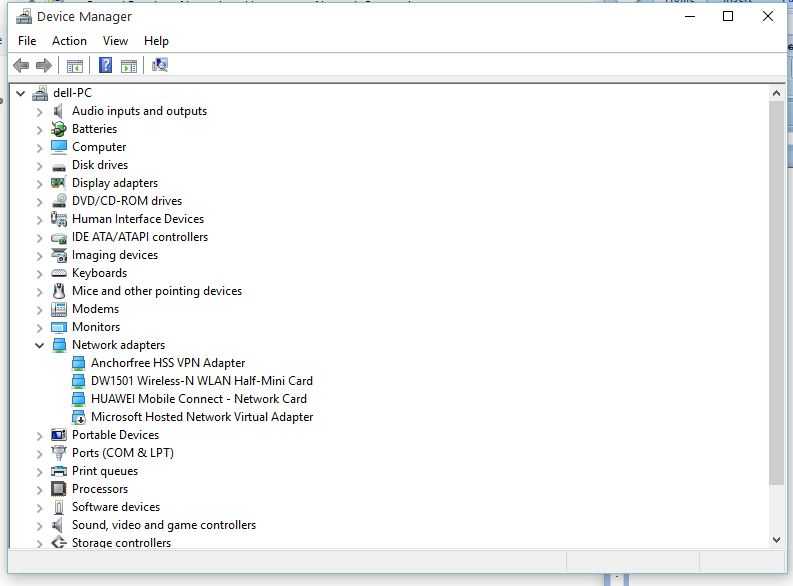
6. Close the device manager and open the command prompt. In the command prompt, type “netsh wlan start hostednetwork” and hit enter. Your hosted network should start successfully.
Note that, you may need to create a new hosted network before starting it. To create a new hosted network enter the following:
netsh wlan set hostednetwork mode=allow ssid=Yourwifiname key=yourpassword
In the above command replace “yourwifiname” with any name and “yourpassword” with the password you want to set for a hosted network or WiFi hotspot.
Related Articles:
To start the Hosted network, enter the following command:
neths wlan start hostednetwork
Fix 3: Change Settings in Power Management Tab
Open device manager. To do this press Windows Key + R, and type devmgmt.msc and hit enter. Or open device manager by searching for Start > search.
In the Device Manager window, expand the Network adapters section. From the list of devices, right-click on your wireless network adapter and select Properties.
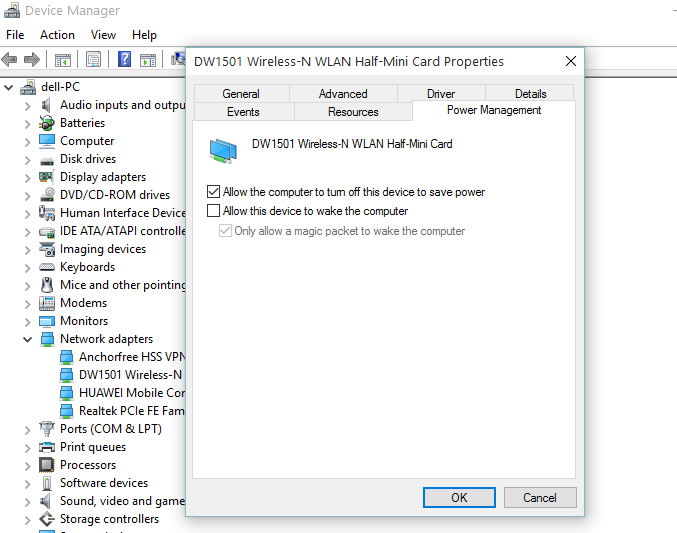
Next, click on the Power Management tab and check the option saying “Allow the computer to turn off this device to save power“.
Click OK to save the settings and close the “Device Manager”. Now reboot your PC and try to start the hosted network.
This should fix “the hosted network couldn’t be started” error in Windows 7, Windows 8.1 and Windows 10 PC.
Точка доступа в Windows 10, 8, 7 запущена, но устройства не подключаются
Если запустить виртуальную сеть получилось, то могут возникнуть проблемы с подключением телефонов, планшетов, ноутбуков, и других устройств к Wi-Fi сети, которую раздает наш компьютер. Как правило, на устройствах, которые мы пытаемся подключить, появляется ошибка «Не удалось подключится к сети», «Не удалось получить IP-адрес», либо просто идет бесконечное получение IP-адреса.
У меня, постоянно появляется такая ошибка. И устройства не подключаются к сети до той поры, пока я не отключу свой антивирус, либо компонент «Брандмауэр». Именно он, блокирует подключение. У меня Dr.Web. Но, другие антивирусы так же могут блокировать раздачу Wi-Fi с компьютера.














![Создаем точку доступа на пк с помощью функции [мобильный хот спот windows 10]](http://tehnik-shop.ru/wp-content/uploads/c/b/1/cb1bd70fc2492366a184ab4436d3ad59.jpeg)





![Не удалось запустить размещенную сеть в windows 10 [быстрые исправления]](http://tehnik-shop.ru/wp-content/uploads/e/7/6/e76fdc2584acb000e7769f315dddf1e3.jpeg)



