Синхронизация времени в Windows 10 — проблема и её решение
Не работает синхронизация времени в операционной системе Windows 10? Давайте поищем проблему и попробуем её устранить.
Уже не один раз, на протяжении почти всего периода использования новой версии операционной системы, я замечаю, что часы на Панели задач периодически начинают глючить. То автоматически переводятся на несколько часов назад, то на несколько вперед.
Быстро решить проблему удавалось отключением и включением переключателя автоматической установки времени в Параметрах ОС. Но это, как оказалось, было временным решением. Проблема появлялась снова и снова.
Также бывали нередки случаи, когда работа службы завершалась неудачей. Системное время никак не удавалось синхронизировать через Интернет.
И вот, по состоянию на сегодняшний день, на моем компьютере эта проблема решена полностью. Виновата оказалась неправильная настройка работы службы «W32Time» по умолчанию. Дальше я расскажу о её правильной настройке. Готовы? Поехали!
Решение 8 — Включить контроль учетных записей пользователей
По словам пользователей, иногда основной причиной этой проблемы может быть контроль учетных записей. Это функция безопасности, которая уведомляет вас, когда приложение пытается выполнить действие, требующее административных привилегий.
Хотя это может быть полезной функцией, из-за частых диалогов с уведомлениями многие пользователи предпочитают ее отключать. Однако несколько пользователей сообщили, что отключение функции контроля учетных записей привело к появлению проблем в Магазине Windows.
Если Магазин Windows не работает на вашем ПК, попробуйте включить Контроль учетных записей и проверить, решает ли это проблему. Для этого просто выполните следующие действия:
-
Нажмите Windows Key + S и введите контроль учетной записи пользователя. Выберите « Изменить настройки контроля учетных записей».
-
Переместите ползунок на вторую позицию и нажмите « ОК», чтобы сохранить изменения.
После включения контроля учетных записей, проблема с Windows Store должна быть решена.
Windows 10 не работает ntp
Не могу настроить синхронизацию с локальным сервером. Другие устройства синхронизируются, а с ПК не получается (пробовал с трех разных под вин-10). Сервер настроил нормально, т.к. контроллер ПЛК синхронизируется без проблем. Помогите пожалуйста, нужно срочно. Второй ПК используется для резерва БД с привязкой по времени, а отклонения более секунды недопустимы.
| C:\Windows\system32>w32tm /stripchart /computer:192.168.1.11 Отслеживание 192.168.1.11 . Текущее время — 18.03.2016 15:04:33. 15:04:33 d:+00.0006867s o:-50.5410529s 15:04:35 d:+00.0008686s o:-50.5411302s 15:04:37 d:+00.0008360s o:-50.5411019s |
C:\Windows\system32>w32tm /monitor /computers:192.168.1.11 192.168.1.11: ICMP: 0ms задержка NTP: -50.5409947s смещение относительно локального времени RefID: (не указано или не синхронизировано) Страта: 0
C:\Windows\system32>w32tm /resync Отправка команды синхронизации на локальный компьютер Синхронизация не выполнена, так как нет доступных данных о времени.
Отслеживание и монитор работает, а синхронизация нет. В это время в журнале создается событие:
| Поставщик времени «VMICTimeProvider» указал, что текущее аппаратное обеспечение и операционная среда не поддерживаются, и их работа остановлена. Это поведение ожидаемо для VMICTimeProvider в средах non-HyperV-guest. Это поведение может быть ожидаемо для текущего поставщика в текущей операционной среде. |
В Майкросовте находится эта проблема, пишут что связано с вин10, но путних решений нет
Пробовал: net stop w32time net start w32time w32tm /config /update Разные параметры AnnounceFlags
Источник
Как исправить ошибки w32tm.exe всего за несколько шагов?
Помните, прежде чем предпринимать какие-либо действия, связанные с системными файлами, сделайте резервную копию ваших данных!
Ошибки файла w32tm.exe могут быть вызваны различными причинами, поэтому полезно попытаться исправить их различными способами.
Шаг 1.. Сканирование компьютера на наличие вредоносных программ.
Файлы Windows обычно подвергаются атаке со стороны вредоносного программного обеспечения, которое не позволяет им работать должным образом. Первым шагом в решении проблем с файлом w32tm.exe или любыми другими системными файлами Windows должно быть сканирование системы на наличие вредоносных программ с использованием антивирусного инструмента.
Если по какой-либо причине в вашей системе еще не установлено антивирусное программное обеспечение, вы должны сделать это немедленно
Незащищенная система не только является источником ошибок в файлах, но, что более важно, делает вашу систему уязвимой для многих опасностей. Если вы не знаете, какой антивирусный инструмент выбрать, обратитесь к этой статье Википедии – сравнение антивирусного программного обеспечения
Решение 4. используйте другой сервер
Если системе так и не удаётся синхронизироваться, есть вероятность, что проблема на сервере. Попробуйте использовать другой.
- Нажмите ПКМ по дате и времени в правом нижнем углу.
- Выберите пункт: Настройка даты и времени.
- Перейдите на вкладку Время по Интернету, и нажмите Изменить настройки.
- Установите галочку: Синхронизировать с сервером времени в интернете.
- Введите в строку сервера один из следующих адресов:
- time-b-wwv.nist.gov
- time-e-wwv.nist.gov
- time-e-g.nist.gov
- time-a-g.nist.gov
- utcnist.colorado.edu
- ntp-d.nist.gov
- ntp-b.nist.gov
- Нажмите: Обновить сейчас и ОК.
Примечание: при синхронизации часов убедитесь, что они отклоняются не более чем на 15 часов от текущего времени. Если это так, вам следует установить правильное время вручную, узнать которое можно, введя в поиске браузера запрос “Точное время”. Если расхождение более 15 часов, необходимо выбрать другой сервер из предоставленного списка.
СИНХРОНИЗАЦИЯ ВРЕМЕНИ
Откройте системную утилиту “Выполнить” (нажмите сочетание клавиш клавиатуры Win+X) и введите:
services.msc
после чего нажмите клавишу Enter и дождитесь появления окна программы под названием “Службы”.
Найдите в списке “Служба времени Windows” и откройте окно её настроек, дважды кликнув курсором мышки.
Теперь о том, что необходимо сделать. Нажмите кнопку “Запустить” и убедитесь, что в состоянии службы отображается надпись “Выполняется”, а также установите Тип запуска на “Автоматически”. После чего кликните по кнопкам “Применить” и “ОК”.
Больше ничего вам не потребуется! Если же, после проделанных изменений, часы продолжат глючить, попробуйте найти решение в следующем:
- запустите системную утилиту “System File Checker” в Командной строке с правами администратора. После окончания её работы перезагрузите компьютер;
- выключите и обратно включите в автоматический режим установку часового пояса и времени в Параметрах ОС;
- измените интернет-сервер для синхронизации;
- принудительно заставьте операционную систему синхронизировать время при помощи Командной строки (последовательность команд можете найти в Интернете).
Другие полезные компьютерные советы сможете просмотреть в Карте блога. Наши странички в Google+ и Facebook ждут Вас. Кнопка и виджет расположены справа вверху.
В последнее время большую популярность набирает вид связи как FT8, который требует точного синхронизация времени на вашем ПК. После очередного обновления Windowns 10 не работает синхронизация времени в операционной системе Windows 10? Давайте поищем проблему и попробуем её устранить.
Уже не один раз, на протяжении почти всего периода использования новой версии операционной системы Windows 10 замечено, что часы на вашем ПК периодически начинают глючить. То автоматически переводятся на несколько часов назад, то на несколько секунд вперед.
Быстро решить проблему удавалось отключением и включением переключателя автоматической установки времени в Параметрах ОС. Но это, как оказалось, было временным решением. Проблема появлялась снова и снова.
Также бывали нередки случаи, когда работа службы завершалась неудачей. Системное время никак не удавалось синхронизировать через Интернет.
Виновата оказалась неправильная настройка работы службы «W32Time» по умолчанию.
Найдите в списке «Служба времени Windows» и откройте окно её настроек, дважды кликнув курсором мышки.
Теперь о том, что необходимо сделать. Нажмите кнопку «Запустить» и убедитесь, что в состоянии службы отображается надпись «Выполняется», а также установите Тип запуска на «Автоматически». После чего кликните по кнопкам «Применить» и «ОК».
Больше ничего вам не потребуется!
Проверить системное время теперь можно здесь https://www.ntp-servers.net/
Когда появляется отсутствующая ошибка w32time.dll?
Если вы заметили эти сообщения, значит, W32time.dll работает неправильно.
- Программа не может запуститься, потому что на компьютере отсутствует файл W32time.dll.
- W32time.dll отсутствует.
- W32time.dll не найден.
- W32time.dll отсутствует на вашем компьютере. Попробуйте переустановить приложение, чтобы устранить проблему.
- “Это приложение не запустилось, потому что не найден файл W32time.dll. Если вы переустановите программу, эта проблема может быть решена”.
Что делать, если программа не запускается? Вот несколько решений, которые помогут покончить с этой ошибкой раз и навсегда. В данном случае проблема заключается в W32time.dll. :
Решение 9 — Проверьте батарею вашей материнской платы
Иногда проблемы со временем и датой могут возникнуть из-за батареи вашей материнской платы.
Ваша батарея обеспечивает питание вашего ПК, позволяя ему сохранять правильное время. Если ваши часы неправильные, это может быть вызвано неисправной батареей материнской платы.
Тем не менее, вы можете решить эту проблему, просто заменив батарею. Для этого выключите компьютер и отсоедините все кабели.
Теперь откройте корпус компьютера и найдите аккумулятор на материнской плате. Аккуратно извлеките аккумулятор и замените его новым.
После замены батареи проблемы с часами и службой Windows Time должны быть решены.
Помните, что открытие корпуса компьютера может привести к аннулированию гарантии, поэтому может быть лучше доставить компьютер в официальный ремонтный центр, если на него все еще распространяется гарантия.
Итак, мы надеемся, что одно из этих решений помогло вам синхронизировать часы Windows 10.
Как всегда, если вы сталкивались с другими обходными путями для исправления различных ошибок службы времени Windows, не стесняйтесь перечислять шаги по устранению неполадок в разделе комментариев ниже.
Примечание редактора: этот пост был первоначально опубликован в апреле 2017 года и с тех пор был полностью переработан и обновлен для обеспечения свежести, точности и полноты.
Ошибка при выполнении синхронизации времени в Windows 7: причины и решение
Пользователи, которые пытаются изменить время на компьютере, могут столкнуться с ошибкой при выполнении синхронизации времени с time.windows.com. Этот сайт является сервером Майкрософт, а поэтому неполадка вероятнее всего находится на стороне разработчика операционной системы и юзеру просто нужно обождать некоторое время. Однако, есть и другие причины, которые провоцируют возникновение такой неполадки: севшая батарейка на материнской плате, проблемы с подключением к сети Интернет.
Способы исправления ошибки при выполнении синхронизации времени
Если на вашем ПК возникла ошибка при выполнении синхронизации времени в Windows 7, то, в первую очередь, нужно попробовать выбрать другой сервер для обновления часового пояса. Для этого нужно выполнить следующие действия:
Нажимаем на времени правой кнопкой мыши и выбираем «Настройка даты и времени».
Откроется небольшое окно. Нужно перейти во вкладку «Время по Интернету». Нажимаем на кнопку «Изменить параметры».
Выбираем любой другой сервер.
Перезагружаем ПК и смотрим, появились ли изменения времени.
Сбой в работе службы, отвечающей за работу времени, может вызвать ошибку при выполнении синхронизации времени. Для этого нужно нажать «Win+R» и ввести «services.msc».
Откроется новое окно. Находим «Служба времени Windows». Нажимаем на кнопку «Запустить» или «Перезапустить». Время должно настроиться.
Решить такую ошибку также можно с помощью перерегистрации файлов, отвечающих за работу времени на ПК. Для этого нужно запустить командную строку с правами Администратора и ввести по очереди такие команды:
- net stop w32time
- w32tm /unregister
- w32tm /register
- net start w32time
- w32tm /config /manualpeerlist:pool.ntp.org /syncfromflags:manual /update
Если и после выполнения этих команд ошибка продолжает появляться, стоит поменять батарейку на материнской плате и обязательно проверить подключение ПК к сети Интернет.
Решение проблем
Ранее было сказано, что чаще всего синхронизация не работает по причине остановки отвечающего за это системного сервиса. Как его перезапустить и добавить в автозагрузку, рассмотрели в подразделе «Службы». Здесь ознакомимся с ускоренным способом выхода из ситуации.
Рассмотрим, как исправить через командную строку, в случае когда не синхронизируется время по интернету:
- Запустите командную строку от имени администратора;
- Выполните команду «net stop w32time» для остановки службы времени Windows 10;
- Отмените ее регистрацию в ОС командой «w32tm /unregister»;
- Зарегистрируйте ее обратно: введите «w32tm /register» и нажмите «Enter»;
- Запустите сервис «net start w32time»;
- Запустите процесс внеочередной синхронизации «w32tm /resync /nowait»;
- Если ничего не помогает, перезагрузите компьютер.
Синхронизация времени Windows не работает
Чтобы изменить настройки времени, вы должны щелкнуть время в правой части панели задач и выбрать настройки даты и времени. Настройки синхронизации находятся на вкладке Интернет-время.
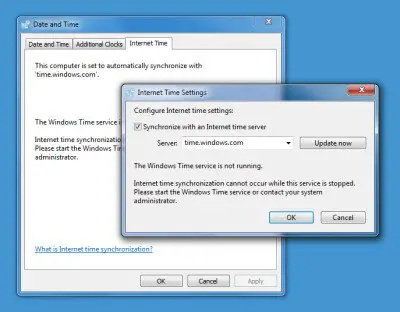
Служба времени Windows не работает
Если ваше время на часах Windows 10 неверное, первое, что нужно сделать, это выяснить, есть ли у вас Служба времени Windows установлен автоматический и запущенный, иначе вы можете увидеть сообщение об ошибке: Служба времени Windows не запущена.
Для этого введите services.msc в Начать поиск и нажмите Enter. В диспетчере служб перейдите к службе времени Windows и дважды щелкните ее.
Проверьте, запущен ли он и установлен ли он на автоматический. Если нет, измените тип запуска на Автоматический и нажмите Применить / ОК.
Если это сработает, отлично, запустите службу и выйдите. Это должно быть концом ваших проблем. Если нет, и вы получаете сообщения об ошибках — читайте дальше!
Служба времени Windows не запускается с ошибкой 1079
Если вы обнаружите, что служба времени Windows не запускается с Ошибка 1079, вы можете убедиться, что служба запускается учетной записью локальной системы, а не учетной записью локальной службы (NT AUTHORITY LocalService). Подробнее об этом здесь.
Система не может найти указанный путь
Вы получаете сообщение об ошибке: Система не может найти указанный путь.
В таком случае вам может потребоваться перерегистрировать файл dll. Соответствующий файл DLL здесь w3time.dll. Для этого откройте командную строку от имени администратора, введите regsvr32 w32time.dll и нажмите Enter.
Если это сработает, хорошо, иначе вы все равно получите это сообщение?
Затем вы можете также захотеть зарегистрировать заинтересованное Файл времени Windows который называется W32tm.exe, и посмотрите, поможет ли это!
W32tm.exe, расположенный в папке System32, используется для настройки параметров службы времени Windows. Его также можно использовать для диагностики проблем со службой времени. W32tm.exe — предпочтительный инструмент командной строки для настройки, мониторинга или устранения неполадок службы времени Windows. Вы можете ознакомиться со всеми его параметрами здесь, на сайте TechNet.
Мы будем использовать /регистр параметр. Этот параметр при запуске для W32tm.exe регистрирует службу времени для запуска в качестве службы и добавляет конфигурацию по умолчанию в реестр.
Для этого в повышенная командная строка, введите эти команды одну за другой и нажмите Enter:
net stop w32time
w32tm /unregister
w32tm /register
Заставить Windows синхронизировать время с помощью CMD
Вы также можете заставить Windows синхронизировать время с помощью W32tm.exe. W32tm.exe — это строка командной строки, используемая для настройки, мониторинга или устранения неполадок службы времени Windows на ПК с Windows 10.
Для этого откройте командную строку с повышенными привилегиями и введите одну за другой следующие команды:
net stop w32time w32tm /unregister w32tm /register net start w32time w32tm /resync
Перезагрузите компьютер и посмотрите, помогло ли это.
Посмотрите, поможет ли это решить вашу проблему … если нет … вздох … вы снова можете получить сообщение при регистрации w32tm.exe:
Произошла следующая ошибка: система не может найти указанный путь. (0x80070003)
Убедитесь, что вы вошли в систему как администратор и открыли командную строку как администратор, но вы можете получить сообщение об ошибке, даже если вы выполнили эти требования.
В таком случае вам придется открыть свой Редактор реестра.
После того, как вы открыли regedit, перейдите к следующему разделу реестра:
HKLMHKEY_LOCAL_MACHINESYSTEMCurrentControlservicesTapiSrv
Теперь на правой панели щелкните правой кнопкой мыши ImagePath и выберите «Изменить». Убедитесь, что в поле «Значение» указано значение:
%SystemRoot%System32svchost.exe -k NetworkService
Нажмите ОК и выйдите.
Надеюсь, что-то поможет!
Если ничего не помогает, вы можете использовать другой Сервер времени, использовать бесплатное программное обеспечение для синхронизации времени или затем попробуйте восстановить / сбросить / переустановить Windows и посмотреть, поможет ли это вам. Если вы не хотите рассматривать этот последний вариант, единственный практический совет, который я могу вам дать, — это снять флажок Синхронизация с сервером времени в Интернете, установите время вручную и время от времени проверяйте его!
Хотите проверить точность системных часов?
Что делать, чтобы решить проблему
Решение проблемы осуществляется несколькими способами. Не стоит сразу же обращаться к тому варианту, который покажется наиболее простым. Стоит рассматривать методы устранения проблемы, начиная с самых частых причин.
Проблемы в батарее BIOS
Если время на компьютере сбилось, то в первую очередь нужно проверить параметры BIOS. В частности, это касается аккумулятора, расположенного на материнской плате. Батарейка отвечает за выполнение простых операций, включая отображение даты и времени. Если она выйдет из строя – эти показатели собьются.
Поскольку аккумулятор представляет собой «таблетку» CR2032, подобное происходит очень часто. Поэтому батарейку приходится менять. Сделать это можно в сервисном центре, обратившись к специалистам. Кроме того, можно попытаться самостоятельно заменить элемент, воспользовавшись инструкцией:
- Разберите системный блок компьютера или снимите заднюю крышку ноутбука.
- Найдите «таблетку», зафиксированную на материнской плате.
- Ослабьте зажимы.
- Извлеките элемент.
- Установите новую батарейку, положив ее в соответствующий разъем с небольшим надавливанием.
- Соберите системный блок или ноутбук.
Важно. Производителями некоторых материнских плат не предусмотрена возможность замены батарейки
Собрав компьютер, пользователь должен перезапустить устройство и заново настроить время. Учтите, что после установки новой батарейки собьются стандартные настройки BIOS, поэтому вам придется вновь посетить одноименное меню для регулировки параметров.
Неправильный часовой пояс
Иногда причина возникновения проблемы является более прозаичной, а ее решение заключается в изменении всего лишь одной настройки. Если ваш компьютер показывает неправильное время, то обязательно проверьте настройки часового пояса:
- Щелкните правой кнопкой мыши по строке со временем, расположенной в правом нижнем углу экрана.
- Выберите пункт «Настройка даты и времени».
Во вкладке «Часовой пояс» установите подходящий регион.
Теперь на экране должны отобразиться корректные показатели. Но помните, что изменение часового пояса решает проблему только в том случае, если время сбивается на несколько часов, а не минут. Например, когда в вашем регионе 16:00, а часы показывают 14:00. Если показатели расходятся не в «круглом» диапазоне (14:52 вместо 13:37), то вы имеете дело с другой причиной появления ошибки.
Синхронизация с сервисами Microsoft
Если изменение часового пояса не помогло, есть смысл активировать автоматическую настройку путем синхронизации с сервисами Microsoft:
Откройте настройки, используя инструкцию из предыдущего пункта материала.
Активируйте ползунок напротив пункта «Установить время автоматически».
Сделайте то же действие с пунктом «Автоматически устанавливать часовой пояс».
Теперь данные будут поступать на компьютер автоматически, исходя из сведений, предоставленных сервисом Microsoft. Однако работает это только в том случае, когда есть подключение к интернету, а проблема точно не связана с неисправностью батарейки BIOS.
Вирусы
Какие только проблемы не доставляет вредоносное ПО. Вирусы влияют на самые разные процессы в работе компьютера, не исключая настройки даты и времени. Если показатели на ПК расходятся с реальными данными, то необходимо выполнить проверку устройства на наличие вредителей:
Откройте «Параметры» через меню «Пуск».
Перейдите в раздел «Обновление и безопасность», а затем – «Безопасность Windows».
Выберите «Защита от вирусов и угроз».
Откройте «Защитник Windows».
Запустите расширенную проверку.
На заметку. Также вы можете воспользоваться сторонним антивирусом вроде Kaspersky Internet Security, Dr. Web или Avast.
Вне зависимости от выбранного программного обеспечения, проверка предложит удалить обнаруженные вирусы. Для этого будет достаточно нажать соответствующую кнопку в окне ПО. После удаления вредителей время должно восстановиться.
Активаторы Windows и других программ
Многие люди пользуются пиратской версией Windows 10. Ее установка – то еще приключение. К примеру, если владелец ПК забудет поставить утилиту-активатор, то будут недоступны многие функции. В частности, корректное отображение даты и времени.
Решить проблему можно тремя способами:
найти активатор в интернете и установить его;
- перейти на лицензионную версию Windows 10;
- смириться с ситуацией и пользоваться специальными сервисами для просмотра времени.
То, какой способ решения вы выберете – зависит только от вас. Разумеется, лучшим вариантом является переход на лицензионное ПО, поскольку оно гарантирует поддержку от разработчиков и помощь при возникновении разного рода проблем.
Добавление новых серверов
В Windows 10 предусмотрена смена NTP-серверов и добавление сторонних, отсутствующих в списке. Делается это двумя способами.
Настройка времени по Интернету
1. Чтобы не повторяться, перейдите к первому разделу «Параметры» и выполните из него 6 первых шагов.
2. Убедитесь, что опция «Синхронизировать с сервером…» активирована.
3. Кликните по форме с выпадающим списком ниже.
4. Введите адрес сервера без www и https, например, time.google.com.
5. Сохраните настройки кнопкой «OK».
Для немедленной проверки жмите «Обновить сейчас».
После настройки и проверки появится оповещение об успешном завершении синхронизации часов со ссылкой на NTP-сервер.
Редактор реестра
1. Для запуска утилиты «Выполнить» воспользуйтесь комбинацией клавиш Win + R.
2. Введите в текстовую строку «regedit» и жмите «OK» либо «Enter».
Команду можете выполнить и через поиск Windows 10.
3. Разверните ветку HKLM.
4. Перейдите вниз по пути: SOFTWAREMicrosoftWindowsCurrentVersionDateTime.
5. В подразделе Servers создайте новый строковый параметр через его контекстное меню либо правый клик по свободной области в левой части окна.
6. В качестве параметра укажите число, следующее за последней записью в списке (скорее всего, будет 3), в поле «Значение» вставьте ссылку на нужный сервер и кликните «OK».
Для сверки реального времени с сервером необходимо выполнить 6 шагов из раздела «Параметры» и щелкнуть «Обновить сейчас».
СИНХРОНИЗАЦИЯ ВРЕМЕНИ
Откройте системную утилиту «Выполнить» (нажмите сочетание клавиш клавиатуры Win + X ) и введите:
после чего нажмите клавишу Enter и дождитесь появления окна программы под названием «Службы».
Найдите в списке «Служба времени Windows» и откройте окно её настроек, дважды кликнув курсором мышки.
Теперь о том, что необходимо сделать. Нажмите кнопку «Запустить» и убедитесь, что в состоянии службы отображается надпись «Выполняется», а также установите Тип запуска на «Автоматически». После чего кликните по кнопкам «Применить» и «ОК».
Больше ничего вам не потребуется! Если же, после проделанных изменений, часы продолжат глючить, попробуйте найти решение в следующем :
- запустите системную утилиту «System File Checker» в Командной строке с правами администратора. После окончания её работы перезагрузите компьютер;
- выключите и обратно включите в автоматический режим установку часового пояса и времени в Параметрах ОС;
- измените интернет-сервер для синхронизации;
- принудительно заставьте операционную систему синхронизировать время при помощи Командной строки (последовательность команд можете найти в Интернете).
Другие полезные компьютерные советы сможете просмотреть в Карте блога. Наши странички в Google+ и Facebook ждут Вас. Кнопка и виджет расположены справа вверху.
Главная / Система / Синхронизация времени в Windows 10 — проблема и её решение
16 комментариев к “Синхронизация времени в Windows 10 — проблема и её решение”
У меня в антивирусе Dr.Web была включена защита от изменения системных даты и времени, из-за этого синхронизация времени не происходила, хотя в настройках ОС Windows 10 синхронизация была включена. После изменения настроек антивируса время синхронизировалось.
Александр! Спасибо за то, что поделились своим опытом.
Спасибо! Помогло даже без перезагрузки.
Спасибо! УРА, заработало! Только Вы забыли упомянуть, что нужно перезагрузиться.
У меня такой службы вообще нет
Не помогло ничего. Приходится вручную корректировать время. Сменить батарейку в ноуте, по совету Анатолия, конечно можно, но как она может влиять на синхронизацию, я абсолютно не понимаю.
Константин, у Вас случайно не установлен Linux второй системой параллельно с Windows? Если да, то такая проблема возникает после захода в Linux и перезагрузки в Windows.
Источник
Магазин Windows не работает, как это исправить?
Магазин Windows является важнейшим компонентом Windows 10, но многие пользователи сообщали о проблемах с ним. Говоря о проблемах, вот некоторые распространенные проблемы, о которых сообщили пользователи:
- Магазин Windows не открывается, загружается — по словам пользователей, иногда Магазин Windows вообще не открывается на их ПК. Мы уже подробно рассмотрели эту проблему в своей собственной статье, поэтому обязательно проверьте ее для получения дополнительной информации.
- Кэш Магазина Windows может быть поврежден — это еще одна большая проблема, с которой вы можете столкнуться, но мы уже рассмотрели эту проблему в нашей статье «Кэш Магазина Windows», возможно, это поврежденная статья, поэтому мы рекомендуем вам проверить ее для получения дополнительной информации.
- Не удается получить доступ к Магазину Windows. Эта проблема может возникать по разным причинам, но обычно причиной является ваш антивирус. Попробуйте отключить антивирус и проверьте, решает ли это проблему.
- Магазин Windows не устанавливает приложения. Многие пользователи сообщают, что Магазин Windows не будет устанавливать приложения вообще. Это может быть просто временная ошибка, но вы должны быть в состоянии исправить это, очистив свой кэш.
Решение 2 — Проверьте, правильно ли указаны ваш регион и время
Многие проблемы Магазина Windows могут возникнуть, если есть проблема с вашей датой и временем или вашими региональными настройками. Магазин Windows тесно связан с вашим регионом, и если ваши региональные настройки неверны, вы, возможно, вообще не сможете использовать Магазин Windows. Однако вы можете решить эту проблему, выполнив следующие действия:
- Откройте приложение «Настройки». Вы можете сделать это быстро, нажав сочетание клавиш Windows + I.
-
После открытия приложения «Настройка» перейдите в раздел « Время и язык ».
-
Проверьте правильность даты и времени. Если нет, отключите параметр « Автоматически устанавливать время» и снова включите его. Кроме того, обязательно проверьте, правильно ли указан ваш часовой пояс.
-
Перейдите к области и языку на левой панели. Установите свою страну или регион в Соединенные Штаты.
После внесения этих изменений проверьте, сохраняется ли проблема с Магазином Windows.
Решение 4. Установите недостающие обновления
По словам пользователей, иногда вы можете исправить проблемы Магазина Windows, просто установив последние обновления Windows. Windows 10 обычно устанавливает отсутствующие обновления автоматически, но иногда вы можете пропустить одно или два обновления из-за определенных проблем.
Однако вы всегда можете проверить наличие обновлений вручную, выполнив следующие действия:
-
Откройте приложение «Настройки» и перейдите в раздел « Обновление и безопасность ».
-
Теперь нажмите кнопку Проверить наличие обновлений.
Если доступны какие-либо обновления, они будут загружены в фоновом режиме и установлены, как только вы перезагрузите компьютер. Как только все обновится, попробуйте снова запустить Windows Store и проверить, работает ли он.








![Произошла ошибка во время синхронизации windows с time.windows.com [full fix]](http://tehnik-shop.ru/wp-content/uploads/3/4/e/34e6d7707d390050de7e8ca01c90a8cb.jpeg)







![[solved] служба времени windows не работает в windows 10/11 - zanz](http://tehnik-shop.ru/wp-content/uploads/c/c/1/cc1cb1567421e753e36d3d5d75c9219c.png)



