Исправление кириллического имени юзера
Панель «Пуск» может перестать открываться, если пользователь изменил своё имя, добавив к нему русские буквы. Данный формат названия профиля недопустим в «операционке» Windows, поэтому «учётку» необходимо переименовать обратно:
- Изначально открываем управление компьютером через «Поиск Windows». Для этого кликните по значку увеличительного стекла на «Панели задач» и введите запрос в поисковую строку. Когда появится результат, жмите по нему.
Введите в поисковую строку запрос «Управление компьютером»
- В левой части окна открываем раздел «Служебные программы», переходим в «Локальные пользователи и группы» и жмём по папке «Пользователи».
Откройте папку «Пользователи в служебных программах»
- В правой части окна находим имя, которое нужно переименовать.
В списке пользователей выберите свою «учётку»
- Кликаем по его имени правой клавишей мыши. Тут будет пункт «Переименовать» – он нам и нужен. Введите новое имя, закройте инструмент и перезапустите ПК.
Кликните по «Переименовать» и дайте другое имя аккаунту
Удаление антивируса для ремонта кнопки «Пуск»
Бывают неприятные ситуации, когда программа, которая призвана вас защищать ломает вашу систему или ее компоненты, случаев таких полно. Если у вас в ОС есть антивирусные решения, отличные от защитника Windows, то можно попробовать их удалить (Avast, Comodo).
Кстати защитник Windows можно удалить в Windows Server
Удалять антивирус можно как и любую обычную программу, при желании можете скачать с сайта производителя специальную утилиту для этих вещей, обычно они есть у каждого антивируса. После удаления антивируса, обязательно перезагрузите сервер или компьютер. Далее когда система вновь загрузится, откройте PowerShell в режиме администратора и введите команды:
Get-AppxPackage Microsoft.Windows.ShellExperienceHost | Foreach {Add-AppxPackage -DisableDevelopmentMode -Register «$($_.InstallLocation)\AppXManifest.xml»}
Get-AppxPackage Microsoft.Windows.Cortana | Foreach {Add-AppxPackage -DisableDevelopmentMode -Register «$($_.InstallLocation)\AppXManifest.xml»}
Get-AppxPackage Microsoft.Windows.StartMenuExperienceHost | Foreach {Add-AppxPackage -DisableDevelopmentMode -Register «$($_.InstallLocation)\AppXManifest.xml»}
Или перерегистрировать все сразу пакеты:
Get-AppXPackage -AllUsers | Foreach {Add-AppxPackage -DisableDevelopmentMode -Register «$($_.InstallLocation)\AppXManifest.xml»}
Далее откройте реестр Windows и перейдите в раздел:
HKEY_LOCAL_MACHINE\SYSTEM\CurrentControlSet\Services\WpnUserService
Находим тут ключ с именем «Start‘, щелкаем по нему двойным щелчком мыши и меняем значение на 4. После чего обязательно перезагрузите вашу систему. Это должно исправить ситуацию, когда не работает меню пуск в Windows.
Не работает пуск из-за брандмауэра
Не знаю в чем прикол, но в ряде случаев вам потребуется выполнить удаление ключей реестра отвечающих за правила брандмауэра и заново их воссоздание. Запустите в PowerShell команды:
Remove-Item «HKLM:SYSTEMCurrentControlSetServicesSharedAccess ParametersFirewallPolicyRestrictedServicesConfigurableSystem» New-Item «HKLM:SYSTEMCurrentControlSetServicesSharedAccess ParametersFirewallPolicyRestrictedServicesConfigurableSystem» Remove-Item «HKLM:SYSTEMCurrentControlSetServicesSharedAccess ParametersFirewallPolicyFirewallRules» New-Item «HKLM:SYSTEMCurrentControlSetServicesSharedAccess ParametersFirewallPolicyFirewallRules» Remove-Item «HKLM:SOFTWAREMicrosoftWindows NTCurrentVersion Notifications» -Recurse New-Item «HKLM:SOFTWAREMicrosoftWindows NT CurrentVersionNotifications»
Для Windows Server 2019, вот такую ветку нужно удалить и воссоздать: HKLM:SYSTEMCurrentControlSetServicesSharedAccess ParametersFirewallPolicyRestrictedServicesAppIsoFirewallRules
Скачать готовый скрипт — https://cloud.mail.ru/public/3mKR/NZtmoQS95
Делаем, мы это для того, чтобы удалить огромное количество записей в данной ветке, которые почему-то генерирует брандмауэр. Вот пример нормального содержимого, количество записей свыше 7000
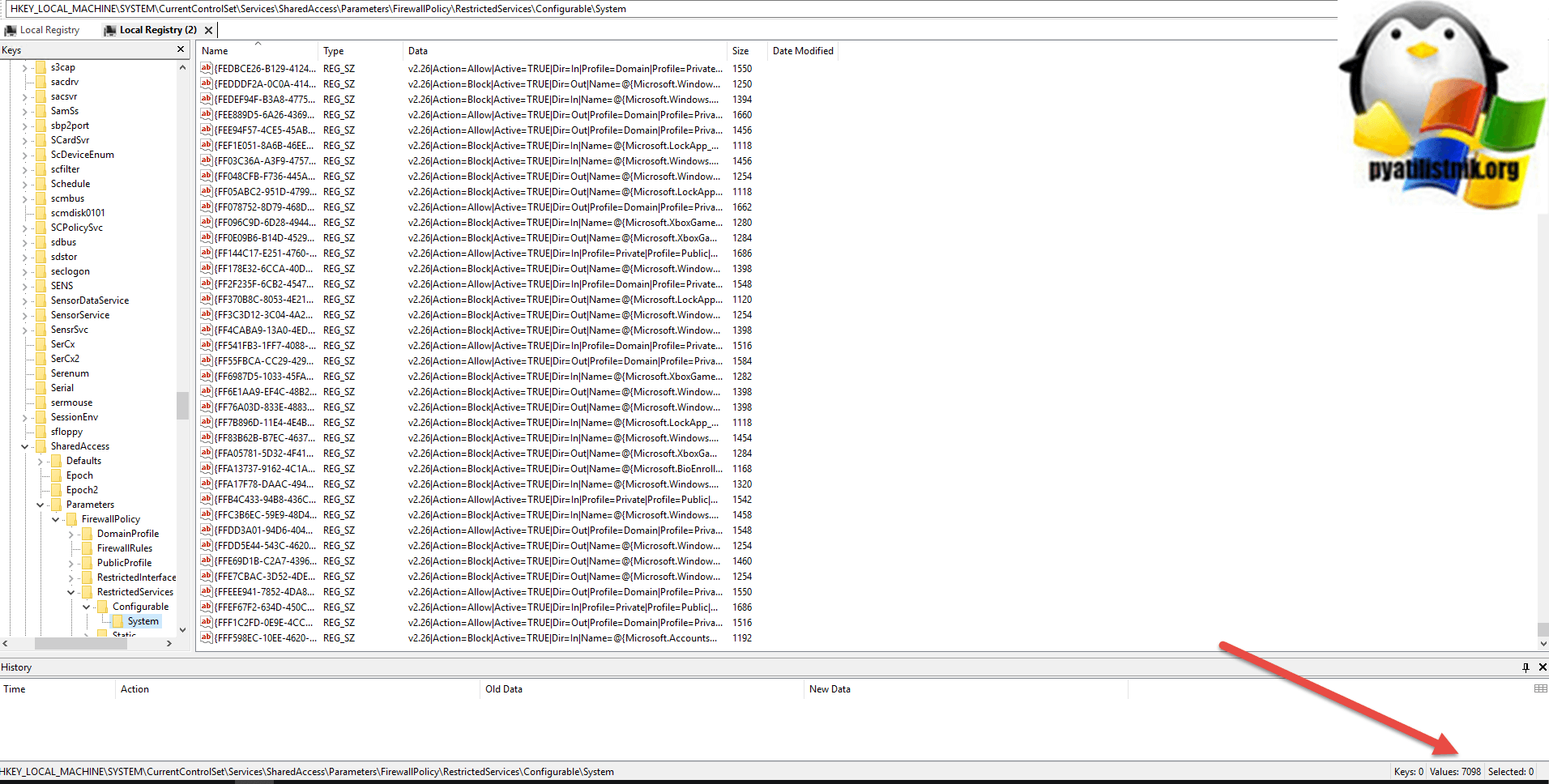
А вот пример, где количество записей превышает свыше 250 00 и это не нормально, и может спокойно ломать кнопку пуск.
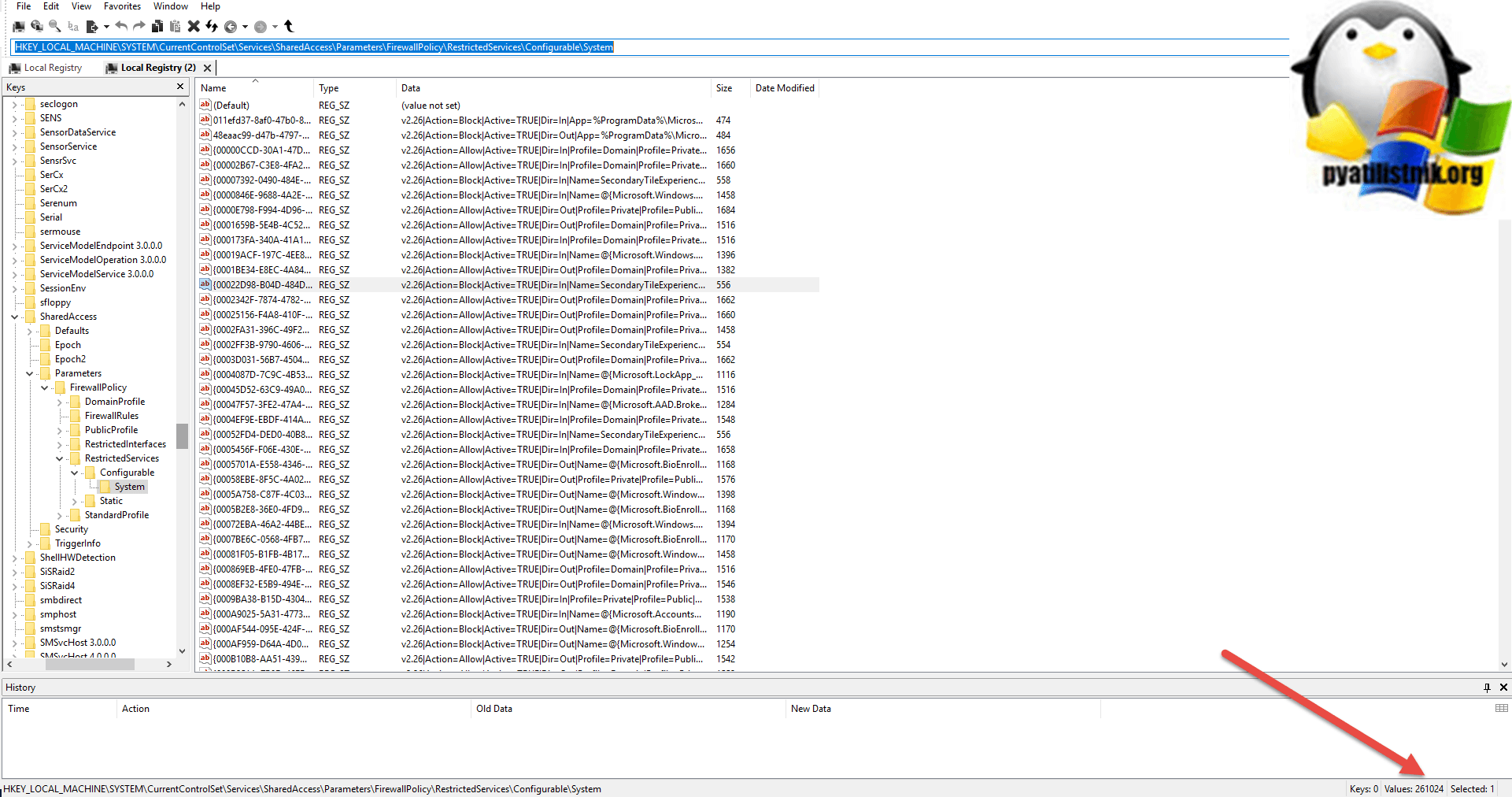
Если не работает кнопка «Пуск», то сначала перегружаем Windows 10
Проблема может появиться не только из-за обновления «Виндовс», но и ввиду какого-либо сбоя в системе, поэтому первым банальным, но при этом эффективным шагом будет перезапуск «операционки». Для этого достаточно перезагрузить оконный интерфейс, за который отвечает служба «Проводник» (по-другому, explorer.exe). Сделать это можно через любое из двух стандартных системных окон — «Диспетчер задач» и «Командная строка».
Через «Диспетчер задач»
Все работающие на ПК процессы отображены в «Диспетчере задач» — окне, в котором можно управлять данными процессами: отключать, включать, перезапускать и т. д. Следуем такой инструкции:
- «Десятка» позволяет раскрыть меню диспетчера довольно быстро — кликаем по свободной области «Панели задач» правой клавишей и щёлкаем по строчке с диспетчером.
Открываем «Диспетчер задач» через контекстное меню «Панели задач»
- Если такой способ не сработал (контекстное меню так и не появилось), берём на вооружение «старый» метод — зажимаем в одну секунду три горячие кнопки на клавиатуре: Delete + Alt + Ctrl.
Зажимаем три кнопки Delete + Alt + Ctrl
- Загрузится синее меню, в котором щёлкаем по последнему пункту — диспетчеру. Если у вас английский интерфейс, выбираем Task Manager. Через это меню вы также можете полностью выключить свой ПК — нажмите на знакомую кнопку питания справа в нижнем углу и выберите перезагрузку либо завершение работы. Если выбрали последний вариант, секунд через 15 просто нажмите самостоятельно на уже физическую кнопку питания. Этот способ перезагрузки также будет эффективным, как и простой перезапуск explorer.exe.
Выберите в появившемся меню «Диспетчер задач»
- В первом блоке с перечнем всех активных на данный момент процессов, находим меню «Процессы Виндовс», а в нём уже искомый пункт «Проводник».
В системных процессах отыщите пункт «Проводник»
- Кликаем по данному пункту правой клавишей и жмём на первую опцию «Перезапуск». Ждём, когда оконный интерфейс закроется и вновь загрузится и проверяем работу панели «Пуск».
Перезапустите процесс «Проводник»
Через введение команды
Если не получилось сделать перезапуск через диспетчер, воспользуйтесь альтернативным методом:
- Выводим на экран редактор «Командная строка», который будет действовать от имени администратора. Сразу жмём на R и Windows на своей «клаве» и набираем простой ключ cmd, который соответствует редактору. Чтобы выполнить этот ключ правильно, зажимаем уже три клавиши: Ctrl + Shift + Enter. Если в системе стоит защита, появится окошко, в котором будет запрашиваться разрешение — кликаем по «Да».
Введите команду cmd и кликните по ОК
- Если открывается панель «Поиск» (поисковая строка рядом с «Пуском» или иконка в виде увеличительного стекла), вводим тот же запрос cmd туда.
Если открывается панель «Поиск», вы можете ввести ключ cmd на ней
- В появившихся результатах кликаем правой кнопкой по строчке с классическим приложением — делаем выбор в пользу первого пункта.
Запустите консоль с правами администратора
- В редакторе самостоятельно вбиваем либо вставляем (рекомендуется, чтобы не сделать ошибку) формулу taskkill /f /im explorer.exe. Жмём на «Энтер» и ожидаем завершение процедуры перезагрузки оконного интерфейса.
Выполните команду taskkill /f /im explorer.exe в консоли
Что делать, если ни один из вариантов не помог
Бывает так, что ничего не помогает. Тогда остается использовать режим восстановления Windows. Под этим подразумевается возвращение к первоначальному состоянию. Но обычно срабатывает простой откат обновлений. В «Панели управления» выбираем «Программы и компоненты». Здесь просматриваем обновления и удаляем самое последнее. Откат обновлений хорош тем, что после повторного обновления, проблем с открытием меню «Пуск» не возникает.
Значительный минус – время, которое придется потратить на ожидание загрузки предыдущей версии Windows 10. Любой из перечисленных способов может помочь. Но начинать пробовать нужно именно в том порядке, в котором мы их расположили. Так вероятность усугубить проблему с кнопкой «Пуск» сводится к минимуму.
Обновления операционных сведется с официального сайта Microsoft.истем от Microsoft улучшают работу компьютера, делают ее безопаснее и добавляют в ОС новый функционал. Однако вместе с такими обновлениями приходят и некоторые проблемы. Например, кое-кто из пользователей после очередного обновления видит, что у них в Windows 10 не работает кнопка «Пуск».
При этом она непросто не реагирует на клик мышки по ее значку, но и не срабатывает после нажатия кнопки Win на клавиатуре (клавиша с эмблемой Windows). Часто вместе с такой проблемой не открываются и параметры системы, а также другие ее элементы. В статье мы разберемся как выйти из такой ситуации и вернуть работоспособность системы. Если вы не хотите, чтобы подобные трудности повторялись в будущем, можно полностью .
Этот способ является самым простым, используйте его в первую очередь, если после перезагрузки системы пуск все равно не будет работать, переходите к следующим вариантам. Explorer.exe это графическая оболочка Windows. Она отвечает за все, что мы видим, это и окна с проводником, панель задач, системный трей и даже виджеты. Как и все другие программы, данное приложение может работать со сбоями, к примеру, из-за элементарного конфликта с ячейками данных в ОЗУ. Так вот для того чтобы вернуть меню «Пуск» к жизни в первую очередь попробуем перезапустить данный процесс.
Как исправить
Придерживайтесь нашей инструкции:
- Запускаем диспетчер задач. Открыть его можно при помощи сочетания кнопок Ctrl+Shift+Esc или через контекстное меню нашей панели задач. Для этого кликните по ее пустому месту правой клавишей мыши и выберите, обозначенный на скриншоте пункт.
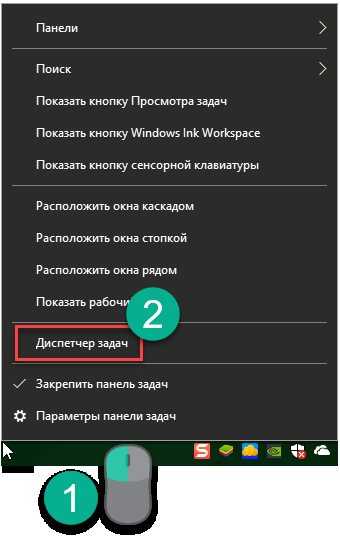
- Если вы запустили инструмент в первый раз, его нужно будет развернуть. Для этого кликните по кнопке «Подробнее». Мы обозначили ее красной рамкой.
- Переходим во вкладку с названием: «Процессы» находим там процесс «Проводник» (иногда может называться Explorer) и при помощи контекстного меню, запущенного кликом правой клавиши по имени процесса, выбираем пункт «Перезагрузить».
Весь графический интерфейс Windows 10 на мгновение исчезнет и появится вновь. Если данный вариант не решил вашу проблему, смело переходите к следующему способу, он будет более действенным.
Восстановление поврежденных компонентов в системе
Очень часто, одной из причин почему не работает пуск, является, повреждение файловой системы Windows и ее компонентов, в следствии чего вы будите получать еще и ошибку:
Критическая ошибка: Меню «Пуск» и приложение Кортана не работают. Мы попытаемся исправить эту проблему при следующем выполнении входа.
Critical Error: Start menu and Cortana aren’t working. We’ll try to fix it the next time you sign in.
В такой ситуации нужно выполнить один скрипт, который позволит вам все быстро проверить и восстановить. Про скрипт я уже рассказывал в статье, где мы ремонтировали ошибки «80244010 и C80003FB».
После того, как вы его загрузите и распакуете, вам нужно запустить от имени администратора файл ResetWUEng.cmd
В результате чего у вас будет запущен скрипт, на экране ознакомления вам нужно подтвердить, что вы его запускаете, для этого нажмите «Y».
Перед вами появятся все возможности данного скрипта Reset Windows Update Tool. Нас будут интересовать пункты с 5-го по 11.
Выбираем пятый пункт (Runs Chkdsk on the Windows Partition), чтобы проверить наш диск C:\ на наличие программных и физических ошибок. Вас уведомят, что это можно выполнить при следующей перезагрузке системы, подтвердите нажав клавишу «Y».
Перезагрузите вашу систему. Для этого можно выбрать 19 пункт «Restarts your PC«
Вот так будет выглядеть проверка на ошибки в Windows. После того, как загрузиться ваша система сразу проверьте, открывается ли у вас кнопка пуск или нет. Если нет, то переходим к следующему пункту скрипта.
Выбираем шестой пункт «Run the System File Cheker Tool«, по сути у вас будет запущена команда (sfc /scannow). Использование средства проверки системных файлов довольно длительный процесс, поэтому вам придется запастись терпением.
Дожидаемся завершения. Если будут найдены ошибки, то sfc попробует их исправить. Могут быть ситуации, что это не получается и вам нужно переходить к следующему пункту. Если целостность была восстановлена, то попробуйте перезагрузится и удостовериться, что ваше меню «Пуск» снова стало активным. Хочу отметить, что весь процесс сканирования будет отображен в логах, где так же можно посмотреть отдельные ошибки:
Путь к файлу логу %WinDir%\Logs\CBS\CBS.log
Если у вас по прежнему не работает меню «Пуск», то выбираем пункт 8 «Checks the image for component store corruprion«. У вас будет выполнена команда (dism /checkhealth). В идеале повреждений не должно быть. Если оно обнаружено, то переходим к пункту 9.
Запускаем пункт «Perform repair operations automatically‘». Это аналог команды (dism /online /cleanup-image /restorehealth). Через некоторое время, все должно быть восстановлено.
Если восстановление не получилось, то необходимо открывать лог файл и смотреть ошибки. Найти их можно по пути:
C:\Windows\Logs\DISM\dism.log
Если по каким-то причинам у вас нет возможности скачать мой скрипт, или у вас нет на сервере интернета, то просто выполните по очереди команды:
- sfc /scannow
- DISM /Online /Cleanup-Image /ScanHealth
- DISM /Online /Cleanup-Image /CheckHealth
- DISM /Online /Cleanup-Image /RestoreHealth
не забываем потом перезагрузиться. Переходим к 11 пункту (Deletes any incorrect registry values) и постараемся удалить старые и неправильные записи в реестре.
На всякий случай на вашем рабочем столе будет создана резервная копия всего реестра. После чего начинается диагностика и очистка реестра Windows от мусорных записей. Если операция успешно завершена, я вам предлагаю перезагрузиться и проверить стал ли теперь работать «Пуск» (Постарайтесь сразу папку с резервной копией реестра не удалять, а хотя бы недельку подержать на всякий случай)
Если у вас нет возможности скачать скрипт описанный выше, то вы можете так же в командной строке выполнить код:
sfc /scannow & DISM /Online /Cleanup-Image /ScanHealth & DISM /Online /Cleanup-Image /CheckHealth & DISM /Online /Cleanup-Image /RestoreHealth
Использование официальной утилиты от Microsoft
Как мы упомянули в начале статьи, компания Microsoft получала столько жалоб от пользователей, касающихся неработающего Пуска, что для ее решения даже выпустила специальную утилиту. Она работает аналогично средству для устранения неполадок, но ищет проблемы в разделах, связанных с графической оболочкой системы.
После запуска утилиты, она проверит операционную систему на ошибки и автоматически их устранит. Для этого щелкаем кнопку «Далее».
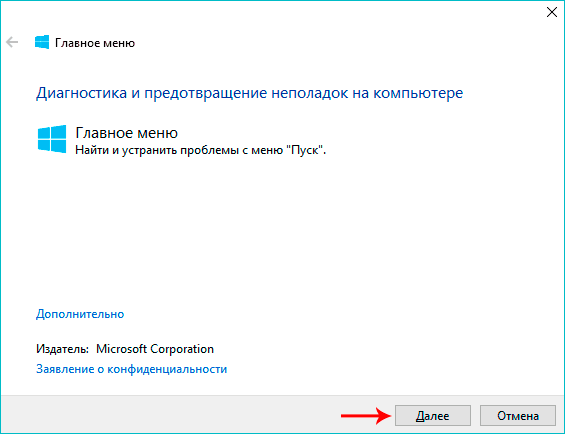
Если в ходе проверки будут обнаружены неполадки, они будут устранены автоматически. Правда, может случиться так, что утилита не выявит проблему вообще.
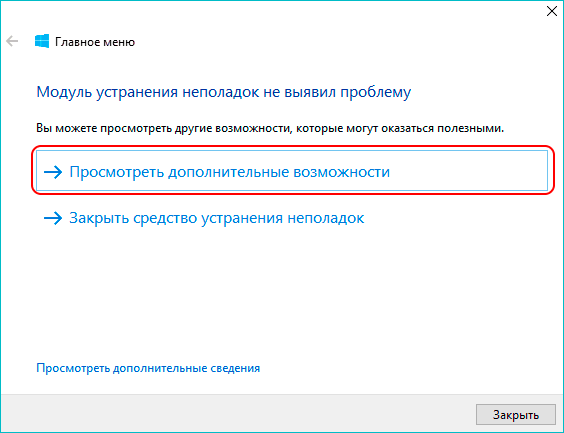
Независимо от результатов диагностики, мы можем нажать кнопку «Просмотреть дополнительные возможности», чтобы увидеть перечень проверенных объектов и исправлений (если они были внесены).
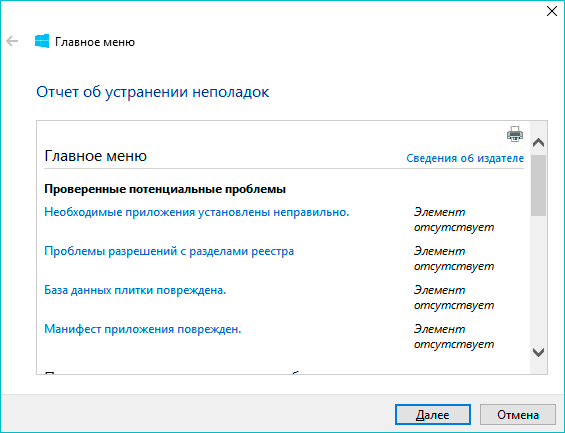
Последняя версия утилиты делает следующее:
- проверяет манифест приложений на предмет ошибок;
- ищет ошибки в базах данных с плитками приложений;
- смотрит, есть ли у текущей учетной записи доступ к необходимой ветке реестра.
- проверяет, установлены для все нужные для корректной работы приложения, и правильно ли инсталлированы.
К сожалению, с официального сайта Майкрософт эту утилиту уже убрали, но в интернете ее все еще можно найти.
Создание набора дисков ASR с помощью резервной копии
Чтобы использовать ASR, необходимо иметь набор дисков ASR. Чтобы создать набор дисков ASR, выполните следующие действия.
-
Выберите «Пуск», «Все программы», «Аксессуары», «Системные инструменты» и «Резервное копирование».
Мастер резервного копирования или восстановления запускается по умолчанию, если он не отключен. Мастер резервного копирования или восстановления можно использовать для создания набора дисков ASR, ответив на все сведения на этом компьютере в разделе «Что требуется архивация». В противном случае можно перейти к следующему шагу, чтобы создать набор дисков ASR в расширенном режиме.
-
Выберите ссылку «Расширенный режим» в мастере резервного копирования или восстановления.
-
В меню «Сервис» выберите мастер ASR.
-
Следуйте инструкциям, которые отображаются на экране.
Примечание.
- У вас должен быть пустой диск размером 1,44 МБ, чтобы сохранить системные параметры и носитель для хранения файлов резервных копий. Если на компьютере нет диска, выполните резервное копирование ASR на компьютере без диска. Скопируйте файлы Asr.sif и Asrpnp.sif, расположенные в папке %SystemRoot%\Repair, на другой компьютер с диском, а затем скопируйте эти файлы на диск.
- Для выполнения этой процедуры необходимо быть членом группы «Администраторы» или «Операторы резервного копирования» на локальном компьютере или делегировать соответствующие полномочия. Если компьютер присоединен к домену, эту процедуру могут выполнять члены группы «Администраторы домена». В качестве «рекомендации по обеспечению безопасности» рассмотрите возможность использования команды запуска от имени для выполнения этой процедуры.
- Эта процедура создает резервную копию только тех системных файлов, которые необходимо запустить в системе. Необходимо создать резервную копию файлов данных отдельно.
- После создания набора ASR тщательно помечайте этот диск и носитель резервных копий и храните их вместе. Чтобы использовать носитель резервных копий, необходимо иметь диск, созданный с помощью этого набора носителей. Вы не можете использовать диск, созданный в другое время или с другим набором носителей. Кроме того, во время выполнения ASR необходимо иметь доступ к компакт-диску программы установки.
- Оставьте набор ASR в безопасном расположении. Набор ASR содержит сведения о конфигурации систем, которые могут использоваться для повреждения системы.
- При резервном копировании кластера сервера запустите мастер автоматического восстановления системы на всех узлах кластера и убедитесь, что служба кластера запущена при запуске каждой резервной копии ASR. Убедитесь, что один из узлов, на которых выполняется мастер автоматической подготовки восстановления системы, указан в качестве владельца ресурса кворума во время работы мастера.
Вносим изменения в «Редактор реестра»
Заставить панель «Пуск» снова открываться можно путём редактирования реестра. Однако выполнять данное действие нужно аккуратно и ответственно. Перед внесением изменений обязательно сделайте резервную копию базы данных:
- Запускаем окошко «Выполнить» через горячее сочетание R и Windows — печатаем слово regedit и запускаем выполнение команды. При необходимости разрешаем редактору менять параметры на ПК (если появится системное окно).
Вставьте и выполните команду regedit
- Сразу переходим в меню «Файл», где жмём на опцию экспорта.
Нажмите на функцию «Экспорт»
- В окне, похожем на «Проводник», выбираем место для хранения копии и имя для неё. С помощью специальной кнопки в правом нижнем углу сохраняем файл реестра.
Сохраните копию в любой папке
- Теперь переходим к самому редактированию: щёлкаем дважды по второй главной ветке в левом меню HKEY_CURRENT_USER, а в ней раскрываем папку Software.
Во вкладке HKEY_CURRENT_USER откройте каталог Software
- Таким же образом последовательно выводим на экран содержимое таких каталогов: Microsoft — Windows — CurrentVersion — Explorer — Advanced.
Конечной папкой должна быть Advanced
- Когда мы дошли до конечной точки директории (открыли папку Advanced), прокручиваем до конца список в правой части экрана и щёлкаем правой клавишей по свободному полю внизу — выбираем действие создания, а в меню — параметр в формате DWORD.
Создайте новую запись DWORD в папке Advanced
- В качестве названия для новой записи берём фразу EnableXAMLStartMenu.
Назовите запись EnableXAMLStartMenu
- Щёлкаем дважды по созданному пункту — убеждаемся, что в поле значения стоит 0. Закрываем редактор и все ранее открытые окна. Перезапускаем ПК с помощью окна, которое вызывается комбинацией Alt + F4 — выбираем в меню «Завершение работы».
Поставьте значение 0
Что делать, если меню «Пуск» не работает в Windows Server 2016?
1. Отключите полноэкранное меню ‘Пуск’.
- Нажмите Windows Key + I открыть Приложение настроек
- Теперь перейдите к Персонализация
- Выбрать Начало из меню слева. На правой панели отключите Использовать запуск в полноэкранном режиме
- После этого проблема должна быть решена.
2. Убедитесь, что служба поиска включена.
- Нажмите Windows Key + R и введите services.msc . Нажмите Войти или щелкните Хорошо .
- Найдите Поиск Windows в списке и дважды щелкните его.
- НаборТип запускак Автоматический и щелкните Начало кнопку, чтобы запустить его. Нажмите Применять и Хорошо сохранить изменения.
3. Создайте правила для пакетных приложений в групповой политике Applocker.
- открыто Конфигурация компьютера .
- Перейдите к Политики> Параметры Windows> Параметры безопасности> Политики управления приложениями> Блокировщик приложений .
- Щелкните правой кнопкой мыши Правила для пакетных приложений и выберите Создать правила по умолчанию.
- После применения политики проблема должна быть решена.
4. Восстановите поврежденный профиль пользователя.
- Убедитесь, что вы вошли в систему под другой учетной записью администратора.
- Идти к C: Пользователи и удалите каталог поврежденного профиля пользователя. В нашем примере мы будем использовать C: UsersWindowsReport .
- Нажмите Windows Key + R и введите regedit . Нажмите Войти .
- На левой панели перейдите к:
- Просмотрите все подразделы на левой панели. На правой панели следите за ProfileImagePath значение.
- Найдите подключ, в котором есть ProfileImagePath значение, соответствующее местонахождению поврежденного профиля изШаг 2.
- Как только вы найдете этот подраздел, щелкните его правой кнопкой мыши и выберите удалять на левой панели.
- Выйдите из системы и снова войдите в поврежденный профиль, и проблема должна быть решена.
5. Переименуйте или удалите UsrClass.dat.
- Нажмите Windows Key + R и введите % Localappdata% . Нажмите Войти или щелкните Хорошо .
- Перейти к Майкрософт Виндоус каталог.
- Перейти к Посмотреть вкладка и проверьте Скрытые предметы .
- Найдите usrClass.dat файл и переименуйте его.
- После этого проблема должна быть решена.
Вот несколько простых решений, которые могут помочь вам, если в Windows Server 2016 не открывается меню «Пуск».
Если вы нашли наши решения полезными, не стесняйтесь сообщить нам об этом в разделе комментариев ниже.
Часто задаваемые вопросы: узнайте больше о меню ‘Пуск’
Куда пропало мое меню ‘Пуск’?
Если меню «Пуск» перестало отображаться, наиболее распространенным решением является перезапуск проводника. Нажмите клавиши Ctrl + Shift + Esc, чтобы открыть диспетчер задач. Искать проводник Виндоус вПроцессысписок. Выберите его, затем нажмите на Рестарт кнопку в нижнем углу. Это должно вернуть меню «Пуск». Проверьте эту статью, если вы не могу набрать текст в строке поиска .
Как исправить, что меню Пуск не открывается?
В Windows Server мы рекомендовали пользователям отключить полноэкранный режим и включить службу поиска Windows. Для Windows 10 см. Здесь, почему меню запуска исчезает и как это исправить.
Как мне вернуть свое стартовое меню?
-
- в Настройки приложение, перейдите в Персонализация .
- Нажмите на Панель задач ссылка в левой части экрана.
- ИскатьРасположение панели задач на экранеи выберите Дно из раскрывающегося меню. Подсказка: включите опцию «Заблокировать панель задач», чтобы случайно не переместить ее в будущем.
Примечание редактора: Этот пост был первоначально опубликован в августе 2019 года и с тех пор был переработан и обновлен в апреле 2020 года для обеспечения свежести, точности и полноты.
Способ 3: Отключение быстрого запуска
Функция быстрого запуска включена в многих Windows по умолчанию. Несмотря на ускорение старта системы, установленной на жесткий диск, у нее есть минус. Заключается он в возможном появлении ошибок, вызванных особенностью работы этой технологии. Дело в том, что для ускорения запуска часть сеанса сохраняется для его быстрого вызова при следующем включении ПК, и именно это может приводить к появлению самых разнообразных сбоев операционки. Попробуйте отключить быстрый запуск, затем выключить и включить компьютер. Заметьте, что надо сделать именно так, а не перезагрузить ПК.
Подробнее: Включение и выключение быстрого запуска Windows 11
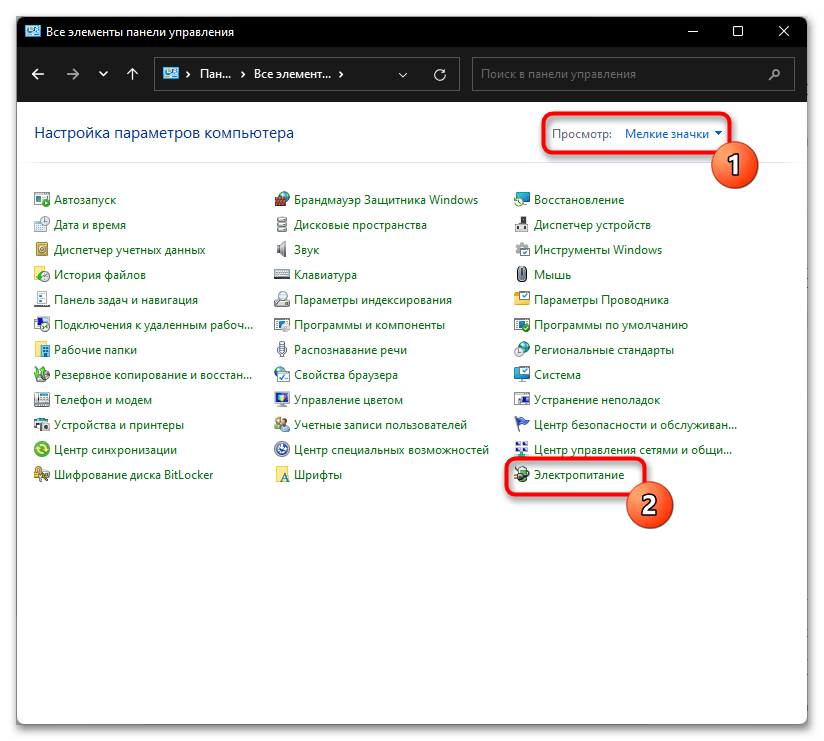
Способ 4: Папка пользователя
Иногда проблема возникает из-за того, что папка пользователя имеет русское наименование. Мы попробуем его переименовать.
- Запустите командную строку от имени администратора и пропишите команду:
- Теперь мы создали учетную запись «Администратора» и нам под ней нужно зайти. Перезагрузите компьютер, чтобы зайти под новым «Администратором».
- Правой кнопкой по пуску и далее переходим в «Управление компьютером».
- Слева выбираем путь: «Управление компьютером» – «Служебные программы» – «Локальные пользователи» – «Пользователи», – выберите вашу «учетку», которая была написана на русском языке, и нажмите «Переименовать» – задайте имя на английском.
- Переходим в папку: C:\Users (C:\Пользователи), и делаем то же самое с папкой. Имя нужно задать точно такое же.
- Заходим в редактор реестра (Win+R=regedit).
- Переходим в основной корневой раздел:
- Далее нужно выбрать папку компании:
- Теперь заходим не просто в подраздел «Windows», а именно в:
- Выбираем текущую версию:
- И заходим в профиль-лист:
- Далее вам нужно пройтись по папкам и найти ту строку, где указано бывшее название учетки на русском. Далее нажимаем правой кнопкой по нему и выбираем «Переименовать». Название стоит переименовать во всех папках.
- После этого выйдите из учетки «Администратора» и зайдите под своей. Чтобы выключить второго админа, которого вы создали ранее, нужно в командной строке прописать:






![Критическая ошибка пуск меню не работает в windows 10 [full guide] - gadgetshelp,com](http://tehnik-shop.ru/wp-content/uploads/a/6/e/a6e573e28ccf3e2881bfbea525df5b09.png)




![Критическая ошибка пуск меню не работает в windows 10 [full guide]](http://tehnik-shop.ru/wp-content/uploads/a/2/2/a22391f1b19187d117f40cccc8c4e45d.jpeg)








![Меню “пуск” не работает в windows 10 [решено]](http://tehnik-shop.ru/wp-content/uploads/5/d/7/5d740f0ea696bda5f87912b54d7d9c06.png)
