Как устранить проблему с запуском программы iTunes?
Конечно, можно переустановить ОС и все приложения, включая ITunes, но это хоть и эффективное, но долгое решение. К тому же иногда проблемы возникают из-за банально устаревшего оборудования (по мнению Apple), например, видеокарты. Если точно выявить причину сбоя запуска утилиты, то решение задачи не займет много времени, например, можно просто скачать и установить версию iTunes для компьютера со старой видеокартой, при этом учитывая разрядность функционирующей в ПК «Семерки», таким образом, проблема устранится сама собой.
Только жаль, что решение имеет временный характер, так как после следующего обновления Яблочная утилита вновь перестает запускаться. В связи с этим владельцам девайсов на iOS, следует обязательно уметь устранять подобные неполадки.
Ниже представлены методики, используя которые можно устранить причины, препятствующие запуску приложения.
К примеру, если появляется после попытки открытия утилиты ошибка 0xc000007b, то ее причиной часто являются проблемы с системными файлами, с драйверами либо последствия воздействия вредоносных утилит.
Обычно решает вопрос уже простая деинсталляция утилиты с последующей ее переустановкой или выполнения мероприятия по обновлению Windows 7.
При появлении сообщения типа: «Прекращена работа iTunes, имя проблемы: APPCRASH», поврежденный модуль «CoreAudioToolbox.dll» проще будет восстановить в безопасном режиме или даже с помощью отката системы.
Не получается установить или обновить iTunes для Windows
Узнайте, что делать, если не получается установить или обновить iTunes на ПК с ОС Windows.
Если вы загрузили версию iTunes с веб-сайта Apple, следуйте инструкциям, описанным в этой статье.
Если вы используете Windows 10, вы можете также загрузить iTunes из магазина Microsoft Store. Если у вас возникли трудности с установкой версии iTunes с веб-сайта Apple, загрузите iTunes из магазина Microsoft Store. Если вам не удается загрузить или обновить iTunes из магазина Microsoft Store, обратитесь за помощью к Microsoft.
Если вам не удается установить версию iTunes с веб-сайта Apple на ПК с ОС Windows либо отображается ошибка 2 или сообщение «Apple Application Support не найдена» после установки программы, следуйте инструкциям ниже в указанном порядке.
Как исправить iTunes не открывается Windows 10
Не расстраивайтесь из-за того, что «iTunes не открывается в Windows 10», все, что вам нужно сделать, это следовать приведенным ниже советам, чтобы снова получить полный доступ к iTunes.
№1. Используйте iMyFone TunesFix, чтобы исправить iTunes, не открывая Windows 10
iMyFone TunesFix — это основное решение для всех проблем и ошибок iTunes, таких как iTunes, не открывается в Windows 10. Если все решения, которые вы видели в Интернете и на дискуссионных форумах Apple, не помогли вам запустить iTunes или загрузить его, используйте расширенное решение — iMyFone TunesFix для восстановления iTunes.
Вы можете избавиться от раздражающих ошибок iTunes на любом ПК с Windows 7/8/10, установив и запустив TunesFix на своем компьютере. Многие пользователи iTunes, которые пробовали TunesFix, признаются, что эта программа автоматически обнаружила ошибку в iTunes, устранила проблему одним щелчком мыши, после исправления iTunes не было потери данных и она исправляет все ошибки iTunes.
1 000 000+ загрузок
Ключевая особенность:
- Исправьте более 100 ошибок и проблем с iTunes, включая неожиданные выходы и проблемы с запуском в iTunes.
- Исправьте все ошибки и проблемы iTunes, не вмешиваясь в данные, файлы и информацию iOS.
- Он восстанавливает место на жестком диске вашего ПК, занятое ненужными и избыточными файлами iTunes.
- Предлагайте вам функцию «Один щелчок», как ни в одном другом приложении, и она быстро исправит ваш iTunes в кратчайшие сроки.
- Он может полностью удалить iTunes и все связанные с ним компоненты.
Шаги по исправлению iTunes не открывается в Windows 10:
Шаг 1: Запустите TunesFix, и он автоматически обнаружит ваш iTunes. Если есть проблема, нажмите «Восстановить», чтобы исправить. Если проблем нет, перейдите на домашний интерфейс.
Шаг 2: Выберите «Исправить другие проблемы с iTunes» и нажмите «Восстановить», чтобы позволить TunesFix восстановить ваш iTunes. Пожалуйста, убедитесь, что у вас есть стабильное подключение к Интернету во время процесса ремонта.
Шаг 3: После этого нажмите «Открыть iTunes», и ваш iTunes будет успешно запущен.
№ 2. Другие полезные советы для iTunes не открывается в Windows 10
Если вы хотите попробовать несколько советов, прежде чем приобрести окончательное решение всех проблем с iTunes — iMyFone TunesFix, следуйте этим советам, чтобы снова открыть iTunes.
1. Удалите и переустановите iTunes
Вот шаги, чтобы удалить iTunes и связанные с ним компоненты с вашего ПК и установить их обратно. NB: использование TunesFix для удаления/переустановки iTunes даст лучший результат.Шаг 1: Перейдите на панель поиска Windows 10 и введите «Панель управления», затем щелкните по ней, когда она появится в результатах поиска.Шаг 2: Нажмите «Программы», найдите следующее программное обеспечение и удалите его в следующем порядке.
- iTunes
- Обновление программного обеспечения iTunes Apple
- Поддержка мобильных устройств Apple
- Бонжур
- Поддержка приложений Apple 32-бит
- Поддержка приложений Apple 64-бит.
Шаг 3: Откройте Local Disc C, найдите и удалите папки: iTunes, Bonjour и iPod, если они существуют. Затем перейдите в папку «Общий файл» и удалите поддержку мобильных устройств, поддержку приложений Apple и CoreFP.Шаг 4: Перезагрузите компьютер с Windows 10.Шаг 5: Перейдите на сайт www.apple и загрузите iTunes. Откройте его и установите на свой ПК.
2. Перенастройте брандмауэр Windows 10
Брандмауэр Windows 10 является причиной того, что iTunes в большинстве случаев не открывается. Поэтому перенастройка брандмауэра для разрешения iTunes может помочь решить эту проблему.Шаг 1: Введите «firewall.cpl» в строку поиска Windows и нажмите на нее, чтобы открыть.Шаг 2: Нажмите «Разрешить приложение или функцию через брандмауэр Windows > Изменить настройки».Шаг 3: Выберите iTunes как для частной, так и для общедоступной сети, а затем Bonjour только для частной сети. Если iTunes и Bonjour отсутствуют в списке, нажмите «Разрешить другое приложение», затем нажмите «Обзор» и перейдите к «C:Program FilesTunes» и «C:Program FilesBonjour» для iTunes и Bonjour соответственно. Выберите iTunes/Bonjour, затем нажмите «Добавить», чтобы добавить его в список программ.
Шаг 4: Нажмите «ОК» и закройте окно брандмауэра.
Приведенные выше советы и рекомендации заставят ваш iTunes снова открыться и работать, но могут не решить проблему с iTunes. Следовательно, мы рекомендуем вам приобрести iMyFone TunesFix, чтобы исправить и решить все проблемы с iTunes с самого начала.
Настраиваем систему
Обязательно нужно проверить дистрибутивы Visual C++
. Все они должны присутствовать: с 2005 по 2013. При этом должны быть версии как x64, так и x86. Переустановите их или проинсталлируйте недостающие. Используйте официальный источник, но в сети есть и паки, включающие все версии. Не забудьте о компонентахDirectX ,.NET Framework 3.5 ,NET Framework 4.6 .
Еще один способ справиться с ошибкой 0xc000007b – непосредственная замена проблемных DLL-файлов в системных папках SysWOW64 или System32. Как это делается:
- Скачать установщик DirectX с официального ресурса Майкрософт.
- Открыть указанные папки и найти в списке файл d3dx.dll иd3dx11_43.dll . Выделить все файлы библиотеки между ними (включительно).
- Удаляем список файликов (а лучше – копируем в другую директорию, чтобы иметь возможность восстановить систему).
- Установить DirectX через установщик и перезагрузиться.
Если система не даст выполнить описанные манипуляции, то используйте безопасный режим или загрузочную флешку. Следующий этап – проверка системных файлов. Для этого нужно открыть консоль под именем Админа и прописать: sfc /scannow
. В этом случае нужно только дождаться окончания процедуры – 100%.
Запустите в безопасном режиме
Если у вас есть какие-либо сторонние визуальные плагины, установленные в iTunes, существует вероятность зависания приложения, обычно при запуске. Чтобы определить, так ли это, вы должны попытаться запустить iTunes в безопасном режиме.
Примечание
Шаг 1: Нажмите Ctrl + Shift, а затем попытайтесь запустить iTunes. Во всплывающем окне нажмите «Продолжить», чтобы подтвердить, что вы хотите открыть приложение в безопасном режиме.
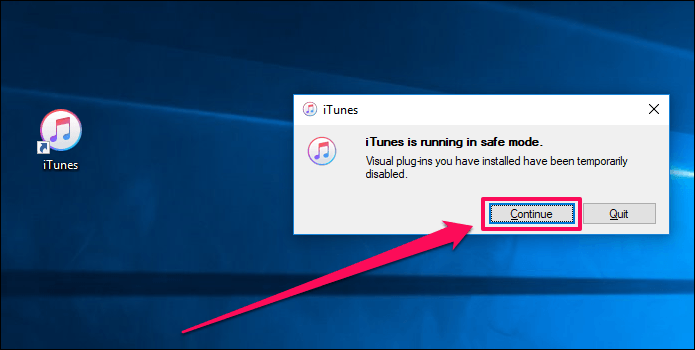
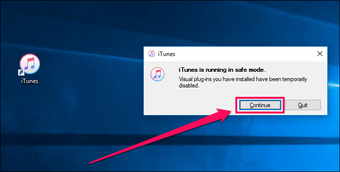
Если iTunes загружается правильно, проблема может быть вызвана устаревшим плагином. Теперь давайте попробуем выделить проблемный плагин. Прежде чем продолжить, выйдите из iTunes.
Шаг 2: Перейдите к месту хранения плагинов iTunes. Для этого нажмите Windows + R, чтобы запустить Run. Теперь введите % appdata% в поле «Выполнить» и нажмите «ОК».
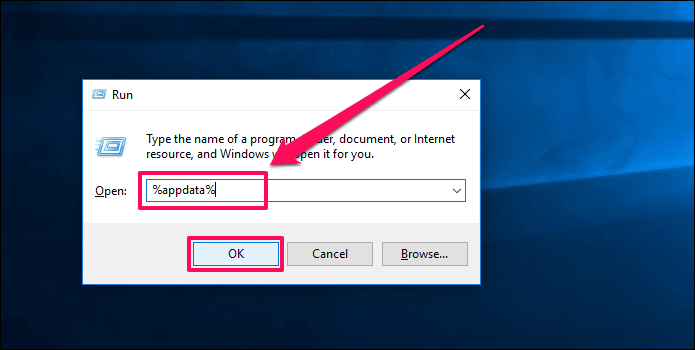
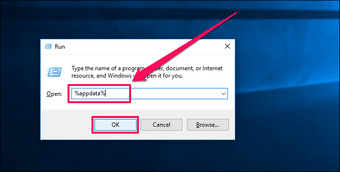
Шаг 3: Вы должны быть внутри папки с надписью Roaming. Теперь откройте эти папки в следующем порядке — Apple Computer> iTunes> Плагины iTunes.
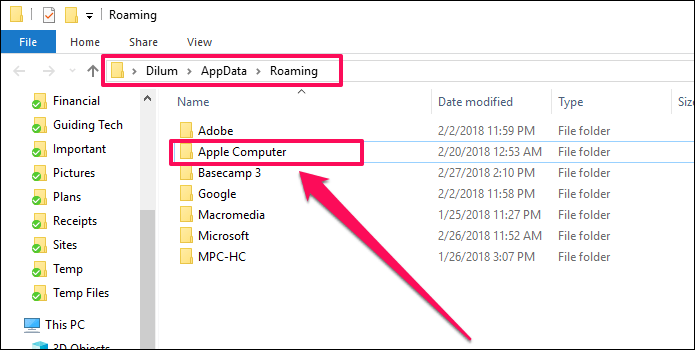
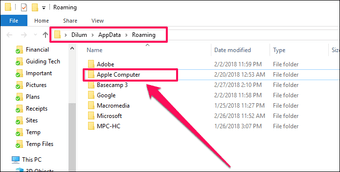
Шаг 4: Скопируйте файлы плагина в папке в другое место — например, на рабочий стол.
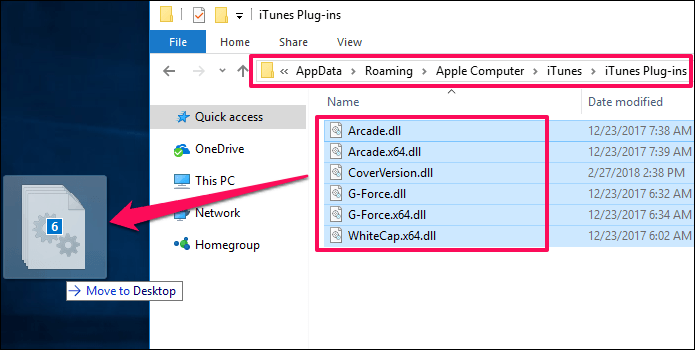
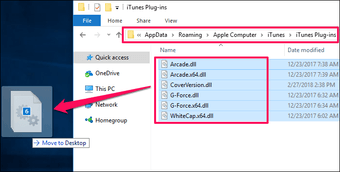
Теперь нужно просто скопировать и вставить каждый файл один за другим обратно в папку плагинов iTunes, а затем попытаться запустить iTunes, чтобы определить проблемный плагин.
Выбрав его, вы можете связаться с издателем плагина для получения обновленной версии или навсегда удалить его из папки плагинов iTunes. А сейчас перейдите к рабочим плагинам, чтобы нормально открыть приложение.
Айтюнс не запускается: как устранить неполадки
Частично устранение неполадок при запуске рассмотрены выше (ошибка 2, ошибка 7). Не забывайте, прежде чем браться за устранение ошибок, проверить наличие обновлений для Windows и iTunes.
Так как iTunes является продуктом Apple, то при запуске приложения, так же как и при установке, возможен конфликт с ПО сторонних разработчиков.
Чтобы исключить этот вариант, приложение включаем в безопасном режиме. Для этого, при открытии iTunes, удерживаем на клавиатуре Shift и Ctrl. После такого запуска появится окно «iTunes работает в безопасном режиме. Установленные вами визуальные модули временно отключены».
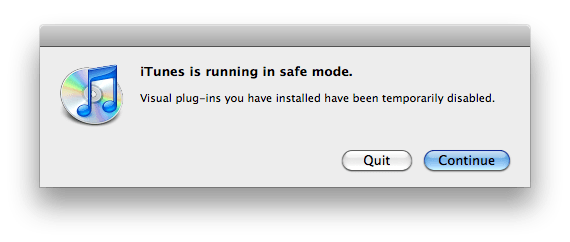
скриншот
Потом нажимаем кнопку «Продолжить» и, если программа запустилась таким способом и работает без проблем, выполняем следующее:
- Уточните у производителя установленного плагина сведения о совместимости с требуемой версией программы iTunes, а также данные о наличии обновлённых версий этого плагина.
- Закройте программу iTunes и попробуйте временно переместите надстройки сторонних разработчиков на рабочий стол.
Плагины и сценарии программы iTunes находятся в следующих папках: C:\Пользователи\имя_пользователя\App Data\Roaming\Apple Computer\iTunes\iTunes Plug-ins\, C:\Program Files\iTunes\Plug-ins; в Windows XP: C:\Documents and Settings\имя_пользователя\Application Data\Apple Computer\iTunes\iTunes Plug-ins\, C:\Program Files\iTunes\Plug-ins.
Ошибки при запуске ещё возникают когда необходимо обновить драйвера программы.
Чтобы это проверить, отключаем интернет и запускаем приложение. Если iTunes работает нормально — обновляем драйверы.
Ошибки выдаются только при работе в определённой учётной записи.
В таком случае можно создать ещё одну медиатеку и если в ней неполадок не возникает, восстанавливаем предыдущую версию медиатеки.
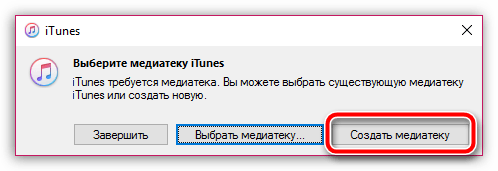
скриншот
Если неполадки снова появляются, нужно проверить сохранённые файлы, так как некоторые из них могут приводить к зависанию или самопроизвольному отключению iTunes. Чтобы найти такой файл, делаем следующее:
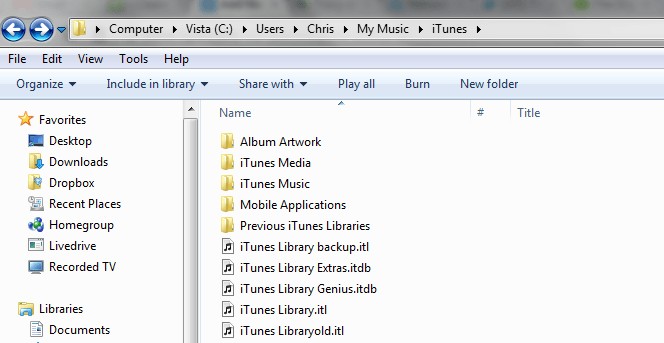
Если неполадки снова появляются, повторите действия, избегая добавления файлов, вызвавших неполадки.
Не будем забывать о системных неполадках.
Возможные пути их решения:
- Проверьте наличие потенциально опасных программ. Убедитесь, что ПО безопасности обновлено, и проведите сканирование системы.
- Попытайтесь изменить настройки ПО безопасности.
- Убедитесь в правильной установке iTunes. При необходимости переустановите программу.
- Обновите драйверы на ПК.
Ошибка пакета Windows Installer при установке iTunes
Проблемы при установке приложения появляются также из-за неполадок в работе установщика Windows Installer. При этом на экране появляется сообщение.
скриншот
Возможно, программа отключена, пробуем запустить в ручном режиме. Сделать это можно следующим образом. В меню «Пуск» нажимаем «Выполнить» и вводим в поле «services.msc». Откроется окно со списком, в котором находим «Установщик Windows».
скриншот
Открываем файл. Появляется окно установщика. Здесь выбираем тип запуска «Вручную» и нажимаем «Запустить».
скриншот
Возможно, программа запускается, но при этом выдаётся ошибка. В этом случае пробуем обновить Windows Installer.
С другими вариантами устранения ошибки установщика можем ознакомиться по ссылкам https://ioska.ru/itunes/oshibka-windows-installer.html и https://habrahabr.ru/sandbox/33155/ .
Ремонт iTunes
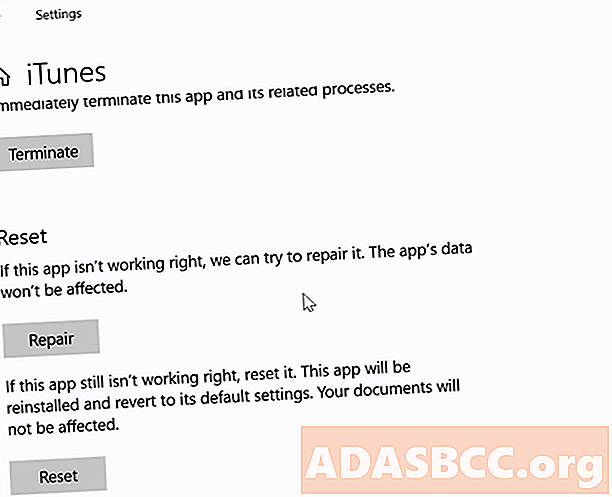
iTunes поставляется со встроенной опцией восстановления поврежденных или отсутствующих системных файлов в случае возникновения проблем с программным обеспечением. Вы можете запустить инструмент восстановления из панели управления. Вот как это сделать.
- Выйдите из программы запуска iTunes или любой другой службы, если она запущена.
- Найдите значок iTunes (ярлык) на рабочем столе и удалите его.
- Нажмите Windows Key + R открыть Run.
- Введите контроль и нажмите Хорошо открыть Панель управления.
- Перейти к Программы> Программы и возможности.
- Выбрать Itunes и нажмите на Изменить.
- Выберите вариант ремонта и продолжайте с инструкциями на экране.
Восстановить из настроек
- Вы также можете попробовать восстановить клиента из приложения Настройки. Перейти к Пуск> Настройки> Приложения> iTunes> Дополнительные параметры.
- Нажать на Ремонт кнопка для восстановления клиента iTunes.
После завершения ремонта перезагрузите компьютер. Запустите iTunes и проверьте наличие улучшений.
Дополнительная помощь
Если рекомендации, перечисленные в этой статье, не помогают, решение проблемы можно найти на веб-сайте службы поддержки Microsoft.
Информация о продуктах, произведенных не компанией Apple, или о независимых веб-сайтах, неподконтрольных и не тестируемых компанией Apple, не носит рекомендательного или одобрительного характера. Компания Apple не несет никакой ответственности за выбор, функциональность и использование веб-сайтов или продукции сторонних производителей. Компания Apple также не несет ответственности за точность или достоверность данных, размещенных на веб-сайтах сторонних производителей. Обратитесь к поставщику за дополнительной информацией.
Что делать, если ITunes не работает
После обновления перестал работать ITunes на компьютере? Мы нашли 9 причин, по которым он может не запускаться. Устранить проблему можно за 3 минуты.
Любой владелец «яблочного» телефона сталкивается с использованием ITunes для закачки музыки и другой медийки на устройство. Программа становится буквально незаменимой, для полноценной работы гаджета. В отличие от телефона на «Android» в IPhone нельзя вставить провод и перекачать файлы. Всё сложнее. Это кстати не только недостаток, есть весомые преимущества монополизации, например безопасность. Но сейчас не об этом. Сегодня мы расскажем, что делать, если не запускается ITunes, какие ошибки он может выдавать и как устранить неполадки.
Причин, по которым «Айтюнс» перестал работать, может быть, огромное множество, они связаны с самой программой, с операционной системой компьютера или ноутбука или же очередным апдейтом.
Настройте брандмауэр
Брандмауэр Windows 10 может блокировать правильное подключение iTunes к Интернету. Обычно это происходит после обновления Windows или iTunes. В результате вы обнаружите, что у приложения возникают проблемы со связью с Интернетом, и в результате происходит сбой.
Однако вы можете решить эту проблему, разрешив iTunes общаться как в частных, так и в публичных сетях.
Шаг 1. Откройте окно «Выполнить», введите firewall.cpl и нажмите «Выполнить».
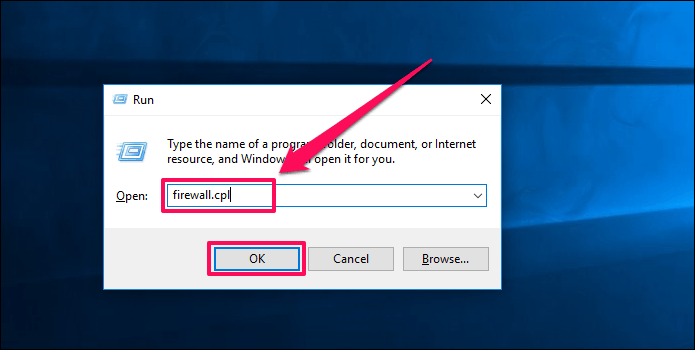
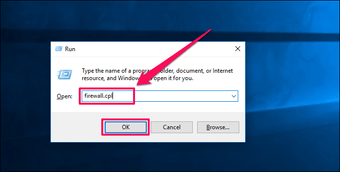
Шаг 2. Выберите параметр «Разрешить приложение или функцию через брандмауэр Windows».
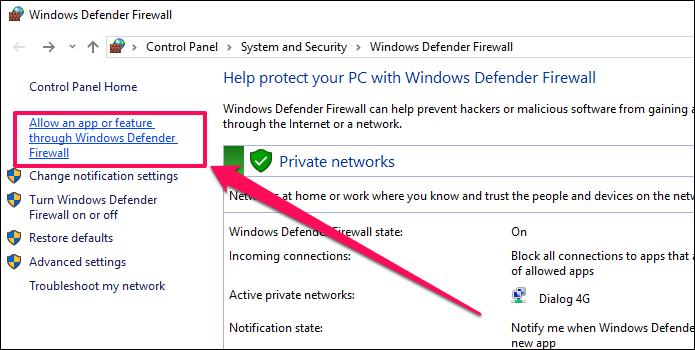
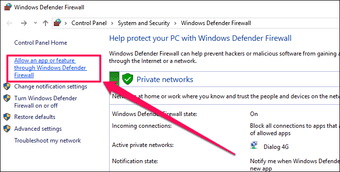
Шаг 3: Нажмите кнопку с надписью Изменить настройки, чтобы включить изменения в брандмауэре. Теперь прокрутите список вниз и убедитесь, что оба флажка — «Частный» и «Общий» — включены рядом с iTunes.
Если у вас есть проблемы с сетью, один из этих флажков будет отключен. После этого нажмите кнопку ОК, чтобы сохранить изменения.
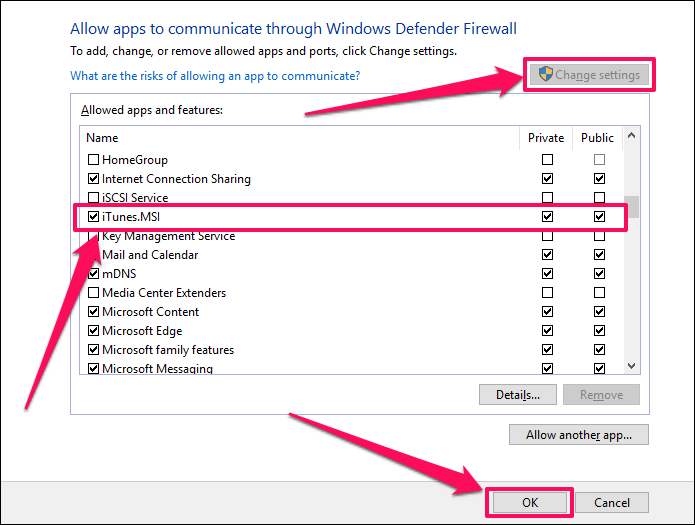
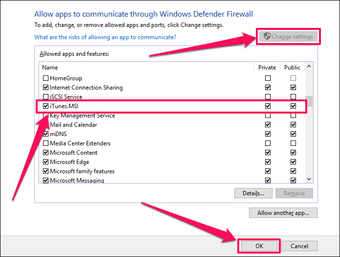
Кроме того, не удивляйтесь тому, что запись iTunes вообще не указана в брандмауэре. Если это так, сделайте следующее:
Шаг 4. Нажмите кнопку «Разрешить другое приложение» и вручную найдите исполняемый файл iTunes. По умолчанию он находится в каталоге C: / Program Files / iTunes.
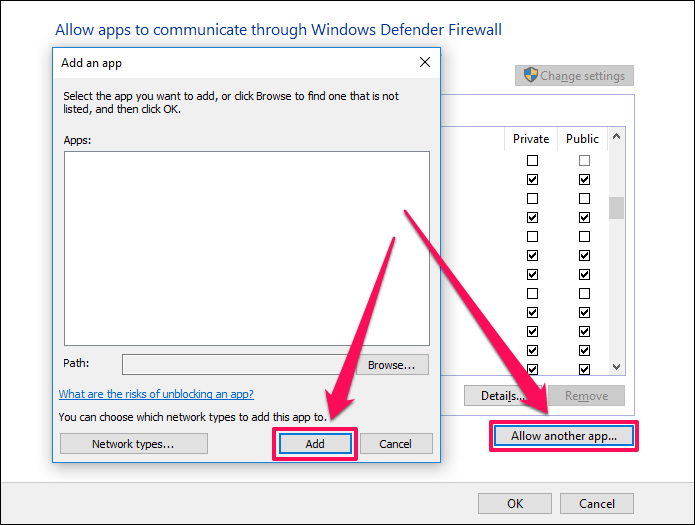
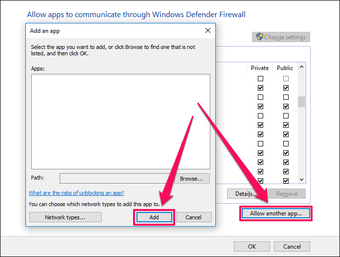
Шаг 5: Выберите файл — iTunes.exe — и нажмите Добавить.
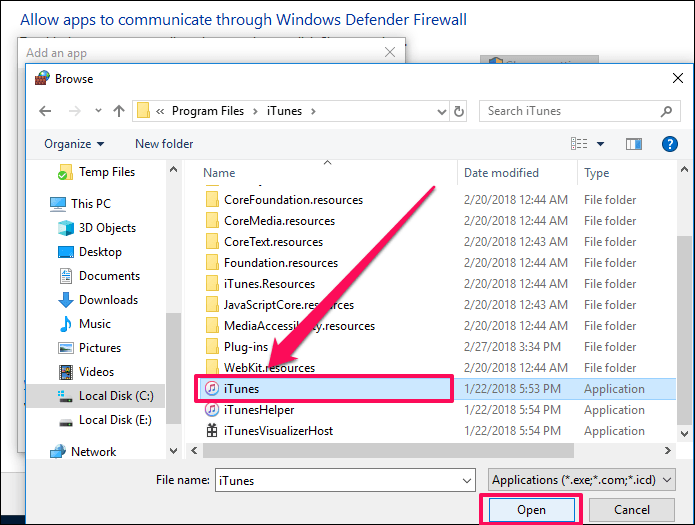
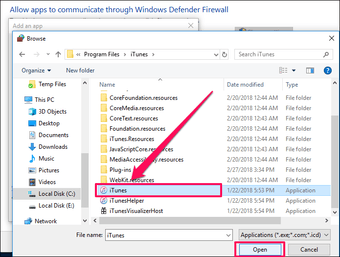
После добавления разрешите приложение как в частной, так и в публичной сетях и сохраните изменения. iTunes теперь должен подключиться к Интернету и работать без сбоев.
Способ 3. Отключить автоматическую синхронизацию
Функция автоматической синхронизации приложения iTunes использует все системные ресурсы; он проверяет любые внесенные вами изменения и, наконец, синхронизирует iTunes на всех ваших устройствах. Таким образом, если указанная функция включена в iTunes, это может привести к зависанию iTunes. Итак, чтобы отключить его;
- Запустите iTunes в Windows 10 и перейдите в меню «правка».
-
Нажмите «Настройки», и появится диалоговое окно.
- После этого выберите вкладку «Устройства» и нажмите «Запретить автоматическую синхронизацию iPod, iPhone и iPad».
- Наконец, нажмите «ОК», чтобы завершить процесс. Функция автоматической синхронизации в iTunes будет успешно отключена.
Осмотрите порты компьютера и iPhone (iPad)
Но кабель – это не единственная часть физического соединения, которая может помешать iTunes обнаружить iPhone (iPad). В порт Lightning могут попасть пыль и мусор, что приведет к плохому контакту и проблемам с подключением.
При наличии загрязнений почистите Lightning порт на мобильном устройстве. Для таких целей отлично подойдет инструмент для извлечения SIM-карты, который идет в комплекте с большинством телефонов. Другой простой подручный инструмент – зубочистка
Но действуйте осторожно, чтобы не повредить сам порт
Источником проблем может стать и USB-порт на компьютере. Если iPhone не подключается к iTunes, а вы при этом используете USB-концентратор, то попробуйте подключить смартфон к компьютеру напрямую. Если и при таком соединении iTunes не видит смартфон, то попробуйте задействовать другой порт.
iTunes не работает хорошо с Windows 10
Это приложение, связанное с магазином Microsoft, и решения аналогичны, мы решаем другие проблемы с приложениями магазина, такие как ремонт или сбросить приложение iTunes в Windows 10 возможно, решит проблему для вас. Перед началом работы рекомендуем проверить и убедиться, что на вашем компьютере установлена последняя версия iTunes.
Обновите iTunes
Прежде всего откройте магазин Microsoft, проверьте и установите, если какое-либо обновление ожидает установки там. Сделать это
- Откройте Магазин Windows
- Нажмите на (…) меню
- Выберите Скачать и обновления
- Установите обновления, если они доступны.
Перезапустите iTunes
Если iTunes зависает и не отвечает при запуске, вы можете убить его и снова запустить с помощью диспетчера задач.
- Щелкните правой кнопкой мыши пробел на панели задач и откройте диспетчер задач.
- Найдите iTunes, щелкните правой кнопкой мыши и выберите «Завершить задачу».
- Перезапустите программу и посмотрите, исправит ли она это.
Очистить кэш Microsoft Store
Иногда, из-за поврежденного кэша магазина, приложения Windows начинают плохо себя вести, например зависают, не отвечают при запуске, включают iTunes (приложение магазина Windows), не работающее. И Очистить кэш хранилища Windows является полезным решением для устранения проблемы.
- Откройте командную строку от имени администратора.
- Введите команду wsreset и нажмите клавишу ввода.
- Должно появиться окно командной строки, которое указывает, что Windows сбрасывает кэш хранилища.
- Когда окно закроется, работа будет завершена, давайте откроем проверку iTunes на правильную работу.
Запустите средство устранения неполадок приложения магазина
Если нет Запустите средство устранения неполадок приложения build in store и позвольте Windows проверить и устранить проблему за вас.
- Нажмите Windows Key + X и выберите Настройки
- Нажмите Обновить Безопасность, затем Устранение неполадок
- Прокрутите вниз и выберите Приложения для Магазина Windows.
- Нажмите Запустить средство устранения неполадок.
Это позволит диагностировать вашу систему и обнаружить любые проблемы, которые могут помешать корректной работе любых приложений Магазина Windows. Если проблемы обнаружены, то средство устранения неполадок попытается решить проблему. После этого перезапустите Windows и откройте iTunes, он работает правильно.
Восстановление приложения iTunes в Windows 10
Это еще одно эффективное решение для устранения большинства проблем, связанных с приложением Windows, включая неработающий iTunes.
- Открыть настройки.
- Нажмите на приложения.
- Нажмите на приложения функции.
- В разделе «Приложения функции », выберите iTunes.
- Нажмите на ссылку Дополнительные параметры.
После того, как вы выполните эти шаги, Windows 10 исправит любые ошибки или любые другие проблемы с iTunes, не затрагивая ваши данные.
Сбросить iTunes в Windows 10
В качестве альтернативы, если у вас все еще есть проблемы с iTunes в Windows 10, вы можете сбросить приложение к настройкам по умолчанию, выполнив те же действия из:
- Настройки, нажмите на приложения.
- Из приложений Возможности выбора iTunes.
- Нажмите на ссылку Дополнительные параметры.
- Нажмите кнопку сброса. подтвердите то же самое, нажав кнопку «Сброс» еще раз
После выполнения шагов приложение переустановится, и настройки вернутся в исходное состояние. Тем не менее, ваша музыка, видео и другой контент не будут затронуты. Дайте нам знать, что это помогает?
Переустановите iTunes на Windows 10
Все еще проблема не решена? давайте переустановим приложение. Сделать это
- Открыть настройки,
- Приложения, затем приложения функции,
- Прокрутите вниз и найдите приложение iTunes
- Здесь выберите и нажмите удалить.
- Затем перезапустите Windows 10.
- При следующем входе в систему откройте магазин Windows,
- Найдите iTunes и установите приложение.
iTunes не работает (Windows 7, 8.1)
Если вы сталкиваетесь с проблемами в старых версиях Windows, таких как установленное в вашей системе автономное приложение iTunes, которое вызывает проблемы, не открывается и не отвечает при запуске, попробуйте выполнить следующие действия.
- Нажмите Windows + R, введите appwiz.cpl и хорошо
- Здесь найдите iTunes, щелкните правой кнопкой мыши и выберите восстановление.
Это займет несколько минут, чтобы восстановить установочные файлы и связанные задачи, и через несколько минут (в зависимости от возраста компьютера, доступной памяти и т. Д.) Сообщит вам, что для того, чтобы изменения вступили в силу, вам необходимо перезагрузить устройство. После этого перезапустите Windows и откройте проверку iTunes, это поможет? Дайте нам знать о комментариях ниже.
Проверьте подключение и перезагрузите устройства
Перед тем, как приступать к другим, более сложным способам, необходимо проверить несколько самых простых факторов. Во-первых, убедитесь, что ваше устройство с iOS разблокировано и у вас есть доступ к главному экрану. Если это не так, то отключите кабель от своего устройства, а потом снова подключите его. Убедитесь, что один конец кабеля точно вставлен в iPhone, а второй – в компьютер.
Следующий простой шаг – перезагрузка iPhone. Это обычный совет, но в ряде проблем он с успехом помогает. Для этого зайдите в Настройки → Основные → Выключить, чтобы выключить устройство. Затем нажмите и удерживайте боковую кнопку, чтобы включить смартфон.
Почему iTunes не видит iPhone Windows 10?
При подключении девайса к компьютеру может возникнуть ряд проблем:
- Старая версия приложения.
- Сбой драйвера.
- Отсутствие доверия к ПК.
- Проблемы кабеля или USB-порта.
Последняя незадача решается проще всего. Проверьте кабель на изгибы или изломы. Возьмите другой, проверенный. Возможно, вышел из строя порт. Подключите в другой. Если ничего не помогло и Айфон по-прежнему не видно, значит дело не в этом.
Если приложение iTunes устарело, то оно не видит iPad в Windows 10. Это особенности программного обеспечения от Apple. Вам необходимо открыть его и запустить обновления.
После перезагрузки компьютера попробуйте подключить смартфон.
Иногда проблема кроется в драйверах.
Еще один вариант – вы не заметили или забыли нажать пункт «Доверять этому компьютеру». Он отображается на экране Айфона или Айпада в момент подключения к ПК.
Иногда сбои появляются после выполнения попытки синхронизации устройства и компьютера. Чаще всего это лечится переустановкой приложения Айтюнс. При этом следует вручную удалить все папки, в которых он был установлен. Поищите их по адресу C:Program FilesiTunes. Также проверьте наличие обновлений Windows и установите их. Часто Айтюнс не работает именно из-за отсутствия актуальной версии ОС. Также вы можете попробовать зайти в безопасном режиме и запустить программу.
Также предлагаем вам почитать статьи про полезные приложения:
планировщик заданий в Windows 10;
Часто пользователи новой операционной системы жалуются на то, что не устанавливается iTunes на Windows 10. Причин тому может быть много: неправильный файл установщика, несовместимость с Windows 10, отсутствие прав Администратора, блокировка программы антивирусом. Чтобы исправить такую ситуацию, стоит ознакомиться с рекомендациями, как установить iTunes на Windows 10.
При установке iTunes на Виндовс 10, многие пользователи ПК часто сталкиваются с такого рода ошибками:
- «An error occurred during the installation of assembly Microsoft… HRESULT: 0x80073715» (ошибка пакета windows installer).
- «Apple application support was not found (Windows error 2)» (Отсутствует поддержка приложений Apple).
- Отсутствие запуска службы Apple Mobile Device Service.
Если вы столкнулись с такими ошибками, стоит учесть несколько простых рекомендаций:
- Отключите антивирус;
- Отключите брандмауэр;
- Запустите файл установщика 32 или 64 bit (в зависимости от разрядности вашей системы) с правами Администратора.
Если установка iTunes на компьютер все равно завершилась провалом, стоит прибегнуть к кардинальным методам, а именно:
Нужно полностью удалить iTunes с компьютера. Для этого переходим в «Панель управления» и выбираем «Программы и компоненты».
После нужно удалить такие программы:
- iTunes;
- Apple Software Update;
- Apple Mobile Device Support;
- iCloud;
- MobileMe- Bonjour;
- Apple Application Support.
Рекомендуем полностью удалить все папки с Windows 10, где iTunes хранит резервные копии.
- C:Program FilesBonjour;
- C:Program FilesCommon FilesApple;
- C:Program FilesiPod;
- C:Program FilesiTunes.
И на 64 битных системах в Windows 10 убираем такие директории:
- C:Program Files (x86)Bonjour;
- C:Program Files (x86)Common FilesApple;
- C:Program Files (x86)iPod;
- C:Program Files (x86)iTunes.
После удаления программы переходим по ссылкам и загружаем новый корректный установочный файл. Почему мы не предлагаем загрузить его с официального сайта Apple самостоятельно?
- Скачать iTunes 12.2.1.16 for Windows 10 (32-bit).
- Скачать iTunes 12.2.1,16 for Windows 10 (64-bit).
- Скачать iTunes 12.2.1.16 for Windows 10 (64-bit – для старых видеокарт).
Все ссылки ведут к официальным установщикам, расположенным на серверах Apple и уже имеют выбранную разрядность системы.
Только после загрузки этих файлов, следую подсказкам Мастера-установщика, можно успешно инсталлировать данный медиаплеер.
Нам часто приходится сталкиваться с разнообразными ошибками, но на большинство из них мы не обращаем внимания – просто перезапускаем установку программы, и они исчезают. Ошибка пакета Windows Installer при установке iTunes – далеко не тот случай. Как правило, появляется она у тех, кто обновлял операционную систему через интернет. Например, с «семёрки» на «восьмёрку», или на Windows 10. При чистой установке ОС вероятность столкнуться с такой проблемой равна нулю.
Как избавиться от поврежденных файлов?
Иногда в компьютерах на Windows 7 с разрядностью x64 сбой запуска утилиты происходит из-за нарушения целостности или полного отсутствия файла «api-ms-win-crt-runtime-l1-1-0.dll.»
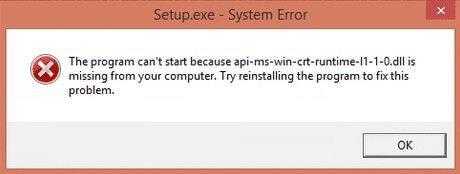
В основном с проблемой владельцы ПК на «Семерке» сталкиваются после обновления.
Чтобы устранить ошибку необходимо сделать следующие шаги:
- Запустить «Панель управления»;
- Клацнуть «Параметры проводника»;
- Открыть закладку «Вид»;
- Убедиться в том, что в графе «Показывать скрытые файлы, папки и диски» установлена отметка, если нет, то установить;
- Клацнуть «Применить»;
- Далее в проводнике открыть содержимое системного тома;
- Перейти в раздел «Apple Computer»;
- Затем войти в каталог «iTunes»;
-
Перейти в подкаталог «SC Info»;
- Выделить файлы «SC Info.sidd» и «SC Info.sidb»;
- вызвать от них контекстное меню и клацнуть «Удалить»;
- В следующем окне подтвердить непреклонность своих намерений;
- Перезапустить ПК.
Также причиной повреждений файлов бывают вирусы. Далее рассмотрим, что делать для лечения ПК от опасных программ.


![Itunes не распознает iphone в windows 10 [исправить]](http://tehnik-shop.ru/wp-content/uploads/8/3/7/837b77817029dd3e9cd450332b5ac560.png)



![[решено] itunes не распознает iphone в windows 10 - проблемы программы](http://tehnik-shop.ru/wp-content/uploads/4/e/6/4e6009263bac9c60d12a6dadd4c00307.png)







![Itunes не распознает iphone в windows 10 [исправить]](http://tehnik-shop.ru/wp-content/uploads/c/3/1/c31440e10ba4c96937d9200dadcef43a.png)




