Право собственности на файлы и разрешения
В Linux управление доступом к файлам осуществляется с помощью разрешений, атрибутов и владельцев файлов. Это гарантирует, что только авторизованные пользователи и процессы могут получить доступ к файлам и каталогам.
В Linux каждый файл связан с владельцем и группой и имеет права доступа для трех разных классов пользователей:
- Владелец файла.
- Члены группы.
- Все остальные.
К каждому классу применяются три типа разрешений:
- Разрешение на чтение.
- Разрешение на запись.
- Разрешение на выполнение.
Эта концепция позволяет указать, какие пользователи могут читать файл, записывать в файл или выполнять файл.
Чтобы просмотреть владельца файла и разрешения, используйте команду .
Изменение разрешений (команда )
Команда позволяет вам изменять права доступа к файлу. Он работает в двух режимах: символьном и числовом.
При использовании числового режима вы можете установить разрешения для владельца, группы и всех остальных. Каждое разрешение на запись, чтение и выполнение имеет следующее числовое значение:
- (читать) = 4
- (написать) = 2
- (выполнить) = 1
- нет разрешений = 0
Число разрешений для определенного класса пользователей представлено суммой значений разрешений для этой группы.
Например, чтобы предоставить владельцу файла разрешения на чтение и запись и только на чтение для членов группы и всех других пользователей, вы должны запустить:
Только root, владелец файла или пользователь с привилегиями sudo могут изменять права доступа к файлу.
Чтобы рекурсивно работать со всеми файлами и каталогами в данном каталоге, используйте команду с параметром -R, (–recursive):
Будьте особенно осторожны при рекурсивном изменении разрешений файлов.
Смена владельца (команда )
Команда позволяет вам изменить пользователя и группу, владеющую данным файлом, каталогом или символической ссылкой.
Чтобы изменить владельца файла, используйте команду за которой следует имя пользователя нового владельца и целевой файл:
Для того, чтобы изменить владельца и группу файла, вызовите команду с последующим новым владельцем и группой , разделенных двоеточием ( ) без пробелов и целевого файла:
Используйте параметр ( ), чтобы рекурсивно работать со всеми файлами и каталогами в данном каталоге:
Повышение привилегий (команда )
Команда позволяет запускать программы от имени другого пользователя, по умолчанию root. Если вы проводите много времени в командной строке, — одна из команд, которую вы будете использовать довольно часто.
Использование вместо входа в систему с правами root более безопасно, поскольку вы можете предоставлять ограниченные административные привилегии отдельным пользователям, не зная их пароля root.
Чтобы использовать , просто добавьте к команде префикс :
Менеджер пакетов Synaptic
Synaptic — менеджер пакетов, который может устанавливать и удалять любые пакеты в системе. Имеет графический интерфейс, как и Установка/удаление приложений, но предоставляет намного больше информации и более полный контроль над программами в компьютере.
Чтобы запустить Synaptic из меню Система выберите Система → Администрирование → Менеджер пакетов Synaptic. Вам понадобятся права администратора для использования Synaptic.
Если вы знаете имя пакета который хотите установить, но в нажмите кнопку Поиск и введите имя требуемого пакета или частичное название. Также можно производить поиск по описанию в пакетах (например вы можете найти все упоминания пакетов «аркада» или «математика»).
Используйте категории в левой панели для фильтрации списка пакетов. Для отображения списка категорий после выполнения поиска, нажмите Разделы.
Чтобы установить пакет, щёлкните по нему и выберите Отметить для установки. Если вы передумали, выберите Снять отметку.
Чтобы удалить пакет, который уже установлен, выберите Отметить для удаления.
Когда вы закончите, нажмите Применить и Ubuntu применит выбранные изменения. Если вы не хотите ничего изменять, то просто закройте окно.
Демоны
Демоны, по существу, являются фоновыми процессами. Они часто запускаются как часть процесса начальной загрузки, поэтому они являются тем, что загружается после ядра и прежде, чем вы видите свой графический экран входа в систему. В Windows такие процессы называются «сервисами», в то время как в UNIX-подобных системах они называются «демонами» (прим.пер.: более точно — «даемонами» от английского « daemons»).
Например, crond, который управляет выплнением запланированных задач, является демоном — буква d в конце означает «демон». syslogd является еще одним демоном, который традиционно управляет вашим системным журналом. Серверы, такие как сервер sshd, работают как демоны фонового режима. Это гарантирует, что они всегда работают и прослушивают дистанционные подключения.
Демоны, по существу, являются всего лишь фоновыми процессами, но они являются процессами системного уровня, работу которых вы вообще не замечаете.
Виртуальные консоли
По умолчанию большинство систем Linux имеют несколько виртуальных консолей, работающих в фоновом режиме. Переключайтесь между ними, нажимая Ctrl-Alt и нажимая клавишу между F1 и F6 . Ctrl-Alt-F7 обычно возвращает вас на графический X-сервер.
Нажатие комбинации клавиш приведет вас к приглашению войти в систему. Вы можете войти в систему и выполнить команду, а затем отключиться – команда продолжит работать в фоновом режиме, поэтому вы можете одновременно запускать несколько различных сеансов терминала.
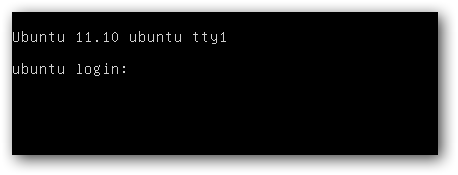
Текст «tty1» здесь указывает, что это терминал, расположенный в Ctrl-Alt-F1, tty2 будет в F2.
Это только самые распространенные настройки – в разных дистрибутивах Linux может быть меньше виртуальных консолей, а X-сервер расположен в другом месте.
Названия файлов и папок
Я уже упоминал, что в Linux все имена файлов являются регистрозависимыми, то есть вы спокойно можете создать в одном каталоге два файла с одинаковыми именами, но записанными в различных регистрах, например, Ubuntu.txt и ubuntu.txt.
Кроме того, я так же говорил, что вы можете использовать в именах файлов абсолютно любые символы, которые пожелаете, кроме прямого слеша , однако в силу некоторых причин я бы не рекомендовал использовать следующие символы: , а также символы переноса строки и табуляции. Вы можете подписывать свои файлы китайскими иероглифами, рунами, греческими буквами и вообще чем угодно, если вам конечно будет удобно использовать такие имена.
Ну и напоследок ещё раз напомню, что разделителем каталогов в пути к файлу в Linux всегда является символ , в отличие от Windows, в которой используется .
Базовые команды для работы с терминалом
То, что поможет при работе с консолью в целом.
- clear — очищает всю выведенную в консоль информацию. Пригодится на тот случай, если терминал будет забит выводом других команд или содержимом ранее открытых документов. Помогает «начать с чистого листа».
- history — отображает ранее введенные команды. По умолчанию показывает 10 последних, но при желании это значение можно изменить, добавив в качестве параметра любое число. Например, history 17, чтобы показать 17 последних выполненных операций.
- whatis — вкратце описывает любую установленную программу. Вводим whatis и скармливаем ей в качестве аргумента название интересующей утилиты. Чтобы узнать, что такое wget, напишем whatis wget и получим краткую справку одной строкой.
- man — демонстрирует подробное руководство по выбранной программе или команде. Чтобы выяснить, как работает wget и какие опции для него доступны, введем man wget. Получим массивное полотно со всей документацией для выбранной утилиты. P.S. Выйти из нее можно нажав на клавишу Q.
Комьюнити теперь в Телеграм
Подпишитесь и будьте в курсе последних IT-новостей
Подписаться
Документация по Ubuntu
В этом руководстве мы покажем вам, как изменить программу по умолчанию, связанную с определенным типом файлов в Ubuntu.
Есть несколько способов достижения этой цели, и мы представим два самых простых варианта.
Изменить программу по умолчанию для общих приложений
Вы можете изменить программы по умолчанию для файлов следующих типов на экране сведений в настройках Ubuntu.
- веб-браузер
- Почтовый клиент
- Календарь
- Музыка
- видео
- Фото
Для этого нажмите значок на панели запуска Ubuntu, которая выглядит как шестеренка с проходящим через нее гаечным ключом.
На экране «Все настройки» нажмите значок сведений, который находится в нижнем ряду, а также значок «винтики».
На подробном экране есть список из четырех настроек:
- обзор
- Приложения по умолчанию
- Съемные медиа
- Официальное уведомление
Нажмите «Приложения по умолчанию».
Вы увидите список 6 приложений по умолчанию, а начиная с Ubuntu 16.04 они выглядят следующим образом:
- Fire Fox
- Почта Тандерберда
- Календарь
- Rhythmbox
- Видео
- Просмотрщик изображений
Чтобы изменить один из параметров, нажмите стрелку раскрывающегося списка и выберите один из других доступных параметров. Если есть только один вариант, это означает, что у вас нет соответствующей альтернативы.
Выбор приложений по умолчанию для съемных носителей
Нажмите «Съемный носитель» на экране «Сведения».
Вы увидите список по умолчанию из 5 вариантов:
- CD Audio
- DVD Видео
- Музыкальный проигрыватель
- Фото
- Программного обеспечения
По умолчанию все они настроены на «Спросить, что делать», кроме «Программное обеспечение», которое настроено на запуск программного обеспечения.
Щелкнув по раскрывающемуся списку для любого из параметров, вы получите список рекомендуемых приложений, которые нужно запустить для этого параметра.
Например, нажатие на CD Audio покажет Rhythmbox как рекомендуемое приложение. Вы можете либо щелкнуть это, либо выбрать один из следующих вариантов:
- Другое приложение
- Спроси что делать
- Ничего не делать
- Открыть папку
Опция «Другое приложение» выводит список всех приложений, установленных в системе. Вы также можете выбрать приложение, которое приведет вас к менеджеру пакетов Gnome.
Если вы не хотите получать запрос или не хотите, чтобы при вставке носителя выполнялись какие-либо действия, установите флажок «Никогда не запрашивать и не запускать программы при вставке носителя».
Последняя опция на этом экране – «Другие медиа …».
Это поднимает окно с двумя выпадающими. Первый раскрывающийся список позволяет выбрать тип (например, аудио-DVD, чистый диск, устройство для чтения электронных книг, программное обеспечение Windows, видео-компакт-диск и т. Д.). Второй выпадающий спросит вас, что вы хотите с ним делать. Возможны следующие варианты:
- Спроси что делать
- Ничего не делать
- Открыть папку
- Другое приложение
Изменение приложений по умолчанию для других типов файлов
Альтернативный способ выбрать приложение по умолчанию – использовать файловый менеджер «Файлы».
Нажмите на значок, который выглядит как шкаф для хранения документов, и перемещайтесь по структуре папок, пока не найдете файл, для которого вы хотите изменить приложение по умолчанию. Например, перейдите в папку с музыкой и найдите файл MP3.
Щелкните правой кнопкой мыши файл, выберите «открыть с помощью», а затем либо выберите одно из перечисленных приложений, либо выберите «другое приложение».
Появится новое окно под названием «Рекомендуемые приложения».
Вы можете выбрать одно из рекомендованных приложений из списка, но вы могли бы сделать это из меню «Открыть с помощью».
Если вы нажмете кнопку «Просмотреть все приложения», будет показан список всех приложений. Скорее всего, ни один из них не имеет отношения к используемому вами типу файла, в противном случае он будет указан в качестве рекомендуемого приложения.
Лучшая кнопка для использования – кнопка «Найти новые приложения». Нажатие на эту кнопку вызывает Gnome Package Manager со списком соответствующих приложений для этого типа файлов.
Просмотрите список и нажмите «Установить» рядом с программой, которую вы хотите установить.
Вам нужно будет закрыть Gnome Package Manager после установки приложения.
Вы заметите, что рекомендуемые приложения теперь содержат вашу новую программу. Вы можете нажать на него, чтобы сделать его по умолчанию.
Команды для работы с текстом
Для этих целей используются редакторы Nano и Vim, которые запускаются прямо в окне терминала.
nano — запуск текстового редактора Nano.
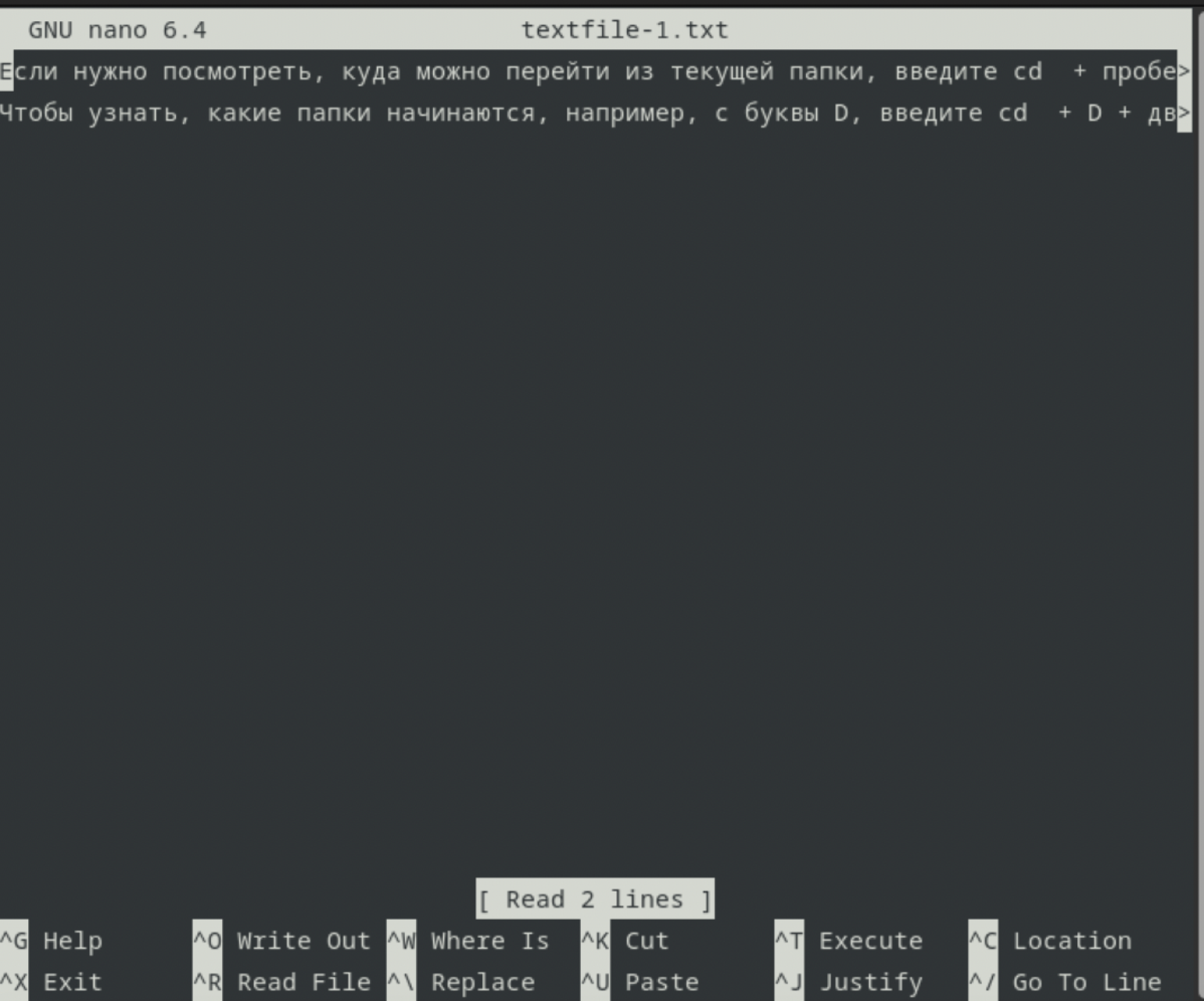
Вывод работы командыСкриншот: Skillbox Media
Внизу вы видите подсказки к основным командам редактора. Введя текст, сохраните его, нажав комбинацию клавиш Ctrl + О и выходите с помощью Ctrl + X.
vim — запуск текстового редактора Vim.
Vim намного мощнее и сложнее Nano, зато Vim можно использовать как полноценную IDE для программирования и/или работы с текстами. Для выхода из редактора введите :q.
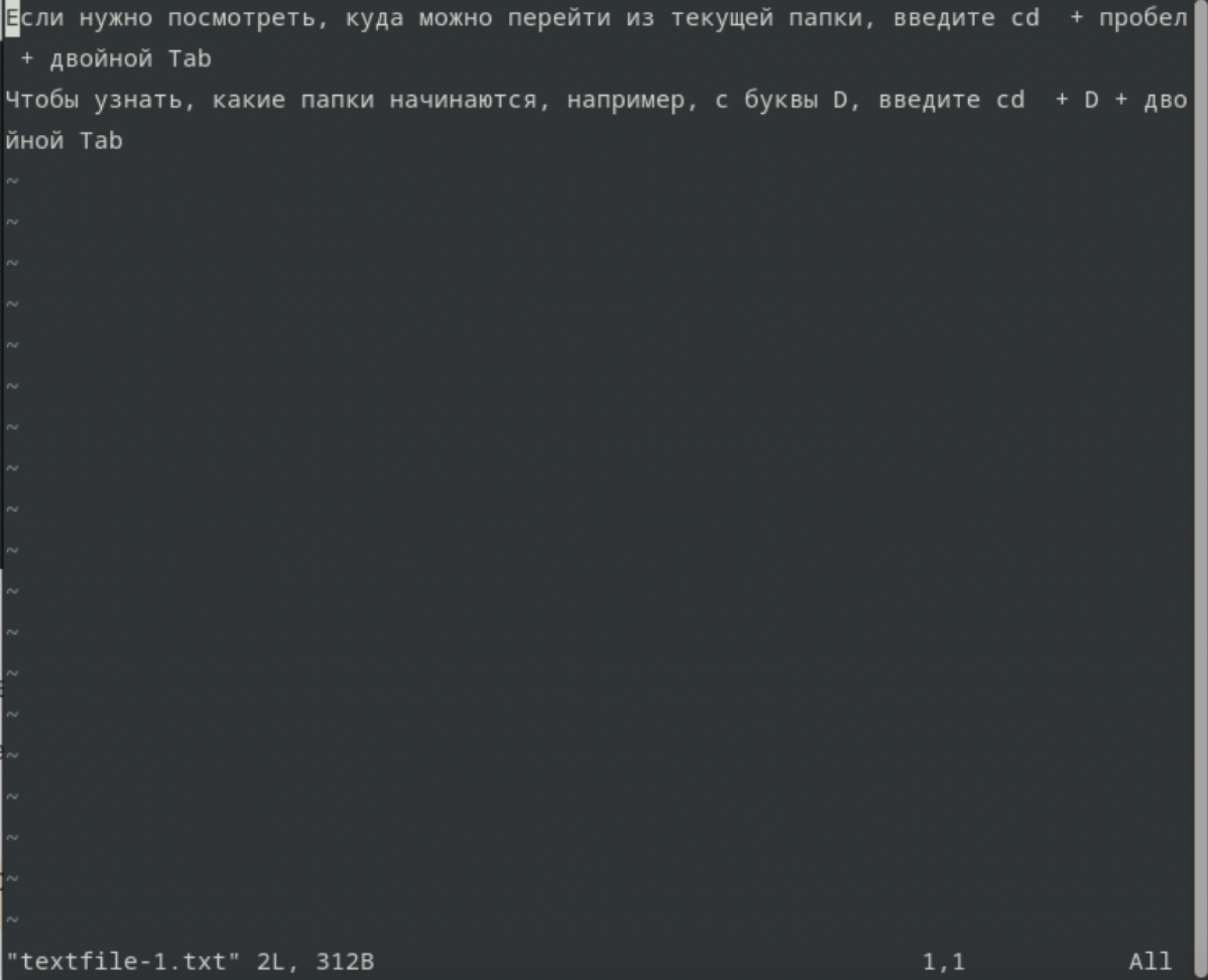
Вывод работы командыСкриншот: Skillbox Media
У нас есть полноценный курс по Vim для начинающих.
echo — вывод строки в терминал.
Простая и популярная команда, используется для вывода текста в терминал или файл.
С помощью опции -e можно запускать специальные последовательности. Например, добавив \n, можно выводить слова на новых строках.
Можно раскрасить вывод в разные цвета, а добавив *, вывести содержимое папки.
cat — просмотр содержимого файла.
Команда cat выводит в терминал содержимое файла, который вы укажете в качестве параметра. Вот как она выглядит: cat .
По этой команде выводится содержимое файла, переданного в параметре.
Можно передать сразу несколько файлов.
Можно объединить содержимое нескольких файлов в новом с помощью символа >.
С помощью опции -n (Number) можно вывести определённое количество строк.
grep — поиск по текстовым файлам.
Мощная команда для поиска внутри файлов. Ищет по слову, строке или регулярному выражению.
Чтобы команда вывела найденное в терминал, перед ней нужно ввести cat.
Например, для поиска слова «кот» в файле cats.txt можно ввести:
head — просмотр начала файла.
Похожа на cat, но по умолчанию показывает только первые 10 строк текста.
Для изменения числа выводимых строк есть параметр -n.
head -n 5 ~/Desktop/myfile.txt покажет первые пять строк файла.
tail — просмотр конца файла.
Выводит последние строки текста файла.
С помощью опции -c можно вывести определённое количество байт информации из файла.
Параметр -f позволяет следить за изменениями в файле и выводить их на экран.
more/less — просмотр длинных текстов.
less выводит часть большого текста так, что занимает один экран. С опцией -N показывает номера строк. Ниже — пример работы команды (вчитываться в текст не стоит, он не имеет отношения к самой команде — это просто вывод текстовой информации из случайного текстового файла).
more делает то же самое, что и less, но у неё меньше дополнительных опций. Следующая команда выведет текст, начиная с десятой строки.
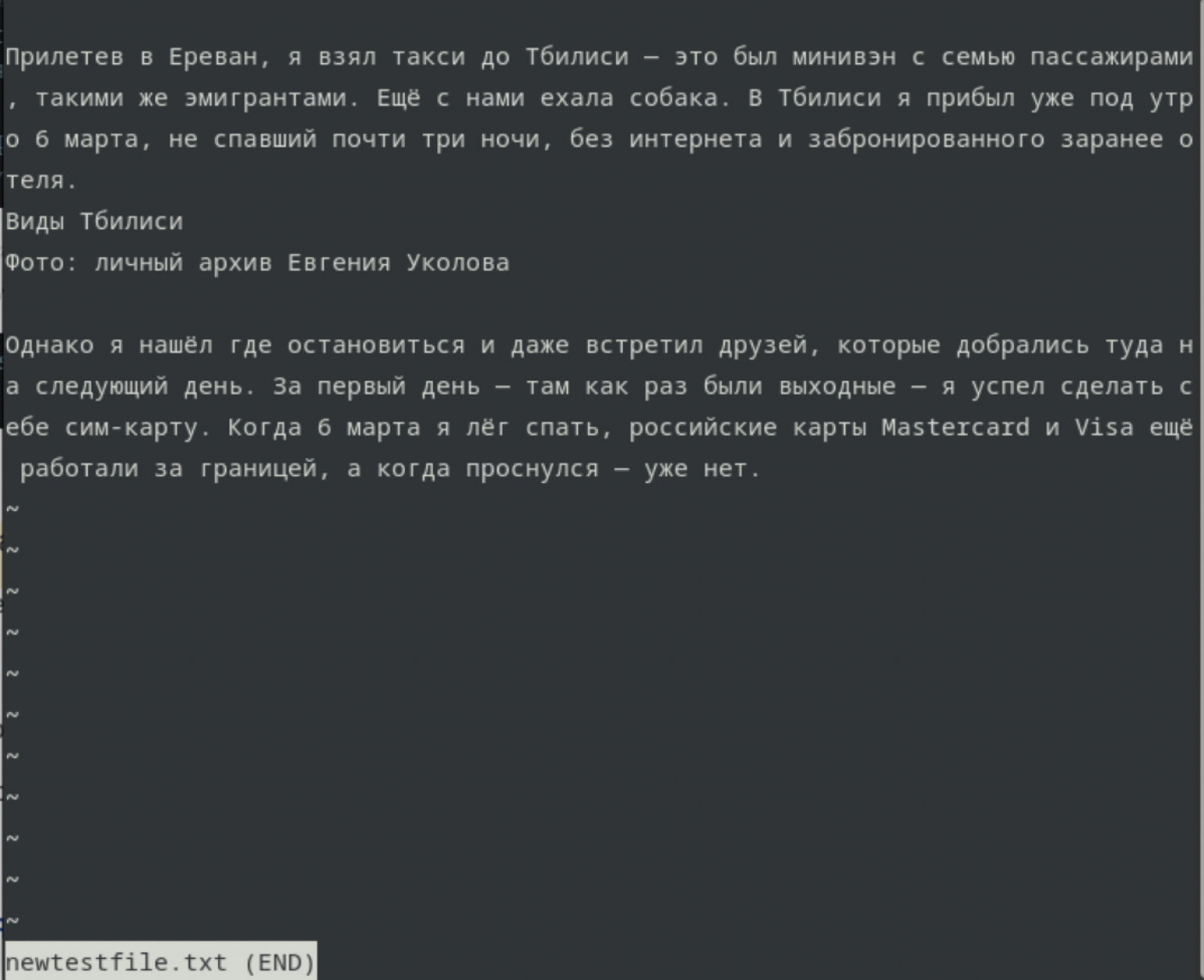
Вывод работы команды moreСкриншот: Skillbox Media
sort — сортировка строк.
Сортирует строки текста по разным критериям.
Полезные опции
-n (Numeric) — сортировка по числовому значению.
-r (Reverse) — переворачивает вывод.
Программы рабочего стола
Не каждая программа, работающая на рабочем столе, является частью среды рабочего стола. Например, программы Firefox и Chrome работают независимо от среды рабочего стола. Они просто являются программами, которые могут нормально работать поверх любой среды рабочего стола. Либо пакет OpenOffice.org, который является еще одним набор программ, которые не привязаны к конкретной среде рабочего стола.
Вы можете запускать любую программу Linux, предназначенную для рабочего стола, в любой графической среде, но те программы, которые предназначены для определенной рабочей среды, могут выглядеть не к месту или могут мешать другим процессам. Например, если вы пытаетесь запустить файловый менеджер Nautilus, предназначенный для GNOME, в среде KDE, он будет выглядеть не к месту, потребует от установки разнообразных библиотек GNOME, и, вероятно, когда вы откроете его, будет в фоновом режиме запускать процессы рабочего стола GNOME. Но он будет работать и его можно будет использовать.
Последний шаг остается за дистрибутивами Linux. Они берут все это программное обеспечение, объединяют его так, чтобы оно хорошо работало совместно, и добавляют свои собственные необходимые утилиты. Например, для дистрибутивов создаются их собственные инсталляторы операционной системы с тем, чтобы вы действительно смоли установить Linux, а также менеджеры пакетов для установки дополнительного программного обеспечения и поддержки установленного программного обеспечения в обновленном виде.
Настройка того, какое приложение вы используете по умолчанию, проста в Linux
Когда вы нажимаете ссылку в приложении электронной почты на рабочем столе, нажимаете ссылку «Отправить нам по электронной почте» на веб-сайте или открываете файл в файловом менеджере, вы ожидаете, что откроется нужный инструмент. Эти приложения называются приложениями по умолчанию, потому что они являются приложениями, которые по умолчанию открываются при нажатии на ссылки или файлы. Они делают жизнь немного проще.
Приложения по умолчанию устанавливаются вашей операционной системой, конечно, но вы можете изменить, какое приложение открывается для веб-ссылок, ссылок электронной почты, ссылок в календаре и музыки (это лишь некоторые из них).
Давайте узнаем, как это делается на трех наиболее популярных настольных системах Linux: GNOME, KDE Plasma и Cinnamon.
Информация о версии
Я продемонстрирую этот процесс, используя Pop! _OS 18.10 для GNOME, KDE Neon для KDE Plasma и Linux Mint 19.1 для Cinnamon.
ГНОМ
Рабочий стол GNOME делает эту задачу невероятно простой. С GNOME вы можете установить приложения по умолчанию для:
- веб-браузер
- Почтовый клиент
- Календарь
- Музыкальный проигрыватель
- Видео-плеер
- Просмотрщик фотографий
Есть два способа добраться до этого параметра. Первый прямо из приложения Настройки. Вот как:
-
Откройте панель инструментов GNOME и введите настройки .
-
Нажмите на панель запуска «Настройки», чтобы открыть инструмент «Настройки GNOME».
-
На левой панели прокрутите вниз и нажмите Подробности .
-
Нажмите Приложения по умолчанию и выберите Chrome в раскрывающемся меню.
-
Закройте инструмент «Настройки».
Существует более простой способ найти окно конфигурации приложений по умолчанию. Вот как:
-
Откройте панель инструментов GNOME, введите Приложения по умолчанию и щелкните запись, когда она появится.
-
Выберите Chrome в раскрывающемся меню.
-
Закройте инструмент «Настройки».
KDE Plasma
Настройка приложений по умолчанию для KDP Plasma не так проста, как в GNOME, но это не представляет особой проблемы. Как и в GNOME, настройка выполняется с помощью приложения «Настройки», и вы можете настроить параметры по умолчанию для электронной почты, диспетчера файлов, эмулятора терминала и веб-браузера. Еще раз, мы узнаем, как установить Chrome в качестве веб-браузера по умолчанию. Вот как:
-
Нажмите на кнопку меню рабочего стола в левом нижнем углу.
-
Нажмите Системные настройки .
-
В строке поиска (в верхнем левом углу) введите default и нажмите Приложения , когда она появится.
-
В центре боли нажмите Веб-браузер и установите переключатель в положение в следующем приложении .
-
В раскрывающемся списке приложения выберите Google Chrome .
-
Нажмите Применить .
-
Закройте инструмент «Настройки».
корица
Настройка приложений по умолчанию на рабочем столе Cinnamon выполняется аналогично KDE Plasma. Самая большая разница (помимо количества приложений, для которых вы можете установить значение по умолчанию) состоит в том, что в Cinnamon приложения по умолчанию называются Предпочтительными приложениями. Вот как можно внести изменения:
-
Нажмите на меню рабочего стола Корица в левом нижнем углу экрана.
-
Введите предпочитаемый в строку поиска и, когда она появится, нажмите Предпочтительные приложения .
-
В разделе Интернета выберите Google Chrome в раскрывающемся списке.
-
Закройте окно настроек.
Простое, но эффективное изменение
Вы можете не думать, что установка приложений по умолчанию в Linux будет большой победой. Однако с каждым простым изменением рабочий стол становится все более эффективным и эффективным, помогая вам выполнить свою работу.
Работа с yum
Чтобы yum загружал и устанавливал пакеты из интернет-репозиториев, файлы должны быть расположены в /etc/yum.repos.d/, и они должны иметь расширение .repo. Вот пример файла repo:
name=Base CentOS (local) baseurl=http://7-repo.apps.home.local/yum-repo/7/ enabled=1 gpgcheck=0
Это один из моих локальных репозиториев, что объясняет, почему проверка GPG отключена. Если бы эта проверка была включена, каждый пакет должен быть подписан криптографическим ключом, и соответствующий ключ должен быть импортирован в систему, получающую обновления. Поскольку я сам поддерживаю этот репозиторий, я доверяю пакетам и не буду их подписывать.
Как только файл репозитория на месте, вы можете начать установку пакетов из удаленного репозитория. Основная команда — это yum update, которая обновит каждый установленный пакет. Это не требует отдельного шага для обновления информации о репозиториях; это делается автоматически. Пример команды показан ниже:
$ sudo yum update Loaded plugins: fastestmirror, product-id, search-disabled-repos, subscription-manager local_base | 3.6 kB 00:00:00 local_epel | 2.9 kB 00:00:00 local_rpm_forge | 1.9 kB 00:00:00 local_updates | 3.4 kB 00:00:00 spideroak-one-stable | 2.9 kB 00:00:00 zfs | 2.9 kB 00:00:00 (1/6): local_base/group_gz | 166 kB 00:00:00 (2/6): local_updates/primary_db | 2.7 MB 00:00:00 (3/6): local_base/primary_db | 5.9 MB 00:00:00 (4/6): spideroak-one-stable/primary_db | 12 kB 00:00:00 (5/6): local_epel/primary_db | 6.3 MB 00:00:00 (6/6): zfs/x86_64/primary_db | 78 kB 00:00:00 local_rpm_forge/primary_db | 125 kB 00:00:00 Determining fastest mirrors Resolving Dependencies --> Running transaction check
Если вы уверены, что хотите выполнить любую команду без остановки ввода, вы можете поместить в команду флаг -y, например yum update -y.
Установка нового пакета так же проста. Сначала найдите имя пакета с помощью поиска yum:
$ yum search kate artwiz-aleczapka-kates-fonts.noarch : Kates font in Artwiz family ghc-highlighting-kate-devel.x86_64 : Haskell highlighting-kate library development files kate-devel.i686 : Development files for kate kate-devel.x86_64 : Development files for kate kate-libs.i686 : Runtime files for kate kate-libs.x86_64 : Runtime files for kate kate-part.i686 : Kate kpart plugin
После того, как у вас есть имя пакета, вы можете просто установить пакет с помощью команды: sudo yum install kate-devel -y. Если вы установили пакет, который вам больше не нужен, вы можете удалить его с помощью sudo yum remove kate-devel -y. По умолчанию yum удалит пакет и его зависимости.
Бывают случаи, когда вы не знаете имя пакета, но знаете имя утилиты. Например, предположим, что вы ищете утилиту updateb, которая создает/обновляет базу данных, используемую командой locate. Попытка установить updatedb возвращает следующие результаты:
$ sudo yum install updatedb Loaded plugins: fastestmirror, langpacks Loading mirror speeds from cached hostfile No package updatedb available. Error: Nothing to do
Вы можете узнать, из какого пакета работает утилита:
$ yum whatprovides *updatedb Loaded plugins: fastestmirror, langpacks Loading mirror speeds from cached hostfile bacula-director-5.2.13-23.1.el7.x86_64 : Bacula Director files Repo : local_base Matched from: Filename : /usr/share/doc/bacula-director-5.2.13/updatedb mlocate-0.26-8.el7.x86_64 : An utility for finding files by name Repo : local_base Matched from: Filename : /usr/bin/updatedb
Причина, по которой я использовал звездочку перед командой, заключается в том, что yum whatprovides использует путь к файлу, чтобы найти совпадение. Поскольку я не был уверен, где находится файл, я использовал звездочку, чтобы указать любой путь.
Есть, конечно, еще много вариантов использования для yum. Я рекомендую вам просмотреть man-страницу yum для изучения дополнительных параметров.
Dandified Yum (DNF) — это новая итерация yum. Представленный в Fedora 18, он еще не принят в промышленных дистрибутивах, и преимущественно используется в Fedora (и ее производных). Его использование почти точно такое же, как у yum, но эта утилита была создана для решения проблем с низкой производительностью, недокументированными API, медленного/неработающего разрешения зависимостей и утечек памяти. DNF представляет собой замену yum, и поэтому я не буду повторять команды — везде, где вы будете использовать yum, просто замените его на dnf.
Bash Job Control
Оболочка Bash предоставляет свои собственные функции для обработки нескольких процессов. Управление заданиями позволяет запускать процессы, прикреплять и отсоединять их. Присоединенный процесс известен как процесс переднего плана, в то время как отдельный процесс известен как фоновый процесс.
Чтобы запустить процесс в фоновом режиме, добавьте символ & после его команды. Например, чтобы открыть текстовый редактор Nano в качестве фонового задания, введите следующую команду:
нано &
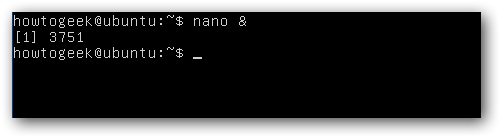
указывает, что идентификатор нашей новой работы равен 1. 3751 – это идентификатор процесса.
Каждая работа, которую мы начинаем, получает свой собственный идентификатор работы. Запустите команду jobs , чтобы просмотреть список текущих выполняемых работ. Знак + указывает на задание, которое было в последний раз связано с оболочкой, а знак – указывает на задание, которое было последним, связанным с оболочкой.
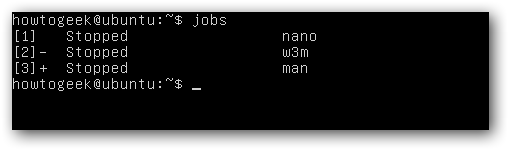
Команда fg позволяет вам перенести фоновое задание на передний план, прикрепив его к текущей оболочке. Выполнение команды fg или другой связанной с заданием команды без указания задания будет использовать последнее связанное задание – задание со знаком + в списке заданий. Вы также можете указать номер работы. Например, следующая команда вернет задание 1 на передний план:
фг% 1
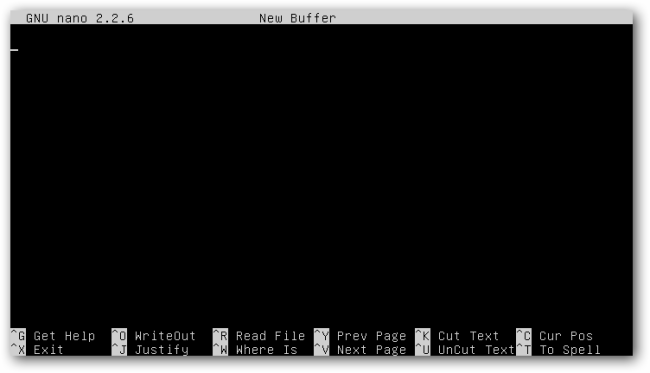
Завершите процесс как обычно, и он исчезнет из списка запущенных заданий. Если вы хотите отсоединить задание от текущей оболочки, используйте ^ Z , то есть Ctrl-Z – сочетание клавиш.
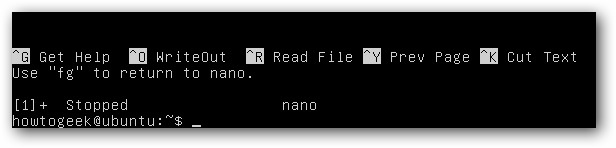

















![Root и другие пользователи [+группы] в linux - заметки сис.админа](http://tehnik-shop.ru/wp-content/uploads/e/9/2/e92515f2532f62ea01b36eaeb0bbae4c.jpeg)



