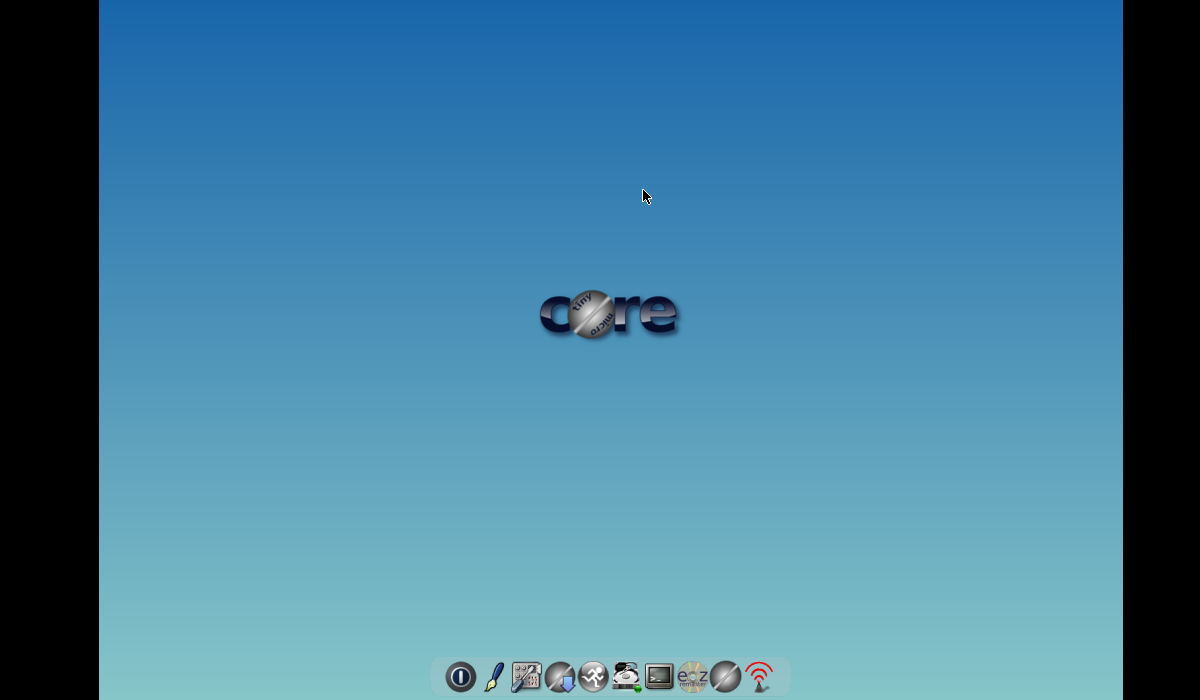Bodhi Linux
Bodhi Linux — полнофункциональный Linux-дистрибутив на основе LTS версии Ubuntu, использующий Moksha Desktop. Кроме того, Bodhi Linux выпускается в трех вариантах: стандартная версия, версия AppPack и версия Legacy.
Стандартная версия поставляется с ограниченным набором опций и приложений, тогда как версия AppPack предлагает больше функций, приложений и опций из коробки. Редакция Legacy — самая маленькая из трех, разработанная для работы со старым, менее мощным оборудованием.
Минимальные спецификации Bodhi Linux требуют 500 МГц процессора, не менее 128 МБ ОЗУ и 4 ГБ дискового пространства.
Загрузить: Bodhi Linux Standard для x86_64 | Bodhi Linux AppPack для x86_64 | Bodhi Linux Legacy для x86_64
Если вы программист, рекомендуем прочитать о 5 лучших Linux дистрибутивов для программиста
Linux Lite
Как следует из названия, Linux Lite (“легкий”) — это легкий дистрибутив Linux, не требующий высокопроизводительного оборудования для работы. Linux Lite основан на выпусках Ubuntu LTS (Long Term Support). LTS обеспечивает поддержку дистрибутива в течение 5 лет, то есть после установки Linux Lite на компьютер, обновления будут выходить все 5 лет, в обязательном порядке.
Команда разработчиков Linux Lite говорит: “Linux Lite полностью готов к использованию из коробки (out of the box) — это означает, что вам не придется устанавливать дополнительное программное обеспечение при первом запуске дистрибутива”. Это очень приятная новость для новичков, поскольку им не придется тратить время на поиск и установку необходимых приложений. Большинство основных приложений уже встроено в ОС.
Вот лишь несколько из предустановленных приложений: Firefox в качестве веб-браузера, Thunderbird для электронной почты, Dropbox в качестве облачного хранилища, VLC Media Player для музыки, LibreOffice в качестве альтернативы Microsoft Office, Gimp для редактирования изображений и Lite tweaks для настройки рабочего стола.
Учитывая то, что данный дистрибутив основан на Ubuntu, в Интернете вы сможете найти множество туториалов, советов, тематических форумов и тому подобного, если столкнетесь с какими-либо трудностями.
Минимальные системные требования для Linux Lite:
- RAM: 512 МБ оперативной памяти (рекомендуется 1 ГБ)
- CPU: 700 МГц процессор
- Монитор: Экран VGA, разрешение 1024×768 (рекомендуется VGA, DVI или HDMI экран, разрешение 1366×768)
- Место на жестком диске: По крайней мере 5 ГБ свободного дискового пространства
Скачать дистрибутив вы можете здесь.
Gparted Live: раздел и изменение размера по своему вкусу
Жесткие диски делятся на части, называемые «разделами», мы знаем это? ? Жесткий диск вашего компьютера может иметь только один раздел для всех ваших файлов и папок. Или у него может быть раздел для программ, а другой — для ваших документов и файлов. Или, может быть, вам придется изменить эти разделы, чтобы изменить размер любого из них, или полностью уничтожить их.
Существует общий инструмент Linux, который используется для управления этими разделами, называемый Gparted. Многие дистрибутивы поставляются с этим предустановленным инструментом. Но есть также дистрибутив, который сосредоточен вокруг этого инструмента и называется Gparted Live.
Записав его на компакт-диск (или, что еще лучше, на флэш-накопитель USB), вы сможете изменять форму жесткого диска по своему усмотрению. Но будьте осторожны, так как ошибка может привести к тому, что ваш жесткий диск не загрузится или не потеряет ваши ценные данные.
Передний и задний фон
Когда вы работаете в графической системе, то вы можете одновременно работать в нескольких программах. Для этого используются окна приложений. Пока вы работаете с одной программой, её окошко работает на переднем фоне. А в это время другие окна могут оставаться на заднем фоне.
Управление процессами в Linux можно применять и для того, чтобы в терминале можно было работать также, на заднем и переднем фоне. Представьте, что вы читаете справку (man) и захотели что-то попробовать. Чтобы не закрывать man, вы можете нажать Ctrl+z и приостановить man. При этом работа man не просто приостанавливается, она уходит на задний фон.
alex@deb-11:~$ man 7 signal (тут я нажал Ctrl+z) + Остановлен man 7 signal
Дальше вы можете поработать в терминале. А затем, когда захотите, вернёте man на передний фон. А чтобы увидеть процессы на заднем фоне используется команда jobs:
alex@deb-11:~$ jobs + Остановлен man 7 signal
Разберём вывод: – номер задания, + означает что это последнее приостановленное задание, а дальше идёт состояние и название процесса.
И наконец, чтобы вернуть задание на передний фон, нужно выполнить fg %<номер задания>. Или можно выполнить fg без указания номера задания, тогда на передний план вернётся задание, которое было помечено плюсиком в выводе jobs.
alex@deb-11:~$ fg %1
После выполнения последней команды, на передний план вернется работа man.
Группа переднего фона – это терминал и то что на нём сейчас выполняется. Все остальные группы – это группы заднего фона.
Работа процесса на заднем фоне
Выше я показал как остановить процесс и поместить его на задний фон. Но на заднем фоне процесс может быть не только в приостановленном состоянии. Если выполнение процесса не требует от вас каких-то интерактивных действий (никакого ввода или вывода), то можно заставить процесс выполнятся на заднем фоне. Для этого нужно выполнить bg %<номер задания>.
Например, начнём скачивание большого файла с помощью команды wget:
alex@deb-11:~$ wget https://releases.ubuntu.com/22.04.1/ubuntu-22.04.1-desktop-amd64.iso
Затем переведём процесс скачивания на задний фон, то-есть нажмём Ctrl+z. И посмотрим список заданий на заднем фоне:
alex@deb-11:~$ jobs - Остановлен man 7 signal + Остановлен wget https://releases.ubuntu.com/22.04.1/ubuntu-22.04.1-desktop-amd64.iso
Теперь, с помощью команды bg, запустим процесс на заднем фоне:
alex@deb-11:~$ bg %2 + wget https://releases.ubuntu.com/22.04.1/ubuntu-22.04.1-desktop-amd64.iso & Вывод перенаправляется в «wget-log».
Wget должен выводить информацию о скачивании файла, но на заднем фоне запрещено выводить информацию на терминал. Именно поэтому весь вывод автоматически перенаправляется в файл – wget-log.
С помощью команды ls можем убедиться что файл скачивается (его размер увеличивается):
alex@deb-11:~$ ls -lh ubuntu-22.04.1-desktop-amd64.iso -rw-r--r-- 1 alex alex 435M сен 26 11:30 ubuntu-22.04.1-desktop-amd64.iso alex@deb-11:~$ ls -lh ubuntu-22.04.1-desktop-amd64.iso -rw-r--r-- 1 alex alex 956M сен 26 11:31 ubuntu-22.04.1-desktop-amd64.iso
Выше я уже писал, что запустить процесс на заднем фоне можно только, если он не интерактивный. Например запустить остановленный man не получится:
alex@deb-11:~$ jobs + Остановлен man 7 signal - Запущен wget https://releases.ubuntu.com/22.04.1/ubuntu-22.04.1-desktop-amd64.iso & alex@deb-11:~$ bg %1 + man 7 signal & + Остановлен man 7 signal alex@deb-11:~$ jobs + Остановлен man 7 signal - Запущен wget https://releases.ubuntu.com/22.04.1/ubuntu-22.04.1-desktop-amd64.iso &
Как только man попытался вывести на терминал справку, то сразу был опять остановлен. И остановлен он был тоже с помощью сигнала. Вот два сигнала, которые работают для фоновых заданий:
- SIGTTIN (21) – остановлен за попытку чтения из stdin (на заднем фоне).
- SIGTTOU(22) – остановлен за попытку вывода на stdout (на заднем фоне).
Если плохо помните стандартные потоки ввода вывода (stdin, stdout, stderr), то про них я писал здесь.
Puppy Linux
Puppy Linux был изначально создан Барри Каулером в 2003 году и с тех пор известен как чрезвычайно легкий вариант для домашнего пользователя. В отличие от некоторых других дистрибутивов Linux, Puppy Linux не основан только на одном дистрибутиве. Скорее, это семейство «щенков» или «вкусов» Linux, из которых вы можете выбирать.
Ссылка: https://puppylinux.com/
Некоторые из этих вариантов загрузки основаны на:
- Slackware
- Debian
- Ubuntu
Системные требования Puppy Linux
Минимальные системные требования
- ОЗУ 300 МБ и более.
- 512 МБ дискового пространства.
- Любой процессор с частотой 1 ГГц.
Рекомендованные системные требования
- Рекомендуется 512 МБ оперативной памяти
- Не менее 25 ГБ, если вы хотите использовать на нем различные приложения.
- Любой процессор с частотой 1 ГГц.
Обзор Puppy Linux
Puppy Linux — это быстрая, стабильная и настраиваемая операционная система, которая по умолчанию избавлена от беспорядка и ненужного раздувания ресурсов, например, анимации или модных программ, которые требуют более мощного оборудования, чем то, для чего вы, вероятно, будете использовать Puppy Linux. По своей простоте и эффективности она (в некотором роде) напоминает Windows XP.
Плюсы
- Размер файла ISO составляет всего около 300 МБ, что делает его чрезвычайно портативным.
- Отлично подходит для ведения заметок, просмотра веб-страниц и видеороликов на YouTube.
- Шустрый, отзывчивый и легко модифицируется под ваши нужды.
- Очень прост, что делает его отличным вариантом для начинающих и новых пользователей; это открывает большие возможности для обучения маленьких детей или пожилых людей компьютерной грамотности с помощью возможностей Linux.
- Совместимость с 32-битной архитектурой означает поддержку более широкого спектра (особенно старого) оборудования и более быструю работу пользователя в целом.
Минусы
- Процесс установки не такой упрощенный или беспроблемный, как в Ubuntu или ее производных; вам придется использовать GParted для создания собственного раздела, на который вы хотите установить ОС. Это подходит для привычных пользователей, но может оказаться сложным для новичков.
- Хотя красота — в глазах смотрящего, Puppy Linux не очень похож на то, как должна выглядеть, ощущаться и вести себя современная операционная система; он кажется немного устаревшим и содержит в себе довольно небольшую библиотеку программного обеспечения.
- Хотя системные требования невелики, современный веб-браузинг делает Puppy Linux не таким легким, как раньше, но это не совсем то, что может контролировать какой-либо дистрибутив. Вы неизбежно столкнетесь с какими-либо проблемами при работе на старом оборудовании в дни современных технологий.
Философия
Мини-раздача
Команда разработчиков, стоящая за проектом Tiny Core Linux, в основном состоит из бывших основных участников другого известного мини-дистрибутива — Damn Small Linux . Однако, если цели двух проектов могут быть в некоторых отношениях вполне сопоставимыми, концепции, используемые для их достижения, значительно различаются.
Возможность настройки
Tiny Core Linux — это дистрибутив, который хочет быть глубоко настраиваемым , по своему характеру как модульным, так и масштабируемым. Не будучи дистрибутивом для новичков, он разработан, чтобы позволить пользователю с небольшими техническими знаниями сравнивать, тестировать и, возможно, быстро устанавливать программное обеспечение, которое он хочет составить для своей системы. Единственное необходимое условие, обеспечивающее такую простоту использования, — это подключение используемой станции к Интернету.
Скачивание пакетов и управление ими
Базовая система состоит из простой рабочей станции с графическим интерфейсом, который является как основным, так и удобным для использования , содержащим только самые необходимые инструменты, а также системой управления пакетами ( браузер приложений ) для автоматической загрузки файлов. Программное обеспечение по своему выбору из существующий репозиторий программного обеспечения .
Наложение патчей на исходный код ядра
Возможно, вам понадобятся драйвера для устройств, которые не поддерживаются новым ядром, возможно, поддержка виртуализации или любая другая технология, настолько новая, что пока еще не реализована разработчиками ядра. Во всех этих случаях вы можете наложить патч (естественно, при условии, что он вообще существует).
Полагаю, нужный патч у вас уже имеется (далее я буду называть его patch.bz2) и сохранен в каталоге /usr/src. Ниже показано, как его наложить на исходный код ядра (вы должны находится в каталоге /usr/src/linux).
# bzip2 -c /usr/src/patch.bz2 | patch -p1 --dry-run # bzip2 -dc /usr/src/patch.bz2 | patch -p1
Первая команда — это просто тест. Она ничего не делает с вашим исходным кодом. Если тест прошел без ошибок, можно выполнить вторую команду, которая уже на самом деле внесет изменения в код. Не делайте этого, если первая команда отработала с ошибками.
Если при выполнении первой команды вы видите строчку на подобии этой: Hunk #1 succeeded at…, то это означает, что накладываемый патч будет сдвинут на некоторое количество строк, но при этом он будет наложен успешно.
Если ваш патч сжат архиватором gzip(gz) вместо bzip2(bz2) в этом случае ваши действия будут такими:
# gunzip -c /usr/src/patch.gz | patch -p1 --dry-run # gunzip -c /usr/src/patch.gz | patch -p1
Точно так же накладываются так называемые препатчи (prepatches) ядра. Например, если вам нужны какие-либо возможности, уже реализованные в ядре patch-3.6-rc6, а полный исходный код этой версии еще недоступен, кроме как в виде патча patch-3.6-rc6.bz2, то вы можете накладывать этот патч на ядро 3.5, но не на ядро 3.5.1, 3.5.2 и т.д.
Препатчи — это альфа-версии ядра Linux; они находятся в архиве в каталоге для тестируемых версий. Они накладываются при помощи утилиты patch(1) на исходный код предыдущей версии ядра, номер которой состоит из двух частей (например, препатч patch-3.x-rcx накладывается на ядро 3.x, но не на ядро версии 3.x.y).
Таким образом, если вы хотите собрать ядро 3.6-rc6, вы должны скачать ядро версии linux-3.5.tar.bz2 вместо .
Ниже приведен пример, как накладывать патч 3.6-rc6 на ядро 3.5.
$ cd /usr/src # wget http://www.kernel.org/pub/linux/kernel/v3.x/testing/patch-3.6-rc6.bz2 $ cd /usr/src/linux # bzip2 -c /usr/src/patch-3.6-rc6.bz2 | patch -p1 --dry-run # bzip2 -dc /usr/src/patch-3.6-rc6.bz2| patch -p1
Управление аккаунтами пользователей
Обычные и системные аккаунты
Имя пользователя (Username)Пароль:UID:GID:Поле комментариев (Comment field):Каталог (Directory):Оболочка (Shell):/sbin/nologinПример содержимого /etc/shadow.
Следующие поля определены в /etc/shadow:Имя для входа:Зашифрованный пароль:Дни с 1 января 1970 года, когда пароль последний раз изменялся:За несколько дней до того, как пароль может быть изменен:Дни, после которых пароль должен быть изменен:За несколько дней до истечения срока действия пароля пользователь получает предупреждение:Через несколько дней после истечения срока действия пароля эта учетная запись отключена:Дни с 1 января 1970 года эта учетная запись отключена:Зарезервированное поле, которое когда-то было добавлено «для будущего использования»:passwd chage
Изменение файлов конфигурации
vipwvipw -svigrПриятно знать, что vipw и vigr существуют, но лучше не использовать эти утилиты или что-либо еще, что напрямую открывает файлы конфигурации пользователя и группы. Вместо этого используйте такие инструменты, как useradd и groupmod.
Файлы конфигурации для управления пользователями по умолчанию
Список некоторых наиболее важных свойств, которые можно установить в /etc/login.defs:MOTD_FILE:ENV_PATH:PASS_MAX_DAYSPASS_MIN_DAYSPASS_WARN_AGEUID_MIN:CREATE_HOME:USERGROUPS_ENAB:
Создание пользовательской среды
Для создания пользовательской среды несколько файлов играют роль:
- /etc/profile: используется для настроек по умолчанию для всех пользователей при запуске оболочки входа;
- /etc/bashrc: используется для определения значений по умолчанию для всех пользователей при запуске подоболочки;
- ~/.profile: специальные настройки для одного пользователя, применяемые при запуске оболочки входа;
- ~/.bashrc: специальные настройки для одного пользователя, применяемые при запуске подоболочки.
В этом примере вы применяете общие решения для создания учетных записей пользователей.vim /etc/login.defsCREATE_HOMEUSERGROUPS_ENABcd /etc/skelmkdir Picturesmkdir Documentsexport EDITOR=/usr/bin/vimuseradd lindaid lindapasswd lindapasswd -n 30 -w 3 -x 90 linda-x 90-w 3-n 30for i in lisa lori bob; do useradd $i; donegrep lori /etc/passwd /etc/shadow/ etc/group
10 место: Lubuntu
Это самая легкая сборка, специализированная на высокой скорости работы и поддержке старых ПК. По названию понятно, что данная сборка основана на Ubuntu. Как и предыдущий пример, использует рабочий стол типа LXDE благодаря его плавности и простоте. Комплект поставляемых приложений куда меньше, чем в Ubuntu, но при этом они не так требовательны к системе.
Если ранее пользователь устанавливал Ubuntu, разобраться в Lubuntu будет достаточно просто. Программное обеспечение практически ничем не отличается в обоих случаях, а именно по этой причине в эту систему можно установить те же самые приложения. Ресурсоемкие программы использовать не рекомендуется.
Минимальные системные требования:
- Оперативная память RAM: 512 МБ, рекомендуется 1 ГБ.
- Процессор CPU: Pentium 4 или Pentium M, или AMD K8, или выше.
Трудно ли создавать программные комплексы?
- Нет, это чрезвычайно просто! Важнейшей целью команды разработчиков SUSE Studio являлось создание простого интерефейса для пользователей.
- После первого входа у вас не будет собранных программных комплексов. С главной страницы вы сможете создать новый программный комплекс и выбрать шаблон для создания вашего собственного проекта.
- Вы можете ориентироваться в редакторе программных комплексов при помощи вкладок
- Software: Добавьте/удалите пакеты и репозитории (у вас будет доступ к сервисам построения openSUSE) или загрузите ваши собственные rpm
- Configuration: Сконфигурируйте локальные настройки, опции запуска, используемые базы данных, параметры управления хранилищем данных и другие вещи типа оформления рабочего стола или экрана загрузки.
- Overlay files: Добавьте перекрывающие файлы для тонкой настройки приложений или системной конфигурации.
-
Build: Начните построение с создания
- образа диска
- Live-образа
- VMware-образа
- Xen-образа
- Test-drive: Если построение закончено, запустите и рассмотрите с разных сторон ваше творение на виртуальной машине в окне вашего браузера, сделайте необходимые изменения и примените их к вашему программному комплексу. Сделав это, выберите вкладку Измененные файлы.
- Затем произведите нужные вам изменения в новом запуске и скачайте образ полученной системы через вкладку Построение.
3. Alpine Linux
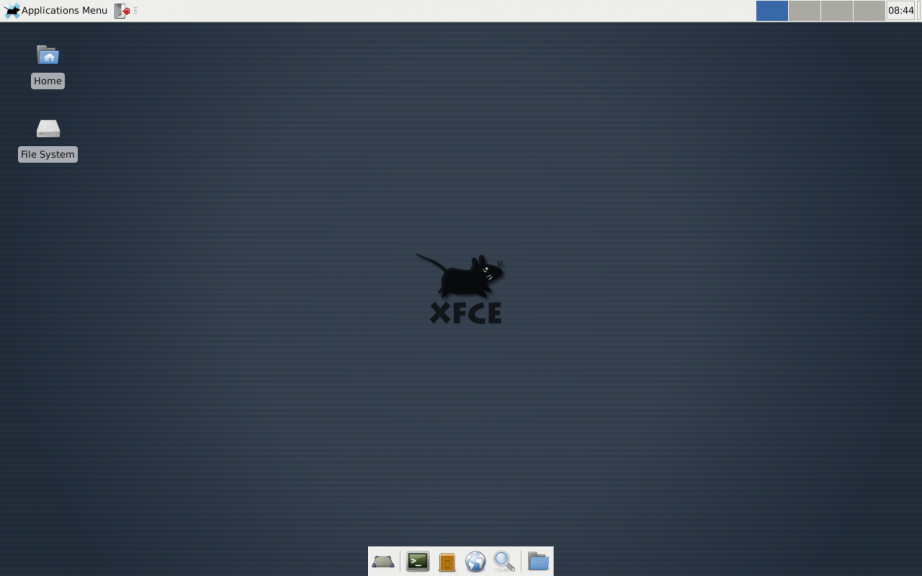 XFCE в Alpine Linux, Alpine Linux wiki
XFCE в Alpine Linux, Alpine Linux wiki
Этот дистрибутив ориентирован на безопасность и легковесность. Изначально был создан для использования на виртуальных серверах, во встраиваемых системах и контейнерах, но сейчас он достаточно популярен как ОС для обычных пользовательских задач. По умолчанию при запуске полностью загружается в оперативную память. Включает в себя патчи безопасности PaX и grsec. В качестве стандартной библиотеки C используется musl. Пакетный менеджер apk позволяет обновлять операционную систему, а утилита lbu предназначена для создания резервных копий и восстановления предыдущего состояния ОС, если что-то пошло не так. После установки Alpine Linux есть возможность добавить в систему графическое окружение.
Полезно ли иметь дистрибутив на USB-накопителе?
Вы можете быть обеспокоены тем, что когда вы запускаете настольную операционную систему на USB-накопителе и не можете сохранять информацию, я напоминаю вам, что для этой цели мы можем монтировать разделы или загружать наши данные в облаке: Dropbox, OneDrive или наш любимый диск.
Использование более тяжелых дистрибутивов, таких как Elementary OS или Ubuntu (что также возможно), становится проще благодаря дешевым флеш-накопителям USB 3.0, которые все чаще используются в ноутбуках
Этот стандарт предлагает улучшения в чтении и записи, что важно, если вы работаете в операционной системе. Теперь наша очередь спросить вас: что вы думаете о нашем руководстве по лучшим портативным USB-дистрибутивам Linux? Это помогло нам освежить этот несколько забытый мир в сети и у нас появилось много идей на будущее
Как всегда, мы рекомендуем прочитать наши уроки, и если у вас есть какие-либо вопросы, вы можете связаться с нами.
Разбор Tiny Core Linux (TCL)
С точки зрения сообщества Tiny Core Linux, этот дистрибутив представляет собой настраиваемую версию ядра Linux. Эта настройка также распространяется на другие инструменты, применимые к его функциональности. Если вы все еще сомневаетесь, стоит ли вам попробовать Tiny Core Linux, понимая следующее: раздел о структуре ОС, функциях и применимых функциях должен помочь вам составить разум.
Это для меня?
Этот дистрибутив не является копией других распространенных операционных систем, которые легко адаптировать и использовать. Вы не найдете рекламной кампании, которая ломала бы возможности Tiny core Linux, ОС не поставляется со стандартными обоями, а ее загрузочный экран является основным без красивого или соблазнительного макета. У него нет под ключ атрибут, в котором вы можете иметь доступ по умолчанию к таким инструментам, как текстовые процессоры и веб-браузеры. В качестве альтернативы, дистрибутив позволяет вам получить доступ к таким инструментам из репозитория проекта. Это его способ сказать, что он хочет, чтобы его пользователи только устанавливали инструменты, которые они фактически будут использовать, вместо того, чтобы иметь приложение по умолчанию, которое является послушным или пассивным.
Минималистский характер Tiny Core Linux делает его гибко быстрой и мощной операционной системой. Он не требует от пользователей большого технического опыта или приверженности, но вы должны признать или понять несколько наборов навыков, чтобы быть в безопасности. Они включают в себя простые сценарии оболочки, разумные навыки набора текста, файлы Linux и управление разрешениями, а также общее использование утилиты командной строки Linux. Если вы справитесь с этим реалистичным давлением, поездка на поезде не остановится в ближайшее время.
Установка ядра
В результате успешной сборки ядра будут созданы два RPM пакета src.rpm и .rpm. Пакет src.rpm будет находится в директории /usr/src/packages/SRPMS:
$ ls -l /usr/src/packages/SRPMS
В моей системе он называется kernel-3.4.6-2.10-default-1.i386.rpm.
RPM пакет с двоичными данными (собственно то, что мы компилировали) находится в директории /usr/src/packages/RPMS/i386, /usr/src/packages/RPMS/i586, /usr/src/packages/RPMS/i686 и т.д. в зависимости от архитектуры вашей машины. В моей системе это была директория /usr/src/packages/RPMS/i386, а сам пакет назывался kernel-3.4.6-2.10-default-1.i386.rpm.
Теперь мы можем установить наш rpm пакет.
$ cd /usr/src/packages/RPMS/i386 # rpm -ivh kernel-3.4.6-2.10-default-1.i386.rpm
Вы можете устанавливать этот rpm пакет в любой другой системе openSUSE точно так же как это было описано выше. Это избавит вас от необходимости компилировать ядро.
Следующим этапом будет создание RAM-диска для нашего ядра. Иначе наше ядро скорее всего просто не загрузится:
# /sbin/mkinitrd
Обычно результатом выполнения команды является создание RAM-диска для каждого ядра в директории /boot.
Необходимый материал:
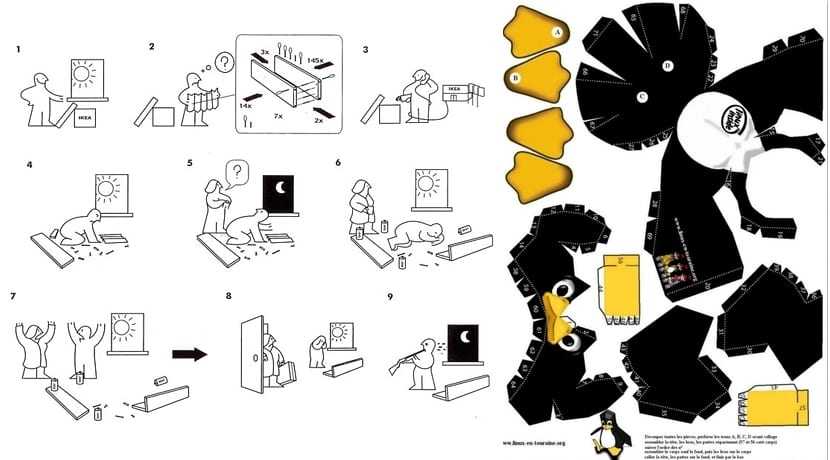
Теперь вы знаете преимущества создания собственного дистрибутива Linux, а также все инструменты и альтернативы, доступные для него. Следующий шаг — представить вам материал, который мы собираемся использовать для этого урока. Чтобы создать наш LiveCD, LiveDVD или LiveUSB, нам нужен ряд вещей, которые мы перечисляем ниже:
- Компьютер с установленной Windows, Mac OX X или GNUX / Linux. В моем случае у меня Ubuntu, поэтому я буду делать это из Ubuntu.
- ПО для виртуализации. Это может быть VMWare Workstation или VirtualBox, оба доступны для Linux. Я выбрал VirtualBox. Другой вариант — использовать дистрибутив, который мы используем в нашей команде, в качестве основы или даже ISO дистрибутива, который мы хотим настроить, в случае выбора другого программного обеспечения, которое работает с образами тех, которые видели ранее.
- ISO некоторого распределения Linux, который мы будем использовать в качестве основы. В моем случае я выбрал elementaryOS Freya.
- Программные пакеты что мы хотим установить. Например, в нашем случае мы собираемся установить GIMP, Calligra Suite, Oracle Java JRE, Master PDF Editor и Synaptic. В этих случаях установка драйверов неинтересна, поскольку, будучи Live или более поздним, желая установить его на другой компьютер, могут возникнуть конфликты.
- Un обои что нам нравится менять его и создавать более персонализированную среду.
- Воображение крестить нашу новую систему. Мы назовем его LxAOS.
- Systemback для создания нашего ISO или .sblive live.
Установка Tiny Core Linux
Шаг 4. Загрузчик образа
В загрузчике ОС можно выбрать либо первый пункт с окружением по умолчанию, либо один из других шести окружений рабочего стола и дополнительные драйверы для WI-FI:
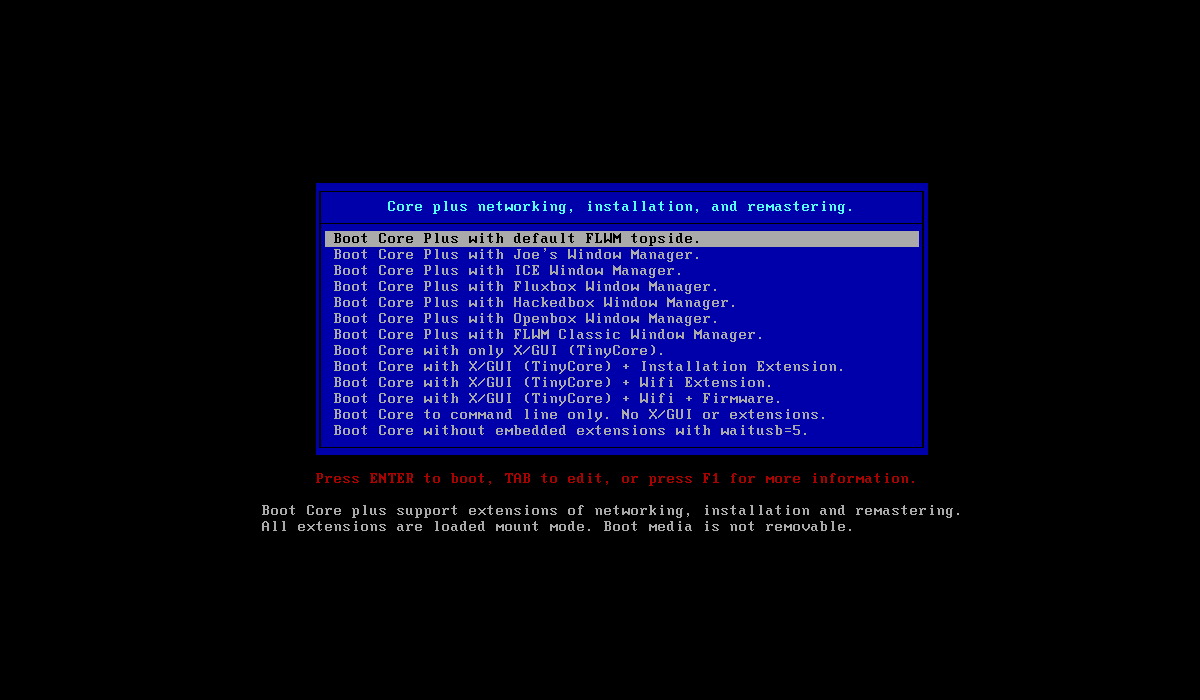
Шаг 6. Запуск установщика
Для запуска установщика необходимо щелкнуть по значку с серым кругом, разбитым косой линией на две части с названием tc-install:
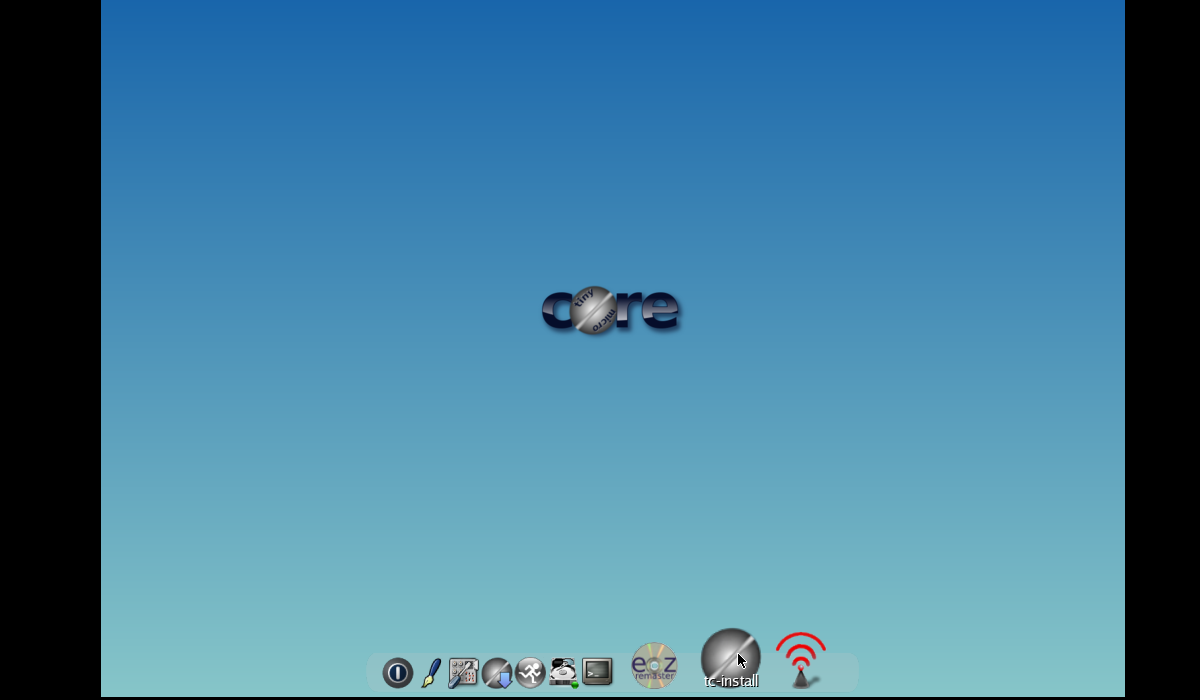
Шаг 7. Выбор диска
На первом шаге установщика необходимо выбрать диск для установки. Чтобы установить Tiny Core Linux на жесткий диск или флешку выберите пункт USB-HDD. Если необходимо установить систему на несколько разделов, то их необходимо было подготовить раньше.
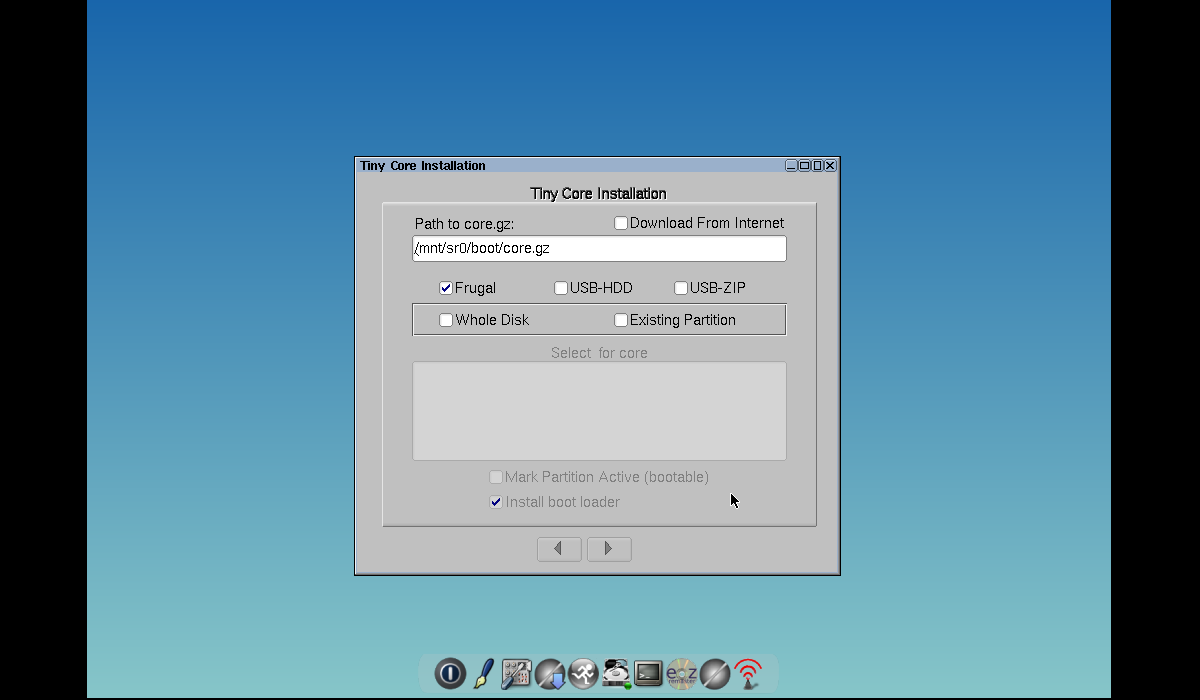
Можно выбрать пункт Whole Disk для установки системы на весь диск или пункт Existing Partition для выбора существующего раздела.
Выберите файловую систему, в которую будет отформатирован корневой раздел:

Шаг 9. Параметры системы
Очень много параметров Tiny Core настраиваются через параметры загрузки ядра в Grub. Именно в этом окне их можно задать. Параметры записываются в строку, разделенные пробелом, значение каждого параметра через знак равенства. Основные параметры, которые могут пригодится:
- tce=sda1 — устанавливает корень системы, указывать не нужно, будет подставлен установщиком автоматически;
- waitusb=5 — ждать пять секунд перед тем, как монтировать файловую систему при загрузке с USB;
- tz=GMT+2 — задать часовой пояс, например GMT+2, но можно выбрать любой другой;
- opt=sda2 — задать раздел диска, который нужно подключить в качестве /opt;
- home=sda3 — задать раздел диска, который нужно подключить в качестве home;
- host=TinyPC — установить имя для этого компьютера;
- lang=ru_RU.UTF-8 — использовать русскую локаль в системе;
- noutc — использовать формат хранения времени localtime для совместимости с Windows.
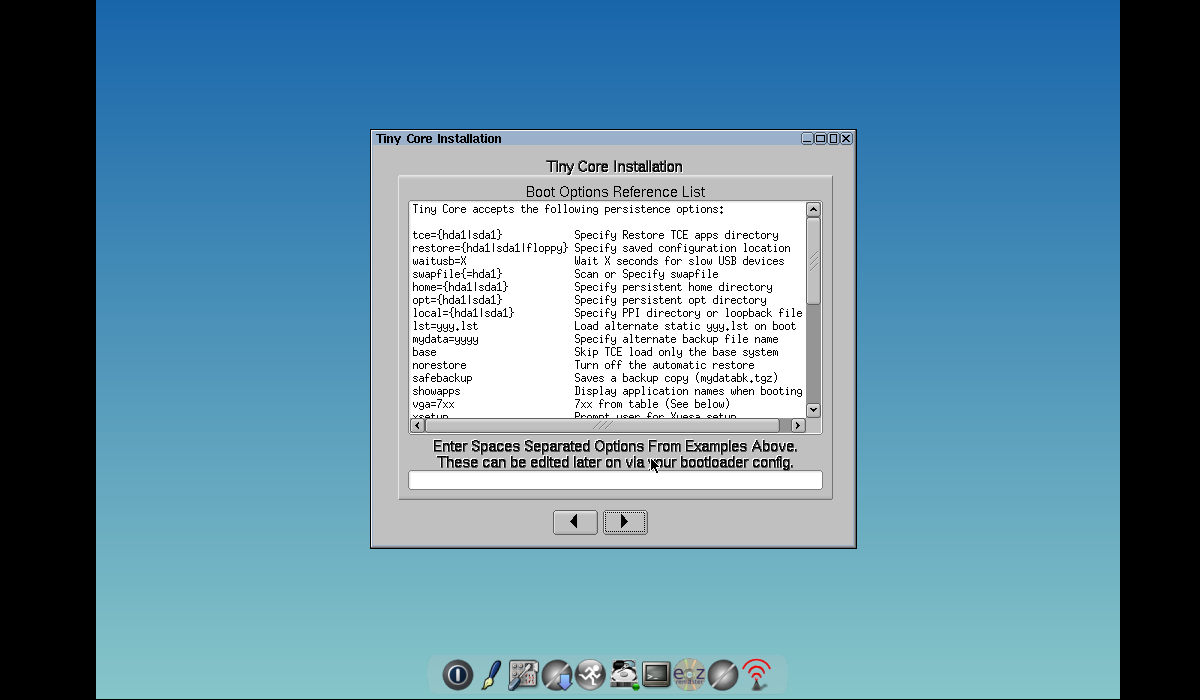
Рекомендовано настроить только часовой пояс, язык и имя компьютера. Все остальное можно изменить позже.
Шаг 10. Дополнительное программное обеспечение
Далее необходимо выбрать нужно ли устанавливать дополнительное ПО, например, поддержку X сервера, WI-FI, ndiswarapper, инструмент для установки и пересборки системы, а также дополнительные раскладки клавиатуры:
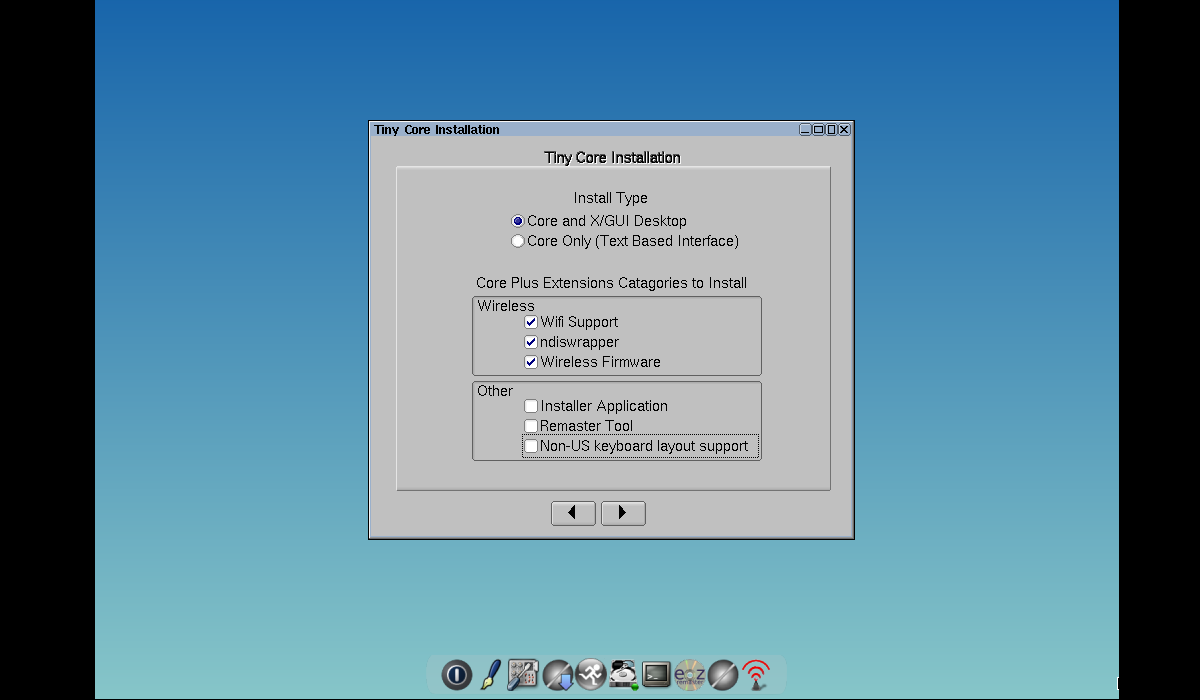
Шаг 11. Подтверждение установки
Посмотрите какие компоненты будут установлены и нажмите Proceed, если все правильно.
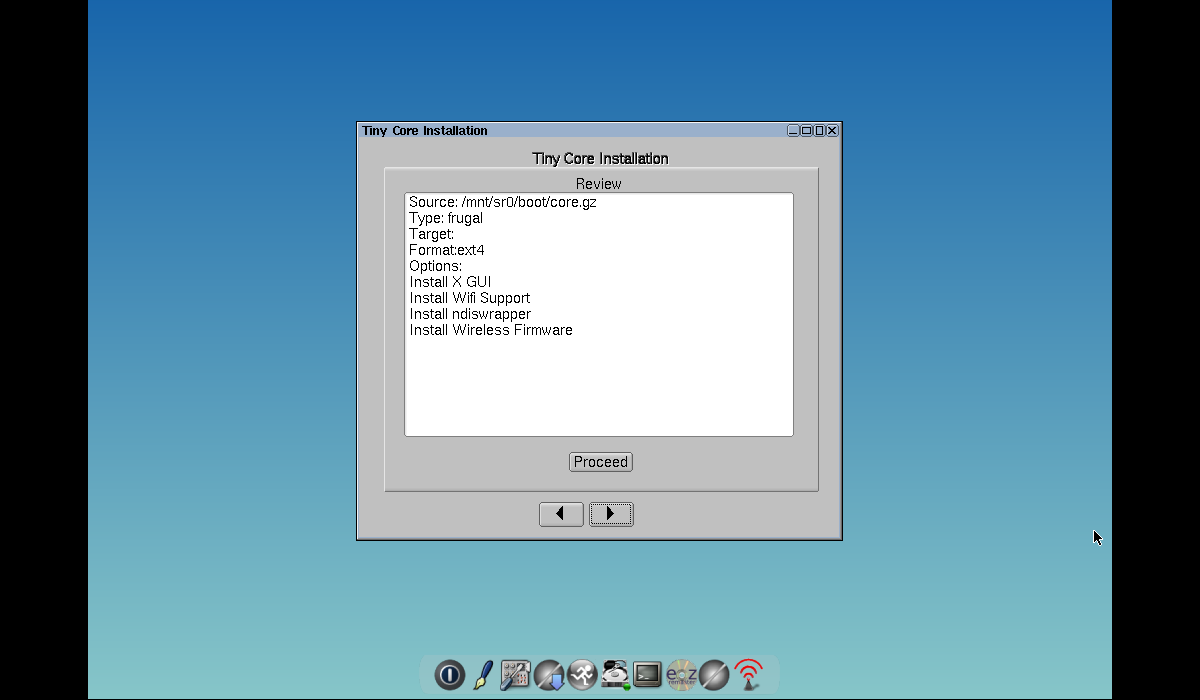
Затем дождитесь завершения установки.
Шаг 12. Перезагрузка
Перезагрузите компьютер. Для этого найдите на панели задач значок Exit, нажмите на него, затем в открывшемся окне выберите Reboot:
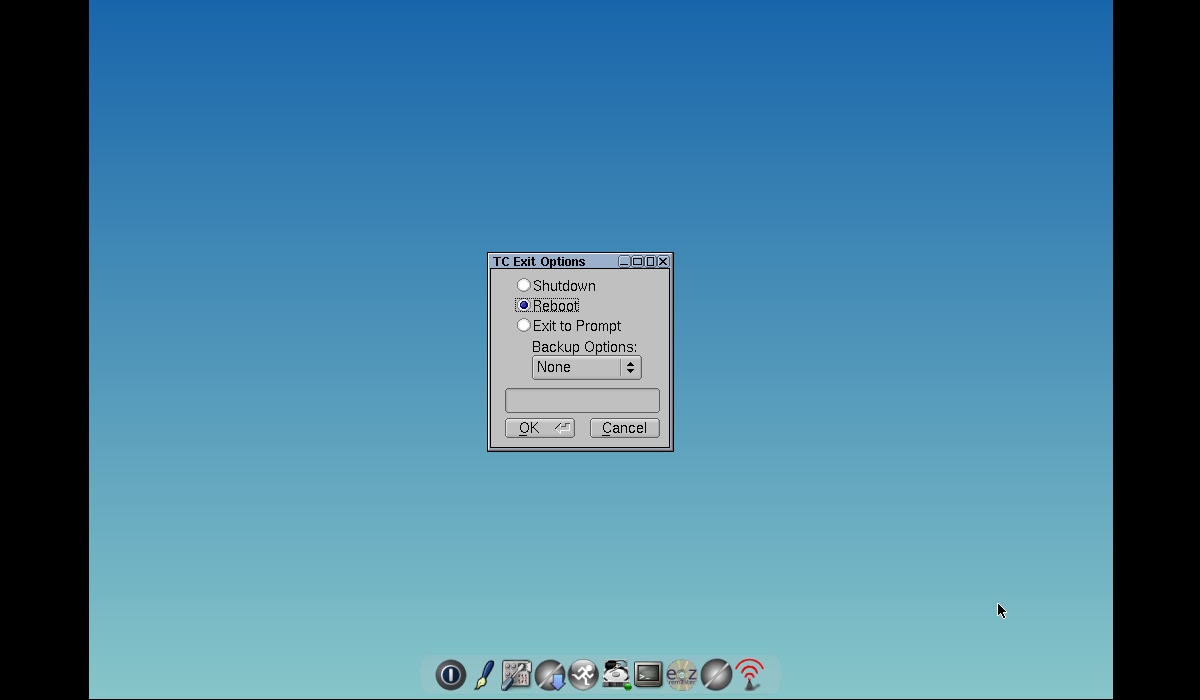
Шаг 14. Локализация
Установка Tiny Core Linux завершена. Дополнительно можно рассмотреть добавление в систему поддержки русского языка. Откройте терминал и выполните команду для установки пакета getlocale:
В появившемся окне найдите строчку с русской локализацией. Нажмите на клавишу пробел для выбора, далее нажмите на клавишу Tab для перехода курсора на кнопку Ok.
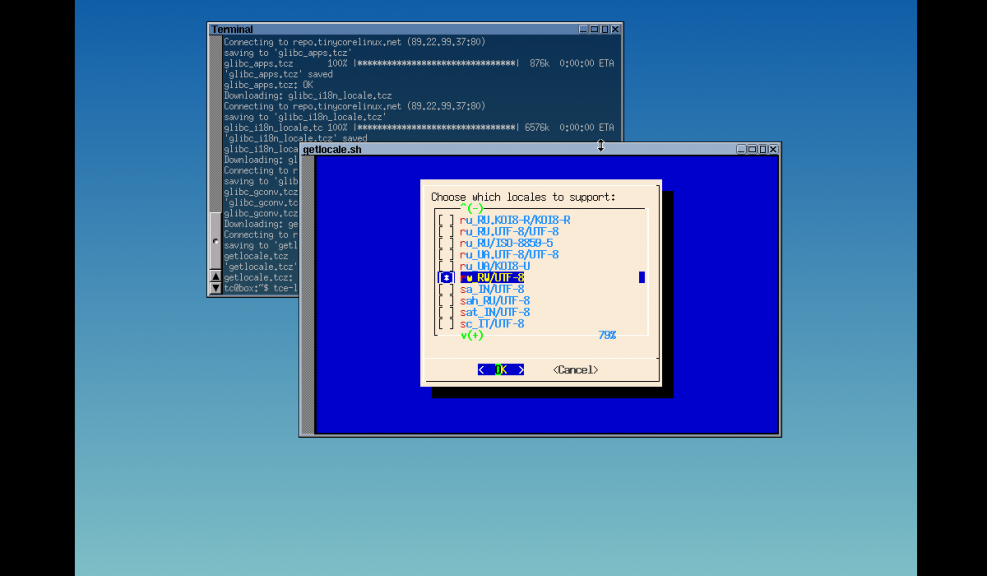
В появившемся окне необходимо нажать на клавишу Enter:
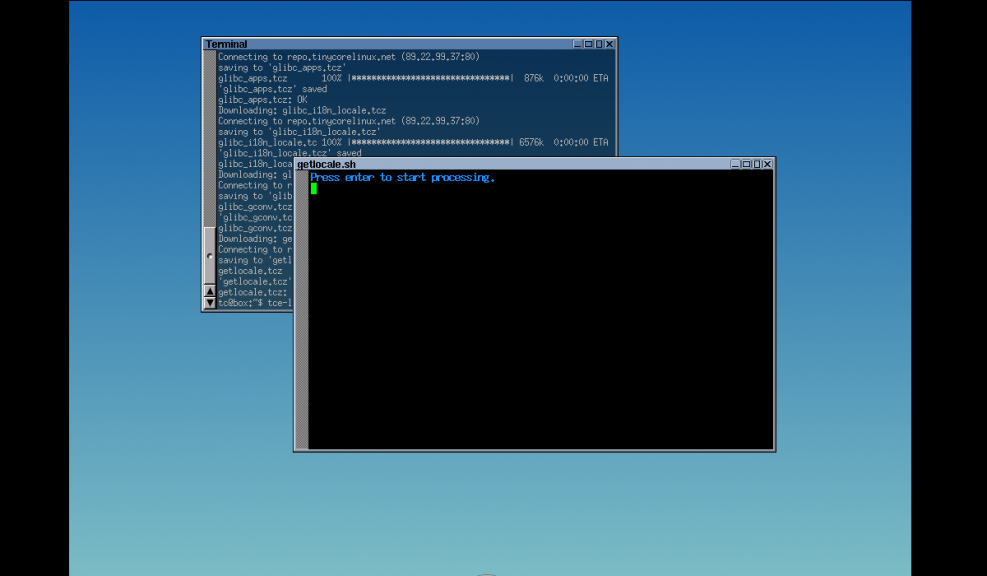
После завершения установки перезагрузите систему для отображения русского языка в системе.
Краткая история OpenSUSE
SUSE Linux — это один из самых старых дистрибутивов, он был создан раньше Red Hat и тем более раньше Ubuntu. Это третий из сохранившихся самых старых дистрибутивов, старше только Slackware и Debian.
Компания SUSE была основана в Германии, в 1992 году несколькими людьми. Это были Ролланд Дуроф, Томас Фер, Бурхард Штейнбилд и Губерт Мантел. Изначально компания называлась Gesellschaft für Software und Systementwicklung mbH или корпорация разработки программного обеспечения и операционных систем. Но вскоре компания была переименована в Software- und System-Entwicklung, или SuSE, что означало «Разработка ПО и операционных систем».
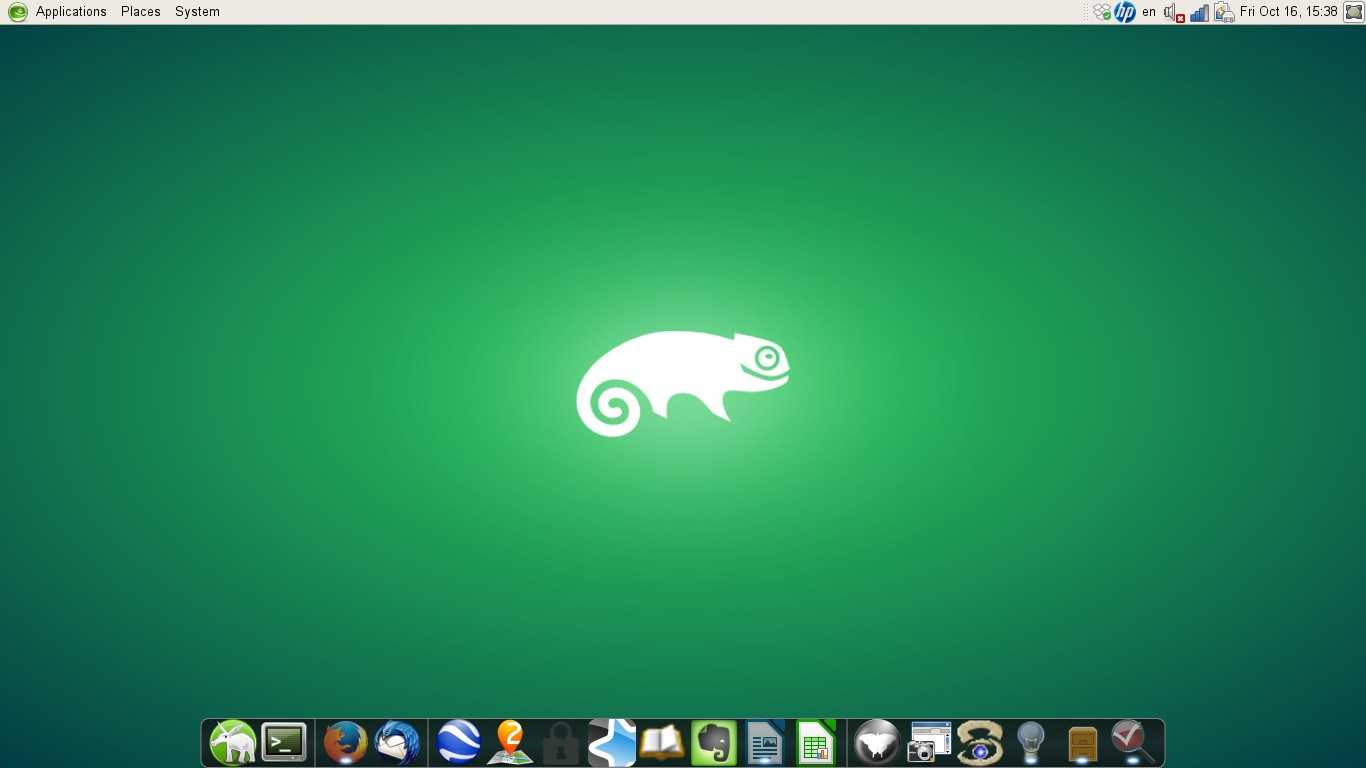
Дистрибутив SUSE появился в 1994 году, он назывался SuSE 1.0 и был немецким расширением Slackware. На самом деле, человек из Slackware, Патрик Волькердинг помог компании перевести Slackware на немецкий язык.
Первая независимая версия SUSE Linux вышла в 1996 году и уже имела номер версии 4.2. Номер версии это отсылка к произведению Дугласа Адама — «Автостопом по галактике». Это число означает ответ на смысл жизни, вселенную и все.
В 1997 году SUSE Linux стал самым крупным дистрибутивом, который использовался в Германии и понемногу начал свою экспансию в США, создав офис в Окленде, штат Калифорния. В 1998 году компания официально изменила свое имя на SUSE Linux Ag и продолжила развертывание в Европе, Штатах и Азии. Тогда пришел кризис 2001, Германия сильно пострадала и компании пришлось сократить часть персонала. Примерно в то же время был представлен SUSE Linux Enterprise Server чтобы попытаться восстановить корпоративные продажи.
А что с недостатками?
Какие же недостатки есть у Elementary OS? Они, конечно, есть.
Система разрабатывается и глобально обновляется довольно медленными темпами. Очень медленными темпами. Четкого графика выхода релизов нет. Каждый релиз выходит только тогда, когда разработчики посчитают его готовым. Прошлые релизы выходили с периодичностью примерно 1-2 года.
Еще можно достоинства и особенности дистрибутива преобразовать в недостатки. Например, лаконичный и простой интерфейс для кого-то не будет достоинством. Он может показаться скучным. Ведь кто-то, напротив, хочет видеть яркие и сочные иконки, анимированные кнопочки, взрывающиеся окна и прочую мишуру.
Также у всех штатных приложений отсутсвует привычное для многих пользователей горизонтальное меню. Могут сбить с толку и кнопки для управления открытым окном. По умолчанию у окон нет кнопки для сворачивания. Чтобы мышкой свернуть окно нужно щелкнуть по его иконке в доке. Кнопка закрытия окна расположена слева, а разворачивания окна справа.
Наверное, один из основных недостатков Elementary OS — это отсутсвие возможностей кастомизации. Да, настройки есть, но для тех, кто привык изменять под свои нужды каждый уголок, их будет катастрофически недостаточно. Штатные приложения либо вообще не имеют настроек, либо их минимум. Внешний вид также заточен под конкретный стиль и изменить его без сторонних средств нельзя.
Запуск терминала из YaST
Иногда бывает полезно или даже необходимо, перейти в текстовую консоль во время установки.
Есть три способа как это сделать
- не удаленный текстовый режим
- консоли можно переключать комбинациями Ctrl+F1, Ctrl+F2 и т.д.
- не удаленный графический режим
- используйте Ctrl+Alt+F1, Ctrl+Alt+F2 и т. д., и Ctrl+Alt+F7, чтобы вернуться обратно в графическую систему установки.
- удаленная графическая установка
- если оборудование не позволяет переключать консоли, используйте Ctrl+Alt+Shift+X для открытия текстового терминала в графическом установщике
Вам потребуется открыть консоль с оболочкой запущенной с привилегиями пользователя root (за исключением тех, в которые выводятся системные сообщения) и знание основных команд.
Текущая экосистема
То, что на сегодняшний день известно как SUSE Linux — это коммерческая версия дистрибутива с технической поддержкой корпоративного уровня и платной лицензией. SUSE Linux поставляется в двух версиях — SLES — SUSE Linux Enterprise Server и SLED — SUSE Linux Enterprise Linux Desktop.
Помимо работы на серверах и настольных компьютерах по всему миру коммерческие версии SUSE Linux применяются на Лондонской фондовой бирже и широко используются в области высокопроизводительных вычислений. Дистрибутив CrayLinux, который используется для самых мощных суперкомпьютеров основан на SUSE Linux Enterprise Server. IBM Ватсон, суперкомпьютер, который победил чемпиона Кена Дженнингса в 2011 году, а сейчас используется для разработки лечения рака, также использует специальную версию SUSE Linux.
Не менее интересной является экосистема, построенная вокруг версии, разработанной сообществом — OpenSUSE. На данный момент OpenSUSE, кроме того, что это бесплатный дистрибутив Linux, это площадка для тестирования новых технологий, которые будут включены в коммерческую версию, точно так же, как Fedora для Red Hat.
OpenSUSE поставляется в двух версиях — Leap, версия на основе репозиториев SUSE Linux Enterprise и сохраняет те тот же цикл выпуска новых релизов. Дистрибутив получает незначительные обновления каждые 6 месяцев, а также полный пакет обновлений раз в год. Первый выпуск Leap состоялся в 2015 году и продолжая традицию, он получил версию 42.1. Следующая версия 42.2 вышла 15 ноября 2016 года. OpenSUSE Leap была разработана чтобы быть максимально стабильной и может использоваться как для домашних пользователей так и на производстве.
OpenSUSE Tumbleweed — представляет из себя дистрибутив с роллинг обновлениями. Пользователи Tumbleweed постоянно обновляются и дистрибутив содержит все самое новое программное обеспечение. Вам никогда не нужно будет переустанавливать систему. OpenSUSE Tumbleweed была создана на основе кодовой базы, которая раньше была платформой для разработки.
Хотя Tumbleweed очень интересный дистрибутив, но он содержит последние, еще не стабильные версии программного обеспечения. Иногда обновление может сделать систему нестабильной, но исправления, как правило, приходят со следующим обновлением. Кроме того, благодаря Btrfs и Snapper можно выполнять откат изменений и продолжать работать на старой версии пока разработчики не выпустят исправление.
Также как и в Ubuntu, обе версии OpenSUSE имеют несколько производных дистрибутивов, некоторые из них созданы самой командой OpenSUSE, другие же сообществом. Например, Argon (Leap) и Crypton (Tumbleweed), которые также как Kubuntu Neon позволяют получить доступ к последней версии KDE.
Вывод
Хотя Tiny Core Linux определенно не для всех, это отличный инструмент для людей, у которых есть очень специфические потребности в системах с низким энергопотреблением. Кроме того, это может быть фантастический выбор дистрибутива в качестве операционной системы для переноски в вашем кармане, поскольку он очень прост в загрузке, экономичен и содержит все ваши собственные программы и настройки.
В то время как другая популярная «крошечная» версия Linux долгое время была Damn Small Linux, в этом проекте не было активной разработки. Вместо этого, чтобы идти в ногу с более новыми исправлениями программного обеспечения и безопасности, лучше выбрать активно разработанный крошечный дистрибутив. Кроме того, Puppy Linux — но не такой маленький, как Tiny Core Linux.