Как отключить оптимизацию батареи Android
Чтобы отключить оптимизацию батареи для любого приложения Android, выполните следующие действия:
Сначала зайдите в Настройки> Приложения и уведомления . Нажмите Просмотреть все приложения X в нижней части списка недавно открытых приложений, чтобы увидеть все на вашем телефоне. Выберите приложение, для которого вы хотите выполнить настройку.
Далее разверните раздел « Дополнительно » на странице информации о приложении . Выберите Battery и вы откроете другое меню с несколькими настройками батареи.
Продолжая, нажмите запись оптимизации батареи, и вы снова увидите список приложений. На панели в верхней части экрана нажмите « Не оптимизировано» и измените ее на « Все приложения», чтобы вы могли видеть все. Еще раз выберите приложение, которое вы хотите изменить.
Вы увидите новое окно; выберите Не оптимизировать здесь, чтобы отключить оптимизацию батареи для этого приложения.
Это не даст Doze ограничить фоновое использование приложения. Если приложение по-прежнему ведет себя странно после этого, вы также можете отключить адаптивную батарею в разделе « Настройки»> «Аккумулятор» . Это отдельная, но похожая функция, которую Android использует для оптимизации использования батареи.
Со временем он узнает, какие приложения вы не используете часто, и ограничивает использование батареи для этих приложений. Тем не менее, вам не нужно отключать это в большинстве случаев.
Особенности, которые нам понравились
Хотя большинство функций DU Battery Saver достаточно впечатляют, нам особенно понравились следующие функции.
DU Aurora Engine — будьте продвинуты
В последней версии DU Battery Saver реализовано что-то под названием DU Aurora Engine, в результате чего можно увидеть кнопку Advanced Saving сразу после того, как вы завершили стандартную оптимизацию батареи. Этот раздел находит запущенные приложения и убивает их, чтобы увеличить время автономной работы. Однако для этого вам нужно добавить DU Battery Saver в список специальных возможностей.
Монитор заряда
Способ зарядки смартфона играет роль в определении срока службы аккумулятора вашего устройства; в этом отношении можно быть уверенным, что Charge Monitor of DU Battery Saver хорошо справляется с этой задачей. Используя это, вы можете оценить, было ли ваше устройство заряжено или нет.
Уведомление Сохранение
Вы видели эти спам-уведомления на панели уведомлений, предлагающие скидки и все такое? Знаете ли вы, что уведомления крадут ваш заряд батареи — пожалейте, если вы этого не сделали! Однако с помощью функции сохранения уведомлений в этом приложении вы можете довольно просто исправить эти вещи.
Виджеты и переключатели
Хотя это не доступно в моем Moto G, работающем с Lollipop, DU Battery Saver предоставляет виджет переключения, который будет полезен в тех случаях, когда вы хотите управлять функциями подключения, такими как мобильные данные и Bluetooth, с главного экрана вашего устройства.
Совет 3. Оптимизируйте настройки яркости экрана
Второй источник быстрого разряда батареи – экран. Если быть точным, то уровень подсветки экрана и его диагональ. Чем ярче подсветка, тем быстрей сядет аккумулятор. Если вы не проводите большую часть времени на улице под ярким солнцем, то вам навряд ли понадобится выставленная на максимум подсветка экрана. Лучше всего выставить яркость автоматически, если у смартфона есть такая настройка. Для этого нужно зайти в меню настроек в раздел «Дисплей» и выставить соответствующую яркость.
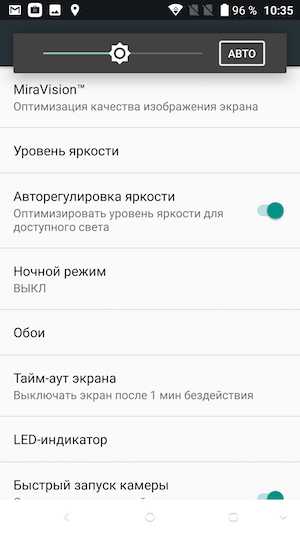
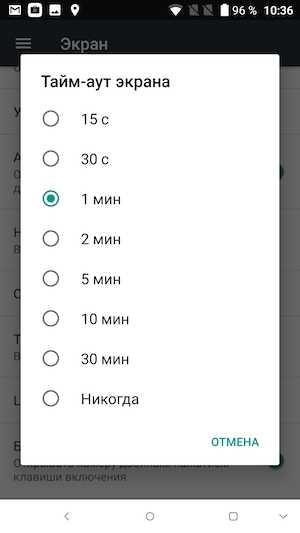
Как вариант для максимальной экономии заряда батареи вы можете установить минимальную интенсивность подсветки, при которой информация на экране будет оставаться читаемой. Также можно сократить до минимума продолжительность подсветки до блокирования экрана смартфона. В итоге оптимизация яркости добавит вам от 30 минут до 2 часов автономной работы.
Также отметим, что в отличие от смартфонов с TFT-дисплеями, для которых энергопотребление экрана зависит только от его яркости, в гаджетах с AMOLED-матрицами немалое значение имеет ещё и гамма картинки. По этой причине на смартфонах с OLED-дисплеями есть смысл использовать тёмные темы или даже чёрный цвет. При отображении чёрного цвета на OLED-экранах пиксели полностью выключаются и не потребляют энергию. Отсюда и существенная экономия энергии.
Проблема #8. Запрос аккаунта Google после сброса до заводских настроек
На всех Нексусах, начиная с Nexus 6, а также на многих современных телефонах Google и производители ввели новую систему защиты данных пользователя, получившую название Factory Reset Protection (FRP). Теперь после сброса устройства до заводских настроек, на этапе начальной настройки у пользователя потребуют ввести данные (адрес почты и пароль) от предыдущего аккаунта, к которому привязан телефон. По мнению Google, такая защита делает бессмысленным воровство телефона: злоумышленник, который не сумеет подобрать пароль, сможет сбросить устройство до заводских настроек через стоковый рекавери, но при загрузке упрется в этот экран.
Запрос предыдущего аккаунта при сбросе до заводских настроек
GSam Battery Monitor
Цена: бесплатно / $ 2,49
GSam Battery Monitor — еще одно популярное приложение для экономии заряда аккумулятора. Он не поможет сэкономить время автономной работы. Тем не менее, GSam Battery Monitor предоставит вам информацию о приложениях, разряжающих батарею мобильного устройства. Вы можете использовать эту информацию, чтобы увеличить время автономной работы.
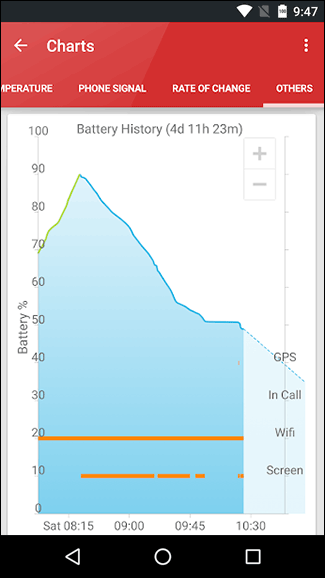
Приложение отображает подробную информацию о времени пробуждения, данные о процессоре и датчике. Если у вас нет рут-доступа, могут быть некоторые трудности с последними версиями Android. Есть, впрочем, root-версия приложения, которая предоставит дополнительную информацию.
Проблема #2. Телефон не включается
При полной разрядке аккумулятора телефон может не включиться даже после подсоединения зарядника: при достижении нескольких процентов заряда смартфон начнет загрузку, во время которой опустошит батарею и вновь отключится. Решений может быть несколько.
- Подключить зарядник от другого устройства с большим током, в идеале 1А.
- Зайти в загрузчик (обычно громкость вниз + питание), далее кнопкой «Питание» подтверждаем выбранный пункт Start. Если не помогает, то в режиме загрузчика выбирать громкостью Power down, затем подтвердить кнопкой питания. Далее следует отсоединить зарядное устройство и подсоединить его снова в течение десяти секунд. На экране должен появиться значок батареи. После этого можно пробовать включать устройство, предварительно дав ему зарядиться не менее часа. Подробнее можно прочитать на официальной странице поддержки.
- Запитать смартфон от USB-выхода компа с помощью самопальной лягушки. Для этого достаточно найти любой USB-кабель (подойдет и от мышки), отрезать его, а затем присоединить красный провод к плюсу батареи, а черный — к минусу. Далее батарею следует поставить на место (с присоединенными проводами) и включить смартфон.
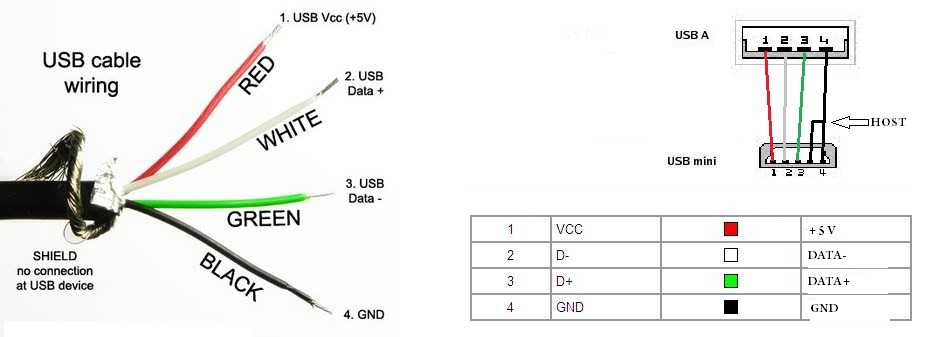 Красный — плюс, черный — минус
Красный — плюс, черный — минус
Статистика батареи и ее сброс
Все, что нужно пользователю знать о батарее, можно найти в разделе «Батарея» в меню настроек. Туда выводится информация о процентном использовании заряда ОС, программами и модулями гаджета. Более подробную статистику можно получить в сервисном меню. Как туда войти, мы уже рассказали.
Чтобы точно выполнить калибровку, необходимо знать, как на Android сбросить статистику батареи. Существует два доступных способа:
- Удаление файла batterystats.bin, расположенного в /data/system/batterystats.bin. Для этого должен быть файловый менеджер типа Root Explorer и предварительно рутированный телефон. Удаление производится с подключенного к сети устройства.
- С помощью приложения CWM-recovery. Но этот способ для опытных пользователей, которые не боятся изменять параметры ОС.
Нужно зарядить батарею до 100% и удалить вышеуказанный файл, после чего перезагрузить гаджет и пользоваться до полного разряда. В этот файл запишется лог разряда, что поможет контроллеру определить расход более точно.
Преимущества и недостатки
Уже по определению энергосберегающего режима на Андроиде, становится понятно, что для его работы понадобится пожертвовать частью функций смартфона. Это касается и яркости, которая автоматически снижается до минимально возможной, и невозможности передачи данных приложениями в фоновом режиме. Доступ к беспроводным сетям не убирается, однако советуем самостоятельно выключить GPS, Bluetooth, Wi-Fi, мобильную связь, если что-то из этого не используется.
С недостатками, вызываемыми обычным режимом энергосбережения, смириться просто, однако существенно менее комфортно пользоваться устройством становится после включения полной экономии энергии. В таком случае рабочий стол сменится списком приложений, на котором представлен не весь, а выбираемый пользователем софт; все анимации пропадут. Беспроводные сети окажутся недоступны, если не включить их самостоятельно.
Совет 7. Отключите распознавание голоса
По умолчанию смартфоны, работающие на базе операционной системы Android, следят за голосовой командой «ОК, Google!», которая запускает голосовой поиск. Что самое интересное, даже если вы ей не пользуетесь, ожидание голосового помощника всё равно работает, повышая расход энергии батареи. Если вы не пользуетесь голосовым помощником или пользуетесь редко, его лучше отключить.
Для этого откройте настройки Google, а затем перейдите в раздел «Голосовой поиск» и выберите пункт «Распознавание ‘О’кей Google’». Для увеличения автономности смартфона, имеет смысл отключить распознавание на любом экране, но вы вполне можете оставить включённым пункт «Из приложения Google», чтобы использовать голосовой поиск, когда ассистент Google уже запущен.
Что делать, если у меня нет режима энергосбережения?
Эта функция доступна на устройствах под управлением Android 5.0 и более поздних версий. Это часть стандартного Android от Google, так что все устройства должны включать его.
Некоторые производители также предлагают свои собственные режимы экономии заряда батареи. Например, Samsung предлагает «Режим сверхмощного энергосбережения», HTC предлагает «ЭКСТРЕМАЛЬНЫЙ режим энергосбережения», а Sony предлагает «Режим STAMINA» и «Режим низкого заряда батареи».»
Если вы используете более старую версию Android и не используете режим энергосбережения, предоставляемый производителем, есть еще много других настроек, которые вы можете использовать. Вы можете использовать ручное обновление, чтобы сэкономить заряд батареи, как в режиме экономии заряда батареи. Вы также можете выполнить другие настройки, чтобы увеличить заряд батареи вашего Android-устройства.
Режим экономии заряда батареи разработан как последний отказоустойчивый, который поможет предотвратить смерть вашего телефона. Если вам все время требуется больше времени работы от батареи, попробуйте настроить устройство Android для увеличения времени работы от батареи, а не полагаться на режим экономии заряда батареи все время.
Ускорение приложений
Для ускорения отдельно взятых приложений можно почистить их кеш. Делается это в том же месте, где их можно отключать/удалять, то есть «Настройки -> Общие -> Диспетчер приложений -> Все», выбрать нужное тебе приложение и нажать кнопку «Очистить кеш».
Имеет также смысл ставить менее ресурсоемкие приложения — например, в моем случае Smart Launcher забирает меньше памяти, чем это делает родной самсунговский TouchWiz. Во врезке будут приведены конкретные советы, но особо следовать им я не рекомендую, поскольку все зависит от твоих потребностей. Главное в этом случае — подобрать нужное соотношение размер/функциональность.
Для определения потребления памяти можно использовать такой метод: устанавливаем какой-нибудь терминал с Busybox, определяем PID нужного процесса (с помощью ‘ps w’) и смотрим файл /proc//status. При этом, правда, нужно учитывать архитектуру Android — приложение может быть разнесено по нескольким процессам.
Если для тебя этот метод слишком трудный и ты не хочешь заморачиваться с каждым приложением — в маркете есть несколько графических аналогов утилиты top. Мне понравился один из них, под названием Process Explorer, реализация которого, правда, показалась непонятной — зачем для просмотра списка процессов использовать браузер?
Кстати, у сервиса Google Play есть привычка внезапно обновлять кучу приложений, что, понятно, съедает ресурсы. Отключить данный сервис не представляется возможным, но можно отключить само обновление. Для этого заходим в Play Маркет, вызываем меню (хинт: если не выходит вызвать с помощью софт-клавиш, «потяни» с левого края), выбираем «Настройки» и ставим в «Автообновление приложений» «Никогда».
Точно так же имеет смысл отключить и синхронизацию учетных записей (что, в дополнение к возможному увеличению быстродействия, потешит твою паранойю). Для этого заходим в «Настройки» и ищем, где находится пункт «Учетные записи», затем выбираем учетную запись и отключаем синхронизацию (как вариант, можно отключить только отдельно взятые и ненужные типы синхронизации, такие как, например, контакты Google+ или календарь. — Прим. ред.).
GO Battery Pro
GO Battery Pro предлагает несколько интересных функций в дополнение к ставшей уже привычной оптимизации приложений и экономии расхода заряда батареи:
- Ускоренная зарядка устройства за счет отключения всех ненужных функций и выгрузки фоновых приложений;
- Отслеживание работы всех приложений в системе в течение дня и вывод этой информации в виде графика или отчета;
- Удобный интерфейс для включения и выключения различных способов связи устройства с внешним миром (Bluetooth, Wi-Fi, 3/4G)
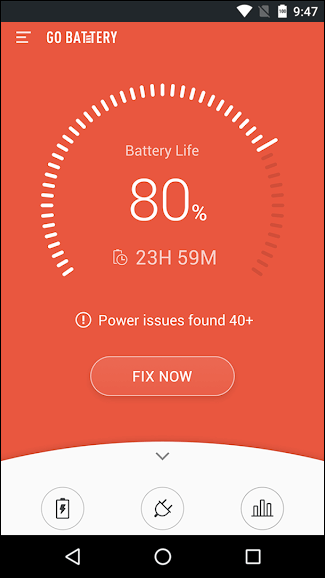
В GO Battery есть несколько встроенных режимов работы, предназначенных для различных ситуаций. Настраивать собственные режимы нельзя, как и изменять уже имеющиеся в программе.
В базовой версии GO Battery может появляться реклама, а также практически нет возможностей автоматизации – в платной Pro-версии эти минусы отсутствуют.
Если андроид жрет батарею, проверьте мощность мобильного сигнала
Вы могли заметить, что батарея смартфона расходуется намного быстрее, если у вас очень нестабильное соединение по мобильной сети. Это происходит потому, что телефон постоянно проверяет наличие сигнала и пытается установить соединение, что требует мощностей от ОС Android, соответственно, жрет батарею. В ряде случаем оптимальным решением будет переход в режим самолета (Airplane mode) до того момента, пока вы не найдете место, где покрытие будет достаточным для стабильного соединения с мобильной сетью.
Если wifi-сеть есть есть рядом, то лучше будет к ней присоединиться. В целом, это отличная идея присоединиться через беспроводной инет в пользовательской зоне, который потребует меньшего расхода аккумуляторной батареи, а также предоставит быструю скорость и не так сильно посадит аккумулятор.
Android сейчас
Download Manager по-прежнему с нами. JobScheduler мы больше не используем — на смену ему пришел Jetpack WorkManager.
Если говорить о сервисах, то background официально есть, но по факту его скорее нет. Foreground тоже есть, но там похожая ситуация. Bound есть, но их мало кто использует. Ну и AlarmManager никто не отменял.
Есть WorkManager — это официальная рекомендация Google для всех, кто хочет что-то делать в фоне. Вот его возможности:
-
корректная работа на разных версиях Android с учетом требований;
-
задание условий для выполнения задачи;
-
гибкие возможности времени выполнения задачи;
-
возможность выполнять работу незамедлительно;
-
гибкая политика по повтору задачи, выполненной неуспешно;
-
организация нескольких задач в цепочки, чтобы выполнять их последовательно и/или параллельно;
-
поддержка Coroutines и RxJava;
-
поддержка работы в нескольких процессах.
Если вам нужно запустить что-то в точное время и гарантировать выполнение, лучше по старинке использовать AlarmManager. А для простой загрузки файлов с сервера — DownloadManager. Нужно указать url, параметры и место, куда нужно сохранить.
Если у задания есть конечный результат, можно действовать по-разному. Конечный результат — это, например, когда файл загружен на сервер. Если вы проигрываете музыку, тут результата нет, это бесконечный процесс.
Если конечного результата нет, это Foreground Service, причем он должен попадать под типы. Если нет совпадения с Foreground Service или нужно запустить Job немедленно и с очень высоким приоритетом, используйте Expedited Job в WorkManager. В остальных случаях — WorkManager.
Что и когда запускать
Но тут начинается веселье, потому что в игру вступают вендоры. Есть такой рейтинг — Don’t kill my app. Там ребята пишут подробные гайды с объяснениями, как различные вендоры убивают приложения. Довольно долго рейтинг возглавлял Xiaomi, потом в лидеры выбился One Plus, а потом Samsung обновил свои устройства до Android 11 и с сильным отрывом ушел вперед.
Вы можете найти проблемы, с которыми сталкиваются разработчикиКакие оптимизации были на разных версиях устройствГайды, помогающие пользователю отключить это в обход стандартных настроекСхемы, помогающие найти разные опции
Единственный вариант, как попросить пользователя отключить все оптимизации для приложения — запустить стандартный Intent, который появился в Android 6.0, и молиться, чтобы пользователь это сделал. Тогда приложение может начать работать в фоне лучше, но результат никто не гарантирует.
Кстати, вендоры любят по умолчанию глушить все приложения, которые не добавлены в white-list. Такой лист есть у каждого популярного вендора. Если ваше приложение довольно крупное, с несколькими миллионами пользователей, возможно, у вас получится договориться с вендором и попасть туда.
Заключение
Последние восемь лет Google пытается ограничить разработчиков и заставить их использовать специальные API, так как свобода выбора инструментов привела к хаосу на устройствах. Второй линией обороны служит Google Play, который не дает публиковать приложения с отдельными разрешениями без прохождения специальной проверки со стороны магазина. Дальше будет становиться только жестче: все новые API по умолчанию направлены на ограничения, экономию батарейки и четкий контроль работы приложения со стороны системы.
Это закономерно, ведь на старте у Google были доставшиеся в наследство исходники. Нужно было привлечь разработчиков и вендоров для популяризации Android. К 2014 году компания решила эту задачу и сменила вектор на обеспечение надежности, безопасности и приятного пользовательского опыта от работы с Android-устройствами.
Что будет с телефоном, если всегда держать его в этом режиме
Ничего. Как мы уже определили выше, режим энергосбережения влияет только на активность некоторых фоновых функций телефона. Аппаратно он никак не затрагивает ни батарею, ни другое железо, поэтому «передержать» смартфон на энергосбережении и вызвать какие-то негативные последствия невозможно.
Но стоит учитывать, что фоновые функции заметно облегчают жизнь пользователю. Вы не получите вовремя оповещение о новом письме в ящике, сможете пропустить обновления приложений. Вам придётся вручную включать голосового ассистента, если вы им пользуетесь — реакции на голосовое приветствие уже не будет. Такова цена за удлинённое время работы девайса. Готовы ли вы заплатить её?
Теперь вы знаете, что держать смартфон постоянно в режиме энергосбережения — вполне безопасно и никак не скажется на сроке службы как самого телефона, так и его аккумулятора. Можете безбоязненно включать его и пользоваться всё время.
Источники
- https://nastroyvse.ru/opersys/win/vklyuchit-otklyuchit-energosberegayushhij-rezhim-na-kompyutere.html
- https://setafi.com/elektronika/monitory/energosberegayushhij-rezhim-monitora-kak-otklyuchit/
- https://windows-azbuka.ru/win7/kak-vklyuchit-i-otklyuchit-energosberegayushhij-rezhim-na-kompyutere/
- https://AndroidInsider.ru/polezno-znat/kakie-rezhimy-energosberezheniya-byvayut-na-android-i-kakoj-luchshe-vybrat.html
- https://androidnik.ru/rezhim-energosberezheniya-na-android-smartfonax-i-telefonax/
- https://SetPhone.ru/rukovodstva/kak-otklyuchit-rezhim-energosberezheniya-na-android/
- https://www.compgramotnost.ru/android/energosberegayushhij-rezhim-android
- https://yandex.kz/support/browser-mobile-android-tablet/economy-mode/energy-saving.html
- https://lumpics.ru/standby-android-is-eating-a-battery-how-to-disable/
- https://v-androide.com/settings/samsung/optimizaciya-i-uvelichenie-vremeni-raboty-ot-batarei.html
- https://tvoi-setevichok.ru/gadget/rezhim-energosberezheniya-vklyuchen-vsegda.html
Датчики и сенсоры
Современные телефоны напичканы всевозможными датчиками, которые, естественно, требуют энергии для своей работы. Посмотреть, какие датчики есть в твоем телефоне и сколько они потребляют, очень просто, достаточно установить приложение Android System info, зайти во вкладку System и выбрать пункт Sensor. В первых Android-устройствах обычный акселерометр (датчик, определяющий положение устройства) потреблял до 15 мА • ч, в современных аппаратах это значение, как правило, в 100 раз меньше, поэтому нет особого смысла отключать «автоматическую ориентацию экрана» или «автоматическую яркость» (датчик освещенности), значительным образом это не повлияет на общее энергопотребление аппарата.
Однако следует помнить, что многие приложения, в которых задействовано управление наклонами аппарата, могут использовать сразу несколько датчиков (акселерометр, гироскоп, датчик вращения, датчик ускорения, датчик ориентации, датчик гравитации и другие), что в сумме может дать потребление до 100 мА • ч.
Тест №3. Остаток заряда батареи к концу дня
В третьем тесте предложенные смартфоны использовались как бы типичным пользователем. Это означает что утром была отключена зарядка, просмотрено несколько роликов на YouTube, запущено несколько игр, прочитано парочку новостей в браузере, отправлены сообщения, отсняты фотографии и т.д.
Перед сном был произведен анализ остатка заряда. Такой эксперимент продолжался на протяжении трех дней для всех трех гаджетов с DU Battery Saver и без него.
Таким образом, использование телефонов колебалось от 4 до 5 часов в режиме очень смешанной и разнообразной работы. Так каков результат?
В итоге, задействование экономителя батареи продлило жизнь последней у Moto G на 50 минут, у Huawei P9 на 30 минут и у Samsung Galaxy S7 Edge на 45 минут. Это средние показатели за три дня.
Как включить режим энергосбережения Андроид
Порядок действий отличается в зависимости от производителя девайса, поэтому обратитесь к конкретной инструкции в зависимости от бренда, под которым выпущен телефон. Мы постарались описать для большинства марок процесс того, как включить режим энергосбережения на Андроиде, и в каком порядке выполнять действия.
Samsung
Новые смартфоны этой южнокорейской компании используют прошивку One UI, для пользователей которой актуален следующий свод действий:
- Выполните свайп от верхнего края к нижнему, чтобы увидеть «шторку»;
- Тапните по иконке шестерёнки для перехода к параметрам гаджета;
- Откройте вкладку «Обслуживание устройства»;
- Перейдите в раздел «Батарея»;
- Переведите тумблер, отвечающий за режим экономии заряда аккумулятора, в активное положение.
Чтобы выставить детальные параметры энергосбережения, понадобится удержать палец на кнопке активации этого режима. Не забудьте, если потребуется, настроить автоматическое отключение Always On Display, или деактивируйте эту функцию самостоятельно.
Xiaomi
В MIUI активация энергосбережения производится примерно так же, как и в «Самсунге». Здесь тоже поддерживается как вариант с включением этого режима посредством «шторки», так и метод, предполагающий пользование настройками устройства.
- Открыв параметры гаджета, перейдите во вкладку под названием «Питание и производительность»;
- Включите экономию энергии, переведя соответствующий тумблер в активную позицию;
- Если требуется, вы можете настроить параметры этой функции. Для этого – нажмите шестерёнку, размещённую в верхнем правом углу;
- Выберите пункт «Экономия энергии»;
- Установите параметры автоматической смены состояния этой функции.
Honor, Huawei
Девайсы обеих марок используют прошивку EMUI, поэтому инструкция объединена в один раздел статьи. Порядок действий абсолютно идентичен для смартфонов этих двух производителей, однако инструкция может выглядеть иначе в зависимости от версии системы.
Проделайте следующие шаги:
- Откройте «шторку» телефона, после чего тапните на карандаш;
- Перетащите значок «Режим Ультра» с нижней панели на верхнюю;
- Вернитесь в меню быстрого доступа и нажмите появившуюся кнопку. Появится окно с описанием особенности. Нажмите кнопку «Включить». Если требуется, отметьте чекбокс «Больше не напоминать».
Учтите, что так включается режим полной экономии энергии. В EMUI сохранена функция обычного энергосбережения, активируемая следующим образом:
- Откройте настройки девайса, после чего нажмите «Батарея»;
- Переведите тумблеры для активации экономии обычного или полного типа соответственно.
Другой производитель
Если вы используете стандартную прошивку, что актуально для смартфонов более мелких брендов, нежели вышеперечисленных, ничто всё равно не помешает использовать рассматриваемую в статье возможность. Актуальна следующая инструкция:
- Проведите свайп сверху вниз, чтобы увидеть панель быстрого доступа («шторку»);
- Тапните «Энергосбережение». Вы также можете удержать палец на этой иконке, чтобы увидеть другие параметры, связанные с работой аккумулятора смартфона.
Можно также активировать энергосбережение с помощью программы «Настройки»:
- Откройте панель управления телефоном;
- Перейдите в раздел «Батарея»;
- Переведите тумблер «Энергосбережение» или «Максимальное энергосбережение» в правую сторону.
Эта вкладка параметров содержит довольно полезную информацию о наиболее потребляющих заряд программах и аппаратных компонентах устройства. Здесь же указано, сколько времени, учитывая запущенные в текущий момент процессы и выставленные настройки, будет работать смартфон без подзарядки.
















