Сетевое взаимодействие
Очень частой причиной в появлении ошибки 806, выступают антивирусы и фаэрволы. Попробуйте на момент устранения проблемы отключить. Если после этого все заработает, то вы нашли причину и нужно создать правила, либо на вашем роутере, антивирусе или брандмауэре.
В брандмауэре Windows делается это очень просто, в панели управления, найдите брандмауэр, в нем выберите режим повышенной безопасности. Перейдите на вкладку исходящие соединения и создайте новое правило.
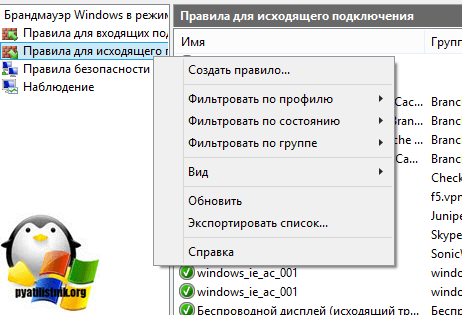
Выбираем тип “Настраиваемые”
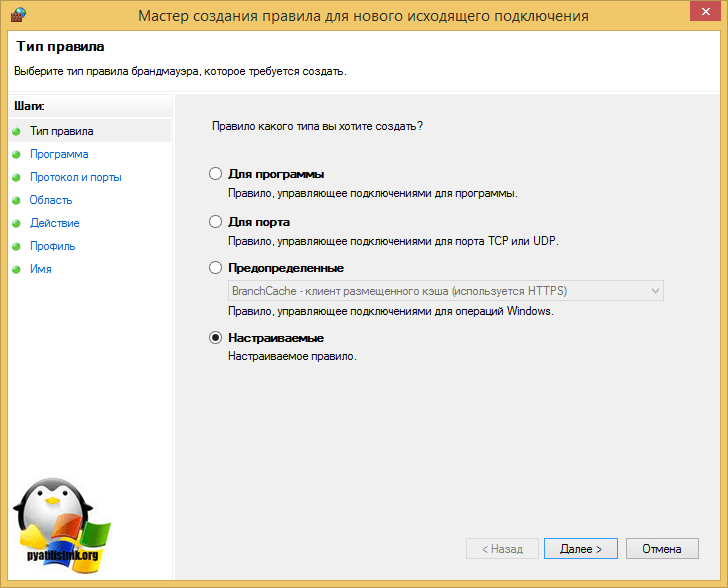
Оставляем все программы.
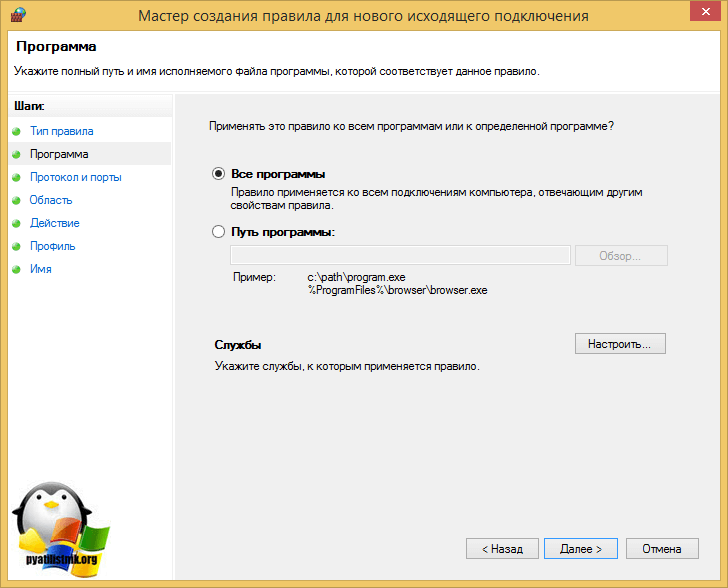
Тип протокола ,выставляем GRE и прощелкиваем мастер до конца.
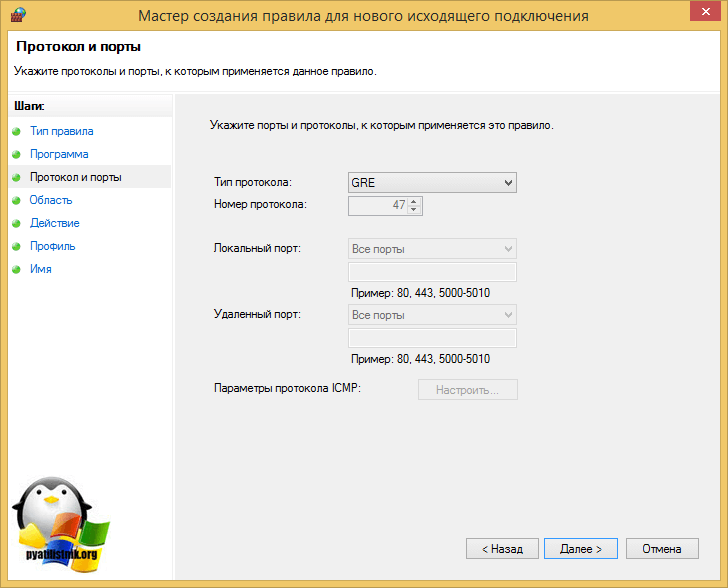
Надеюсь, все эти рекомендации помог вам устранить ошибку 806 и код события 20255.
Способ 2: Устранение проблем с брандмауэром
Ошибка с кодом 806 возникает также из-за действий системного или стороннего файервола, например, если в нём запрещены соответствующие соединения. В таком случае данное ПО потребуется соответствующим образом настроить.
Подробнее: Настройка системного брандмауэра в Windows 10
Если в дополнение к системному сетевому экрану используется решение, встроенное в антивирус, его, скорее всего, потребуется отключить, так как в большинстве случаев тонкая настройка стороннего файервола не предусмотрена.
Подробнее: Как отключить антивирус
Проблема также может заключаться в слишком строгой политике соединений, используемых в сетевом маршрутизаторе – проверьте параметры и измените их при необходимости.
Подробнее: Настройка файервола в маршрутизаторе
Отключение старых методов аутентификации
Сразу покажу решение, которое помогло мне, все дело было в одной из галок, а именно в свойствах VPN подключения, на вкладке безопасность, я отключил на клиентской рабочей станции, устарелый метод аутентификации, а именно «Протокол проверки пароля CHAP», так как на моем сервере VPN он так же не используется, а рекомендации Microsoft явно пишут о расхождении методов аутентификации, при попытке подключений. (https://technet.microsoft.com/en-us/library/dd349058%28v=ws.10%29.aspx?f=255&MSPPError=-2147217396)
В результате чего, сотрудник подключился и ошибка с кодом 20255 исчезла.
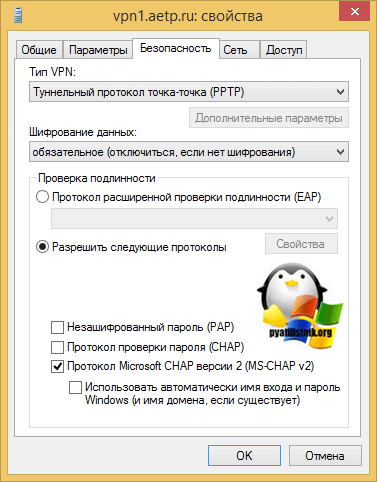
Мои настройки методов аутентификации на сервере NPS.
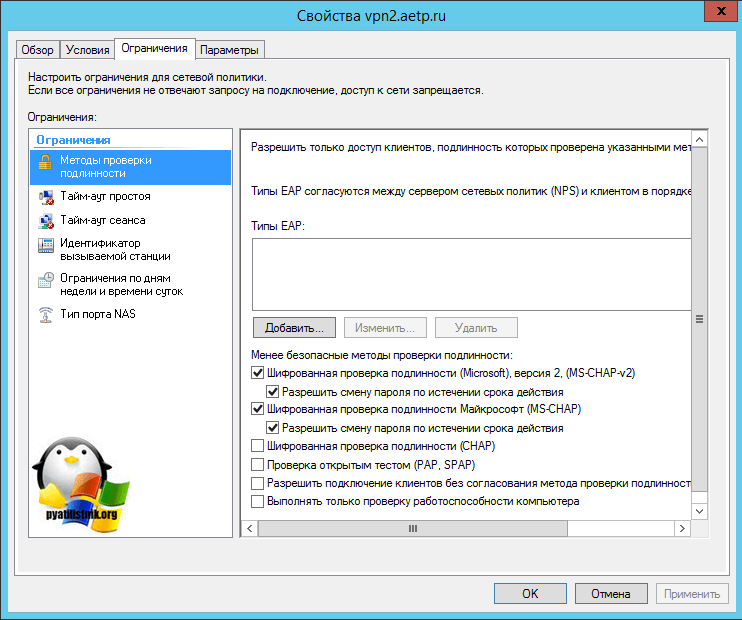
Вообще старайтесь, данный метод не использовать, так как он не безопасный.
Ошибка 806 при подключении vpn
What is WER ?? Windows Event Report??
Yes. In your case line 12387 shows
So the idea would be that, if that event was relevant (e.g. at the same time as your symptom), then removing whatever it is might change your external symptom too. It would certainly change the diagnostic because then you could not see this type of event any more.
Did you get this from Reliability Monitor?
That 806 might be a clue but I think I would have to be running ProcMon to capture what exactly it meant
E.g. ProcMon might be able to show us which “file handle” was “specified” and perhaps why it had been “revoked”.
I have removed all the errors from the Event Log – (Embassy and EAPHost is also gone). I am still getting the same error though for the VPN connection. I have even retried the firewall but this did not help.
Now with the Procmon – how can I use this to capture? I am getting over 1,000,000 events even though I have filter set for only svchost.exe with the user SYSTEM.
I have tried everything short of reinstalling windows 10. Also can you tell me how to generate the RAS Diagnostic Report?? I cannot find it anymore.
Now with the Procmon – how can I use this to capture? I am getting over 1,000,000 events even though I have filter set for only svchost.exe with the user SYSTEM.
By default ProcMon records everything for all processes to RAM. That is great if you have a reliably reproducible symptom but inappropriate if you have something random that you need to capture a record of. Sounds like you have cases where you can just start ProcMon, reproduce the symptom and then Stop ProcMon. So, all you need to do is choose appropriate filters for all the data that you would be collecting, to help give you some insight on what was there which could explain whatever it is that you had observed. Note also that if you have two cases, one working and one not working, it would be even better because then you could compare the two traces with that in mind, e.g. comparing coarsely at first to find a divergence and then diving in to try to understand why that occurred.
FWIW one thing that I like doing with it, when I don’t have any better ideas, is use Operation Is WriteFile and then the Count Occurrences tool on the Path field to try to become aware of any diagnostics which may have been generated while the trace was active. Doing that might help you find your “RAS Diagnostics Report”. ; )
But then the great thing about ProcMon is that once you have found something that you would like to know more about you can just find (infer) when in the trace it was created, then remove your filters and get more clues about why it may have been created. Supposedly it can also help to have current Symbols for ProcMon to use when giving you its pseudo Stack trace but I suspect that is only really helpful if you have access to the source or at least the support documentation about those modules being traced.
VPN – Ошибки при подключении
Ошибка 678 – Удаленный компьютер не отвечает
Такая ошибка возникает, когда отсутствует связь между вашим компьютером и сервером доступа. Скорее всего причиной этой ошибки являются: неисправности на активном оборудовании, у клиента отключена сетевая карта, подключение заблокировано антивирусной программой или файрволом.
Ошибка 691 – Доступ запрещен, поскольку такие имя пользователя или пароль недопустимы в этом домене
Чаще всего эта ошибка возникает у пользователей, если они действительно не правильно набирают Имя пользователя и Пароль, либо под Вашим логином уже произведено подключение к сети.В случае, если все выше перечисленное – не про Вас, тогда попробуйте выполнить следующий набор команд:
1. Выберите в меню Пуск – Выполнить, введите и выполните командуcmd2. Выполните команду: netsh interface ip reset3. Выполните команду: netsh winsock reset4. Перезагрузите компьютер.
Ошибка 721 – Удалённый компьютер не отвечает
При подключении к VPN соединение доходит до пункта “Проверка имени и пароля”, зависает на некоторое время и выдает ошибку 721: “Удаленный компьютер не отвечает”.
1. Для начала стоит проверить правильный ли VPN-сервер прописан в VPN-подключении.
Для этого зайдите в Пуск – Панель управления – Сетевые подключения. Нажмите на ярлыке Вашего VPN-подключения правой кнопкой и выберите пункт Свойства. Вкладка Общие – в строке Имя компьютера или IP-адрес назначения должен быть указан адрес VPN-сервера.
2. В большинстве случаев ошибка 721 возникает из-за того, что на Вашем компьютере установлен firewall (сетевой экран).
Эта программа при неправильной настройке может блокировать сетевой трафик. Чтобы быть уверенным на 100% отключите все сетевые экраны (Outpost Firewall, Zone Alarm, Kaspersky Internet Security. ) в том числе и Брэндмауэр Windows (Пуск – Панель управления – Брэндмауэр Windows). Попробуйте подключится. Если ошибка исчезла, попробуйте правильно настроить Ваш firewall.
3. Если ошибка 721 продолжает появляться – попробуйте L2TP туннель.
Для этого зайдите Пуск – Панель управления – Сетевые подключения. Нажмите на ярлыке Вашего VPN-подключения правой кнопкой и выберите пункт Свойства. Вкладка Сеть, поменяйте тип VPN – вместо Автоматический или PTPP VPN ставьте L2TP IPSEC VPN. Нажмите ОК и попробуйте подключиться.
4. Часто случается такое, что при установке новой версии Windows неправильно устанавливается встроенный Брэндмауэр, в следствии чего невозможно зайти в его настройки и устранить неполадку.
Для переустановки брандмауэра нужно вызвать API функцию “Setup API InstallHinfSection”. Для этого выполните следующие действия:
Выберите в меню Пуск – Выполнить, введите и выполните командуcmdВведите следующую команду в командной строке и нажмите клавишу Enter:Rundll32 setupapi,InstallHinfSection Ndi-Steelhead 132 %windir%infnetrass.infПерезагрузите Windows.Выберите в меню Пуск пункт Выполнить, введите и выполните командуcmdВ командной строке введите следующую команду и нажмите клавишу Enter:Netsh firewall resetВ меню Пуск выберите пункт Выполнить, введите и выполните командуfirewall.cplЗаходите в Пуск – Панель управления – Брэндмауэр Windows и выключите его.Если после всех этих операций ошибка 721 все равно продолжает появляться – остается только переустановить Windows, иначе решить эту проблему невозможно.
Ошибка 734 – Протокол управления PPP-связью был прерван
Эта ошибка может возникнуть в том случае, если протоколы безопасности на сервере, к которому устанавливается подключение, несовместимы с локальными параметрами безопасности. Решение проблемы: В папке Сетевые подключения щелкните используемое подключении правой кнопкой мыши. Выберите команду Свойства и откройте вкладку Безопасность. В списке При проверке используется выберите Небезопасный пароль.
Ошибка 769 – Указанное назначение недостижимо
Причиной возникновения данной ошибки является то, что сетевая карта на вашем компьютере отключена.
Ошибка 800: Не удалось установить подключение
Причиной может быть использование маршрутизатора с устаревшим микропрограммным обеспечением. К примеру, вы можете столкнуться с этой проблемой, используя маршрутизатор Cisco с микропрограммным обеспечением, созданным до 2001 года.Чтобы убедиться, что причина заключается именно в этом, посмотрите трассировку сети. Оборудование Cisco объявляет нулевой размер окна в установлении связи TCP через порт 1723.
Также проблема может быть в неверно настроенном сетевом подключении. Например, у Вас неправильно настроен сервер vpn-сервер или параметры безопасности.
В некоторых случаях, ошибка может возникать по причине отсутствия ответа от сервера авторизации.
голоса
Рейтинг статьи
Признаки ошибки 806
- Появляется сообщение “Ошибка 806” и окно активной программы вылетает.
- Ваш компьютер часто прекращает работу после отображения ошибки 806 при запуске определенной программы.
- Отображается “Windows 8 Error 806 Vpn”.
- Windows медленно работает и медленно реагирует на ввод с мыши или клавиатуры.
- Компьютер периодически “зависает” на несколько секунд.
Такие сообщения об ошибках 806 могут появляться в процессе установки программы, когда запущена программа, связанная с Microsoft Corporation (например, Windows 8), при запуске или завершении работы Windows, или даже при установке операционной системы Windows
Отслеживание момента появления ошибки 806 является важной информацией при устранении проблемы
Причины ошибки 806
- Поврежденная загрузка или неполная установка программного обеспечения Windows 8.
- Повреждение реестра Windows 8 из-за недавнего изменения программного обеспечения (установка или удаление), связанного с Windows 8.
- Вирус или вредоносное ПО, которые повредили файл Windows или связанные с Windows 8 программные файлы.
- Другая программа злонамеренно или по ошибке удалила файлы, связанные с Windows 8.
Ошибки типа Ошибки во время выполнения, такие как “Ошибка 806”, могут быть вызваны целым рядом факторов, поэтому важно устранить каждую из возможных причин, чтобы предотвратить повторение ошибки в будущем
Wednesday, 5 February 2014
PPTP VPN Error 806 in Win 7
“A connection between your computer and the VPN server has been established but the VPN connection cannot be completed.”
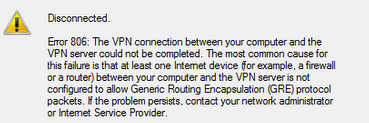
Error Code 806 – The most common cause for this failure is that at least one Internet device (for example, a firewall or router) between your computer and the VPN server is not configured to allow Generic Routing Encapsulation (GRE) protocol packets. If the problem persists, contact your network administrator or Internet Service Provider.
This error indicates a router firewall is preventing some VPN protocol traffic between client and server. Most commonly, it is TCP port 1723 that is at issue and must be opened by the appropriate network administrator.If your VPN uses PPTP, you may try the following steps as your read on.
The Point-to-Point Tunneling Protocol (PPTP) is a method for implementing virtual private networks (vpn). PPTP uses a control channel over TCP and a GRE tunnel operating to encapsulate PPP packets. PPTP is considered cryptographically broken and its use is no longer recommended by Microsoft.
Initial Troubleshooting Steps
1. Test if you can VPN using mobile broadband dongle or smartphone tethering.
2. Test if you can VPN using your internet router (using LAN cable / wifi)
If you can VPN using mobile broadband dongle or smartphone tethering but cannot VPN using internet router, the steps below might help.
Configure Firewall to accept connections to open TCP Port 1723
How to open TCP Port 1723
1. Go to Control Panel > Windows Firewall.
2. Click on “Advanced Settings” in the left menu.
3. Now click on “Inbound Rules”. Next click on the “Actions” menu and then click on “New Rule…”
4. A Wizard will open. In the first step, select the “Port” option and click on Next.
5. Select “TCP”. In the “Specific remote ports” space, enter “1723” and click on Next.
6. Now select “Allow the connection” and click Next, again.
7. Apply the rule to everyone.
8. In the Name and Description fields, enter anything you want and click on “Finish”
Configure Firewall to accept connections to open IP Protocol 47 (GRE)
How to open IP Protocol 47
Set up a firewall rule with ‘Windows Firewall with Advanced Security’
Control Panel > Administrative Tools > Windows Firewall with AdvancedSecurity
Click on ‘Inbound Rules’ on left pane
Then right-click on ‘Inbound Rules’ > New Rule.. > Custom > .
On the ‘Protocols and ports’ screen, choose ‘GRE’ in the ‘Protocol type’ dropdown box.
Configure Windows Firewall to Automatic
1. Start > Search ‘services.msc’
2. Look for Windows Firewall > set to ‘Automatic’
Configure Router to allow PPTP
To Enable PPTP and Generic Route Encapsulation (GRE) on the router, or enable PPTP, or create a port forward to port 1723. If your router has an additional setting for PPTP or VPN, make sure it’s enabled. After doing this, your computer will be ready to receive the VPN connection.
Notes: Different internet router model has different ways to enable PPTP. You may enquire your Internet Service Provider (ISP) or google for more information on how to enable PPTP on your router. Some model might also need to configure the router Firewall settings in order to work.
Обновление за апрель 2023 года:
Теперь вы можете предотвратить проблемы с ПК с помощью этого инструмента, например, защитить вас от потери файлов и вредоносных программ. Кроме того, это отличный способ оптимизировать ваш компьютер для достижения максимальной производительности. Программа с легкостью исправляет типичные ошибки, которые могут возникнуть в системах Windows — нет необходимости часами искать и устранять неполадки, если у вас под рукой есть идеальное решение:
- Шаг 1: (Windows 10, 8, 7, XP, Vista — Microsoft Gold Certified).
- Шаг 2: Нажмите «Начать сканирование”, Чтобы найти проблемы реестра Windows, которые могут вызывать проблемы с ПК.
- Шаг 3: Нажмите «Починить все», Чтобы исправить все проблемы.
Исправление 3 — добавить исключение
Вы можете добавить приложение VPN в список исключений.
1. Сначала все, что вам нужно сделать, это нажать кнопку ‘Клавиша Windows+R‘ ключи вместе.
2. Здесь напишите этот код и нажмите «ОК».
firewall.cpl
3. В Брандмауэр Защитника Windows с повышенной безопасностью нажмите «Разрешить приложение или функцию через брандмауэр Защитника Windows».
4. После этого нажмите «Изменить настройки».
5. Затем найдите приложение VPN в списке.
6. После этого выберите приложение VPN и установите флажки «Общедоступный» и «Частный».
7. Нажмите «ОК».
NOTE –
If you can’t find the app in the listed application, do this –
1. Just click on the “Allow another app…“.
2. Now, go to the location of the installed VPN on your computer. Select the application and click on “Open“.
Then, follow the steps mentioned before, to allow the app through the Private and Public network.
После этого проверьте VPN-соединение.
Дополнительные советы —
1. Внесите приложение VPN в белый список стороннего антивируса на вашем компьютере. Иногда антивирус может заблокировать и обрезать соединение VPN-приложения.
2. Вы должны разрешить транзит PPTP на используемом маршрутизаторе. Вы можете получить доступ к настройкам PPTP на веб-сайте конфигурации маршрутизатора и включить протокол PPTP оттуда.
3. Попробуйте обновить прошивку маршрутизатора со страницы конфигурации маршрутизатора. Проверьте, решает ли это вашу проблему.
Программы для Windows, мобильные приложения, игры — ВСЁ БЕСПЛАТНО, в нашем закрытом телеграмм канале — Подписывайтесь:)
Как исправить ошибку Windows 8 806
Ниже описана последовательность действий по устранению ошибок, призванная решить проблемы Ошибка 806. Данная последовательность приведена в порядке от простого к сложному и от менее затратного по времени к более затратному, поэтому мы настоятельно рекомендуем следовать данной инструкции по порядку, чтобы избежать ненужных затрат времени и усилий.
Пожалуйста, учтите: Нажмите на изображение [
Шаг 1: Восстановить записи реестра, связанные с ошибкой 806
Редактирование реестра Windows вручную с целью удаления содержащих ошибки ключей Ошибка 806 не рекомендуется, если вы не являетесь специалистом по обслуживанию ПК. Ошибки, допущенные при редактировании реестра, могут привести к неработоспособности вашего ПК и нанести непоправимый ущерб вашей операционной системе. На самом деле, даже одна запятая, поставленная не в том месте, может воспрепятствовать загрузке компьютера!
В связи с подобным риском мы настоятельно рекомендуем использовать надежные инструменты очистки реестра, такие как WinThruster (разработанный Microsoft Gold Certified Partner), чтобы просканировать и исправить любые проблемы, связанные с Ошибка 806. Используя очистку реестра , вы сможете автоматизировать процесс поиска поврежденных записей реестра, ссылок на отсутствующие файлы (например, вызывающих ошибку %%error_name%%) и нерабочих ссылок внутри реестра. Перед каждым сканированием автоматически создается резервная копия, позволяющая отменить любые изменения одним кликом и защищающая вас от возможного повреждения компьютера. Самое приятное, что устранение ошибок реестра может резко повысить скорость и производительность системы.
Предупреждение: Если вы не являетесь опытным пользователем ПК, мы НЕ рекомендуем редактирование реестра Windows вручную. Некорректное использование Редактора реестра может привести к серьезным проблемам и потребовать переустановки Windows. Мы не гарантируем, что неполадки, являющиеся результатом неправильного использования Редактора реестра, могут быть устранены. Вы пользуетесь Редактором реестра на свой страх и риск.
Перед тем, как вручную восстанавливать реестр Windows, необходимо создать резервную копию, экспортировав часть реестра, связанную с Ошибка 806 (например, Windows 8):
- Нажмите на кнопку Начать.
- Введите “command” в строке поиска. ПОКА НЕ НАЖИМАЙТЕENTER!
- Удерживая клавиши CTRL-Shift на клавиатуре, нажмите ENTER.
- Будет выведено диалоговое окно для доступа.
- Нажмите Да.
- Черный ящик открывается мигающим курсором.
- Введите “regedit” и нажмите ENTER.
- В Редакторе реестра выберите ключ, связанный с Ошибка 806 (например, Windows 8), для которого требуется создать резервную копию.
- В меню Файл выберите Экспорт.
- В списке Сохранить в выберите папку, в которую вы хотите сохранить резервную копию ключа Windows 8.
- В поле Имя файла введите название файла резервной копии, например “Windows 8 резервная копия”.
- Убедитесь, что в поле Диапазон экспорта выбрано значение Выбранная ветвь.
- Нажмите Сохранить.
- Файл будет сохранен с расширением .reg.
- Теперь у вас есть резервная копия записи реестра, связанной с Windows 8.
Следующие шаги при ручном редактировании реестра не будут описаны в данной статье, так как с большой вероятностью могут привести к повреждению вашей системы. Если вы хотите получить больше информации о редактировании реестра вручную, пожалуйста, ознакомьтесь со ссылками ниже.
Мы не несем никакой ответственности за результаты действий, совершенных по инструкции, приведенной ниже – вы выполняете эти задачи на свой страх и риск.
Что вызывает ошибку VPN 806 (GRE Blocked) в Windows?
Оказывается, такое поведение может быть вызвано несколькими разными причинами. Ниже приведен список возможных причин, которые могут вызвать ошибку VPN 806 (GRE Blocked):
Устаревшая прошивка роутера: Одной из наиболее частых причин, вызывающих эту проблему, является устаревшая версия прошивки, из-за которой маршрутизатор не может обрабатывать протокол GRE. Чтобы этого избежать, просто обновите прошивку роутера до последней версии по официальным каналам.
TCP-порт 1723 закрыт: Этот порт TCP используется большинством VPN-клиентов для обхода соединений межсетевого экрана. Если причиной сообщения об ошибке является то, что этот порт закрыт, вы можете решить проблему, добавив его в белый список в настройках брандмауэра.
Различные проблемы с брандмауэром: Если эта проблема возникает только при активном брандмауэре, вы можете временно отключить сторонний пакет во время работы VPN.
Теперь, когда вы знаете всех потенциальных виновников, вот краткий список методов, которые успешно использовали другие заинтересованные пользователи. исправить ошибку VPN.
Часто задаваемые вопросы
Что не удалось, код ошибки, возвращаемый при сбое, — 806?
Эта ошибка указывает на то, что межсетевой экран маршрутизатора предотвращает определенный трафик протокола VPN между клиентом и сервером. В большинстве случаев это TCP-порты 1723 и 47 (GRE), которые должен открывать ответственный сетевой администратор.
Как разрешить GRE через брандмауэр?
Войдите в брандмауэр и нажмите Брандмауэр -> Служба. Нажмите кнопку ДОБАВИТЬ внизу страницы. В раскрывающемся списке протокола выберите GRE (47) и нажмите OK. (Порт 1723 уже настроен как PPTP на SonicWall).
Как я могу исправить свой GRE?
- Перейдите к TCP-порту 1723 и откройте его.
- Еще один способ решить проблему блокировки GRE VPN — отключить антивирусное программное обеспечение и брандмауэр Windows на вашем компьютере.
- Открытый протокол 47 (GRE).
- Проверьте, включена ли настройка PPTP на вашем маршрутизаторе.
Как узнать, открыт ли мой протокол GRE?
Вы используете файлы pptpsrv.exe и pptpclnt.exe из пакета средств поддержки Microsoft Windows. Чтобы использовать эти командные строки, запустите командную строку, введите pptpsrv на сервере VPN и имя или IP-адрес сервера pptpclnt на клиенте VPN.
Сообщение Просмотров: 834














