Обновление IP адреса
Для того, чтобы установить связь с провайдером, необходимо правильно установить IP-адрес. Он может быть статическим или динамическим. В первом случае его вводят, во втором — чтобы подключить, его получают в автоматическом режиме.
Адаптер виртуального минипорта вайфай от Майкрософт — что это такое
Для проведения обновления нужно сделать следующее:
- Запустить командную строку в режиме администратора. Для этого нажимают на клавишу «Пуск», набирают в строке «cmd», кликают правой клавишей мыши по строке запуска и выбирают пункт «Запуск от имени администратора».
- Набирают команду «ipconfig /release», затем нажимают Enter. Теперь IP-адрес сброшен и связь с интернетом разорвана.
- Нужно подождать несколько минут.
- Обновление адреса проводится с помощью команды «ipconfig /renew» и нажатия клавиши Enter.
В результате этих действий обновление адреса будет завершено.
Важно! После ввода данных и подтверждения связь с интернетом должна заработать. Затем в трее появится значок связи с интернетом
Другие способы решения ошибки: «Сетевой адаптер не имеет допустимых параметров настройки IP»
Если используется дополнительный файервол, то он может стать причиной проблемы. Нужно попробовать его выключить.
Для этого нужно предпринять следующие действия:
- Зайти в панель управления и перейти в настройки брандмауэра. Это можно сделать при помощи нажатия клавиш Win+R и ввода строки «firewall.cpl».
- Выбрать отключение в параметрах для частной и для общественной сети.
Иногда антивирус может откорректировать параметры адаптера.
Для того, чтобы проверить это, надо временно отключить его и проверить наличие соединения.
Иногда причиной неполадки является конфликт со службами и приложениями сторонних производителей. В таком случае их необходимо выключать. Чтобы исключить эту возможность, надо сделать перезапуск таким образом, чтобы использовались только такие, которые входят в операционную систему. Для этого надо выполнить следующее:
- Нажать комбинацию клавиш Win+R.Ввести строку «msconfig» и подтвердить ввод.
- В появившемся окне на вкладке «Общие» указывают «Выборочный запуск» и снимают отметку напротив «Загружать элементы автозагрузки».
- Переходят на«Службы», отмечают «Не показывать службы Microsoft» и снимают галочки во всех оставшихся строках. Затем подтверждают ввод.
Важно! После этого выполняют перезапуск и проверяют наличие соединения со всемирной сетью. Как правило, после принятых мер рассматриваемая ошибка перестанет появляться
Почему не работает Wi-Fi адаптер от TP-Link?
Важный момент! Мы рассмотрим решения проблем, которые возникают именно с подключением к Wi-Fi сетям. Когда после настройки адаптера Windows не видит доступные для подключения сети, а окно «Утилиты настройки беспроводного соединения TP-LINK», неактивно. Если эта утилита у вас установлена.
То есть, вы предварительно должны установить на компьютер драйвер (и по желанию утилиту) для своей модели адаптера. Без драйвера, он может заработать только в Windows 10. И то не всегда. Проще говоря, в диспетчере устройств у вас должен быть беспроводной адаптер. Он должен быть установлен и система должна его видеть.
Эта инструкция подойдет для всех адаптеров от компании TP-Link. Я наверное их перечислю, и на инструкции по настройке некоторых моделей оставлю ссылки. Возможно, они вам будут полезны.
TL-WN722N, TL-WN727N, TL-WN781ND, TL-WN821N, TL-WN822N, TL-WN725N, TL-WN823N, TL-WN851ND, TL-WDN4800, TL-WN881ND, Archer T9E, Archer T1U, Archer T4U, Archer T2U, T4UH, Archer T6E, T9UH, Archer T2UH
Частые проблемы:
- Не установлен драйвер. Эту проблему мы не будем рассматривать в этой статье. У вас все должно быть установлено. Выше я об этом писал и давал ссылки на инструкции по настройке разных адаптеров.
- Адаптер TP-Link не видит сети и не подключается к сети Wi-Fi. Это главная и самая популярная проблема. Все подключили и настроили, а статус подключения «Не подключено: нет доступных подключений». И красный крестик на иконке беспроводной сети.Практически всегда эта проблема возникает из-за отключенной службы автонастройки WLAN. Ниже я напишу, как это исправить.
- Окно утилиты TP-Link неактивно. Очень часто, вместе с драйвером (с диска) устанавливается и утилита для управления Wi-Fi адаптером, сетями, для запуска точки доступа (SoftAP) и т. д. У вас этой утилиты может не быть. Да она по сути и не нужна. И часто, окно этой утилиты вообще не активно.Активно только после, в котором можно сменить адаптер. И все, к Wi-Fi через адаптер не подключается. Как оказалось (только сегодня узнал), утилита эта неактивна так же из-за отключенной службы автонастройки WLAN. После ее активации все отлично работает. Можно подключатся к Wi-Fi, как через утилиту от TP-Link, так и через само меню Windows.
Если у вас именно такие проблемы, как я описывал и показывал на скриншотых выше, то сейчас все исправим.
Установка сетевого драйвера
Чтобы связь работала надо, чтобы был инсталлирован драйвер, имеющий последнюю версию. Это программа, которая обеспечивает работу адаптера. Для этого необходимо сделать следующее.
Шаг 1. Идентификация оборудования
Нужно зайти в диспетчер устройств. Среди его разделов нужно отыскать тот, который относится к сетевому оборудованию. Раскрыв его можно увидеть те устройства, которые на компьютере установлены. Это информационный центр, содержащий информацию об устройствах ПК.
Затем нужно выбрать его строку и кликнуть правой клавишей, затем в меню надо перейти к свойствам. На вкладке «Сведения» можно будет увидеть код оборудования.
Шаг 2. Установка/обновление драйвера
Воспользовавшись идентификационным кодом можно будет в интернете найти и скачать нужный драйвер.
Для этого необходимо выполнить такие действия:
- Нажать Win+R, ввести строку «devmgmt.msc». Будет запущен диспетчер устройств.
- Нужно перейти к строке , относящейся к адаптеру.
- Кликнув правой клавишей мыши, переходят к свойствам и выбирают вкладку «Сведения».
- В выпадающем списке выбирают «ИД оборудования». При этом можно посмотреть код используемого оборудования.
- Необходимо запустить браузер и зайти на сайт производителя. В окне поиска вводят найденный код. После перехода на нужную страницу скачивают драйвер на компьютер.
- Запускают программу его установки.
Важно! После этого проводят перезапуск операционной системы
Что делать, если сетевой адаптер не имеет допустимых параметров настройки IP?
Для начала, несколько простых советов, которые нужно попробовать в первую очередь. Если они не помогут, рассмотрим другие, более сложные решения.
- Если интернет подключен через роутер, просто перезагрузите его. Отключите на несколько минут питание и включите обратно. Вот подробная инструкция.
- Перезагрузите компьютер, на котором появилась ошибка с отсутствием допустимых параметров IP.
- Вспомните, что вы делали перед появлением этой проблемы, и после чего перестал работать интернет. Может что-то устанавливали, настраивали, или удаляли. Если ошибка появилась после установки какой-то программы, то удалите ее.
- Если у вас интернет подключен Ethernet-кабелем напрямую к компьютеру (без роутера), то не исключено, что проблема на стороне провайдера. Позвоните в поддержку своего провайдера и объясните проблему.
Если эти решения не помогли избавится от ошибки, и интернет не заработал, тогда пробуем выполнить рекомендации, о которых я расскажу ниже в статье.
Обновление: если у вас Windows 11 – попробуйте отключить брандмауэр.
Проблемы с сетевой картой
В этой ситуации необходимо найти причину сбоя. В зависимости от неё, когда нет подключения по локальной сети, надо предпринять действия по исправлению ситуации.

Адаптер не имеет допустимых параметров настройки IP
После проведения диагностики состояния Виндовз иногда получают сообщение о недопустимых значениях параметров, что является одной из возможных причин отсутствия соединения.
Такая ошибка может возникнуть, например, в том случае, когда происходит автоматическое получение параметров подключения от провайдера.
Чтобы её исправить, рекомендуется перезапустить операционную систему и снова проверить доступ в интернет. Если это не привело к исправлению ситуации, нужно сделать перезапуск роутера. Для этого можно воспользоваться соответствующей кнопкой на нём или выключить, а затем включить его.
В случае, если это не помогло, нужно запустить командную строку от имени администратора и набрать команды:
- ipconfig /release;
- ipconfig /renew.
После этого надо закрыть командную строку и проверить состояние связи со всемирной сетью.
Вылетает ошибка «Запуск этого устройства невозможен Код 10»
Это диагностическое сообщение выдаётся диспетчером устройств. При этом на строке, соответствующей адаптеру, можно увидеть восклицательный знак на жёлтом фоне. К этой ошибке может привести следующее:
- По какой-то причине не работает драйвер.
- Имеет место аппаратная неисправность.
В первом случае нужно установить последнюю версию драйвера. Для устранения аппаратной неисправности придётся обратиться к специалистам сервисной службы.
Для того, чтобы провести обновление драйвера, необходимо зайти в диспетчер, удалить устройство, а затем инсталлировать его заново. Делается это следующим образом:
- В диспетчере устройств выбирают сетевой адаптер, кликают правой клавишей мыши и нажимают на строку «Удалить».
- Для того, чтобы это устройство установить повторно, нужно кликнуть по первой строке с именем ПК. В меню выбирают команду «Обновить».
- Чтобы скачать последнюю версию драйвера, нужно зайти на сайт производителя ив строке поиска указать наименование модели адаптера. Затем, перейдя на соответствующую страницу, выполнить загрузку.
- Надо запустить программу установки драйвера
После этого выполняют перезапуск компьютера и проверяют наличие соединения.
Важно! Нужно следить за тем, чтобы была установлена последняя версия драйвера адаптера
Адаптер не работает и не устанавливается
У такой ситуации может быть одна из следующих причин:
- На компьютере вообще нет адаптера.
- Он имеется, но сейчас неисправен.
- На семерке, восьмерке или десятке не установлена программа-драйвер устройства.
В первых двух случаях перед соединением с сетью надо обеспечить наличие в системе исправного адаптера.
Если проблема в драйвере, это значит, что в диспетчере должны быть неизвестные устройства. В этой ситуации требуется скачать последнюю версию с сайта производителя и установить её. После этого в диспетчере устройств сетевой адаптер будет определяться правильно.
Windows 7 не видит адаптер
Так происходит в следующих ситуациях:
- если его нет;
- из-за поломки;
- установленный драйвер не является рабочим.
Важно! Сетевые адаптеры на компьютере могут быть двух видов: сетевая карта и беспроводное устройство. Нужно помнить, что второй из них часто имеется на ноутбуках, но обычно отсутствует на стационарном компьютере
Нужно помнить, что второй из них часто имеется на ноутбуках, но обычно отсутствует на стационарном компьютере.
Для того, чтобы исправить рассматриваемую проблему, необходимо убедиться в том, что это устройство установлено и работает исправно. Если его нет, потребуется подключать. В этом случае будет необходимо установить последнюю версию драйвера для него.
Слетают настройки сетевой карты
Эти параметры могут слетать в том случае, если на компьютере используются некоторые антивирусные программы.
Это возможно также в тех случаях, когда они были некорректно удалены. Такое изменение не позволяет подключаться к интернету.
В этом случае рекомендуется сбросить параметры карты командами:
- netsh int ipreset;
- nets int tcp reset;
- netsh winsock reset.
При этом не надо набирать знаки «.», «;». После перезагрузки операционная система настроит параметры в автоматическом режиме. После этого соединение должно заработать. В результате нормальная работоспособность сетевой карты должна восстановиться.
![]()
Адаптер не имеет допустимых параметров настройки ip
В таких обстоятельствах ошибка может появиться, например, при автоматическом получении параметров соединения от провайдера.
Для решения этой проблемы необходимо перезагрузить операционную систему и еще раз проверить доступ в Интернет. Если это не поможет решить проблему, необходимо перезагрузить маршрутизатор. Это можно сделать, выключив и снова включив его.
Если это не сработало, необходимо запустить командную строку с правами администратора и ввести следующие команды:
- ipconfig /release;
- ipconfig /renew.
Затем следует закрыть командную строку и проверить состояние подключения к Интернету.
Проблемы с сетевой картой
В этой ситуации необходимо найти причину сбоя. В зависимости от неё, когда нет подключения по локальной сети, надо предпринять действия по исправлению ситуации.
Адаптер не имеет допустимых параметров настройки IP
После проведения диагностики состояния Виндовз иногда получают сообщение о недопустимых значениях параметров, что является одной из возможных причин отсутствия соединения.
Такая ошибка может возникнуть, например, в том случае, когда происходит автоматическое получение параметров подключения от провайдера.
Чтобы её исправить, рекомендуется перезапустить операционную систему и снова проверить доступ в интернет. Если это не привело к исправлению ситуации, нужно сделать перезапуск роутера. Для этого можно воспользоваться соответствующей кнопкой на нём или выключить, а затем включить его.
В случае, если это не помогло, нужно запустить командную строку от имени администратора и набрать команды:
- ipconfig /release;
- ipconfig /renew.
После этого надо закрыть командную строку и проверить состояние связи со всемирной сетью.
Вылетает ошибка «Запуск этого устройства невозможен Код 10»
Это диагностическое сообщение выдаётся диспетчером устройств. При этом на строке, соответствующей адаптеру, можно увидеть восклицательный знак на жёлтом фоне. К этой ошибке может привести следующее:
- По какой-то причине не работает драйвер.
- Имеет место аппаратная неисправность.
В первом случае нужно установить последнюю версию драйвера. Для устранения аппаратной неисправности придётся обратиться к специалистам сервисной службы.
Для того, чтобы провести обновление драйвера, необходимо зайти в диспетчер, удалить устройство, а затем инсталлировать его заново. Делается это следующим образом:
- В диспетчере устройств выбирают сетевой адаптер, кликают правой клавишей мыши и нажимают на строку «Удалить».
- Для того, чтобы это устройство установить повторно, нужно кликнуть по первой строке с именем ПК. В меню выбирают команду «Обновить».
- Чтобы скачать последнюю версию драйвера, нужно зайти на сайт производителя ив строке поиска указать наименование модели адаптера. Затем, перейдя на соответствующую страницу, выполнить загрузку.
- Надо запустить программу установки драйвера
После этого выполняют перезапуск компьютера и проверяют наличие соединения.
Важно! Нужно следить за тем, чтобы была установлена последняя версия драйвера адаптера
Адаптер не работает и не устанавливается
У такой ситуации может быть одна из следующих причин:
- На компьютере вообще нет адаптера.
- Он имеется, но сейчас неисправен.
- На семерке, восьмерке или десятке не установлена программа-драйвер устройства.
В первых двух случаях перед соединением с сетью надо обеспечить наличие в системе исправного адаптера.
Если проблема в драйвере, это значит, что в диспетчере должны быть неизвестные устройства. В этой ситуации требуется скачать последнюю версию с сайта производителя и установить её. После этого в диспетчере устройств сетевой адаптер будет определяться правильно.
Windows 7 не видит адаптер
Так происходит в следующих ситуациях:
- если его нет;
- из-за поломки;
- установленный драйвер не является рабочим.
Важно! Сетевые адаптеры на компьютере могут быть двух видов: сетевая карта и беспроводное устройство. Нужно помнить, что второй из них часто имеется на ноутбуках, но обычно отсутствует на стационарном компьютере
Нужно помнить, что второй из них часто имеется на ноутбуках, но обычно отсутствует на стационарном компьютере.
Для того, чтобы исправить рассматриваемую проблему, необходимо убедиться в том, что это устройство установлено и работает исправно. Если его нет, потребуется подключать. В этом случае будет необходимо установить последнюю версию драйвера для него.
Слетают настройки сетевой карты
Эти параметры могут слетать в том случае, если на компьютере используются некоторые антивирусные программы.
Это возможно также в тех случаях, когда они были некорректно удалены. Такое изменение не позволяет подключаться к интернету.
В этом случае рекомендуется сбросить параметры карты командами:
- netsh int ipreset;
- nets int tcp reset;
- netsh winsock reset.
При этом не надо набирать знаки «.», «;». После перезагрузки операционная система настроит параметры в автоматическом режиме. После этого соединение должно заработать. В результате нормальная работоспособность сетевой карты должна восстановиться.
Вирусное заражение
Нападение компьютерного вируса также может стать причиной того, что связь со всемирной сетью отключится. Для того, чтобы защититься от него, необходимо, чтобы на ноутбуке работала антивирусная программа. В некоторых ситуациях она может провести лечение и устранить проблему. В такой ситуации иногда может потребоваться переустановка операционной системы.
При наличии сложностей с сетевой картой необходимо рассмотреть всевозможные причины того, почему могла пропасть связь, и найти ту, которая имела место в данном случае. Затем надо предпринять всё возможное для устранения проблемы.
Подключено, без доступа в Интернет – как исправить
Проверка сетевых подключений
- Нажимаем на две клавиши на клавиатуре «Win» и «R».
- Прописываем команду «ncpa.cpl».
Тут может быть несколько вариантов. Если в сетевых подключениях нет подключения по локальной сети и адаптер куда-то пропал, то скорее всего проблема с драйверами – решение смотрите в главах ниже.
Если он подсвечен серым с надписью: «Выключен», то значит он просто деактивирован – нажимаем правой кнопкой и далее выбираем «Включить». Бывает ещё такая ситуация – когда вы видите надпись: «Подключено». Нажимаем правой кнопкой, далее выбираем «Состояние». В строке «IPv4-подключение» может стоять значение «Не подключено». Тогда можно попробовать выключить и включить адаптер.
Некоторые сторонние программы, в том числе и антивирусное ПО, любят добавлять в адаптер фильтры. Зайдите в «Свойства» адаптера и посмотрите, чтобы внутри не было ничего лишнего. Если помимо компонентов, которые указаны чуть ниже, есть ещё что-то непонятное с надписью «Filter», то отключите его, убрав галочку. В самом конце нажмите «ОК», и перезагрузите компьютер, если подключение к интернету не появится вновь. Ещё можно попробовать убрать галочку сверху «Протокола Интернета версии 6 (TCP/IPv4)».
Ещё можно попробовать проверить IP настройки. Для этого один раз нажмите на 4 протокол. Далее выберите «Свойства» и установите галочки как на картинке ниже.
Нет интернета через Wi-Fi из-за роутера
Если ни с одного из устройств в локальной сети нет доступа в глобальную паутину, то первое, что нужно сделать — это перезагрузить свой WiFi-роутер.
Перезагрузку можно сделать нажав на кнопку выключения маршрутизатора или, если такой нет, отключив его от розетки и включив вновь через 30 секунд. Во-первых, это такое же сложное устройство, как и компьютер, со своей операционной системой, которая может заглючить. Перезагрузка этот глюк уберёт. Во-вторых, бывают модели с откровенно слабой аппаратной частью, которая так же может начать сбоить. Если у Вас ADSL-модем, то после перезапуска он может подцепиться с более лучшими параметрами линии.
Если перезагрузка не помогла, то самое время обратить внимание на индикаторы роутера, а именно на лампочку с глобусом. Она может быть так же подписана как «Internet» или «WAN», которая должна приветливо гореть зеленым или синим цветом
Если лампочка совсем не горит или горит красным, то это может означать одно из двух:
- Неправильная настройка роутера
- Проблемы на стороне провайдера
В обоих этих случаях на подключенных устройствах нет подключения к Интернету через WiFi. Если Вы перед этим не лазили в настройки своего Вай-Фай маршрутизатора, то 99% что у провайдера что-то случилось. Бывает, конечно, что устройство доступа по какой-то причине сбрасывает настройки, но при этом обычно и WiFi работать перестаёт. В любом случае проверить настройки роутера недолго. Как это сделать Вы можете найти на этом же сайте.
Внимание! У тех, кто подключен по технологии GPON надо смотреть на индикатор потери сигнала LOS. Если он загорелся, то скорее всего где-то по линии обрыв
Те, кто подключен через ADSL-модем, смотрят на индикатор линии — он может быть подписан, как Line, Link, ADSL, который должен гореть постоянно или быстро помаргивать. Если он не горит или медленно мигает, то это проблемы с линией и надо вызвать монтёра.
С чего начать когда пропал Интернет
Несмотря на то, что Windows 10 сейчас это вполне нормальная и более-менее надёжная операционная система, разнообразные сбои всё равно случаются. Поэтому начните с того, что просто переподключитесь к сети WiFi. Приведу пример! Лично у меня на рабочем ноутбуке иногда случается глюк со службой DNS, после которого значок Вай-Фая в системном трее меняется и в состоянии подключения отображается статус «Нет подключения к Интернету, защищено». Мне помогает очень простое действие — нажимаю кнопку «Отключится», затем — «Подключиться».

После этих нехитрых действий доступ в глобальную сеть восстанавливается и я работаю дальше какое-то время, пока глюк снова не повторится. Надо переустановить Windows, но всё никак руки не доходят.
Второе, что стоит проверить — это есть ли доступ в Интернет с других устройств, подключенных к этой же беспроводной сети.
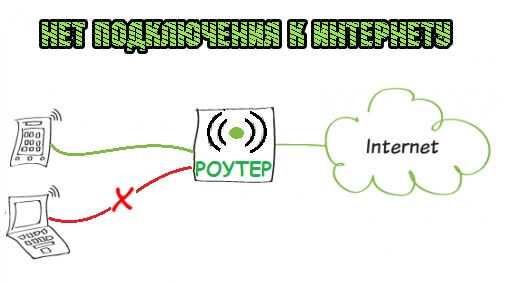
Таким образом Вы сразу сможете определить в каком направлении дальше двигаться. Если на телефоне или планшете Интернет есть, то проблема однозначно на одном устройстве, в нашем случае компьютере или ноутбуке и дальше уже надо вплотную заниматься им. Если же нет доступа в Интернет на всех подключенных к Вай-Фаю устройствах, тогда уже надо смотреть роутер и дальше уже канал провайдера.
Виртуальное сетевое подключение
Иногда бывают моменты, что необходима локальная сеть, но ее у вас попросту нет. Такую проблему можно решить с применением виртуального сопряжения компьютеров.
Для того чтоб она появилась, нужно скачать соответствующую программу. Например, Hamachi (платная), Comodo EasyVPN (есть бесплатный вариант), Remobo(бесплатный пробный вариант).
Используем для примера Comodo EasyVPN и рассмотрим, как ее подключить. Все остальные подобные программы активируются практически одинаково.
Программа для настройки виртуальной локальной сети
После установки утилиты на оба компьютера, нужно создать каждому человеку персональную страничку. Это делается в самой программе при помощи кнопки «Register a new account».
Первый пользователь должен зайти в меню, открыть раздел «Create a new network», обозначить название для сети и задать пароль.
Второй пользователь, после этого, тоже запускает программу, в ее настройки и, перейдя в «Join a network», вписывает данные, полученные от оппонента. Настройка готова, можно общаться или играть в игрушки.
| Тип создания локальной сети | Преимущества | Недостатки |
| Вайфай роутер | Нужно настраивать отдельно роутер, а потом компьютера; | |
| Кабель RJ45 | Наличие кабеля; | |
| Свич | Соединяет в один ансамбль разнообразные устройства; | Много действий при настройке; |
| Виртуальная связь | Нужно скачивать и устанавливать специальные программы; | Подходит в большей мере только для игр; |
ВИДЕО: Как настроить сеть по LAN между двумя компьютерами
8.7Total ScoreПростая инструкция
Статья позволяет разобраться, как настроить локальную сеть. Указаны все варианты, при помощи которых можно создать подобное подключение. Как оказывает, это довольно легко и просто.
Простота настройки8Безопасность9Удобство9
В данной статье разберемся с таким важным моментом, как установка драйвера для сетевого адаптера. Сетевой адаптер — это Ethernet-контроллер и от установки корректного драйвера для него, будет зависеть правильная и надежная работа вашей локальной wi-fi сети.
Рассмотрим, где посмотреть модель контроллера, работает он или нет. Далее перейдем к драйверам: где их надо скачивать и как устанавливать.























