Причины ошибки SYSTEM SERVICE EXCEPTION
Наиболее частой причиной появления синего экрана с сообщением об ошибке SYSTEM_SERVICE_EXCEPTION являются ошибки работы драйверов оборудования компьютера или ноутбука.
При этом, даже если ошибка возникает при запуске определенной игры (с сообщениями об ошибках SYSTEM_SERVICE_EXCEPTION в файлах dxgkrnl.sys, nvlddmkm.sys, atikmdag.sys) сетевых программ (с ошибками netio.sys) или, что является распространенным случаем, при запуске Skype (с сообщением о проблеме в модуле ks.sys) дело, как правило, именно в неправильно работающих драйверах, а не в самой запускаемой программе.
Вполне возможно, что до этого на вашем компьютере всё работало нормально, вы не устанавливали новые драйверы, но Windows 10 сама обновила драйверы устройств. Однако, возможны и другие варианты причин ошибки, которые также будут рассмотрены.
Стандартные средства устранения ошибки
Временами для того, чтобы избавиться от проблемы «SYSTEM_SERVICE_EXCEPTION», приходится использовать стандартные приемы. Именно о них мы и расскажем далее.
Способ 1: Перезагрузка Windows
Как бы смешно не звучало, но в некоторых случаях способна помочь простая перезагрузка операционной системы или ее правильное выключение.
Подробнее: Выключение системы Windows 10
Дело в том, что Windows 10 не идеальна. Временами она может давать сбои. Особенно учитывая обилие драйверов и программ, которые устанавливает каждый пользователь на разные устройства. Если же это не помогло, стоит попробовать следующие методы.
Способ 2: Проверка целостности файлов
Иногда избавиться от рассматриваемой проблемы помогает проверка всех файлов операционной системы. К счастью, сделать это можно не только сторонним софтом, но и встроенными средствами Windows 10 – «System File Checker» или «DISM».
Подробнее: Проверка Windows 10 на наличие ошибок
Способ 3: Проверка на наличие вирусов
Вирусные приложения, как и полезное ПО, развиваются и совершенствуются с каждым днем. Поэтому нередко работа подобных кодов приводит к появлению ошибки «SYSTEM_SERVICE_EXCEPTION». С подобной задачей отлично справляются портативные антивирусные утилиты. О самых действенных представителях такого программного обеспечения мы рассказывали ранее.
Подробнее: Проверка компьютера на наличие вирусов без антивируса
Способ 4: Установка обновлений
Компания Microsoft постоянно выпускает патчи и апдейты для Windows 10. Все они призваны устранить различные ошибки и баги операционной системы. Возможно, именно установка самых последних «заплаток» поможет вам избавиться от «Синего экрана смерти». О том, как выполнить поиск и инсталляцию обновлений, мы писали в отдельной статье.
Подробнее: Как обновить Windows 10 до последней версии
Способ 5: Проверка оборудования
Изредка виной всему может быть не программный сбой, а аппаратная проблема. Чаще всего такими устройствами являются жесткий диск и оперативная память. Поэтому в ситуациях, когда не удается никак узнать причину появления ошибки «SYSTEM_SERVICE_EXCEPTION», мы советуем протестировать указанное «железо» на наличие проблем.
Подробнее:Как протестировать оперативную памятьКак проверить жесткий диск на битые сектора
Способ 6: Переустановка ОС
В самых крайних случаях, когда ситуацию исправить не получается никакими методами, стоит задуматься о переустановке операционной системы. На сегодняшний день сделать это можно несколькими способами, причем используя некоторые из них, вы сможете сохранить свои личные данные.
Подробнее: Переустановка операционной системы Windows 10
Вот, собственно, и вся информация, которую мы хотели до вас донести в рамках данной статьи. Помните, что причин появления ошибки «SYSTEM_SERVICE_EXCEPTION» очень много. Поэтому стоит учитывать все индивидуальные факторы. Надеемся, теперь вы сможете исправить возникшую проблему. Мы рады, что смогли помочь Вам в решении проблемы.Опишите, что у вас не получилось. Наши специалисты постараются ответить максимально быстро.
Помогла ли вам эта статья?
Данная статья поможет вам исправить ошибку SYSTEM_SERVICE_EXCEPTION, которую отображает в некоторых случаях синий экран смерти Windows.
Причинами синего экрана с ошибкой SYSTEM_SERVICE_EXCEPTION могут быть: чрезмерное использование оперативной памяти, ошибки в видеодрайверах или некорректные данные, переданные в код ядра системы. Для решения возникшей проблемы, попробуйте воспользоваться несколькими способами описанными ниже.
Варианты ошибок, которые могут отображаться в отчетах:
system service exception netio sys
system service exception atikmdag sys
system service exception win32k sys
system service exception eamonm sys
system service exception ks sys
system service exception ntfs sys
Как установить Window 11 при отсутствии TPM 2.0
Если на используемом устройстве нет модуля TPM 2.0, то при попытке установить новую операционную систему от Microsoft отобразится сообщение об ошибке. в котором будет указано, что текущий компьютер не соответствует минимальным требованиям Windows 11.
На данный момент уже существует способ, позволяющий обойти это обязательное условие. Для этого воспользуйтесь нашим руководством по установке Windows 11 без TPM. Пользователю стоит учесть все возможные последствия и воспользоваться инструкцией на свой страх и риск. Ниже представлены все текущие основные ошибки в Windows 11 и способы их решения.
Возможные проблемы при установке Windows 11
Лично с багами новой системы не столкнулся. Возможно из-за софта, используемого на данный момент и подготовленного разработчиками к портированию, возможно — из-за небольшого числа специфических и системных функций, используемых на данный момент.
Тем не менее, ряд пользователей рассказывает о том, что система достаточно проблемная. И это нужно учитывать.
Так, вьетнамские поклонники продуктов Microsoft отчитываются о неработоспособности местного браузера. Пробовал запускать наиболее распространенные в России, проблем не заметил.
Многие отмечают снижение производительности компьютеров, одновременно использующих Windows 11 и процессоры AMD. К сожалению, не могу протестировать данную связку — использую Intel 3 и 8 поколений, на которых подобных проблем не замечено.
Возможно, система сознательно ограничивает производительность. Возможно, ряд инструкций отрабатывается некорректно.
В любом случае, специалисты Microsoft о проблеме знают и уже работают над её исправлением.
Метод 2: переустановите драйвер вручную
Ошибка с кодом 10 в диспетчере устройств обычно указывает на ошибку драйвера. В некоторых случаях ошибка драйвера может быть связана с установленным неправильным драйвером.. Чтобы исправить это:
1) На клавиатуре одновременно нажмите клавишу с логотипом Windows и X , нажмите Диспетчер устройств .
2) Щелкните, чтобы развернуть Системные устройства . Щелкните правой кнопкой мыши Intel (R) Management Engine Interface и выберите Удалить .
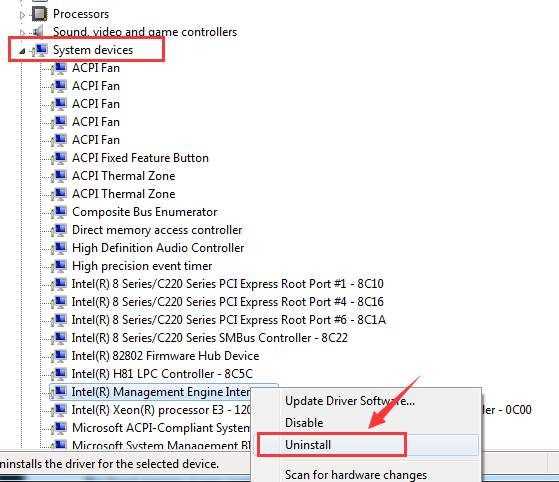
3) При появлении запроса на подтверждение удаления проверьте поле для Удалить программный драйвер для этого устройства , а затем нажмите OK , чтобы продолжить.
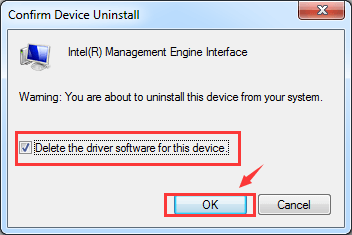
3) Перезагрузите компьютер. Windows автоматически поможет вам обновить правильный драйвер после перезагрузки.
Веб-учетные данные:
Однако они представляют собой данные для входа на веб-сайты, которые сохраняются Windows, Internet Explorer, Skype или другими приложениями Microsoft. Они существуют только в Windows 10 и Windows 8.1, но не в Windows 7.
Эти учетные данные автоматически сохраняются и управляются Windows и используемыми вами приложениями. Тем не менее Менеджер учетных данных получает уведомления при изменении информации аутентификации и обновляет ее автоматически. Кроме того, он сохраняет самую свежую достоверную информацию. Если вам не нужно знать, какие учетные данные сохранены на вашем компьютере, или вы хотите стереть или отредактировать неправильные, вы не хотите использовать Менеджер учетных данных.
В этой статье вы узнаете инструкции по использованию диспетчера учетных данных в Windows 10 для управления или организации всей вашей информации для входа в систему.
Стоит обновляться или нет?
Если ресурсов достаточно, есть поддержка Windows Hello и TPM, поддерживается сквозное шифрование – то есть ноутбук или ПК достаточно новый и продвинутый, – обновляться категорически рекомендую.
Иначе пользы будет немного: для офисного пользователя определенные удобства есть, но все они связаны только с оформлением.
Оно проще, оно удобнее, оно позволяет работать быстрее. Нужно ли что-то ещё? Конечно. Но для этого Windows 11 потребуется более современный ПК.
Или наоборот, ему нужна эта операционная система. После недели понимаешь, что всеми любимая “десятка” устарела. Пора обновляться, и Windows 11 окажется достойным наследником.
iPhones.ru
Плюсы и минусы Windows 11. Впечатления, особенности новой ОС от Microsoft.
Лучшие практики для исправления проблем с ServiceManager
Аккуратный и опрятный компьютер — это главное требование для избежания проблем с ServiceManager. Для этого требуется регулярная проверка компьютера на вирусы, очистка жесткого диска, используя cleanmgr и sfc /scannow, удаление программ, которые больше не нужны, проверка программ, которые запускаются при старте Windows (используя msconfig) и активация Автоматическое обновление Windows. Всегда помните о создании периодических бэкапов, или в крайнем случае о создании точек восстановления.
Если у вас актуальные проблемы, попробуйте вспомнить, что вы делали в последнее время, или последнюю программу, которую вы устанавливали перед тем, как появилась впервые проблема. Используйте команду resmon, чтобы определить процесс, который вызывает проблемы. Даже если у вас серьезные проблемы с компьютером, прежде чем переустанавливать Windows, лучше попробуйте восстановить целостность установки ОС или для Windows 8 и более поздних версий Windows выполнить команду DISM.exe /Online /Cleanup-image /Restorehealth. Это позволит восстановить операционную систему без потери данных.
Обновление BIOS
Если приведенные выше шаги по устранению неполадок не решают проблемы с драйвером интерфейса Intel Management Engine, попробуйте обновить BIOS. В зависимости от вашего производителя и материнской платы, теперь вы можете выполнять процесс обновления автоматически через интерфейс BIOS.
В противном случае вам нужно будет загрузить патчи обновления BIOS с официального сайта производителя. Будем надеяться, что это последнее решение также является методом исправления ошибок IMEI.
Совет экспертов:
Эд Мойес
CCNA, веб-разработчик, ПК для устранения неполадок
Я компьютерный энтузиаст и практикующий ИТ-специалист. У меня за плечами многолетний опыт работы в области компьютерного программирования, устранения неисправностей и ремонта оборудования. Я специализируюсь на веб-разработке и дизайне баз данных. У меня также есть сертификат CCNA для проектирования сетей и устранения неполадок.
Сообщение Просмотров: 533
Похожие посты:
Как обновить сервисы Google Play
В большинстве случаев они должны обновляться самостоятельно в фоновом режиме. Это приложение в магазине Google Play, и Вы даже можете просмотреть его.
Разработчик:
Цена: Бесплатно
Таким образом, они должны обновляться всякий раз, когда Play Store обновляет Ваши другие приложения.
Вы можете открыть приложение в Google Play Store и обновить его как обычное приложение или перейдите в Настройки -> Приложения и уведомления -> Google Play Services -> О приложении -> Обновить. Если Вы не видите кнопки «Обновить», то попробуйте вариант обновления из Google Play Store.
В некоторых случаях приложение нуждается в обновлении, но по какой-то причине оно не отображается в Play Store. Google рекомендует очистить кеш и данные, а затем повторите попытку обновления.
Перейдите в меню настроек Вашего телефона и нажмите на «Приложения и уведомления».
Прокрутите вниз и нажмите Сервисы Google Play.
А затем нажмите «Память».
Используйте кнопки «Управление местом» и «Очистить кэш».
Повторите этот процесс и для Google Play Store.
После этого Вы должны увидеть обновление. Если нет, то дайте ему день или два на тот случай, если обновление еще не вышло Вам. Google часто выпускает обновления постепенно, поэтому не каждый получает их сразу.
Запустите средство устранения неполадок Bluetooth
Windows 10 имеет встроенный модуль устранения неполадок Bluetooth. Это обнаружит любые проблемы и автоматически попытается устранить их.
Чтобы запустить его, нажмите клавишу Windows + I, чтобы открыть «Настройки» и перейти в «Обновление и безопасность» → «Устранение неполадок» → «Bluetooth» → «Запустить средство устранения неполадок». Следуй инструкциям.
Это должно исправить любые найденные проблемы, но некоторые из них могут потребовать ваших действий вручную.
Windows 10
Проблема может проявляться по-разному, могут не работать только некоторые функции Bluetooth, Bluetooth модуль может не включаться, в диспетчере устройств могут появляться ошибки с беспроводным адаптером, или не устанавливаться драйвер Bluetooth оборудования.
В первую очередь откройте диспетчер устройств (нажмите клавиши Win+R на клавиатуре, введите devmgmt.msc) и найдите в списке модуль Bluetooth.
Если устройства Bluetooth в списке присутствуют, но рядом с устройством Bluetooth присутствует желтый восклицательный или устройства называются Generic Bluetooth Adapter и (или) Microsoft Bluetooth Enumerator, то скорее всего вам нужно скачать и установить драйвер для вашей модели адаптера.
Если в списке вы видите свое Bluetooth устройство, но с его значком есть иконка со стрелкой вниз, значит это устройство отключено. Щелкните по такому устройству правой кнопкой мыши и выберите пункт меню «Задействовать».
Если устройств Bluetooth нет в списке оборудования, это означает, что адаптер отключен физически, не включен в BIOS/UEFI или сломался.
Проверьте, что Bluetooth включен на аппаратном уровне. Для этого перезагрузите ноутбук и войдите в настройки BIOS/UEFI. В различных версиях BIOS найдите пункт, связанный с BlueTooth адаптером называется по-разному. В моем случае пункт находится в разделе Onboard Device Configuration (также проверьте разделы Wireless и Built-in Device Options). Переключите опцию Onboard Bluetooth в Enabled.
Вы можете включить или отключить Bluetooth модуль на большинстве ноутбуков с помощью отдельной кнопки, либо с помощью функциональной (Fn) клавиши и клавиши в верхнем ряду, на ней должна быть нарисована иконка Bluetooth (обычно это клавиша F3). Проверьте, что у вас включен Bluetooth и отключен режим «в самолете». Если функциональные клавиши не работают, скорее всего у вас на ноутбуке не установлены специальные драйвера и/или программа.
Затем в Windows нажмите на значок центра уведомлений и включите Bluetooth, нажав на соответствующую иконку. Здесь так же проверьте, не включен ли там режим «В самолете» (в этом режиме все беспроводные устройства отключается).
На многих моделях ноутбуков включить / отключить модуль Bluetooth и режим «В самолете» можно с помощью различных утилит. Ниже представлен список популярных производителей ноутбуков и названия утилит для управления беспроводными сетями.
- Lenovo — на ноутбуках утилита входит в состав Lenovo Energy Manager и запускается по Fn+F5 и
- HP — HP Wireless Assistant
- Acer — утилита Acer Quick Access.
- Dell — управление Bluetooth встроено в Windows Mobility Center,
- Asus — Wireless Console, ASUS Wireless Radio Control or Wireless Switch
Самая распространённая проблема с Bluetooth устройствами в Windows 10 связана с драйверами. В большинстве случаев проблему можно решить, скачав и установив драйвер Bluetooth с официального сайта производителя вашей модели ноутбука. Установка драйвер поможет Bluetooth вам решить проблему с адаптером, если в диспетчере у вас присутствует как минимум одно неизвестное устройство (в секции Другие устройства / Other Devices). Также можно попробовать выполнить автоматическое обновление драйвера Bluetooth.
Несколько полезных советов:
- Если Bluetooth перестал работать неожиданно, попробуйте откатить драйвер модуля Bluetooth в консоли диспетчера устройств.
- Для некоторых ноутбуков для работы Bluetooth необходимо наличие не только оригинальных драйверов беспроводного модуля, но и драйверов чипсета и управления электропитанием. Установите их с официального сайта производителя для вашей модели ноутбука.
После переустановки Windows 10, 8 или Windows 7, или же просто, решив однажды воспользоваться данной функцией для передачи файлов, подключения беспроводных мыши, клавиатуры или колонок, пользователь может обнаружить, что Bluetooth на ноутбуке не работает.
Частично тема уже затрагивалась в отдельной инструкции — Как включить Bluetooth на ноутбуке, в данном же материале более подробно о том, что делать если функция совсем не работает и Bluetooth не включается, возникают ошибки в диспетчере устройств или при попытке установить драйвер, или функционирует не так, как ожидается.
Менеджер ошибок windows 10
Windows 10 Manager — программа-оптимизатор все в одном, полное решение для отличной оптимизации, продуманной настройки и качественной очистки операционных систем Windows 10. Программа включает более 30 утилит которые улучшают и ускоряют работу системы, повышают её стабильность, устойчивость и безопасность. Windows 10 Manager позволяет получить доступ к нескольким сотням скрытых опций для настройки системы, выдает подробную информацию обо всех компонентах компьютера и о запущенных процессах, помогает Вам персонализировать вашу копию Windows.
Дополнительная информация:
» Информация Получает детализированную информацию о системе и всех её устройствах; помогает вам найти установочный ключ для продуктов Windows, Office; показывает всю подробную информацию о запущенных процессах и субпроцессах на вашей машине; Windows 10 Manager предлагает автоматическую очистку вашей системы всего одним кликом. » Оптимизатор Регулируйте вашу систему для того, чтобы увеличить скорость запуска и закрытия окон; регулируйте ваше оборудование, чтобы повысить скорость работы системы; Optimize Task Schedule служит для исключения ненужных системных задач. » Чистильщик Выясните, какие файлы или папки занимают место на вашем диске; найдите и очистите лишние файлы для увеличения места на жёстком диске; Duplicate Files Finder может сканировать ваш компьютер на предмет обнаружения файлов с одинаковым размером, названием и временем изменения; Registry Cleaner быстро проверит ваш системный реестр и исправит записи с некорректными ссылками, автоматически удаляя неправильные записи; Registry Defrag восстанавливает и перенумеровывает ваш системный реестр, чтобы сократить время ответа приложений и время на доступ к реестру. » Индивидуальная настройка Проконтролируйте, что запускается при включении Windows; создайте на панели управления иконки быстрого доступа при помощи средства быстрого запуска Jump List; настройте меню загрузки Windows 8; редактируйте контекстные меню правым кликом мышки; настраивайте рабочий стол, меню, панель управления и параметры оповещений; настройте внешний вид вашей системы. » Защита Вы можете улучшить настройки рабочего стола, меню, безопасности при входе в систему, а также огромное количество скрытых возможностей работы системы, отключить системные обновления и отчёты об ошибках; закрывать и ограничивать доступ к дискам, определять, какие приложения не могут выполняться на вашем компьютере; шифровать/дешифровать файлы и открывать их для общего доступа, изменять расположение системных папок; Privacy Protector способен обеспечить вашу неприкосновенность, устраняя все следы вашей деятельности; создавать множество случайных паролей за один раз. » Сеть Оптимизируйте скорость вашего соединения с интернетом, настраивайте все общедоступные объекты; с лёгкостью регулируйте ваш Internet Explorer. » Смешанные утилиты Просматривайте коллекцию утилит Windows; разделяйте и объединяйте любые файлы.
Особенности программы: • показывает подробную информацию обо всех компонентах компьютера, аппаратном обеспечении, пользовательской системе и офисных продуктах; • отображает запущенные процессы и открытые потоки; • имеет опции оптимизации и настройки параметров работы Windows; • обладает встроенными модулями для очистки реестра, жесткого диска и т.д.; • повышает скорость загрузки и выключения ПК; • позволяет повысить быстродействие запущенных мультимедиа-программ; • настраивает сетевые соединения; • позволяет настраивает внешний вид интерфейса и некоторые функции управления рабочим столом, меню, сервисами и службами, Internet Explorer и т.п.
Используя Windows Manager можно: • Ускорить запуск и завершение работы системы • Выполнить поиск ненужных и дублирующихся файлов и удалить их • Исправить ошибки в реестре • Дефрагментировать реестр • Отключить системные обновления и отчеты об ошибках • Можно изменить экран загрузки • Поменять содержимое контекстных меню • Установить автоматическую смену обоев в фоновом режиме, настроить оповещающие сообщения .
Windows 10 Manager v3.7.4 released • Fix some bugs. • Add the Event Viewer.
Информация о программе: Год выпуска: 2022 Платформа: Windows 10 Язык интерфейса: Multilanguage / Русский / English Лекарство: Keygen By DFoX | portable не требуется Размер файла: 99.74 MB
Рекомендации
ШАГ 1
Для начала сразу же приведу мартовский список «проблемных» обновлений (связанных с печатью):
Что нам дает этот перечень?
Да можно просто открыть список установленных обновлений, отсортировать его по дате, и, если есть оное — удалить его!
Делается это просто:
Просмотр журнала обновлений
Список обновлений по дате
Кстати, автоматически удалить эти некорректные обновления можно в командной строке (запущенной с правами админа). Что нужно вводить (выделено зеленым):
Microsoft также выпустила доп. обновления (для исправления проблемы «APC_INDEX_MISMATCH», возникающей при печати):
ШАГ 2
Если накануне ваш ПК работал стабильно (а теперь внезапно стали появл. ошибки, синие экраны и пр.) — есть также смысл попробовать откатить систему (т. е. вернуть ее к заведомо исправному состоянию). Примечание : во многих версиях ОС Windows точки восстановления вкл. автоматически (даже, если вы вручную не настраивали их).
Восстановление системных файлов и параметров
Если точки восстановления есть — здесь вы увидите их список. Ориентируйтесь по дате создания точки — нужно выбрать ту из них, когда компьютер работал корректно.
Примечание : дальнейший процесс восстановления проходит в автоматическом режиме. Пользовательские файлы и документы подобное восстановление не должно затрагивать (однако, драйверы, программы, ряд настроек — «затронуть» может).
Восстановление ПК до предыдущего состояния
ШАГ 3
В первую очередь я бы рекомендовал обратить внимание на:
Выбираем драйвер для принтера
Кстати, можно также попробовать «выбрать» универсальный драйвер / либо драйвер другой версии, если он есть в системе (для аудио-, видеокарты).
Для этого зайдите в диспетчер устройств, кликните ПКМ по устройству и запустите обновление драйвера — далее укажите функцию, что вы хотите выбрать доступный драйвер самостоятельно (с этого ПК). См. пример ниже.
Выбор текущего драйвера из списка установленных — диспетчер устройств
ШАГ 4
Текущая рассматриваемая проблема может быть вызвана некорректной работой ОЗУ (из-за «разгона»). Речь идет о так называемых XMP профилях (когда, например, частота плашек ОЗУ DDR 4 поднимается с 2400 Mhz до 3200 Mhz).
Чтобы исключить подобную причину — я бы порекомендовал в BIOS выставить частоту плашек ОЗУ в режим Auto (либо просто сбросить настройки BIOS в дефолтные).
ASRock UEFI — загружаем XMP профиль
ШАГ 5
На время диагностики я бы еще порекомендовал отключить виртуализацию ( что это). Узнать о том, включена ли она у вас — можно также в диспетчере задач (вкладка «Производительность / ЦП» ).
Примечание : виртуализация может помечаться как «Virtualization Technology», «Intel Virtualization Technology», «AMD-V», «Intel VT-X» и пр. производными).
ШАГ 6
Если все вышеприведенные шаги не принесли результата — пока лишь могу посоветовать «пробежаться» по общим рекомендациям при возникновении «синего» экрана. Ссылку на такую инструкцию привожу ниже.
0x80070490 – ошибка Центра обновления Windows 10
Потенциальная ошибка Центра обновления имеет код 0x80070490, который указывает на то, что повреждены компоненты менеджера пакетов (CBS) и установка обновлений невозможна, ведь установщик не может завершить обновление ОС.
Существует 2 варианта исправление потенциальной ошибки:
- Сканирование. Производим запуск Командной строки от имени Администратора и вводим sfc/scannow, после чего нажимаем Enter. После завершения сканирования нужно закрыть Командную строку и сделать перезагрузку компьютера.
- Использование DISM. В Командную строку (Администратор) вписываем команду DISM.exe/Online/Cleanup-image /Restorehealth и также по завершению перезагружаем ПК.
Потенциальная ошибка должна исчезнуть, но если этого не произойдет, то нужно сделать чистовую переустановку ОС.
ServiceManager сканер
Security Task Manager показывает все запущенные сервисы Windows, включая внедренные скрытые приложения (например, мониторинг клавиатуры или браузера, авто вход). Уникальный рейтинг надежности указывает на вероятность того, что процесс потенциально может быть вредоносной программой-шпионом, кейлоггером или трояном.
Бесплатный aнтивирус находит и удаляет неактивные программы-шпионы, рекламу, трояны, кейлоггеры, вредоносные и следящие программы с вашего жесткого диска. Идеальное дополнение к Security Task Manager.
Reimage бесплатное сканирование, очистка, восстановление и оптимизация вашей системы.
Другие процессы
adskscsrv.exe commonagent.exe xaudio32.dll ServiceManager.exe vsdrv.exe hsssrv.exe ucrtbase.dll backweb-8876480.exe winvnc.exe pbbtn.dll napinsp.dll













![Ошибка исключения системного обслуживания в windows 10 [полное руководство]](http://tehnik-shop.ru/wp-content/uploads/0/e/4/0e4ddde582293d9740d7b6e89006fbe3.png)

![Код драйвера интерфейса intel management engine 10 [решено]](http://tehnik-shop.ru/wp-content/uploads/e/0/b/e0b99e624b8bbe026ef60b66d2de0e44.png)