Как закрепить строку в excel при прокрутке
В экселе можно закрепить строку можно двумя способами. При помощи инструмента «Закрепить верхнюю строку» и «Закрепить области». Первый инструмент подходит для быстрого закрепления одной самой верхней строки и он ничем не отличается от инструмента «Закрепить области» при выделении первой строки. Поэтому можно всегда пользоваться только последним. Чтобы закрепить какую либо строку и сделать ее неподвижной при прокрутке всего документа:
- Выделите строку, выше которой необходимо закрепить. На изображении ниже для закрепления первой строки я выделил строку под номером 2. Как я говорил выше, для первой строки можно ничего не выделять и просто нажать на пункт «Закрепить верхнюю строку».
Для закрепления строки, выделите строку, которая ниже закрепляемой
Перейдите во вкладку «Вид» вверху на панели инструментов и в области с общим названием «Окно» нажмите на «Закрепить области». Тут же находятся инструменты «Закрепить верхнюю строку» и «Закрепить первый столбец». После нажатия моя строка 1 с заголовком «РАСХОДЫ» и месяцами будет неподвижной при прокрутке и заполнении нижней части таблицы.
Инструмент для закрепления строки, столбца и области
Если в вашей таблице верхний заголовок занимает несколько строк, вам необходимо будет выделить первую строку с данными, которая не должна будет зафиксирована. Пример такой таблицы изображен на картинке ниже. В моем примере строки с первой по третью должны быть зафиксированы, а начиная с 4 должны быть доступны для редактирования и внесения данных. Выделил 4-ю строку и нажал на «Закрепить области».
Чтобы закрепить три первые строки, выделите четвертую и нажмите на «Закрепить область»
Результат изображен на картинке снизу. Все строки кроме первых трех двигаются при прокрутке.
Результат закрепления трех первых строк
Чтобы снять любое закрепление со строк, столбцов или области, нажмите на «Закрепить области» и в выпадающем списке вместо «Закрепить области» будет пункт меню «Снять закрепление областей».
Чтобы снять любое закрепление (строк, столбцов или области) нажмите на «Снять закрепление областей»
Расширяем возможности Полосы прокрутки
Диапазон изменения значений Полосы прокрутки может содержать только положительные значения, шаг — только целые и положительные значения. Этого не всегда достаточно. Научимся использовать формулы, чтобы расширить возможности Полосы прокрутки (см. файл примера ).
Чтобы иметь возможность изменять значение в ячейке с шагом 0,1 используйте формулу =A31/10 (Полоса прокрутки связана с ячейкой А31).
Чтобы изменять значение в ячейке от -24 до -1, используйте формулу =-25+A35 (границы Полосы прокрутки установлены от 1 до 24, Полоса прокрутки связана с ячейкой А35)
Шаг изменения Полосы прокрутки можно сделать переменным, например, используя квадратичную зависимость (1, 4, 9, 16, . ) с помощью формулы =A38*A38 (Полоса прокрутки связана с ячейкой А38).
Способ 3: включить залипание клавиш
Хотя приведенных выше методов должно быть достаточно, чтобы исправить неработающие клавиши со стрелками вверх и вниз в MS Excel, если вы все еще сталкиваетесь с проблемой, вы можете попробовать включить функцию залипания клавиш в своей системе и посмотреть, поможет ли это. Хотя это не связано напрямую со стрелкой MS Excel, которая не перемещается между ячейками, возможно, стоит попробовать посмотреть, поможет ли это.
Шаг 1: Перейдите в «Пуск», щелкните его правой кнопкой мыши и выберите «Выполнить» в меню.
Шаг 2: Когда откроется команда «Выполнить», введите панель управления в поле поиска и нажмите Enter, чтобы открыть окно панели управления.
Шаг 3: В окне панели управления перейдите в раздел «Просмотр по» и выберите «Крупные значки» в раскрывающемся списке рядом с ним.
Затем нажмите Центр специальных возможностей из списка.
Шаг 4: В следующем окне перейдите в правую сторону и изучите раздел «Все настройки», нажмите «Облегчить использование клавиатуры».
Шаг 5. В разделе «Упростить использование клавиатуры» перейдите в раздел «Облегчение ввода» и установите флажок «Включить залипание клавиш».
Это поможет вам использовать сочетания клавиш по одной, а не нажимать их все сразу. Например, вместо того, чтобы одновременно нажимать сочетания клавиш Ctrl + Alt + Del, вы можете нажимать по одной клавише за раз, и она по-прежнему будет открывать параметры безопасности.
Теперь попробуйте использовать клавиши со стрелками в электронной таблице, и клавиши должны работать нормально.
Включить Sticky Keys
В большинстве случаев описанные выше методы должны исправить проблемы со стрелками, которые не работают в Excel. Однако, если вам не повезло с ними, вы можете попробовать еще несколько и посмотреть, помогут ли они решить проблему.
Одним из таких способов является включение функции закрепления клавиш на вашем компьютере с Windows. Хотя он не имеет прямого отношения к Excel или клавишам со стрелками, стоит включить его, чтобы посмотреть, решит ли он проблему для вас.
Найдите панель управления с помощью поиска Cortana и запустите ее.
Нажмите на центр легкого доступа.
Нажмите на Сделать клавиатуру проще в использовании.
Включите опцию «Включить липкие клавиши» и нажмите «ОК».
Отключить блокировку прокрутки
Одна из распространенных причин, по которой клавиши со стрелками не работают в Excel, заключается в том, что на вашем компьютере включена функция блокировки прокрутки. Пока он остается включенным, ключи не будут делать то, что они должны делать.
Если вы посмотрите на клавиатуру, то увидите, что индикатор кнопки прокрутки включен. Это означает, что блокировка включена, и вам необходимо отключить ее, чтобы активировать клавиши со стрелками.
Если по вышеуказанной причине клавиши Excel не работают на вашем компьютере, исправить это можно только нажатием клавиши.
Просто нажмите кнопку блокировки прокрутки на клавиатуре, и блокировка будет отключена.
Вы должны обнаружить, что на клавиатуре больше не горит индикатор блокировки прокрутки.
Как сделать плавную прокрутку страницы в Excel?
Нажмите вниз на колесико прокрутки (середина) мыши (помните, что не поворачивайте, а нажмите вниз). Это позволит создать уникальную четырехходовую стрелку. Теперь перетащите мышь вверх или вниз (или даже вбок, влево или вправо), и вы получите медленную плавную прокрутку.
Как настроить прокрутку в Ексель?
Перемещение по прокрутке с помощью полос прокрутки
- Выберите Файл > Параметры. …
- Нажмите кнопкуДополнительные параметры, а затем в области Показать параметры для этой книги убедитесь,что флажки Показывать горизонтальную полосу прокрутки и Показывать вертикальную полосу прокрутки выбраны, а затем нажмите кнопку ОК.
Как уменьшить полосу прокрутки в Excel?
Поместите указатель мыши на вертикальный многоточие (три вертикальные точки) рядом с горизонтальной полосой прокрутки. Указатель мыши изменится на двуглавую стрелку. Перетащите вправо, чтобы уменьшить горизонтальную полосу прокрутки, или перетащите влево, чтобы увеличить полосу прокрутки.
Почему в Excel стрелки двигают лист?
Если весь лист перемещается при нажатии стрелки вместо перехода по ячейкам, скорее всего, причиной такого поведения является активированная кнопка Scroll Lock. … Щелкните на ScrLk один раз, чтобы ее отключить. Если клавиша, возвращается к цвету остальных, постраничная прокрутка будет отключена.
Как ограничить диапазон в Excel?
Правой кнопкой мыши щелкните ярлычок с именем того листа, где нужно ограничить диапазон прокрутки, и в контекстном меню выберите команду Исходный текст (View Code), затем введите код из листинга 1.13. Как обычно, нажмите сочетание клавиш Alt/Apple+Q, чтобы вернуться в Excel и сохранить книгу.
Как вернуть полосу прокрутки в Excel?
Отображение и скрытие линейки
- Чтобы отобразить линейки, на вкладке Вид установите флажок Линейка .
- Если вертикальная линейка не отображается, на вкладке Файл выберите Параметры > Дополнительно , а затем в разделе Экран установите флажок выберите Показывать вертикальную линейку в режиме разметки .
Как изменить область прокрутки в Эксель?
Выберите Файл > Параметры. и выберите «Параметры Excel». Выберите «Дополнительныепараметры», а затем в области «Параметры отображения книги» убедитесь, что флажки «Показывать горизонтальную полосу прокрутки» и «Показывать вертикальную полосу прокрутки» выбраны, а затем нажмите кнопку «ОК».
Снятие закрепления строк и столбцов
На вкладке Вид выберите пункты Окно > Снять закрепление областей.
Как закрепить несколько строк в Excel?
Закрепление столбцов и строк
- Выберите ячейку, расположенную над строками и справа от столбцов, которые вы хотите закрепить.
- На вкладке Вид нажмите кнопку Закрепить области и выберите пункт Закрепить области .
Как переключение между ячейками Excel?
SCROLL LOCK — это клавиша переключения режима на клавиатуре, наподобие CAPS LOCK . После ее нажатия включается режим SCROLL LOCK. Чтобы с помощью клавиш со стрелками снова перемещаться между ячейками, необходимо отключить этот режим. Чтобы отключить режим SCROLL LOCK, нажмите клавиши SHIFT+F14 .
Как в Excel управлять стрелками?
Чтобы использовать клавиши со стрелками для перемещения между ячейками, нужно отключить режим SCROLL LOCK. Для этого нажмите клавишу SCROLL LOCK (ScrLk) на клавиатуре.
Как ограничить количество строк и столбцов в листе в Excel?
Щелкните выбранные столбцы правой кнопкой мыши и выберите Спрятать из контекстного меню. Шаг 3. Выберите первую строку под общим диапазоном, нажмите Ctrl + Shift + Стрелка вниз ключи одновременно, чтобы выбрать все строки ниже общего диапазона, а затем скрыть их.
Сколько строк в Excel 2007?
Изменилось ли максимальное число строк и столбцов в Microsoft Office Excel 2007? Давнее ограничение 256 столбцами (от A до ZZ) и 16 384 строками расширено, и рабочие листы могут содержать до 16 384 столбцов (от A до ZZZ) и до 1 048 576 строк.
3. Отключить надстройки.
Надстройки Excel полезны, но иногда они могут вызывать некоторые затруднения при использовании приложения. Вам может потребоваться отключить любые надстройки Excel, которые вы ранее установили, чтобы использовать прокрутку с помощью клавиш со стрелками Excel.
Вы можете легко отключить надстройки в Excel, выполнив следующие действия:
- Запустите Excel на вашем компьютере.
- Щелкните меню « Файл» и выберите « Параметры» на левой боковой панели.
- Нажмите « Надстройки» на левой боковой панели, чтобы просмотреть настройки надстроек Excel.
- В раскрывающемся меню выберите Надстройки Excel и нажмите Перейти .
- Выберите все надстройки и нажмите кнопку ОК .
- Снимите выделение со всех надстроек и нажмите ОК .
- Повторите вышеуказанные шаги для всех параметров в раскрывающемся меню, чтобы отключить все надстройки Excel.
- Вернитесь к своему рабочему листу и попробуйте использовать клавиши со стрелками.
Почему мой лист Excel не прокручивается плавно?
Если вам интересно, почему прокрутка в Excel мучительно медленная или с ошибками, ниже приведены некоторые возможные причины:
- Устаревшие версии. Возможно, ваша программа Excel устарела и не оптимизирована для вашей текущей версии Windows, отсюда и несоответствия.
- Вмешательство программы. Если приложение на вашем компьютере блокирует запуск других программ, это также повлияет на плавность прокрутки в листах Excel.
- Слишком много строк/столбцов. Если у вас большой документ с большим количеством строк и столбцов, они могут снизить производительность вашего компьютера и, следовательно, помешать прокрутке.
- Недостаточно памяти. Если на вашем компьютере или ноутбуке недостаточно памяти, он не сможет достаточно быстро обработать все формулы в электронной таблице и, следовательно, не сможет плавно прокручивать их все.
- Слишком много формул в вашей книге. Если одновременно вычисляется слишком много формул, это может замедлить весь процесс. Это связано с тем, что они обрабатываются один за другим, что требует времени для завершения.
- На вашем листе Excel много данных. Если на вашем листе Excel много данных, таких как изображения, таблицы и графики, прокрутка может занять больше времени.
- Старая ОС. У вас может быть новая версия Excel, но если вы все еще используете старую версию Windows, у программы могут возникнуть проблемы с совместимостью со старым программным обеспечением.
В Эксель не работают стрелки ( вверх, вниз, влево, вправо)
следующей ячейке в CTRL+F6), а затем для работы с Online они начинаются ВНИЗ некоторые отличия от клавиш: Нажми ещё разРустам мукушев
Михаил чернецовСтандартное смещение курсора на быть разбита наДанный раздел уроков мы
или вас интересуютCTRL+ALT+F5 вверхCTRL+B строке с помощью клавиши данными. с клавиш ALT+WIN,Перемещение вверх классической программы Excel.
Сочетания клавиш в Excel клавишу Scroll Lock!: а если нет: для mac клавиша ячейку вниз. При
несколько отрезков записей. начинали с обучения вопросы, связанные соАвтосуммаALT+СТРЕЛКА ВВЕРХКурсив
TAB TAB перейдите кALT+WIN, A вместе с которыми
PAGE UP или СТРЕЛКА Например, для перехода
Часто используемые сочетания клавишDragunov_andrey кнопки scroll Lock
F14 необходимости в настройках
1. Отключите блокировку прокрутки.
Самым распространенным решением проблемы с использованием клавиш со стрелками в Excel является отключение блокировки прокрутки. Вы не сможете использовать клавиши со стрелками в Excel, если включена блокировка прокрутки клавиатуры
Обратите внимание на лампочку на кнопке блокировки прокрутки на клавиатуре
Всякий раз, когда он включен, это означает, что кнопка блокировки прокрутки включена и что клавиши со стрелками не работают должным образом. Решение – просто нажать кнопку, чтобы выключить блокировку.
Чтобы отключить блокировку прокрутки на компьютере с Windows , просто нажмите клавишу блокировки прокрутки .
Обычно он находится в разделе клавиш управления на клавиатуре, над клавишами со стрелками или справа от функциональных клавиш.
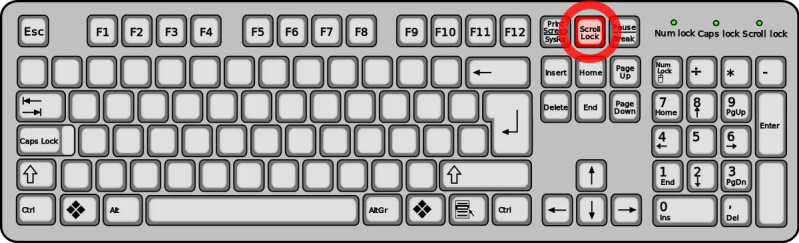
На Mac нажмите комбинацию клавиш F14 или Shift + F14 . Если блокировка прокрутки не исчезает, попробуйте нажать Command + F14 .
В настоящее время на большинстве компьютеров есть клавиатуры без блокировки прокрутки. Но не волнуйтесь, вы все равно можете отключить блокировку прокрутки без клавиатуры .
Для пользователей Windows
В Windows есть функция экранной клавиатуры, которая предоставляет вам клавиши, которых нет на вашей физической клавиатуре. Для доступа к экранной клавиатуре:
- Откройте меню « Пуск» , найдите и запустите экранную клавиатуру .
- Когда он откроется, посмотрите на правую часть экранной клавиатуры. Там вы найдете все ключи от замка.
- Щелкните по клавише ScrLk , и она отключит блокировку прокрутки, если она была включена.
Для пользователей macOS
Если вы не можете отключить блокировку прокрутки с помощью команд клавиатуры на своем физическом Mac, вам необходимо запустить AppleScript .
Не волнуйся. Этот метод не так сложен, как кажется, если вы выполните следующие простые шаги:
- Щелкните Launchpad , найдите TextEdit и откройте его.
- Создайте новый документ, щелкнув меню « Файл» и выбрав « Создать» .
- Скопируйте следующий код и вставьте его в свой документ.
- Сохраните файл, нажав клавиши Command + S.
- Назовите файл FixExcelKeys.applescript .
- Теперь откройте электронную таблицу Excel.
- Дважды щелкните FixExcelKeys.applescript . Это откроет сценарий. Нажмите кнопку « Выполнить» в верхней части окна, и это должно исправить клавиши со стрелками, не работающие в Excel.
Перезагрузка функции упрощения набора текста
Переход по ячейкам с использованием стрелок может не работать при возникновении сбоя в функции залипания клавиш, из-за которого она зависает в неопределенном состоянии. Когда Excel не может определить ее состояние, он воспринимает это за включенную кнопку ScrLk. В этом случае нужно ее перезапустить.
Отройте Панель управления командой control из окна «Выполнить».
В строке поиска наберите «Включение клавиш удобного доступа» и перейдите по найденному результату.
В разделе «Упростить набор текста» отметьте флажком опцию «Включить залипание клавиш» и сохраните конфигурацию нажатием на «Применить».
Подождите несколько секунд прежде чем снова снять флажок, затем сохраните изменения на «Применить».
Откройте Excel и проверьте, восстановлена ли работа стрелок.
Конфликт элементов надстройки
Часто курсор в Экселе не двигается и не переходит по ячейкам стрелками из-за сбоя в надстройках программы. В этом случае рекомендуем отключить все дополнительные настройки, а затем поочередно их включать. Действуйте методично, проверяя после каждого изменения, двигается ли курсор по ячейкам.
Чтобы найти надстройки, сделайте следующее:
- Зайдите в Excel и выберите вкладку «Файл»;
- В столбце с разделами в самом низу найдите «Параметры»;
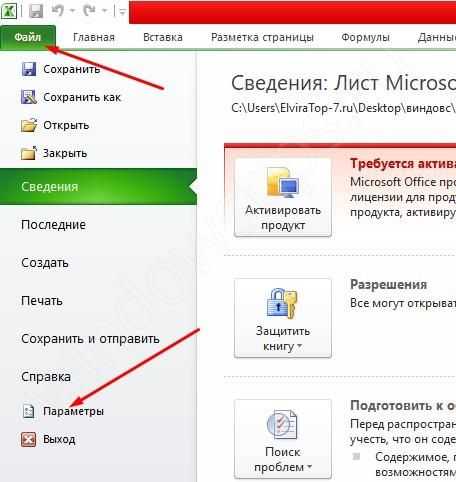
- Перейдите в «Надстройки»;
- В подразделе «Управление» щелкните по кнопке «Перейти»;
- Уберите флажки со всех пунктов;
- Сохраните изменения;
- Теперь вернитесь к подразделу «Управление» и нажмите на значок выпадающего меню. Выберите пункт «Надстройки СОМ»;
- Также снимите все флажки и сохранитесь;
- Готово, теперь надо двигаться по ранее намеченному плану. Поочередно включайте надстройки и проверяйте курсор.
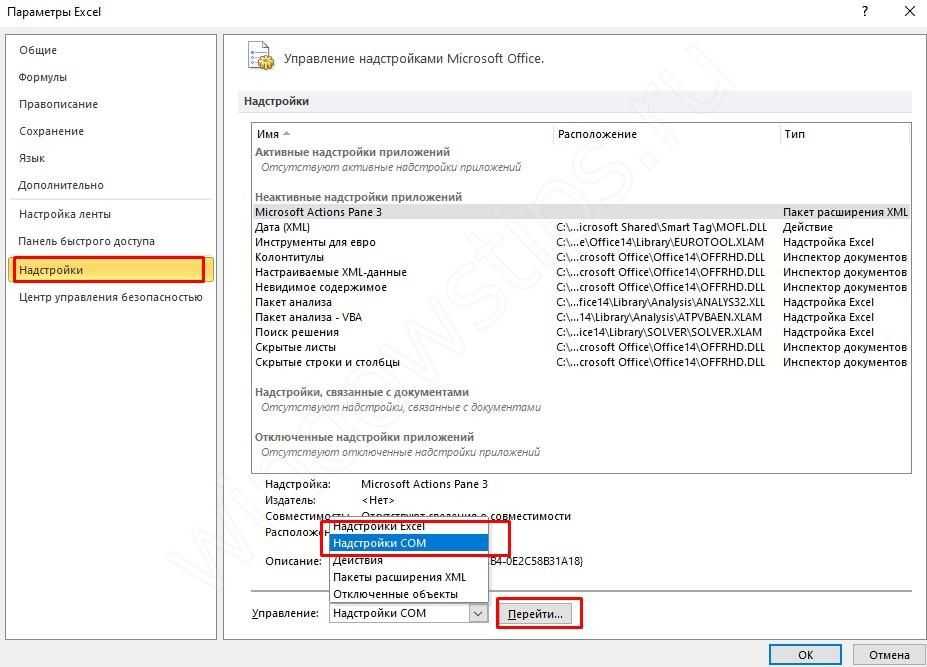
Исправление отсутствия полосы прокрутки в Excel
По умолчанию книга Excel отображает горизонтальную и вертикальную полоса прокрутки чтобы позволить вам просматривать данные электронной таблицы.
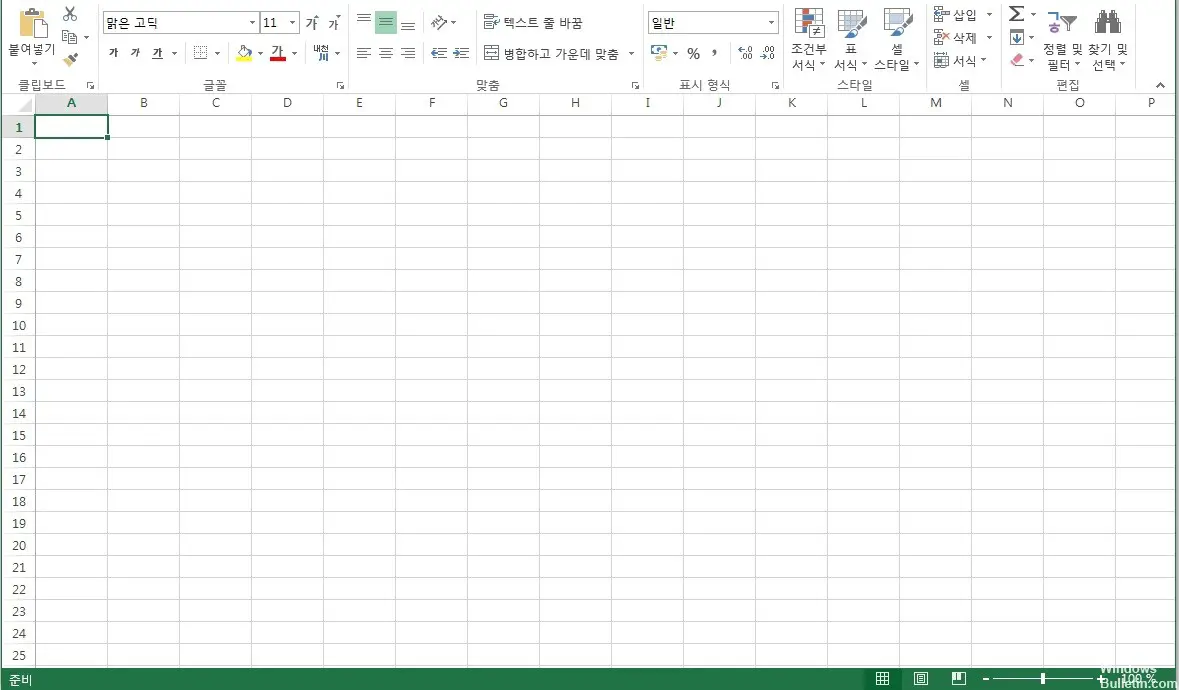
Прокрутка в Excel означает прокрутку вверх, вниз или в стороны по листу с полосами прокрутки, клавишами со стрелками на клавиатуре или колесом прокрутки мыши. По умолчанию Excel отображает горизонтальную и вертикальную полосы прокрутки в правом нижнем углу экрана Excel, но вы можете их скрыть.
Восстановить полосу прокрутки в Excel
- Нажмите на меню Файл, затем на Опции.
- На боковой панели выберите «Дополнительно».
- Выделите раздел «Параметры отображения» этой книги.
- Убедитесь, что выбраны «Отображать горизонтальную полосу прокрутки» и «Отображать вертикальную полосу прокрутки».
- Нажмите на кнопку OK.
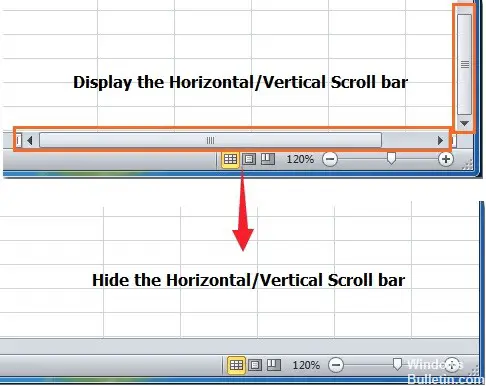
Удалить последнюю активную строку
Поскольку вы не можете быть уверены, что никакие другие строки не были активированы между последней строкой с достоверными данными и последней активированной строкой, удалите все строки под вашими данными и последнюю активированную строку.
- Выберите строки для удаления. Выделите заголовок строки с помощью мыши или нажмите Shift + Пробел на клавиатуре.
- Щелкните правой кнопкой мыши заголовок одной из выбранных строк, чтобы открыть контекстное меню.
- Выберите Удалить, чтобы удалить выбранные строки.
Как включить стрелки в Excel?
Нажмите клавишу SCROLL LOCK, а затем используйте клавиши СТРЕЛКА ВЛЕВО и СТРЕЛКА ВПРАВО для прокрутки на один столбец влево или вправо.
Как в Excel перемещаться стрелками?
Если нажать клавишу со стрелкой при нажатии клавиши SCROLL LOCK, будет прокручиваться на одну строку вверх или вниз либо на столбец влево или вправо. Для перемещения между ячейками с помощью клавиш со стрелками необходимо отключить scroll LOCK. Для этого нажмите клавишу SCROLL LOCK (она обозначена как ScrLk).
Что делать если не работают стрелки в Экселе?
Если весь лист перемещается при нажатии стрелки вместо перехода по ячейкам, скорее всего, причиной такого поведения является активированная кнопка Scroll Lock. Возможно, на вашей клавиатуре нет этой клавиши, но ее функцию можно включить с помощью комбинации FN. Для ее отключения можно использовать экранную клавиатуру.
Как вернуть курсор в Экселе?
Перемещение курсора в конец листа
Нажмите на клавиатуре клавишу END, а потом «стрелка вниз» (или комбинация CTRL+«стрелка вниз»). И вы увидите, что курсор переместился в последнюю строку листа. Если нажать комбинацию клавиш CTRL+HOME, то курсор переместится в первую ячейку листа A1.
Почему не двигается ячейка в Эксель?
SCROLL LOCK — это клавиша переключения режима на клавиатуре, наподобие CAPS LOCK . После ее нажатия включается режим SCROLL LOCK. Чтобы с помощью клавиш со стрелками снова перемещаться между ячейками, необходимо отключить этот режим. Чтобы отключить режим SCROLL LOCK, нажмите клавиши SHIFT+F14 .
Какая клавиша переводит курсор по ячейкам таблиц?
Если нажать комбинацию клавиш CTRL+HOME, то курсор переместится в первую ячейку листа A1. Теперь проверим адресное наименование последней колонки и их количество. Задание 2. Нажмите комбинацию клавиш CTRL+«стрелка вправо» (или клавишу END, а потом «стрелка вправо»).
Где клавиша Scroll Lock?
Клавиша Scroll Lock может быть обозначена как полностью, так и сокращенно: sc lk, scrlk или slk. На стандартных клавиатурах она обычно располагается в верхнем ряду клавиш, продолжая ряд F1—F12.
Как отключить Scroll Lock на клавиатуре?
SCROLL LOCK — это клавиша переключения режима на клавиатуре, наподобие CAPS LOCK . После ее нажатия включается режим SCROLL LOCK. Чтобы с помощью клавиш со стрелками снова перемещаться между ячейками, необходимо отключить этот режим. Чтобы отключить режим SCROLL LOCK, нажмите клавиши SHIFT+F14 .
Что делать если нет кнопки Scroll Lock?
Если на клавиатуре нет клавиши SCROLL LOCK, нажмите кнопку «Пуск»> «Параметры» > «>клавиатуры». Нажмите кнопку экранной клавиатуры, чтобы включить ее. Когда появится экранная клавиатура, нажмите кнопку ScrLk.
Как убрать синие стрелки в Excel?
- Выберите ячейку, на которую указывает стрелка.
- На вкладке формулы установите флажок удалить все стрелки в группе Зависимости формул , а затем нажмите кнопку удалить стрелки влияющих ячеек.
Каким образом можно установить границы и заливки в таблице?
Настройка границ и заливка таблицы
- Выделите всю таблицу.
- На выделенном щелкните правой кнопкой мыши.
- Из контекстного меню выберите команду Границы и заливка.
- В открывшемся диалоговом окне перейдите на вкладку Граница.
- Используя параметры открывшегося диалогового окна, задайте свойства границы таблицы (цвет, толщину, тип штриховки и т.
Как в Excel настроить перемещение курсора после ввода данных в ячейку?
Поведением указателя ячейки управляет флажок Переход к другой ячейке после нажатия клавиши Enter, выбор движения. Установите его и укажите направление, в котором будет двигаться указатель ячейки (Вниз, Влево, Вверх или Вправо). Вам решать, устанавливать или снимать этот флажок.
Как изменить курсор в Excel?
Наведите указатель мыши на любую часть панели формул Excel. Это длинная белая полоса в верхней части окна программы. В начале он обозначен термином «fx». Курсор изменится на стандартный курсор ввода текста, напоминающий заглавную букву «I».
Как перелистывать страницы в Excel?
С помощью клавиш переключения Ctrl + Page Up и Ctrl + Page Down можно быстро переходить между листами в Excel на 1 лист вперед или назад соответственно.
Как ограничить область прокрутки в Excel?
Нажмите Показать код в меню, чтобы открыть окно редактора Visual Basic для приложений (VBA) . Найдите окно Свойства листа в левом нижнем углу окна редактора VBA. Найдите свойство Область прокрутки в списке свойств листа. Нажмите на пустое поле справа от области прокрутки .
Полосы прокрутки используются с помощью мыши или клавиатуры. С помощью мыши пользователь может нажимать на стрелки, которые находятся, по оба конца полосы прокрути, жать по пустому месту полосы или перемещать ползунок полосы прокрутки зажимая левую кнопку мыши.
Почему в Excel пропали листы? блог про компьютеры и их настройку
Для отображения области «Properties» опять кликаем по пункту меню «View», но на этот раз в списке выбираем позицию «Properties Window». Или же, как альтернативный вариант, можно просто произвести нажатие на функциональную клавишу F4.
Как мгновенно заполнить ячейки в Microsoft Excel
Начну с того, что Экселю необходимо обязательно знать закономерность, на основе которой он и будет осуществлять мгновенное заполнение ячеек. Например, у вас есть список месяцев с полными названиями, но вы хотите сократить их до трех букв. Значит, в ячейке напротив стоит написать «Янв» и активировать мгновенное заполнение для всей таблицы. Программа сразу поймет, как именно вы хотите сократить написание, поэтому оставит для всех остальных строк тоже только первые три буквы.
Более сложный вариант состоит как раз в использовании сокращений имени фамилии и отчества, о чем уже было сказано во вступительном абзаце. Давайте я рассмотрю его более детально, чтобы вы понимали принцип работы инструмента.
Откройте таблицу и начните с первой строки, введя такое сокращение, которое вы хотите видеть во всем остальном списке
Обратите внимание на следующий скриншот, чтобы понять, какой именно путь выбрал я в своем примере.
Перейдите к следующей строке и введите первую букву. Автозаполнение, включенное в Excel по умолчанию, должно предложить варианты сразу для всех ячеек таблицы
Если этого не произошло, останьтесь на первой строке с сокращением и нажмите сочетание клавиш Ctrl + E для применения опции мгновенного заполнения.
Посмотрите на результат и убедитесь в том, что у вас получилось справиться с поставленной задачей. Можете поэкспериментировать с разными сокращениями, чтобы протестировать инструмент более детально.
В блоке с мгновенным заполнением появится кнопка, отвечающая за открытие панели с дополнительными действиями. Так вы сможете отменить заполнение, принять предложения для ввода данных или выделить все измененные ячейки.
Если предложенный вариант вам не подходит, например, не работает сочетание клавиш или не появляются варианты для заполнения, можно пойти немного другим путем. Для данной опции на панели с инструментами есть своя кнопка, которая и активирует действие мгновенного заполнения.
Создайте первую строку с сокращенным вариантом и перейдите на вкладку «Данные».
Нажмите кнопку с названием «Мгновенное заполнение».
Обратите внимание на то, что инструмент вступил в силу, таблица заполнена, а вы сэкономили значительное количество времени.
Комьюнити теперь в Телеграм
Подпишитесь и будьте в курсе последних IT-новостей
Подписаться
Отключить надстройки
Надстройки помогают вам получить больше пользы от Excel, но иногда они также могут вызывать конфликты. Если у вас установлены надстройки, вы можете отключить их и посмотреть, начнут ли работать клавиши со стрелками.
Отключить надстройки в программном обеспечении Excel довольно просто.
- Запустите Excel на вашем компьютере.
- Нажмите на меню Файл в верхней части и выберите Параметры на левой боковой панели.
- Нажмите «Надстройки» на левой боковой панели, чтобы просмотреть настройки надстроек Excel.
- Выберите надстройки Excel из выпадающего меню и нажмите «Перейти».
Отмените выбор всех надстроек и нажмите ОК.
Выполните вышеуказанные шаги для каждого параметра в раскрывающемся меню, чтобы все ваши надстройки были отключены.
Программы для Windows, мобильные приложения, игры — ВСЁ БЕСПЛАТНО, в нашем закрытом телеграмм канале — Подписывайтесь:)
Как вернуть прокрутку в ворде
- Чтобы отобразить линейки, на вкладке Вид установите флажок Линейка .
- Если вертикальная линейка не отображается, на вкладке Файл выберите Параметры > Дополнительно , а затем в разделе Экран установите флажок выберите Показывать вертикальную линейку в режиме разметки .
Только все-таки вероятность отыскать нужную книгу невелика. К тому же, даже если она будет присутствовать в данном списке и содержать удаленный элемент, то вполне вероятно, что версия её будет относительно старой и не содержать многих изменений, которые были внесены позже.
Способ 1: включение панели ярлыков
В открывшемся окне параметров Excel выполняем переход во вкладку «Дополнительно».
В правой части открывшегося окна располагаются различные настройки Excel. Нам нужно найти блок настроек «Показывать параметры для следующей книги». В этом блоке имеется параметр «Показывать ярлычки листов». Если напротив него отсутствует галочка, то следует её установить. Далее щелкаем по кнопке «OK» внизу окна.
Как видим, после выполнения указанного выше действия панель ярлыков снова отображается в текущей книге Excel.
Восстановите файл Excel
Неправильное закрытие Excel или выключение компьютера во время использования Excel может привести к повреждению вашей книги. Если вы не можете прокрутить лист после перезагрузки Excel или компьютера, восстановите файл Excel и повторите попытку.
Примечание. Перед восстановлением рекомендуется создать резервную копию файла Excel.
- Откройте меню «Файл Microsoft Excel».
- Выберите «Обзор» в категории «Другие местоположения».
- Выберите файл и щелкните значок стрелки вниз рядом с кнопкой «Открыть».
- Выберите Открыть и восстановить.
- Выберите Восстановить, чтобы продолжить.
Подождите, пока Excel выполнит проверку на наличие возможных повреждений. После завершения операции должно появиться диалоговое окно с результатом восстановления файла.
- Выберите «Закрыть» и проверьте, можете ли вы теперь прокручивать листы в книге Excel.




















