Как исправить высокое использование памяти Microsoft.Photos.exe
Microsoft.Photos.exe — это процесс приложения Photos, которое поставляется с Windows 10. Тем не менее, довольно много пользователей разместили на форуме Microsoft информацию об интенсивной загрузке ЦП и оперативной памяти Microsoft.Photos.exe.
Узнайте, как исправить высокое использование памяти с шагами ниже.
1. Удалите папки OneDrive из сканирования фотографий
- Некоторые пользователи говорят, что они исправили интенсивное использование системных ресурсов Photos, отключив синхронизацию OneDrive и удалив папки поиска для приложения. Для этого откройте окно «Фотографии», показанное ниже.
- Нажмите Посмотреть больше в правом верхнем углу окна приложения.
- Выберите Настройки, чтобы открыть опцию, показанную ниже.
- Нажмите крестики X для каждой папки, чтобы удалить эти источники поиска.
- Отключите параметр « Показывать мой облачный контент из OneDrive», чтобы отключить синхронизацию OneDrive.
- Закройте фотографии и перезагрузите Windows.
2. Завершите процессы узла брокера времени выполнения и фотографий.
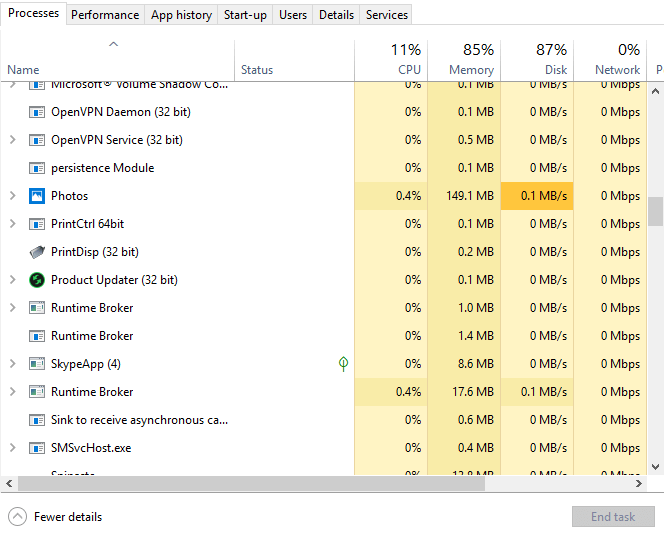
- Процессы Runtime Broker и Photos Background Background могут привести к увеличению использования системных ресурсов Microsoft.Photos.exe. Чтобы завершить эти процессы, щелкните правой кнопкой мыши панель задач и выберите « Диспетчер задач» .
- Выберите вкладку «Процессы».
- Щелкните правой кнопкой мыши Runtime Broker и выберите Завершить задачу .
- Щелкните правой кнопкой мыши по Фоновому заданию «Фото» и выберите « Завершить задачу» .
3. Отключите приложение «Фон фотографии»
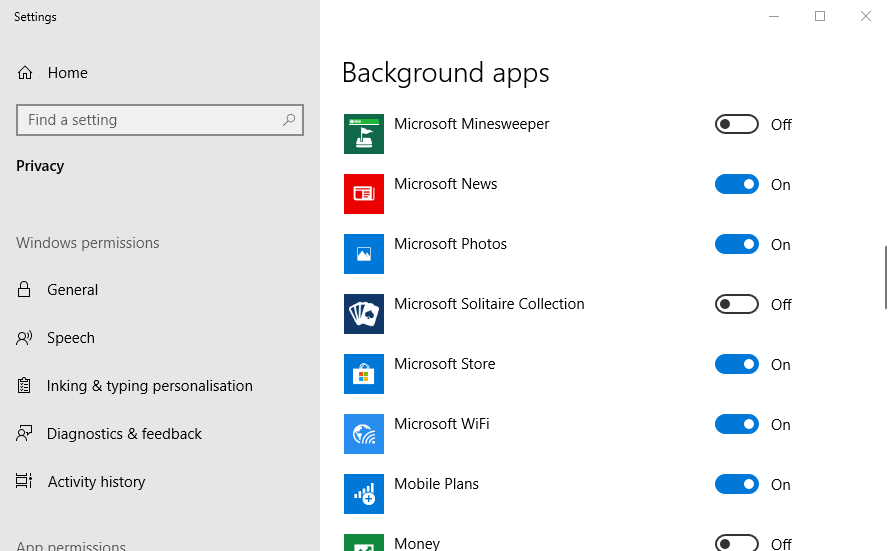
- Пользователи могут отключать приложения, работающие в фоновом режиме, чтобы уменьшить использование системных ресурсов. Чтобы отключить фотографии в качестве фонового приложения, нажмите клавишу Windows + горячую клавишу S.
- Введите ключевое слово «фоновое приложение» в поле поиска.
- Нажмите «Фоновые приложения», чтобы открыть окно в снимке экрана непосредственно под ним.
- Затем отключите приложение Microsoft Photos.
4. Выберите альтернативное приложение для просмотра изображений по умолчанию.
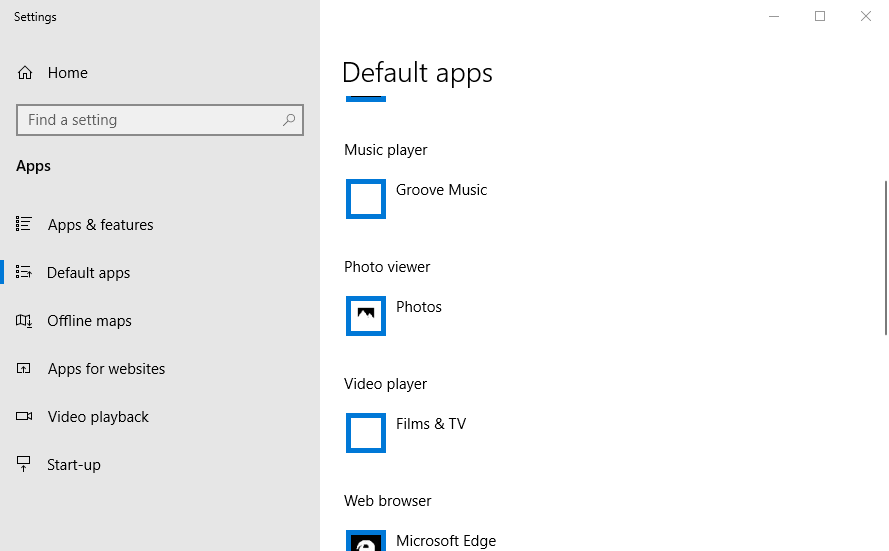
- Кроме того, пользователи могут выбрать альтернативное средство просмотра изображений по умолчанию для запуска в фоновом режиме. Введите «приложения по умолчанию» в поле «Введите здесь для поиска».
- Нажмите «Приложения по умолчанию», чтобы открыть окно «Настройки», как на снимке ниже.
- Нажмите «Фотографии» в разделе «Просмотр фотографий».
- Затем выберите альтернативный просмотрщик изображений в окне «Выберите приложение».
5. Удалите приложение «Фотографии»
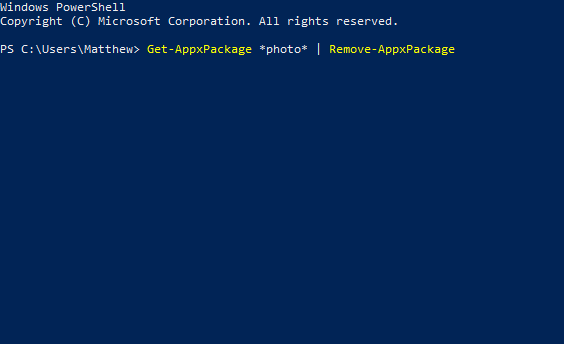
- Пользователи, которым не нужно приложение «Фото», могут удалить его, чтобы убедиться, что оно не использует системные ресурсы. Откройте утилиту поиска Windows с помощью клавиши Windows + S.
- Введите «PowerShell» в качестве ключевого слова для поиска.
- Щелкните правой кнопкой мыши PowerShell и выберите параметр « Запуск от имени администратора» , который открывает PowerShell с повышенными правами пользователя.
- Затем введите эту команду в PowerShell: Get-AppxPackage * photo * | Remove-AppxPackage. Нажмите Enter после ввода этой команды.
- Перезагрузите Windows после удаления фотографий.
- После удаления фотографий добавьте альтернативный просмотрщик изображений в Windows 10. IrfanView и FastStone Image Viewer являются двумя лучшими сторонними программными альтернативами для фотографий.
Вот некоторые из решений, которые могут уменьшить использование системных ресурсов Photoshop в Windows 10. Снижение чрезмерного использования системных ресурсов Photoshop освободит оперативную память для другого программного обеспечения.
ИСПРАВЛЕНО: Microsoft Edge Content использует слишком много CPU
Операции преобразования
Когда BizTalk Server XML-преобразование для довольно больших сообщений в порту получения, в порте отправки или в XSL-преобразованиях загружается все сообщение в память.
Для решения этой проблемы воспользуйтесь одним из указанных ниже способов.
- Уменьшите количество сообщений, которые BizTalk Server одновременно.
- Уменьшите размер преобразуемого XML-сообщения.
Объект часто используется в преобразованиях и может потреблять много памяти. Если карта содержит скрипты , использующие встроенный язык C# (или любой другой встроенный язык), сборка создается в памяти. Объект использует объект фактической вызываемой сборки. В этой ситуации создается корневой объект, который не удаляется до перезапуска службы BizTalk.
Большая часть bizTalk по умолчанию реализована в виде встроенного скрипта. Эти элементы могут привести к сбору объектов в памяти. Чтобы свести к минимуму потребление памяти, рекомендуется поместить любую карту, использующую их, в небольшую сборку. Затем сослаться на эту сборку. Используйте следующую диаграмму, чтобы определить, какой из встроенных сценариев используется, а какой — нет.
Во втором столбце «Да» означает, что он реализуется как встроенный скрипт и что объекты будут собираться в памяти. Нет означает, что он не реализован как встроенный скрипт и не приведет к сбору объектов в памяти.
| Функоиды | Встроенный скрипт? |
|---|---|
| Все строковые функоиды | Да |
| Все математические функоиды | Да |
| Все логические функоиды, кроме IsNil | Да |
| Логический функтоид IsNil | Нет |
| Все функоиды даты и времени | Да |
| Все функоиды преобразования | Да |
| Все научных функоидов | Да |
| Все интегральная функоиды | Да |
| Все функоиды базы данных | Нет |
| Расширенные функоиды | Встроенный скрипт? |
|---|---|
| Циклический функоид | Нет |
| Value-Mapping преобразования в плоскую структуру | Нет |
| Assert Functoid | Нет |
| Functoid средства извлечения таблиц | Нет |
| Функоид циклического цикла таблицы | Нет |
| Создание скриптов functoid с помощью встроенного кода C # | Да |
| Создание скриптов functoid с помощью встроенных JScript.NET | Да |
| Создание скриптов functoid с помощью встроенной версии Visual Basic .NET | Да |
| Создание скриптов functoid с помощью встроенного XSLT | Нет |
| Создание скриптов для functoid с помощью встроенного шаблона вызова XSLT | Нет |
| Создание скриптов для functoid, вызывающего внешнюю сборку | Нет |
| Nil Value Functoid | Нет |
| Функоид сопоставления значений | Нет |
| Функоид массового копирования | Нет |
| Функтоид итерации | Нет |
| Функоид индекса | Нет |
| Функоид счетчика записей | Нет |
BizTalk Server 2006 и более поздних версий значительно улучшает управление памятью для больших документов. Для этого BizTalk Server пороговое значение размера сообщения для загрузки документов в память во время операций преобразования. Пороговое значение размера сообщения по умолчанию — 1 МБ. Дополнительные сведения о параметре TransformThreshold см. в BizTalk Server обработки больших сообщений.
Запустите компьютер в режиме чистой загрузки.
Довольно часто многие сторонние приложения из Интернета вызывают конфликты со службами Windows. Такое ПО может мешать корректной работе различных процессов Windows и вести к необычному поведению некоторых служб. Если вы помните, как недавно устанавливали приложение из Интернета, после чего у вас возникла проблема, найдите и удалите его со своего компьютера. Вредоносное ПО также может быть в списке на подозрение, поскольку некоторые вирусы копируют названия официальных служб Windows, чтобы избежать обнаружения вредоносных программ. Таким образом, обязательно выполните полное сканирование вашей системы. Прежде чем это сделать, давайте узнаем, нужно ли это, запустив компьютер в режиме чистой загрузки. Данный режим позволяет пользователям загружать свою систему только со встроенными приложениями и службами, чтобы узнать, вызывает ли проблему какое-то стороннее приложение. Для этого выполните следующие действия:
- Нажмите Windows Key + R кнопки одновременно и вставьте .
- Затем в открывшемся окне перейдите в Услуги сверху.
- Установите флажок рядом с Не отображать службы Майкрософт и нажмите на Отключить все кнопку.
- Теперь перейдите в Общие и выберите Выборочный запуск опцию. Убедитесь, что флажок установлен только рядом с Загружать системные службы.
- Нажмите Применить и OK. Затем перезагрузите компьютер.
Теперь вы можете проверить использование ресурсов, находясь в режиме чистой загрузки
После этого важно вернуть компьютер к нормальным настройкам. Просто повторите все шаги выше, включив отключенные службы и изменив параметр запуска с Выборочный запуск в нормальная
Если симптомов повышенной загрузки ресурсов больше не наблюдается, тогда проблема связана с каким-то сторонним ПО. Чтобы выяснить это, можно удалить недавно установленную программу или позволить специализированному ПО сделать это вместо вас. Malwarebytes Anti-Malware — одна из лучших программ защиты от вредоносных программ, которая демонстрируют отличные результаты в обнаружении и борьбе с вредоносными / потенциально нежелательными программами. Вы можете скачать ее по кнопке ниже.
 Главное окно Malwarebytes Результаты сканирования Malwarebytes Настройки Malwarebytes
Главное окно Malwarebytes Результаты сканирования Malwarebytes Настройки Malwarebytes
Скачать Malwarebytes
Как остановить Microsoft Photos EXE?
1. Удалите папки OneDrive из сканирования фотографий
- Некоторые пользователи сказали, что они исправили ФотографииЧрезмерное использование системных ресурсов за счет отключения синхронизации OneDrive и удаления папок поиска для приложения. Для этого откройте окно фотографий, показанное непосредственно ниже.
- Нажмите Узнать больше в правом верхнем углу окна приложения.
- Выбирать Настройки чтобы открыть опцию, показанную ниже.
- Щелкните значок Икс крестики для каждой папки, чтобы удалить эти источники поиска.
- Переключить Показать мой облачный контент из OneDrive параметр выключен, чтобы отключить синхронизацию OneDrive.
- Закройте «Фото» и перезапустите Windows.
2. Используйте другое приложение
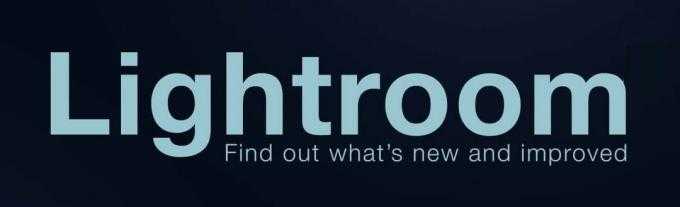
Вы можете удалить приложение «Фотографии» по умолчанию, как описано ниже, и использовать вместо него Adobe Lightroom.
Lightroom может дать шанс любому фоторедактору за свои деньги, поскольку Adobe имеет репутацию разработчика мощного мультимедийного программного обеспечения. С Lightroom вы можете легко управлять своими фотографиями, редактировать и делиться ими.
Более того, вы получаете доступ к мощным функциям, таким как добавление тегов к друзьям, организация файлов по альбомам, облачное хранилище и мгновенный доступ к вашей библиотеке на различных устройствах.
3. Завершите процессы Runtime Broker и Photos Background Task Host
- Щелкните правой кнопкой мыши панель задач и выберите Диспетчер задач.
- Выберите Процессы таб.
- Щелкните правой кнопкой мыши Брокер времени выполнения и выберите Завершить задачу.
- Щелкните правой кнопкой мыши Фото Хост фоновых задач обработать и выбрать Завершить задачу.
Процессы Runtime Broker и Photos Background Task Host могут раздуть Microsoft
Использование системных ресурсов Photos.exe, поэтому важно прекратить эти процессы
4. Отключить фоновое приложение «Фото»
- нажмите Клавиша Windows + S горячая клавиша.
- Введите ключевое слово фоновое приложение в поле поиска.
- Нажмите Фоновые приложения чтобы открыть окно на снимке экрана прямо под ним.
- Затем переключите Фотографии Microsoft приложение выключено.
Пользователи могут отключать приложения, работающие в фоновом режиме, чтобы уменьшить использование системных ресурсов. Если Фото вызывают эту проблему, вы можете выключить его, как показано выше.
5. Выберите альтернативное приложение для просмотра изображений по умолчанию
- Входить приложения по умолчанию в Введите здесь для поиска коробка.
- Нажмите Приложения по умолчанию открыть Настройки окно, как на снимке прямо ниже.
- Нажмите Фотографии под Просмотрщик фотографий.
- Затем выберите альтернативную программу просмотра изображений на Выберите приложение окно.
Кроме того, вы можете выбрать другую программу просмотра изображений по умолчанию для работы в фоновом режиме. Таким образом, в следующий раз, когда вы нажмете на фотографию, она откроется в другой программе просмотра.
6. Удалите приложение «Фото».
- Откройте служебную программу поиска Windows с Клавиша Windows + S горячая клавиша.
- Входить PowerShell как ключевое слово поиска.
- Нажми на Запустить от имени администратора вариант под PowerShell, чтобы открыть приложение с повышенными правами.
- Введите эту команду в PowerShell и нажмите Входить:
- Перезагрузите Windows после удаления фотографий.
Пользователи, которым не нужно приложение «Фото», могут удалить это чтобы гарантировать, что он не забирает системные ресурсы.
После удаления фотографий добавьте альтернативу просмотрщик изображений в Windows 10. Adobe Lightroom и AIrfanView — две лучшие сторонние программные альтернативы фотографиям.
Это некоторые из разрешений, при которых фотографии могут уменьшаться. использование системных ресурсов в Windows 10. Уменьшение чрезмерного использования системных ресурсов Фото освободит оперативную память для другого программного обеспечения.
Решение проблемы с просмотрщиком Windows
На сайте майкрософт я нашёл решение данной проблемы, хотя, признаюсь, пришлось покопаться. И вот как можно данную проблему решить:
Нажимаем на Поиск и вбиваем фразу Настройка разрешения экрана.
(В Windows 10 если не сработает, сюда можно перейти через Параметры > Дисплей > Дополнительные параметры дисплея>Свойства видеоадаптера). Ну, или просто правой кнопкой мыши щёлкнуть по рабочему столу и выбрать Разрешение экрана, если такой пункт там будет.
И переходим в соответствующее окно:
Выбираем Дополнительные параметры
Здесь вкладка Управление цветом и кнопка Управление цветом
После этого меняем вот это (настройка по умолчанию):
На это:
Если вдруг у вас нет такого профиля, скачать нужный файлик можно здесь и добавить этот профиль. Но обычно этот профиль есть у всех.
Нажимаем везде ОК, Закрыть и т.п., далее проверяем, как у нас открываются проблемные файлы.
И для чистоты эксперимента смотрим фотку, которая не открывалась на самом первом слайде (можете сравнить имя файла в шапке):
Если вы видите фото моей кошки Муси, то всё получилось ![]()
Внимание!
Может быть такое, что вы профиль поменяли, но проблемные файлы так и не открываются. В этом случае убедитесь, что вы закрыли все-все-все окна просмотрщика Windows. Попробуйте перезагрузить компьютер.
Если и после этого файл не открывается, то, возможно, есть проблема в самом файле.
Например, файл был повреждён, либо было указано неправильное расширение. Например, файл .jpg сохранили, как .png. Или в имени файла .jpg, а это на самом деле .webp (буквально на прошлой неделе сталкивались с таким).
Но, в целом, способ вполне пригодный для лечения проблемы с «нехватой памяти» просмотрщика Windows.
Теги:
Другие статьи в разделе:
Ошибка сетевого принтера Windows 10
Ошибка встроенного в Windows просмотрщика фотографий
Нет звука в конференции Zoom. Что делать?
Крякозябры или иерогифы в Microsoft Outlook (решено)
Svchost.exe грузит систему (решено)
Как бороться с рекламными вирусами?
Как проверить файлы на вирусы онлайн
Как бороться с зависающим сканером на МФУ Canon в среде Windows 8
Решаем проблему: «Видеодрайвер перестал отвечать и был успешно восстановлен»
Как восстановить пользовательский профиль?
Как восстановить данные на жестком диске?
Не работает Print Screen. Что делать?
Как бороться с зависающей службой печати на сервере терминалов
Что делать, если не удаётся зайти в ВКонтакте или Одноклассники.
Как вылечить и защитить компьютер от вирусов
Как лечить вирус-вымогатель?
Перерегистрируйте приложение «Фотографии»
Еще одно действенное решение для правильной работы приложения «Фотографии» — перерегистрация приложения в вашей учетной записи пользователя. Любые проблемы, вызванные конфликтами между приложением и вашей учетной записью пользователя Windows, должны быть решены вскоре после этого. Консоль командной строки должна помочь вам сделать это легко.
Шаг 1: Откройте меню «Пуск», введите cmd и нажмите «Запуск от имени администратора».
Шаг 2: Введите следующую командную строку в консоль командной строки и нажмите Enter:
PowerShell -ExecutionPolicy Unrestricted -Command «& {$manifest = (Get-AppxPackage *Photos*).InstallLocation + ‘\AppxManifest.xml’; Add-AppxPackage -DisableDevelopmentMode -Register $manifest}»
Выйдите из консоли командной строки после завершения процедуры перерегистрации.
Это исправило приложение «Фотографии»? Если нет, продолжайте.
Отключите службу SysMain.
Также известный как Superfetch, SysMain — это родной процесс Windows, нужный для оптимизации более быстрой и плавной загрузки приложений. Иногда это может вести к конфликтам, вызывающие проблемы с работой других включенных процессов. Хотя SysMain является неотъемлемой частью служб Windows, вы можете отключить его без каких-либо последствий. Это также не означает, что скорость открытия приложений существенно изменится. Ниже мы представили несколько различных способов отключения службы SysMain (Superfetch) на вашем ПК. Выбирайте любой из них.
Отключите SysMain через Службы Windows
- Нажмите Windows key + R кнопки одновременно и введите в появившееся окно.
- После открытия найдите SysMain or SuperFetch службу (название зависит от того, какую версию Windows вы используете).
- Щелкните по найденному правой кнопкой мыши и выберите Предложения.
- In Общие , нажмите Stop , а затем OK для сохранения изменений.
Отключите SysMain через Командную строку
- Откройте Командная строка , введя в поле поиска рядом с Меню Пуск кнопку.
- Щелкните правой кнопкой мыши по Командная строка , а затем выбрать Запуск от имени администратора.
- После открытия консоли вставьте эту команду и нажмите Enter.
В конце процесса вы должны увидеть сообщение внизу консоли.
Отключите SysMain через Редактор реестра
- Нажмите Windows key + R кнопки одновременно, как мы делали выше, и введите в поле.
- Нажмите Да если появится Контроль учетных записей окно.
- На левой стороне Редактор реестра, перейдите в .
- После нажатия на SysMain, вы увидите список записей на правой панели.
- Найдите и щелкните правой кнопкой мыши на Start, выберите Изменить, и введите 4 in Значение поле.
- Нажмите OK и закройте окно.
Теперь перейдите в диспетчер задач и проверьте, изменилось ли использование вашего процессора, диска и памяти. Если нет, продолжайте следовать нашему руководству, чтобы найти другие решения.
Увеличьте виртуальную память
Виртуальная память позволяет перенести данные из оперативной памяти в дисковое хранилище, тем самым компенсируя нехватку физической памяти в системе. Это эффективный метод, который поможет решить проблему с высоким использованием памяти.
Чтобы увеличить виртуальную память, запустите «Пуск», введите «sysdm.cpl» и щелкните соответствующий результат поиска, чтобы запустить элемент.
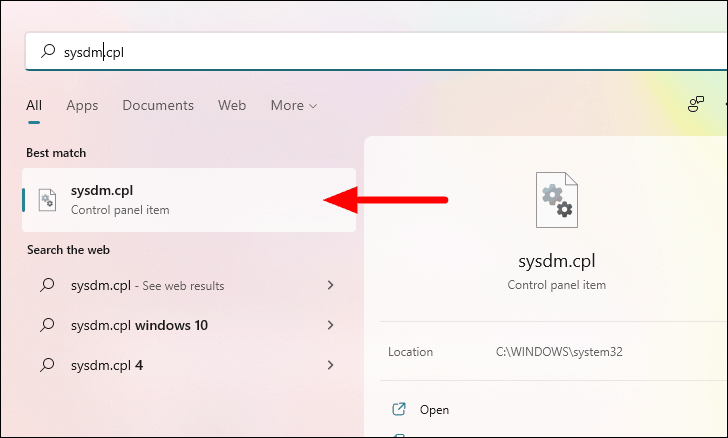
В окне «Свойства системы» перейдите на вкладку «Дополнительно» вверху и нажмите «Настройки» в разделе «Производительность».
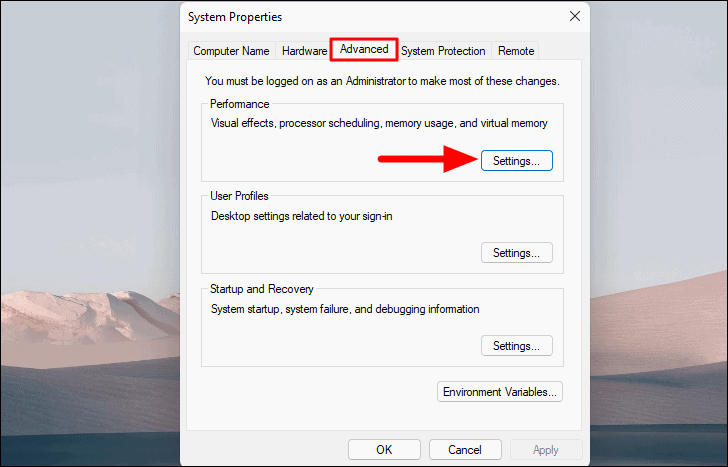
Откроется окно «Параметры производительности». Перейдите на вкладку «Дополнительно» и нажмите «Изменить» в разделе «Виртуальная память».
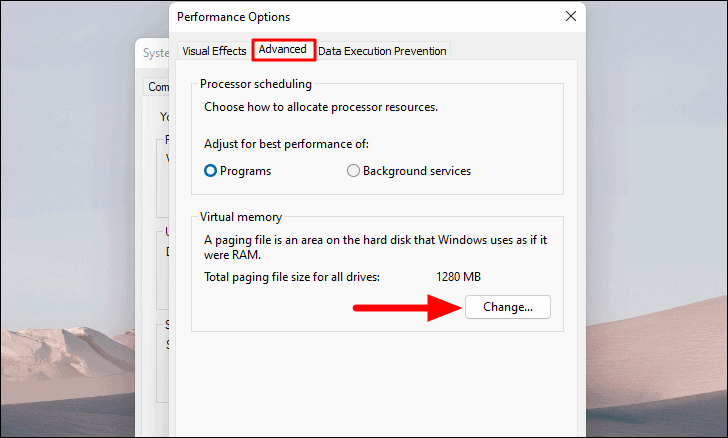
Теперь снимите флажок «Автоматически управлять размером файла подкачки для всех дисков» вверху.
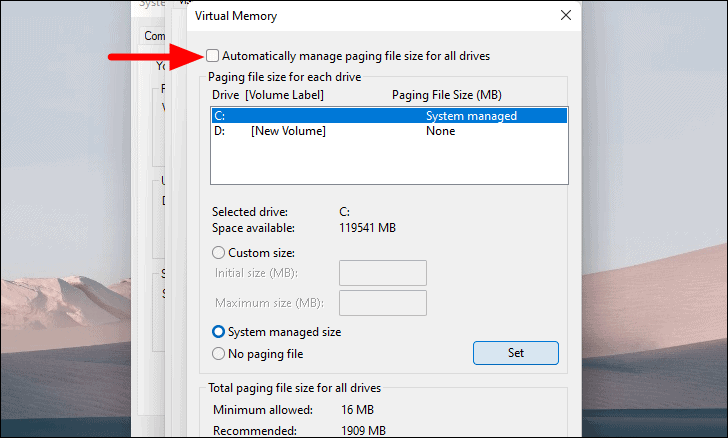
Прежде чем установить новый размер виртуальной памяти, очистите существующий на диске «C». Для этого выберите диск «C» из списка, установите флажок «Нет файла подкачки» и нажмите «Установить».
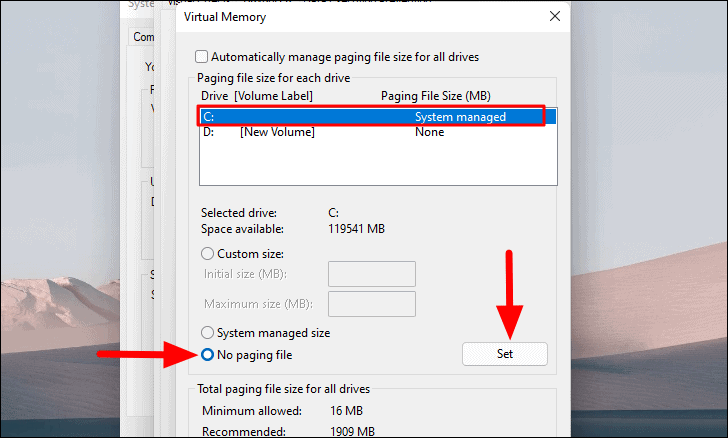
Нажмите «Да» в появившемся окне подтверждения.
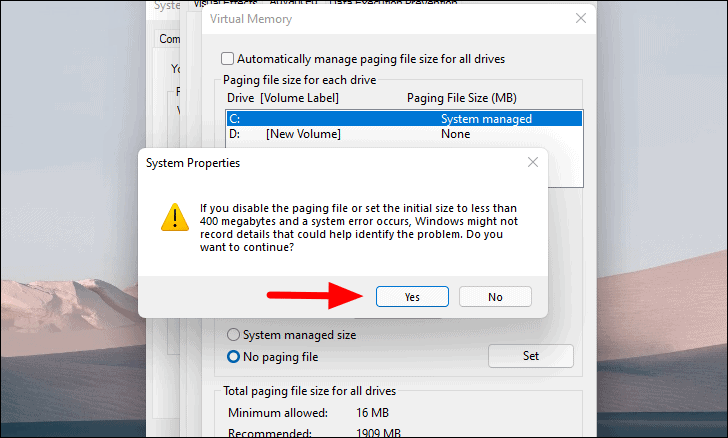
Теперь выберите из списка другой том (несистемный раздел), выберите параметр «Нестандартный размер», а затем введите значение для виртуальной памяти. Введите одинаковые значения для «Начальный размер» и «Максимальный размер» в «МБ (мегабайт)».
Примечание. Как правило, виртуальная память должна быть в 1,5–2 раза больше физической памяти (ОЗУ), доступной в системе.
Затем нажмите «Установить» и подождите, пока изменения вступят в силу, а затем нажмите «ОК» внизу.
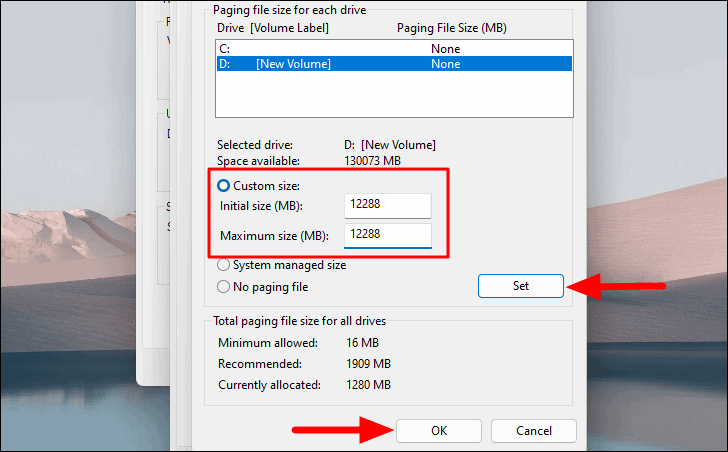
Теперь перезагрузите компьютер и проверьте, устранена ли проблема с высоким использованием памяти.
Аннотация
Утечки памяти — распространенная проблема. Возможно, потребуется выполнить несколько действий, чтобы найти конкретную причину утечки памяти или исключения нехватки памяти (OOM) в Microsoft BizTalk Server. В этой статье рассматриваются важные моменты, которые следует учитывать при оценке использования памяти и возможных проблем, связанных с памятью. К этим рекомендациям относятся следующие аспекты:
- Физическая ОЗУ
- Обработка больших сообщений
- Использование коммутатора /3 ГБ
- Использование пользовательских компонентов
- Какая версия microsoft платформа .NET Framework запущена система
- Число процессоров
Процесс BizTalk Server может привести к утечке памяти, когда использование памяти в диспетчере задач Microsoft Windows потребляет более 50 процентов физической ОЗУ. Утечка памяти может привести к исключению нехватки памяти, когда использование памяти увеличивается до тех пор, пока процесс не прекратит работу системной памяти или пока процесс не прекратит работу. В этой проблеме учитывайте следующее:
HeapDeCommitFreeBlockThreshold
По умолчанию значение раздела реестра равно 0. Значение 0 означает, что диспетчер кучи отменит фиксацию каждой 4-килобайтной страницы (КБ), которая становится доступной. Операции дефиксации могут привести к фрагментации виртуальной памяти. Размер параметра в диспетчере кучи будет зависеть от типа работы, которую выполняет система. Рекомендуемый начальный 0x00040000 размера.
Перед изменением значения раздела реестра учитывайте следующие сведения:
- Это изменение относится только к проблемам фрагментации памяти.
- Это изменение выполняется на уровне системы. Таким образом, большинство процессов будут использовать больше памяти при запуске.
- Это изменение следует учитывать только для систем, BizTalk Server их основной задачей.
Чтобы уменьшить фрагментацию виртуальной памяти, можно увеличить размер параметра в диспетчере кучи, изменив значение следующего раздела реестра в следующем разделе реестра :
- Имя значения: HeapDeCommitFreeBlockThreshold
- Тип значения: REG_DWORD
- Данные значения: 0x00040000 (рекомендуемое начальное значение).)
- Значение по умолчанию: отсутствует
Измените настройки визуальных эффектов
Мы уже знаем, что диспетчер окон рабочего стола (dwm.exe) — это процесс, отвечающий за выполнение визуальных эффектов. В качестве обходного пути вы можете отключить расширенные визуальные эффекты и оставить настройки по умолчанию. Теоретически это должно уменьшить использование ресурсов и урегулировать работу dwm.exe.
- На рабочем столе щелкните правой кнопкой мыши по Этот компьютер , а затем выбрать Предложения.
- Выберите Дополнительные параметры системы в правой части окна и перейдите в Расширенный поиск.
- Выберите Параметры … и выберите опцию Обеспечить наилучшее быстродействие для снижения требований к производительности вашей системы. Кроме того, вы можете нажать на На заказ и отключить дополнительные параметры вручную.
Если до этого у вас были выбраны другие варианты, переход на те, о которых мы говорили выше, должен повлиять на проблему в положительную сторону.
Исправьте поврежденные файлы DLL
В большинстве случаев проблема возникает из-за повреждения некоторых файлов.DLL, из-за которых Taskhost.exe не может открыть их по требованию. Чтобы исправить вашу систему, найдите все ошибочные DLL-файлы и замените или сотрите их. Итак, как вы идентифицируете виновных?
Используйте монитор ресурсов Windows
Что ж, вы можете просмотреть подробные данные о производительности из средства мониторинга ресурсов Windows либо из системных журналов, либо в режиме реального времени.
Он отображает сведения об использовании аппаратного обеспечения (процессор, диск, память и сеть) и программного обеспечения, а также об использовании оборудования в режиме реального времени.
Вы можете использовать его, чтобы идентифицировать программы / процессы, замедляющие работу вашего ПК, и остановить их.
- Нажмите Ctrl + Alt + Del.
- Нажмите Диспетчер задач.
-
Нажмите на представление.
- Посмотрите на графики под CPU (процессор компьютера).
-
Чтобы отследить приложения / системы, вызывающие нагрузку на ЦП, нажмите « Подробнее».
- Теперь нажмите на процессор. Это сортирует результаты в этом столбце в порядке убывания.
- Затем найдите процесс (ы), который постоянно показывает высокий уровень использования (игнорируйте процесс простоя системы).
-
При необходимости щелкните правой кнопкой мыши по каждому из этих процессов и выберите « Завершить задачу».
Информация о файле Microsoft.Photos.exe
Процесс Microsoft Photos принадлежит программе Microsoft Photos или Photos или Фотографии (Майкрософт) от Microsoft (www.microsoft.com).
Описание: Microsoft.Photos.exe важен для Windows. Файл Microsoft.Photos.exe находится в подпапках «C:\Program Files».
Известны следующие размеры файла для Windows 10/11/7 17,408 байт (17% всех случаев), 478,720 байт и . Microsoft Windows Photos — это приложение для Магазина Windows, полное название пакета Microsoft.Windows.Photos_8wekyb3d8bbwe.
Это системный файл Windows. У процесса нет видимого окна. Нет информации о создателе файла.
Microsoft.Photos.exe представляется сжатым файлом.
Поэтому технический рейтинг надежности 16% опасности.Вы можете удалить Microsoft Photos или Фотографии, или попросить помощи у технической поддержки. Перейдите к Microsoft Photos или Фотографии в Панели управления Windows (раздел Программы и компоненты) для удаления программы, или перейдите к www.microsoft.com/store/productId/9WZDNCRFJBH4 Службе Поддержки Клиентов.
Рекомендуем: Выявление проблем, связанных с Microsoft.Photos.exe
Решение 15 — Измените значение browser.cache.disk.capacity
По словам пользователей, вы можете решить эту проблему, изменив опцию browser.cache.disk.capacity. Изменяя эту опцию, вы можете ограничить объем памяти, который использует Firefox.
Тем самым вы снизите производительность, но также ограничите объем памяти, используемый Firefox. Чтобы изменить это значение, выполните следующие действия:
- Создайте новую вкладку и введите about: config в адресную строку .
-
Введите browser.cache.disk.capacity в строке поиска вверху . Найдите browser.cache.disk.capacity в списке результатов и дважды щелкните по нему . Измените значение на 50000 или любое другое значение. Обязательно используйте значение, которое меньше значения по умолчанию.
После внесения изменений перезапустите Firefox и проверьте, решена ли проблема. Имейте в виду, что изменение этого значения может снизить производительность и замедлить работу Firefox.
Если Firefox становится слишком медленным, обязательно используйте более высокое значение или верните его по умолчанию.
Действия по устранению неполадок
Чтобы устранить проблему нехватки памяти, используйте средство диагностики отладки для отслеживания выделения памяти с течением времени. Средство диагностики отладки может создавать и анализировать файл дампа утечки памяти (DMP). При устранении неполадок с утечками памяти необходимо присоединить Leaktrack.dll, прежде чем состояние высокой памяти воспроизведется для отслеживания роста памяти с течением времени. Leaktrack.dll включен в средство диагностики отладки.
-
Установите средство диагностики отладки.
Следующий файл доступен для скачивания из Центра загрузки Майкрософт:Скачайте пакет средства диагностики отладки
Дополнительные сведения о том, как скачать файлы службы поддержки Майкрософт, см. в статье о том, как получить файлы поддержки Майкрософт из веб-службы.
Корпорация Майкрософт сканирует этот файл на наличие вирусов. Корпорация Майкрософт использовала самое последнее программное обеспечение для обнаружения вирусов, которое было доступно на дату публикации файла. Файл хранится на серверах с усиленной безопасностью, которые помогают предотвратить несанкционированные изменения в файле.
-
Используйте Монитор производительности для сбора данных о производительности системы. Эти данные могут предоставлять важные индикаторы эффективности вашей BizTalk Server среды. Целью является отслеживание производительности процесса с течением времени. Поэтому включите Монитор производительности журнала перед утечкой памяти.
Использование большой памяти Microsoft Edge
Microsoft.Photos.exe Virus Removal
You are dealing with a malware infection that can restore itself unless you remove its core files. We are sending you to another page with a removal guide that gets regularly updated. It covers in-depth instructions on how to:1. Locate and scan malicious processes in your task manager.2. Identify in your Control panel any programs installed with the malware, and how to remove them. Search Marquis is a high-profile hijacker that gets installed with a lot of malware.3. How to clean up and reset your browser to its original settings without the malware returning.You can find the removal guide here.For mobile devices refer to these guides instead: Android, iPhone.
Решение 6 — Скрыть навязчивый контент
Определенный веб-контент может быть довольно требовательным к вашим ресурсам, и для предотвращения чрезмерного использования памяти вам может потребоваться скрыть этот контент.
По мнению пользователей, Flash-контент и некоторые скрипты могут быть довольно требовательными с точки зрения ресурсов, поэтому вам придется их отключить. Для этого вам нужно будет использовать сторонние расширения.
Чтобы заблокировать содержимое Flash, вы можете использовать расширение Flashblock. Что касается сценариев, расширение NoScript позволит вам выбрать сценарии, которые нужно отключить на определенных веб-сайтах.
После отключения определенных сценариев и использования памяти Flash-содержимого Firefox должен улучшиться. Помните, что отключение определенных скриптов может повлиять на работу некоторых веб-сайтов, поэтому тщательно выбирайте, какие скрипты вы отключаете.













