Неполадки в системе
Иногда бывает так, что ноутбук перестаёт видеть проектор внезапно, хотя раньше проблем не было. Если это произошло после переустановки операционной системы, вероятно, возникла проблема с каким-то драйвером. Зайдите в «Диспетчер устройств» и поищите в списке ваш проектор. Проблемное оборудование выделяется жёлтым восклицательным знаком.
Если система не переустанавливалась, запустите проверку антивирусом. Возможно, драйверы слетели из-за вредоносного программного обеспечения. После лечения выполните загрузку необходимых драйверов с официального сайта разработчика.
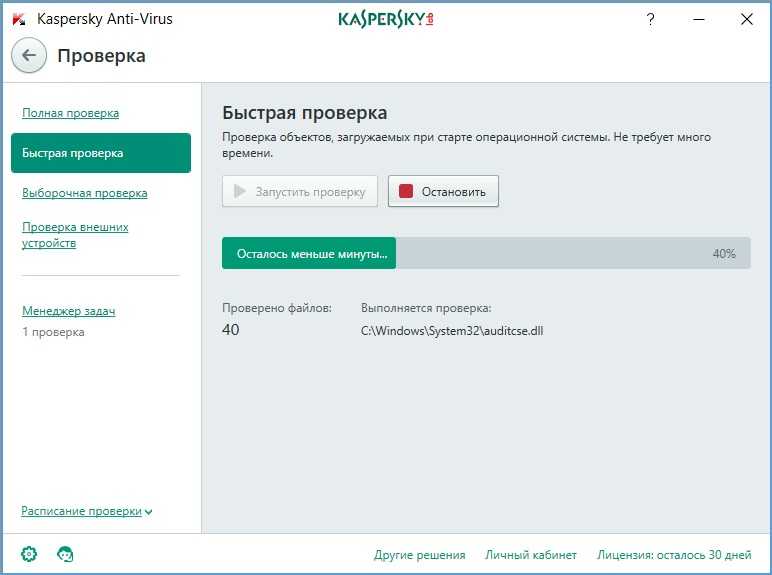
Скачанные драйверы обычно устанавливаются автоматически, но можно выполнить это вручную через «Диспетчер устройств». Щёлкните правой кнопкой мыши на неопознанном оборудовании и выберите «Обновить драйвер», выбрав способ «Вручную» и указав место расположения скачанных файлов установки. Иногда приходится удалить старый драйвер, чтобы успешно установить новый.
Но всё-таки чаще всего причина того, что компьютер не видит проектор, лежит на поверхности и вызвана простой невнимательностью при подключении. Современное оборудование создаётся с максимально простым управлением и способом подключения. Внимательно прочитайте рассмотренные выше советы, в них чаще всего находится решение проблемы.
Подключение проектора к ПК
Представленное в данной статьи руководство подойдет для подключения проектора как к ПК, так и к ноутбуку. Но учтите, далеко не все устройства по умолчанию оборудованы необходимыми видеовходами и выходами.
Шаг 1: Подключение
Процесс подключения проектора не должен вызвать у каких-либо сложностей, достаточно просто следовать представленной нами инструкции. При этом не забывайте, что предварительно оба устройства необходимо отключить от высоковольтной сети.
- На корпусе проектора и вашего компьютера найдите один из следующих разъемов:
- VGA;
- HDMI;
- DVI.
В идеале на обоих устройствах должен присутствовать один и тот же тип разъема.
Некоторые модели могут по умолчанию использоваться без проводов, работая через WiFi.
-
В магазине электроники приобретите кабель, имеющий с двух сторон одинаковые коннекторы.
Если на проекторе и ПК присутствует лишь одна разновидность разъема, вам придется обзавестись подходящим переходником.
- Подключите один из коннекторов приобретенного кабеля на задней стенке проектора в блоке «Computer IN» или «HDMI IN».
- Сделайте то же самое на компьютере и проследите, чтобы провода были подключены плотно. В случае с VGA-кабелем обязательно закрепите коннектор с помощью стандартных фиксаторов.
Завершив подключение провода, включите питание на обоих устройствах, после чего можно будет переходить к их настройке.
Шаг 2: Настройка
В случае подключения компьютера к проектору необходимо не только правильно соединить оборудование, но и настроить его для дальнейшего использования. В некоторых случаях настройка осуществляется автоматически, достаточно одного лишь их включения.
Проектор
- Как сказано выше, обычно проекторы автоматически настраиваются на передачу видеосигнала. Узнать об успешном подключении вы сможете, если проектор после включения начал отображать изображение с компьютера.
- Некоторые модели оборудования оснащены пультом управления с кнопкой «Source», по нажатию на которую начинается поиск видеосигнала, а при его обнаружении картинка с основного монитора дублируется на стену.
- Иногда на ПДУ проектора может быть несколько кнопок, соответствующих тому или иному интерфейсу подключения.
- Существуют также проекторы и с собственным меню для настройки, устанавливать параметры в котором следует исходя из инструкции в комплекте.
Разрешение экрана
- Изучите технические характеристики используемого проектора, что, в частности, касается поддерживаемого разрешения экрана.
- На рабочем столе кликните правой кнопкой мыши и выберите пункт «Разрешение экрана».
- Через список «Дисплей» выберите модель проектора.
- В настройках графики измените значение в соответствии с требованиями подключенного оборудования.
- На Windows 10 требуется выполнить несколько дополнительных шагов.
Подробнее: Как изменить разрешение экрана в Windows 10
- Если вы все сделали правильно, качество изображения с проектора стбализируется.
Режим отображения
- Чтобы изменить принцип работы проектора, на клавиатуре нажмите сочетание клавиш «Win+P».
Сочетание клавиш является универсальным для версий ОС Windows выше седьмой.
Интерфейс с настройками режима отображения может отличаться от представленного нами.
- Выберите один из доступных пунктов:
Пункт Описание Только компьютер Проектор будет отключен, изображение останется лишь на основном экране Дублировать Изображение с главного монитора будет скопировано проектором Расширить Рабочая область станет единой для проектора и компьютера. При этом основной монитор всегда будет находиться в левой части виртуального пространства Только второй экран Изображение останется лишь на стене проектора В Windows 10 наименование пунктов слегка отличается от таковых в предыдущих версиях.
- Если вами используется ноутбук, на клавиатуре будет дополнительная кнопка (Fn), позволяющая мгновенно переключить режим отображения.
Выполнив эти действия, можно легко добиться положительного результата, успешно подключив и настроив проектор.
Беспроводное подключение
Разобравшись, как подключить проектор к компьютеру без проводов, можно избавиться от многих проблем: кабель не мешает, а устройство легко перемещать по комнате.
Беспроводное подключение проектора к ноутбуку производится по Wi-Fi или по lan соединению. Специальная антенна вставляется в порт USB устройства. Горящий светодиод уведомит, что устройство исправно и готово к работе.
Более дорогие модели могут подключаться без сторонних девайсов. Например, проектор Epson EH-TW650 имеет встроенный модуль беспроводного соединения. Это позволит подключение к проектору сделать не только быстрым, но и удобным.
Все современные ноутбуки имеют встроенный сетевой модуль и не требуют дополнительного оборудования. Однако, при подключении проектора может понадобиться специальное ПО. Например, eDisplay Management, которую потребует установить проектор acer.
Решено: ошибка «Сохранить тему» в Windows 10
- Изменить тему
- Удалите тему и переустановите ее снова
- Переключите настройку фона темы на изображение
- Отключить настройку синхронизации темы
1. Изменить тему
Сначала попробуйте переключиться на другую тему, чтобы увидеть, исправляет ли это сообщение об ошибке. Чтобы изменить тему в Windows 10, щелкните правой кнопкой мыши рабочий стол и выберите параметр « Персонализация» . Затем выберите « Темы» в левой части окна и выберите альтернативную тему. Кроме того, вы можете нажать Получить больше тем в Магазине Microsoft, чтобы загрузить новую тему, а затем добавить ее на рабочий стол. На этой странице представлена дополнительная информация о некоторых из лучших тем для Windows 10.
2. Удалите тему и переустановите ее снова
Если вы предпочитаете сохранить текущую тему, попробуйте удалить и переустановить ее. Повторная загрузка темы должна гарантировать отсутствие пропущенных элементов. Вот как вы можете переустановить тему в Windows 10.
- Щелкните правой кнопкой мыши рабочий стол Windows 10, чтобы выбрать « Персонализация», и откройте окно «Настройки».
- Нажмите « Темы» в левой части окна «Настройки».
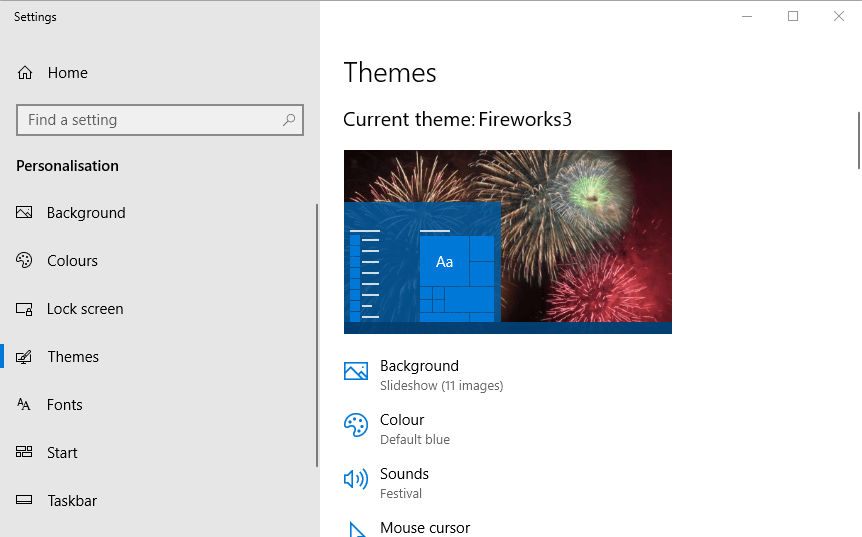
- Вы не можете удалить активную (текущую выбранную) тему. Таким образом, вам нужно сначала выбрать альтернативную тему; а затем щелкните правой кнопкой мыши тему, которую нужно переустановить, и выберите « Удалить» .
- Если вы получили свою тему с сайта Microsoft MS Store, нажмите « Получить больше тем в Microsoft Store» . Затем найдите свою тему там, выберите ее и нажмите « Получить» .
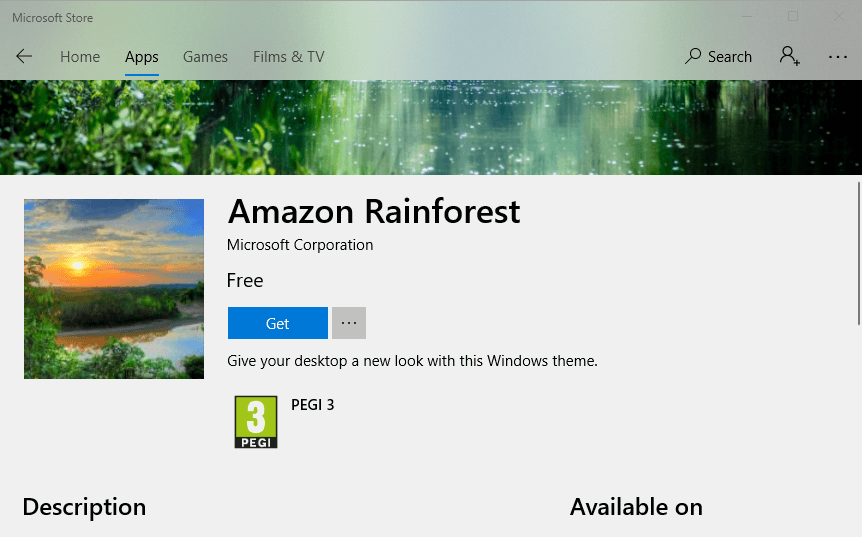
- Нажмите Launch, чтобы добавить тему в меню тем в окне настроек. Затем вы можете выбрать, чтобы применить тему оттуда.
- Если удаленная вами тема пришла с другого веб-сайта, откройте сайт, с которого она изначально была получена, и загрузите ее снова. В этом посте содержатся дополнительные сведения об установке сторонних тем в Windows 10.
— СВЯЗАННЫЕ: Как установить сторонние темы на Windows 10
3. Переключите настройку фона темы на изображение
Если тема является слайд-шоу, и большинство из них, переключение на один фон может исправить ошибку Сохранить тему. Для этого щелкните правой кнопкой мыши рабочий стол и выберите « Персонализация» > « Фон», чтобы открыть параметры, показанные непосредственно ниже. Затем выберите « Изображение» в раскрывающемся меню «Фон» и нажмите кнопку « Обзор» , чтобы выбрать обои.
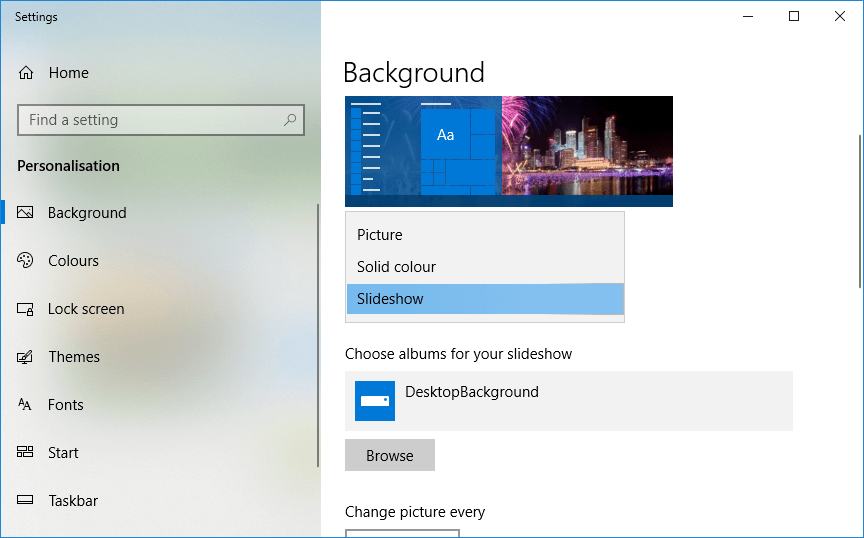
4. Отключите настройку синхронизации темы.
В Windows 10 включена настройка синхронизации тем, выбранная по умолчанию для тех, кто вошел в учетные записи Microsoft. Эта опция синхронизирует (или соответствует) тему рабочего стола на всех устройствах Windows 10, которые пользователь может использовать с той же учетной записью Microsoft. Пользователи подтвердили, что отключение опции синхронизации темы исправляет ошибку «Сохранить тему». Вы можете отключить эту настройку следующим образом.
- Нажмите здесь, чтобы найти кнопку на панели задач, чтобы открыть приложение Cortana.
- Введите ключевое слово «sync» в поле поиска Cortana.

Затем вы можете выбрать Синхронизировать ваши настройки, чтобы открыть окно, показанное ниже.
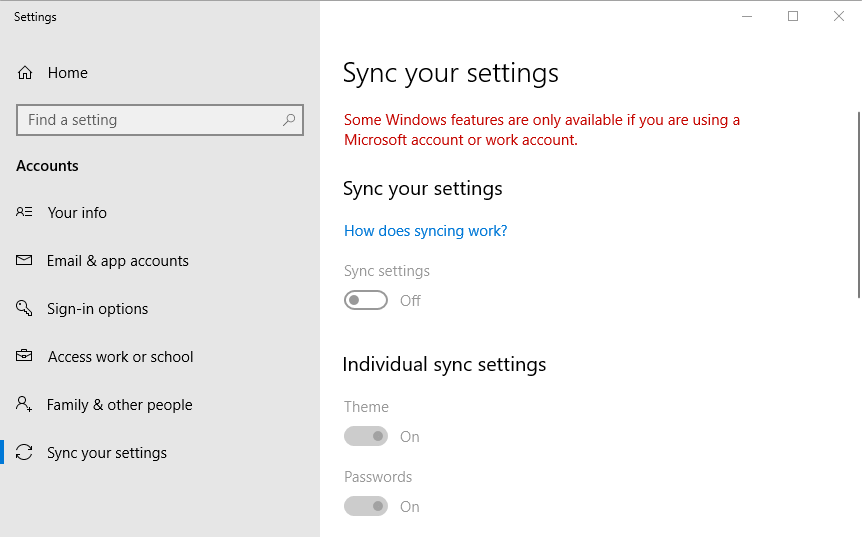
- Переключите тему там.
- Кроме того, вы можете отключить настройки синхронизации, чтобы отключить всю синхронизацию.
- Затем перезапустите Windows 10.
Некоторые пользователи также подтвердили, что отключение и повторное включение параметра синхронизации также может решить эту проблему. Таким образом, вам может не потребоваться отключать синхронизацию. Поэтому вы можете попытаться снова включить синхронизацию темы после перезапуска Windows, чтобы сохранить синхронизацию устройства.
Эти разрешения, вероятно, исправят сообщение об ошибке «Сохранить тему» в Windows 10. У вас есть еще одно исправление ошибки «Сохранить тему»? Если это так, не стесняйтесь поделиться этим ниже.
СВЯЗАННЫЕ ИСТОРИИ, ЧТОБЫ ПРОВЕРИТЬ:
- Теперь вы можете управлять своими темами Windows 10 в приложении «Настройки».
- Загрузить темы Windows 10 из магазина Windows: как
- Установите сторонние темы для Windows 10, 8.1 с Uxtheme Multi-Patcher
Если ничего не помогает
Не забывайте, что современный цифровой проектор – достаточно сложное электронное устройство, которое тоже может ломаться. Если вы перепробовали все вышеуказанные шаги – проверили правильность подключения, установили драйвера, а проектор всё равно не распознаётся и не работает, полезно проверить и его.
Для этого достаточно подключить проектор к другому компьютеру, естественно, с установкой драйверов, и если он по-прежнему не работает, то вполне вероятно, что проблема в самом проекторе – может «слететь» прошивка, перегореть какой-нибудь элемент схемы, и многое другое. Флешку, которая не распознаётся, мы просто выбрасываем, а данное устройство придётся сдать в ремонт.
Источник
4K или Full HD: какое разрешение предпочесть?
Если покупка HD-телевизора сегодня кажется странной причудой, то проектор с разрешением 1080p вполне имеет смысл приобрести, особенно если ваш бюджет невелик. На рынке немало достойных вариантов, нам больше всего нравится Epson EH-TW650.
Проекторы в ценовой категории 100 000 — 300 000 руб. позволяют рассчитывать на разрешение 4K – в четыре раза больше, чем в HD. Это не реальное 4K, однако для него все-таки задействуется 4,15 миллиона пикселей (или немного меньше) – половина от восьми миллионов в Ultra HD. При наличии функции сдвига пикселей, которая быстро и поочередно выдает на экран две картинки в более низком разрешении для формирования окончательного изображения в высоком, производители проекторов могут заявлять о поддержке 4K и получать сертификат от Ассоциации потребительских технологий (CTA) в США.
Верхнюю часть ценового спектра занимают аппараты с истинным разрешением 4K. Их цены начинаются от 450 000 руб, зато они гарантируют, что изображение получится максимально четким, каким и было задумано, безо всяких фокусов. Лучшую картинку, какую нам доводилось видеть, создавал великолепный JVC DLA-Z1, за который придется выложить впечатляющую сумму.
В конечном итоге цена и размер проектора определяют разрешение, на которое вы можете рассчитывать; остается выбрать лучший вариант из доступных.
Беспроводное подключение
Синхронизировать устройства можно и через протокол Wi-Fi, сегодня такой метод набирает популярность. Для активации нужно установить драйвера, но в случае с Windows 7, обычно, достаточно штатных.
Перед тем, как подключить проектор к ноутбуку, нужно установить антенны Wi-Fi в USB-разъемы проектора и ПК, внешне они напоминают маленькую флешку. Световой индикатор зеленого цвета информирует, что соединение прошло успешно.

Стоит отметить, что далеко не все проекторы, которые поддерживают Wi-Fi, будут проецировать видео. Некоторые модели могут быть подключены только для управления оборудованием, этот нюанс нужно уточнять еще при покупке. Проводное соединение надежнее и практичнее: HDMI штекер, например, предназначен для передачи видео отличного качества без помех.
Установка
Перед установкой изделия обязательно прочитайте документы, которые к нему прилагаются. У каждой модели проекционного оборудования есть свои нюансы. Если вы получили его не из «коробки» и у вас нет инструкции, её можно найти на официальном сайте производителя.
Не стоит ставить устройства с большим разрешением в маленькую комнату. У изделия есть характеристики, которые надо учитывать перед покупкой. Настройка проектора начинается с выбора места для него. Лучше заранее присмотреть весь комплект проекционного оборудования и измерить помещение, в которое вы собираетесь его поставить. Чтобы всё рассчитать. Воспользуйтесь информацией на сайте производителя. Или посмотрите документацию к устройству. В ней указано оптимальное расстояние до стены и рекомендуемые размеры экрана.
Современный проектор — это не фильмоскопы для диафильмов, которые можно было смотреть на «белой простыне». Хотя ничего не мешает вам воспользоваться старым проверенным способом. Но чтобы получить качественную картинку и в полной мере ощутить эффект присутствия, нужен специальный экран. От его размеров во многом зависит, как установить и как настроить проекционное оборудование.
На сайте производителя должен быть калькулятор. Там надо указать характеристики экрана и модель устройства. И получите рекомендованное расстояние от проектора до стены. Это примерные значения — необязательно выверять длину вплоть до миллиметра.
Чтобы посчитать самостоятельно, нужно проекционное отношение устройства, горизонтальное и вертикальное смещение. Эти параметры есть в характеристиках оборудования. По ним можно вычислить, куда его поставить.
Если у вас стандартная комната с диваном и парой кресел (а не театральный зал с нескольким рядами кресел), то экран следует повесить на высоте 61-92 см от пола
Если проекционное отношение равно 3:1 (три к одному), а размер экрана — 200 сантиметров, то расстояние между изделием и стеной должно быть — 3×200 (проекционное отношение умножить на размер). Это рекомендованное значение. Больше ориентируйтесь на своё восприятие. Если картинка вас не устраивает, передвиньте проектор.
От вертикального смещения зависит высота, на которой должно находиться проекционное оборудование. Этот параметр указывается в процентах. Кто-то ставит устройство воспроизведения на пол, кто-то — на тумбочку, кто-то — вешает под потолком. Если вертикальное смещение со знаком «плюс» (например, +90%), картинка будет выше устройства. Если со знаком «минус» (-91%) — ниже. В некоторых моделях можно поворачивать объектив.
Правильная установка экрана — тоже важный момент. Конечно, это во многом зависит от обстановки в комнате. Проекционное оборудование должно стоять так, чтобы можно было смотреть фильмы с комфортом. Но всё же надо следовать некоторым рекомендациям.
- Не вещайте экран на стену, на которую падает прямой свет. Даже хороший и правильно настроенный проектор будет плохо показывать, если в комнате очень светло.
- Между объективом устройства и стеной не должно быть посторонних предметов. Если вы решите поставить изделие позади зрителей, учитывайте, что их головы могут закрыть часть кадра.
- Чем ближе объектив к стене, тем ярче изображение. Но при этом уменьшается чёткость. Включите проекционное оборудование, чтобы посмотреть, как в итоге будет выглядеть картинка. Без такой проверки нельзя подобрать разрешение, контрастность проектора и другие параметры.
- Найдите такое положение, чтобы проекция попадала прямо на экран. Если нужно, поставьте устройство выше или ниже. Сядьте на то место, с которого будете смотреть видео. Проверьте, хорошо ли всё видно, не мешают ли тени от предметов или блики.
- Если вы вешаете устройство под потолком, используйте специальное крепление.
- Заранее решите, где будут находиться провода и хватит ли их длины.
Если ничего не помогает
Не забывайте, что современный цифровой проектор – достаточно сложное электронное устройство, которое тоже может ломаться. Если вы перепробовали все вышеуказанные шаги – проверили правильность подключения, установили драйвера, а проектор всё равно не распознаётся и не работает, полезно проверить и его.
Для этого достаточно подключить проектор к другому компьютеру, естественно, с установкой драйверов, и если он по-прежнему не работает, то вполне вероятно, что проблема в самом проекторе – может «слететь» прошивка, перегореть какой-нибудь элемент схемы, и многое другое. Флешку, которая не распознаётся, мы просто выбрасываем, а данное устройство придётся сдать в ремонт.
Ноутбук не видит проектор — с такой проблемой часто сталкиваются пользователи при первом или очередном подключении устройств. Причины неполадки могут заключаться в системном сбое или механической неисправности.
Запуск презентации
Во время запуска презентации на большой экран должны идти только слайды и боже вас упаси дублировать то же самое на ваш ноутбук. У Keynote есть режим презентора, который выглядит вот так:
На экране презентатора вы можете менять параметры длительности презентации и будете постоянно видеть краем глаза шкалу времени. Тут же видите что будет происходить дальше. Более того, зеленая полоса сверху станет красной, если за вашей спиной на главном экране происходит анимация и нажимать «Далее» вам не нужно. Иначе просто вы прощелкаете несколько слайдов или ходов анимации. Уверен, что вы видели такое ни раз.
А вот так это работает в системе:
Настройка приложения PowerPoint для использования режима докладчика с двумя мониторами
На вкладке Слайд-шоу в группе Мониторы установите флажок Режим докладчика.
В Windows должно открыться окно Параметры дисплея.
В диалоговом окне Параметры дисплея на вкладке Монитор щелкните значок того монитора, на котором должны отображаться заметки докладчика, и установите флажок Использовать этот монитор как основной.
Если флажок Использовать этот монитор как основной установлен и неактивен, монитор уже назначен в качестве основного.
Выберите значок второго монитора , который будет смотреть аудитория, а затем выберите расширить рабочий стол Windows на этот монитор.
Примечания: Если Windows отображаемая Параметры не открывается, сделайте следующее:
Windows 10 Начните >Параметры > системной >Экран. В верхней части экрана в области Настройка экрана —схема экранов, подключенных к компьютеру, с про номерами каждого экрана. Если вы подключены к проекту, обычно он будет представлен на схеме в виде экрана 2. Выберите экран 1 на схеме и прокрутите страницу вниз. Убедитесь, что выбрано поле Сделать основным отображением. Над этим полем в списке Несколько дисплеев выберите Расширить эти дисплеи.
Windows 8. Щелкните правой кнопкой мыши кнопку Windows Начните, а >отобразить > разрешение. В списке Несколько дисплеев щелкните Расширить эти дисплеи. Выберите монитор, на котором вы хотите просмотреть заметки докладчика, и нажмите кнопку Сделать основным экраном.
Вы можете использовать PowerPoint на смартфоне как пульт дистанционного управления для показа слайдов и просмотра заметок докладчика. Дополнительные сведения (и видеоролик) можно найти в статье </c0>Использование лазерной указки на смартфоне во время демонстрации презентации в PowerPoint.
Как отключить проектор
После завершения презентации с проектором, следует обращаться максимально осторожно, не следует бездумно выдергивать все провода и нажимать на кнопки. Для начала необходимо закрыть все документы и вкладки презентации на компьютере
Потом вернуть расширение экрана в нужное положение. Отключаем настройки, которые выводят или прячут изображения с экрана на проектор.
Отключать проектор надо поэтапно, также как его и включали. Кнопка выключения нажимается после того, как убедились, что все огонечки погашены. Единовременным нажатием удерживается кнопка, пока не перестанет работать вентилятор. Только после этого можно отключить проектор от блока питания.
После выключения обязательно закрываем шторку экрана, чтобы пыль не попала на сам монитор. Сам экран можно для профилактики протереть мягкой салфеткой смоченной в спирте или водке. Для этих целей в магазинах можно найти специальные салфетки или жидкости для очищения монитора.
Пульт и порт также можно протереть спиртом. Вовремя выполненная дезинфекция и очищение проектора сохранит его работу надолго. Кабеля проводов аккуратно сматываем, следим, чтобы не было перегибов и заломов.
Стоит помнить, что проектор – это очень нужное устройство для проведения современных презентаций. Поэтому ему необходим правильный уход и правильная система использования. Этот аппарат очень хрупкий и стоит бережно к нему относиться, вовремя очищать все его элементы. Тогда он вам прослужит долгую жизнь и станет незаменимым помощником во время презентаций.
Режимы отображения
Если на ноутбуке стоит Windows 7, откройте меню «Пуск» и напишите в поисковой строке «Подключение к проектору». Появится ссылка на встроенное приложение, откройте его, чтобы настроить отображение. Вместо навигации через «Пуск» можно воспользоваться сочетанием клавиш Win+P. Это сочетание работает во всех версиях Windows, кроме XP, так что запомните его.
Всего доступно четыре режима отображения:
- Только компьютер – картинка на экране ноутбука, проектор ничего не транслирует.
- Дублировать – изображение с дисплея ноутбука полностью копируется на стену через проектор. Именно этот режим чаще всего используется для проведения презентации.
- Расширить – рабочий стол делится на две половины. Правая часть десктопа отображается через проектор. Левая остается на экране ноутбука. Перемещая окна программ в правую часть, вы сами решаете, что будет видеть аудитория.
- Только проектор – экран ноутбука неактивен, изображение идет только на проекционное оборудование.
На Windows 10 названия пунктов другие, но по смыслу они совпадают: например, вместо «Дублировать» на «десятке» будет пункт «Повторяющийся».
На ноутбуках вместо меню проецирования можно пользоваться функциональными клавишами. Кнопка Fn в сочетании с одной из клавиш из ряда F1-F12 тоже меняет режим отображения. Порядок изменения сохраняется: одно нажатие – изображение будет дублироваться, следующее нажатие – картинка расширится на рабочий стол и проектор, поделив экран полностью, и т.д.
На разных моделях ноутбуков используются разные сочетания. Например, чтобы включить повторяющийся или расширенный режим на лэптопе ASUS, нужно нажать сочетание Fn+F8
Чтобы понять, какая клавиша из ряда F1-F12 вам подходит, обратите внимание на пиктограммы. Нужная кнопка будет содержать изображение двух мониторов
Выбрать режим отображения также можно через раздел контекстного меню «Разрешение экрана». Здесь есть поле «Несколько экранов», в котором представлены уже знаковые варианты: дублировать, расширить, только экран 1 и только экран 2.
В принципе, выбор активного дисплея одинаков на всех версиях Windows, но если вы выполнили подключение проектора к ноутбуку с XP, и он видит подсоединенное оборудование, то порядок будет немного отличаться.
- Щелкните правой кнопкой по рабочему столу, откройте свойства.
- Перейдите к вкладке «Параметры».
- Кликните мышкой по второму монитору и отметьте пункт «Расширить рабочий стол на этот монитор». Не забудьте выставить подходящее разрешение, чтобы проектор не мучился с преобразованием изображения.
После завершения работы с презентацией обязательно установите настройки, которые были до подключения проектора, иначе изображение на ноутбуке не будет таким, к какому вы привыкли.
Что делать, если ПК «не видит» второй монитор
В большинстве современных периферийных устройств реализована технология Plug and Play. Достаточно подключить устройство к компьютеру, и оно заработает как положено. Однако случаются и сложности.
Чаще всего второй монитор не работает из-за неправильной настройки подключения. Чтобы объединить на одном ПК сразу два монитора под управлением Windows, необходимо:
- Перейти в «Панель управления»;
- Выбрать «Все элементы панели управления» – «Экран» – «Разрешение экрана» (в зависимости от версии ОС путь может отличаться, поэтому вам необходимо найти раздел «Экран» – можно воспользоваться общим поиском по системе);
- Нажмите «Определить», затем кликните на найденный экран и переходите в меню «Расширить эти экраны».
В Windows 10 есть более простой способ входа в раздел настроек, достаточно нажать комбинацию клавиш Windows + P. Открывается меню «Проецирование». Выбрав пункт «Повторяющийся» пользователь отразит содержимое основного экрана на второй. Если же нажать «Расширить», то вы получите еще один пустой рабочий стол для работы на дополнительном мониторе.
Для пользователей видеокарт Nvidia есть простой прием настройки работы нескольких дисплеев при помощи «Панели управления видеокартой». Нажмите правой кнопкой мыши на рабочем столе и выберите «Панель управления Nvidia». Далее перейдите в раздел «Дисплей» и выберите подраздел «Установка нескольких дисплеев». Установите маркер в пункте подключения к вашему ПК. Сохраняйте изменения и закрывайте панель. Можно подключать второй монитор.
Проверка кабеля от монитора
Если с настройками все в порядке, проверьте кабель соединения с системным блоком. Понадобится второй, точно такой же кабель. Если монитор включился, то вы успешно решили проблему. В противном случае необходимо проверить видеовыходы на компьютере.
Устраняем проблемы с видеовыходами
Современные мониторы делают сразу с несколькими интерфейсами для подключения. Конкретная модель может одновременно предлагать подключение через несколько разъемов, в числе которых: HDMI, D-Sub, DVI, Thundenbolt или DisplayPort. Если на ПК разъемы отличаются от тех что на мониторе воспользуйтесь переходниками, например, DVI-HDMI или VGA-HDMI, зависит от ситуации. Убедиться, что проблема с видеовыходами, можно следующим образом:
- Попробовать подключить второй экран во все доступные разъемы, используя подходящие типы кабелей или переходники;
- Если на ПК несколько видеовыходов одного типа, то попробуйте каждый.
Распространенной проблемой при подключении дополнительного монитора является использование разъемов от интегрированной графической карты. По умолчанию на ПК, она отключена. При этом на основной монитор картинка выводится благодаря выделенной карте. Попробуйте подключиться в видеовыходы именно выделенной графической карты.
Установка предыдущей версии драйвера для видеокарты
Если настройки системы не дали нужного результата, то ПК может «не видеть» второй монитор из-за текущего драйвера для видеокарты. В таких случаях стоит откатить драйвер до предыдущей версии, делается это так:
- Откройте «Диспетчер устройств» и перейдите в раздел «Видеоадаптеры»;
- Найдите свою видеокарту и нажмите на нее правой кнопкой мыши «Свойства»;
- Перейдите на вкладку «Драйвер»;
- Нажмите «Откатить».
- После завершения процедуры отката повторите попытку подключения второго монитора, компьютер должен распознать дисплей.
Подключение второго монитора к ноутбуку
Для владельцев ноутбуков распознавание дополнительного монитора также может стать проблемой. Рекомендуем при первой же попытке подключения второго дисплея закрыть ноутбук. Главный экран отключиться, и компьютер распознает подключенный монитор, как основной. Далее можно с помощью настроек системы распределить рабочие экраны, как вам будет удобно.
Можно попробовать и еще один способ – войти в спящий режим ноутбука при подключении второго монитора. Затем выведите компьютер из сна, и оба экрана будут работать.
















![Невозможно отобразить на проектор vga в windows 10 [легкие шаги]](http://tehnik-shop.ru/wp-content/uploads/e/b/c/ebce4bf3cd66cda663a8e47d49bfb280.webp)

