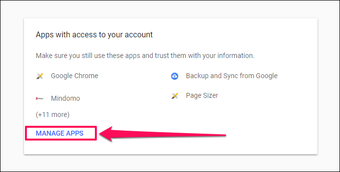Как удалить Google Диск
Решили, что Google Drive вам не нужен или нужно переустановить программу? Вот как удалить Google Диск с компьютера
Обратите внимание, что удаление приложения Google Диск предотвращает синхронизацию ваших файлов с облаком, но не удаляет существующие файлы. После удаления вы можете удалить или переместить их по мере необходимости, что не повлияет на копии в ‘облаке’. Если вы удаляете Google Диск из-за проблем, ознакомьтесь с нашими исправлениями распространенных ошибок Google Диска
Если вы удаляете Google Диск из-за проблем, ознакомьтесь с нашими исправлениями распространенных ошибок Google Диска
Удаление Google Диска на компьютере с ОС Windows
Чтобы удалить Google Диск из Windows, вам нужно просто деинсталлировать его, как любую другую программу. В Windows 10 и Windows 11 откройте Настройки (если хотите, используйте сочетание клавиш Win + I ) и перейдите в раздел Apps > Apps & features
Воспользуйтесь строкой поиска или прокрутите страницу вниз, чтобы найти Google Диск. Нажмите на него, затем Uninstall , затем выполните шаги для удаления Google Drive с компьютера
После этого вам нужно будет переустановить приложение, если вы хотите снова начать синхронизировать файлы на этом компьютере. Ваша папка Google Диска останется, но она будет отрезана от вашего аккаунта
Если вы получаете ошибку о том, что Google Диск все еще выполняет операции, перед удалением Google Диска следует выйти из него. Для этого щелкните по его значку в системном трее, как описано выше, а затем нажмите кнопку Настройки в появившемся меню. В появившемся диалоговом окне нажмите Выйти , чтобы остановить работу Google Диска. После этого вы сможете удалить его без проблем
Удаление Google Диска на компьютере Mac
Процесс удаления Google Drive с вашего Mac аналогичен удалению любого другого приложения macOS. Откройте Finder и перейдите в папку Приложения. Если вы не видите ее на левой боковой панели, она также доступна в разделе Go > Applications на панели меню или с помощью сочетания клавиш Shift + Cmd + A
В разделе Приложения найдите приложение Google Drive и перетащите его в Корзину в Dock, или щелкните его правой кнопкой мыши и выберите Переместить в Корзину. Это удалит приложение из системы
Если ваш Mac предупреждает, что сначала нужно выйти из приложения, это легко сделать. Нажмите значок Google Диск в строке меню, а затем зубчик Настройки. Затем в этом меню выберите Выйти , чтобы выйти из Google Диска. Теперь приложение должно удалиться без проблем
Как синхронизировать файлы на разных компьютерах
Клиент Google Диска теперь называется «Google Диск для компьютеров». Мы объединяем наши клиенты синхронизации и в связи с этим перенесли функции Автозагрузки и синхронизации в приложение «Google Диск для компьютеров», которое будет более удобным для пользователей. Список всех изменений можно найти в этой статье.
Диск для компьютеров используется для того, чтобы синхронизировать файлы, хранящиеся в облаке и на компьютере. При этом файлы скачиваются из облака и загружаются с жесткого диска компьютера. В результате материалы, которые хранятся на вашем компьютере, соответствуют контенту, размещенному в облаке. Если вы выполняете действия с файлом в одном хранилище (например, редактируете, удаляете или перемещаете), то же самое происходит с его копией в другом хранилище. Таким образом, во всех версиях ваших файлов будет представлено актуальное содержание и к нему можно будет получить доступ с любого устройства.
В настройках Диска для компьютеров вы можете указать, как должны обрабатываться ваши файлы: нужно ли дублировать файлы Моего диска или же следует выполнять их потоковую передачу. В зависимости от выбранного вами варианта ваши файлы будут находиться в разных папках на компьютере.
Если у вас уже есть Google аккаунт, то вы можете пропустить этот шаг.
Как включить автозагрузку и синхронизацию?
Как включить или отключить автозагрузку и синхронизацию
- Откройте приложение «Google Фото» на устройстве Android.
- Войдите в аккаунт Google.
- В правом верхнем углу экрана нажмите на свое фото профиля или значок с первой буквой вашего имени.
- Нажмите Настройки Google Фото …
- Включите или отключите автозагрузку и синхронизацию.
Использование и настройки
Иконка приложения на рабочем столе выглядит как обычная папка, но с цветным значком Google Drive. Запускается и выглядит внутри тоже как простая папка. В ней можно вставлять или перетаскивать файлы или папки, копировать содержимое и переносить его в пространство компьютера. На объектах, которые уже синхронизировались с Web-версией Гугл Диск, стоит зеленая галка.
Где находится раздел настроек:
- Windows. Правый нижний угол на панели инструментов, значок «Автозагрузка и синхронизация» (облако со стрелкой вверх), кнопка “Настройки”.
- Mac. Правый верхний угол на панели инструментов, значок «Автозагрузка и синхронизация» (облако со стрелкой вверх), кнопка “Настройки”.
Как сделать Google Drive удобнее для себя:
- Назначить папки для автоматического резервного копирования.
- Указать, в каком качестве будут загружаться фото и видео.
- Создать правило для удаления объектов.
- Включить или отключить синхронизацию Google Диск с папкой на этом компьютере.
- Установить выборочную (только для некоторых папок) синхронизацию.
- Оформить платную подписку на дополнительное пространство.
- Отключить аккаунт, подключенный к этому приложению.*
- Настроить уведомления.
- Создать настройки сети.
*Все файлы, загруженные ранее на компьютер в процессе синхронизации, останутся на прежнем месте.
Синхронизируем Гугл Диск с компьютером
Если вы ещё не разобрались, как синхронизировать Гугл Диск с компьютером, то сейчас мы вас научим это делать. На самом деле синхронизация это довольно полезная и даже необходимая функция, которая даём возможность перекидывать файлы с ноутбука в аккаунт на облаке и наоборот.
- Скачиваем Гугл Диск для Windows – это первое, что вам нужно выполнить.
- Запускаем установку софта и затем вводим данные для входа в личный профиль.
- Теперь в вашем интернет хранилище в разделе «Компьютеры» появится синхронизированное устройство (ПК или ноутбук) и все файлы, которые там есть, будут перемещены на компьютер в отдельную папку (найти её можно, открыв «Мой компьютер»). Также можно воспользоваться этой папкой, чтобы загрузить картинки, фото, музыку и другие элементы на облако.
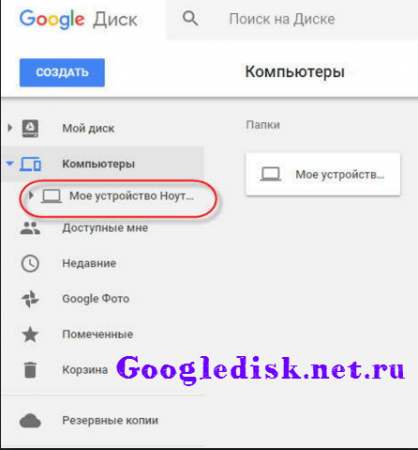
К примеру, вы зашли в свой кабинет через браузер на нетбуке друга, и добавили туда несколько музыкальных треков. Придя домой, вы обнаружите их у себя на ПК и сможете прослушать даже без наличия интернета.
Что делать, если Google Disk не синхронизирует файлы
Если файлы на компе и в разделе Мой диск не синхронизируются между собой, пользователь может:
- Перезапустить и переустановить приложение «Автозагрузка и синхронизация».
- Отключить аккаунт Google и подключить его снова.
- Перезапустить компьютер.
Если эти методы не сработали, стоит обратиться в Службу поддержки Google Диск. Для этого:
Как отключить Google Диск от компьютера
Прежде чем полностью удалить Google Диск с компьютера, необходимо отключить текущую машину от аккаунта Диска. Это также полезный отдельный шаг, если вы не хотите полностью удалять приложение Google Диск
Чтобы отключить Google Диск, необходимо открыть программу. Однако поиск не поможет, так как это просто запустит приложение. Вместо этого нужно щелкнуть его значок, когда приложение запущено
В Windows вы найдете знакомый значок Google Drive в виде зеленого, желтого, синего и красного треугольника на панели задач в правом нижнем углу экрана. Чтобы показать все значки, может потребоваться щелкнуть стрелку
На Mac вы увидите тот же значок в строке меню в верхней части экрана. Однако в приложении для macOS значок Google Диска не имеет цветов
Если вы не видите этот значок, Google Диск не запущен. Чтобы запустить его на Windows, нажмите клавишу Windows и введите ‘Google Диск’, затем Enter , чтобы запустить его. На Mac нажмите Cmd + Space , чтобы открыть Spotlight, затем введите ‘Google Диск’ и нажмите Return , чтобы запустить его. После запуска приложения вы должны увидеть значок
Независимо от платформы, нажмите на этот значок, чтобы открыть панель с информацией о Google Диске. На ней нажмите кнопку Настройки , а затем Параметры , чтобы открыть меню параметров Google Диска
В панели настроек Google Диска снова нажмите значок шестеренки Настройки. Теперь выберите Отключить учетную запись. Появится предупреждение о том, что все файлы в Моем Диске, а также зеркалированные файлы останутся на компьютере, но будущие изменения не будут синхронизироваться с Диском Google. Нажмите Отключить для подтверждения
Теперь все, что вы делаете в своем аккаунте Диска на других устройствах, не будет отражаться на вашем текущем компьютере, а изменения, внесенные в файлы в папке Диска на компьютере, также не будут синхронизироваться в других местах. Чтобы снова начать синхронизацию файлов, вам нужно будет заново подключить свой аккаунт Google в приложении
Облачные миссионеры и ритейл
В 2008-2010 годах у ITGLOBAL.COM уже были клиенты. Первым стал ритейлер, который по франшизе представлял в России четыре международных бренда. На тот момент это был стартап без собственной инфраструктуры, который стал в своем роде облачным передовиком. Они решили не вкладываться в собственную инфраструктуру и решили, что в облаке будут расти быстрее, комфортнее и менее рискованно в финансовом плане, поэтому взяли взяли IaaS с арендой лицензии и с Managed IT. Ритейлеры до сих пор остаются основными потребителями облачных услуг.
«До 2012 года мы как миссионеры ходили и рассказывали компаниям, что такое облако и почему в них безопасно переносить свою ИТ-инфраструктуру. Тогда мало компаний решались переносить в облака большие проекты, а контракт на 200 000 рублей в месяц был довольно хорошей сделкой», — говорит Алина Жигалова.
В России хорошо развит ритейл, и в отрасли действует жесткая конкуренция. Ритейлеры должны быть на шаг впереди конкурентов, чтобы привлекать покупателей. Компании создают приложения, онлайн-магазины, маркетплейсы и развивают быструю доставку несмотря на большие расстояния и сложную логистику. Все это требует ИТ-инфраструктуры, поэтому ритейлеры готовы в нее вкладываться, иначе они застрянут в прошлом и уступят рынок конкурентам.
Также ритейл подвержен сезонным изменениям: распродажи и всплески продаж на праздники, а облако помогает легко масштабироваться. Например, в 2013 г. авиакомпании устраивали распродажи билетов, но из-за огромного количества запросов сайт лежал несколько дней, а люди не могли купить билеты. Сейчас с такими ситуациями больше никто не сталкивается, потому что все правильно масштабируют свою инфраструктуру. Первым кейсом масштабирования стало решение проблемы с распродажей билетов от одной из крупнейших авиакомпаний.
Кризисы не убивают, а обеспечивают рост облачного рынка
Облачный бизнес растет во время любого кризиса. Это связано со спецификой самой услуги и поведением людей во время кризиса. Если человек не знает, будет ли у него завтра работа и доход — вряд ли он купит себе автомобиль. Он воспользуется такси или каршерингом. Точно так же и с облаками.
Когда не совсем понятно, будет ли компания существовать через год и приносить стабильный доход, вкладываться в дорогостоящее ИТ-оборудование довольно рискованно. В тяжелые времена все приходят к арендной модели, а большинство на ней и остаются, потому что это действительно удобно и оптимизирует издержки.
Углубившись в историю, кризис 2008 сложно оценить с точки зрения влияния на облачный бизнес, потому что облака тогда только строились и потребителей, как и поставщиков было довольно мало.
А вот кризис 2014 года очевидно оказал влияние, потому что с 2013 по 2017 картина сильно изменилась: компании стали доверять облакам, и большая часть бизнеса перенесла хотя бы часть своей инфраструктуры в облака.
Во время пандемии 2020 всем потребовались удаленные рабочие места, хотя до этого услуга была не особо популярна. После нескольких месяцев удаленной работы администраторы компаний поняли, что не могут обслуживать персональные компьютеры каждого сотрудника, и стало проще иметь терминальные серверы или VDI, арендованные во вне. Сейчас VDI стала одной из самых популярных услуг.
С развитием искусственного интеллекта у многих компаний появились проекты, связанные с машинным обучением, а для этого необходимы виртуальные машины с GPU. Раньше они нужны были только проектировщикам, а сейчас у этой услуги стало гораздо больше потребителей. В 2021 г. с кризисами микрочипов и контейнеров и с проблемами логистики, приобрести карточки стало тяжело. Они дорогие, поставки идут долго, поэтому на помощь вновь пришли облачные провайдеры
В 2022 г. ситуация осложнилась санкциями, и стало непонятно, как вообще ввозить в страну оборудование. Поставки из Европы и США нарушились, многие вендоры ушли с рынка России, заказчики стали искать альтернативы, других вендоров или обходные пути ввоза оборудования. Сегодня все компании ощутили сложности с закупками и логистикой, и многие не понимают, что делать дальше, будет ли прибыль и выживут ли они вообще. Конечно, это худшее время для масштабных капитальных затрат.
В шестом пакете санкций ЕС сообщается, что европейским облачным провайдерам больше нельзя предоставлять облачные сервисы для российских заказчиков. Это естественным образом привело к новой волне миграции в облака РФ.
Часть 3. Как удалить Google Диск на Mac автоматически
Второй метод является простым и требует использования инструмента, мы рекомендуем iMyMac PowerMyMacдеинсталлятор.
Вот как это сделать, чтобы постепенно избавиться от Google Диска:
Шаг 1. Загрузите и установите iMyMac PowerMyMac на свой Mac
Загрузите iMyMac-PowerMyMac с официального сайта инструмента. Запустите указанную программу на своем устройстве. В главном интерфейсе вы увидите системный статус вашего устройства.
Шаг 3. Выберите и удалите ненужное программное обеспечение.
После завершения процесса сканирования программное обеспечение будет отображаться в интерфейсе. Выберите приложение, которое хотите удалить. Нажмите » Oчистка Кнопка «.
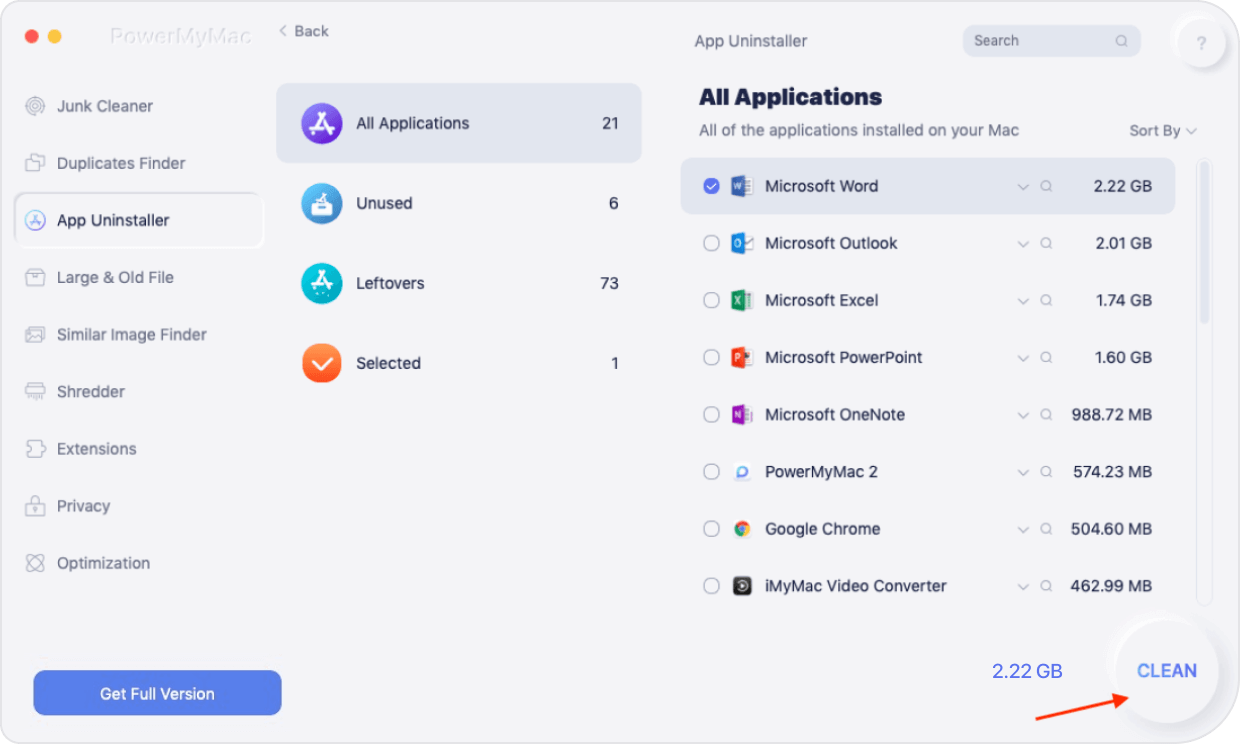
Совет: особенности и преимущества PowerMyMac:
Описание процесса отключения сервиса
Для этого выполняем следующие действия:
Для прекращения сопряжения компьютера с Google Disk производим следующие манипуляции:
Удаление Google Disk с ПК
Для полного отключения Гугл Диск требуется удалить сервис с вашего компьютера. На устройствах, под управлением MAC OC:
Удаление приложения со смартфонов
Процесс на IPhone проходит через нажатие и удерживание пальца на экране вашего телефона. По истечению нескольких секунд все ярлыки «задрожат», в верхнем правом углу появится значок крестика, после нажатия которого сервис будет полностью удален.
На аппаратах Android это можно выполнить через меню настроек:
Стоит помнить, что деактивация приложения на Android так же, как и на Windows не сотрет информацию, скачанную из «облака». Для полного удаления стоит строго соблюдать очередность проводимых вами операций для успешного завершения действий.
Устройства под управлением Windows:
Источник
2007
Amazon запускает SimpleDB, нереляционную (NoSQL) базу данных, которая позволяет предприятиям дёшево обрабатывать огромные объёмы данных с минимальными усилиями. Платформа построена на S3 и EC2 с использованием Hadoop.
Hadoop был разработан в 2006 году. Это эффективное решение для управления и хранения больших данных, которым быстро воспользовалась AWS. Так у них появилось передовое решение для управления данными.
Образована компания Evenflow, Inc (теперь Dropbox, Inc). Dropbox — еще один революционер в облачном пространстве, сейчас у него более 500 миллионов пользователей.
Появляется Heroku (он поддерживает только Ruby, который сейчас является популярным языком программирования). Платформа не была хорошо принята в начале. После года борьбы с бурными водами Heroku плыл по ветру. Платформа была приобретена Salesforce в 2010 году более чем за 200 миллионов долларов США.
Как очистить Гугл Диск полностью на телефоне?
Чтобы провести деинсталляцию данных на облаке Google с телефона, или прочего гаджета ОС Android или IOS, сделаем следующее:
- Откроем приложение;
- Отметим всё, что нам нужно деинсталлировать;
- Тапнем по трём вертикальным точкам;
- В открывшемся меню выберем вкладку «Удалить»;
Удаляем данные из корзины
- Кликнем по ярлыку из трёх полос (настройка);
- Тапнем по вкладке «Корзинка»;
- Выберем нужный элемент, тапнем по команде «Ещё» и перейдём на вкладку «Удалить навсегда». Можно тапнуть по команде «Ещё» вверху справа, далее «Очистить корзинку» для полной деинсталляции всех данных.
Очистка почты Gmail
Как вы знаете, письма не могут занимать большой объём, если только в них нет вложений. Если же ваш почтовый адрес существует несколько лет, вес этих писем может быть внушительным. Отсюда, желательно просмотреть папочки «Спам» и «Корзинка».
Функционал почты Gmail даёт возможность удалить все подобные письма сразу, или по одному. Чтобы удалить нужные письма, необходимо отметить их галочкой и нажать на изображение урны. Также можно просмотреть письмо и, прочитав его, кликнуть по урне.
Теперь, нам нужно войти в Корзину. Не знаю почему, но Gmail её прячет. В левом меню его невидно. Но, корзина там всё же есть. Итак, в левом столбце нажимаем на команду «Ещё».
Далее, прокручиваем вниз бегунок и нажимаем на «Корзину».
В удаленных письмах у нас есть возможность очистить корзину сразу, кликнув по команде вверху «Очистить корзину», или отметить галочкой нужные письма и удалить.
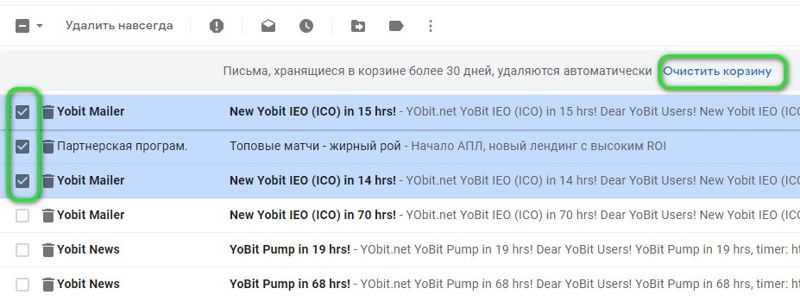
Если у вас очень много писем и вы не знаете, в каких из них есть тяжёлые вложения, в каких нет, нужно в верхнем меню справа строки поиска нажать на треугольник «Показать параметры поиска».

В открывшемся окошке нужно над командой «Есть прикреплённые файлы» поставить галочку, задать размер вложения и время, в течение которого приходили вам эти письма.
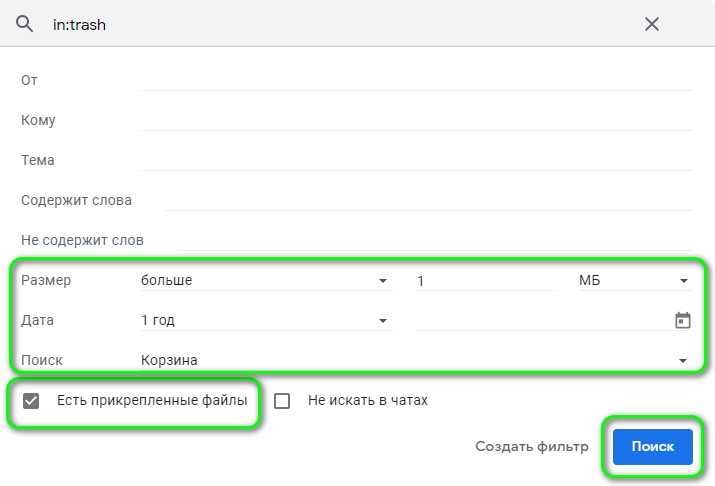
Получив письма с вложениями, просто их удаляем.
Внутри дата-центров Apple
Чтобы представить, как может выглядеть центр обработки данных, давайте заглянем в «серверную» компании Apple. Журналистам издания The Arizona Republic удалось договориться о съемке всего месяц назад, поэтому предоставленные данные актуальны.
Площадь помещения, в котором хранятся сотни серверов, составляет 120 тыс. квадратных метров. Представьте себе, что это 2 400 квартир, площадью 50 квадратов.
Все это пространство заставлено «серверными шкафами», стоящими на бетонном полу.
На снимке выше — помещение, получившее название центра глобальных данных. Здесь трудятся несколько человек. Смена каждого составляет 10 часов. Именно из этой точки контролируется работа таких сервисов, как Siri, iCloud, iMessage.
Всего здесь трудятся около 150 человек, хотя изначально Apple планировала привлечь около 600 сотрудников. Видимо, потребности в большем количестве рабочих нет — все работает и так стабильно.
Территория дата-центра строго охраняема, а сам объект признан стратегически важным. Найти какую-либо информацию о принципах работы хранилищ Apple практически невозможно. Разве что, устроиться на работу в подобный центр обработки.
Размеры подобных «серверных» могут быть просто огромными. Вот, к примеру, один из дата-центров Apple. Расположен он в Аризоне (США):
А так выглядит проект одного из центров обработки в Айове (США).
Интересный факт: Apple планирует создать дополнительные рабочие места за счет строительства дополнительных дата-центров. Так вот, стоимость часа работы одного инженера в таком месте составляет около $30.
Что будет дальше?
«Рынок в России меняется и консолидируется: крупные игроки покупают друг друга, а несколько поставщиков enterprise-уровня объединились. С одной стороны конкуренции становится меньше, но с другой — меньшая конкуренция ограничивает развитие бизнеса в целом, и для клиентов — это минус.Могу сказать, что не все облачные провайдеры будут расти или выживут в ближайшие 2-4 года. Те, у кого нет возможности закупать оборудование, которое они использовали раньше, либо поменяют свою политику, либо продадут бизнес более крупной организации», — говорит Алина Жигалова.
Станет больше облаков, построенных на российских решениях, и будет понятно, какие решения прижились, а какие нет. При выборе провайдера, рекомендую узнавать, на чем строится решение и каким образом это происходит, например, есть ли доступ к обновлениям и поддержке у провайдера.
«Учитывая ситуацию, можно с уверенностью сказать, что облачный рынок будет расти, но при этом сильно изменится. Компании, которые просто занимались box moving за счет дистрибьюторов, будут вымирать, а тех, кто успел создать реальную добавленную стоимость, будет ждать бурный рост», — уверен Дмитрий Гачко, основатель ITGLOBAL.COM.
Сейчас рынок переживает неопределенность, и сложно сказать, какая отечественная виртуализация будет лидировать, а какие не выживут вовсе. Одно можно сказать точно: облачный рынок России в ближайшие годы будет активно развиваться, импортозамещаться и технически локализовываться.
Спорное право собственности
Облачные хранилища — это удобно. Вы получаете доступ к гигагабайтам информации с любой точки мира. А все, что нужно для доступа — учетная запись и интернет. Никаких переносных дисков и боязни за сохранность информации во время транспортировки накопителя.
Но так ли все однозначно? Многих пользователей интересуют несколько ключевых вопросов, которые их останавливают перед использованием облачных сервисов.
Кому принадлежат загруженные данные: пользователю или компании, которая предоставляет место в облаке? Что будет с данными, если пользователь решит попрощаться с хранилищем?
Физически ваши данные могут храниться на дисках, которые расположены на самых разных странах и континентах. Все зависит от того, где именно компания, предоставляющая облачное пространство, располагает свои центры обработки. Учитывая, что сервера принадлежат конкретной компании, то и ваши данные отправляются в ее владение.
Не верите? Тогда достаточно вспомнить выдержку из лицензионного соглашения Google Drive:
Потом эти условия использования пережили еще несколько редакций, превратившись в это:
Но так потрудилась поступить лишь Apple, Google и еще парочку авторитетных компаний.
А вот еще пример того, что, по сути, компании не несут ответственности за все, что вы у них храните. Условия постараются обеспечить максимально комфортные, но, если что, пинайте на себя.
Выдержка из условия использования сервиса iCloud.
В большинстве же сервисов условия использования звучат так, как будь-то вас заведомо предупреждаю: «Все, что вы загрузили на наши сервера, теперь принадлежит нам». То есть файлы по-прежнему остаются вашими, но облачный сервис может делать с ними все, что захочет.
Эта информация — явно повод задуматься над хранением особо важных и секретных данных.
Как полностью удалить Google Drive на Mac и Windows
Написано Джордан Бальдо Последнее обновление: сентябрь 27, 2021
Всемогущий эксперт по написанию текстов, который хорошо разбирается в проблемах Mac и предоставляет эффективные решения.
Резервное копирование файлов, особенно важных документов, является отличным способом убедиться, что они не потеряны. Когда вы случайно удалите данные, вы можете мгновенно получить их из резервной копии.
Однако люди могут захотеть удалить приложение на Mac когда они думают, что приложение мешает. Есть разные способы полностью удалить Google Диск, В этом руководстве мы покажем вам, как сделать это правильно на вашем Mac или Windows.
Как полностью удалить OneDrive в Windows 10
В Windows 10 служба OneDrive используется как основной сервис для синхронизации настроек между устройствами, хранения файлов и размещения резервных копий в облаке. Многие пользователи, которых не интересуют данные функции, или они пользуются другими облачными сервисами, задаются вопросом: как удалить OneDrive в Windows 10? О том, как это сделать мы и расскажем в этой статье.
OneDrive является частью самой операционной системы, поэтому просто деинсталлировать его с компьютера не получится. Мы можем либо отключить синхронизацию и автозагрузку OneDrive, либо удалить его используя нестандартный метод.
Выключение OneDrive
Отключение синхронизации можно сделать несколькими способами.
В настройках
Для отключения работы OneDrive, достаточно изменить его настройки. Для этого:
- Жмём правой клавишей по значку OneDrive и выбираем пункт Параметры.
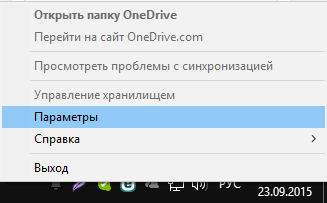
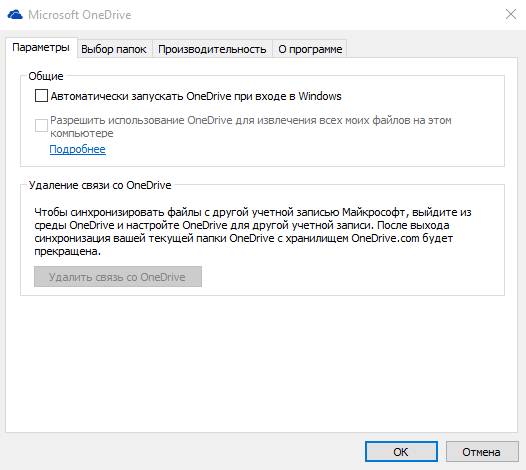
После этих изменений OneDrive не будет загружаться вместе с Windows, однако в самой системе он останется.
С помощью редактора локальной групповой политики
Microsoft постоянно изменяет интерфейс настроек программы OneDrive. Поэтому отключить синхронизацию папки «Документы» в облачном хранилище или запретить использование OneDrive для хранения файлов поможет «Редактор локальной групповой политики».
- Нажмите сочетание клавиш Win+R и введите команду:
- В открывшемся редакторе откройте ветку Конфигурация компьютера → Административные шаблоны → Компоненты Windows → OneDrive.
С помощью редактора реестра
Чтобы начать работу с реестром:
- Нажмите комбинацию клавиш «Win+R» и выполните команду
- Найдите ветку
- Если последней папки нет, то создаем ее, присвоив соответствующее имя.
Как удалить OneDrive через командную строку
Для удаления OneDrive потребуется:
- Открыть командную строку с правами Администратора (нажимаем «Win+R» и выбираем соответствующий пункт в меню).
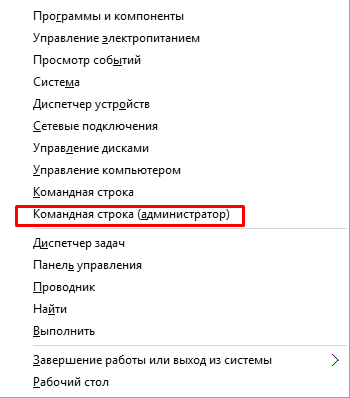
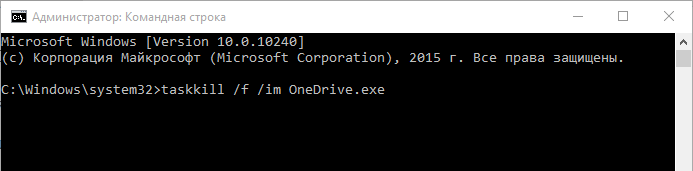
Удаление выполнится в тихом режиме, без статуса прогресса и каких либо диалоговых окон. Стоит сказать, что после этих операций вы всё-равно сможете восстановить OneDrive.
Удаляем значок OneDrive из проводника
И после отключения, и после удаления значок OneDrive в проводнике никуда не пропадает, но и его можно удалить. Для этого необходимо:
- Нажать сочетание клавиш «Win+R» и прописать команду
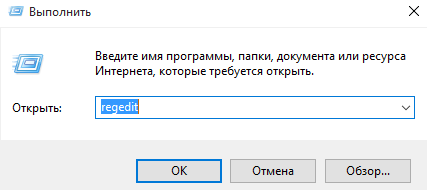
и изменить значение System.IsPinnedToNameSpaceTree на ноль.
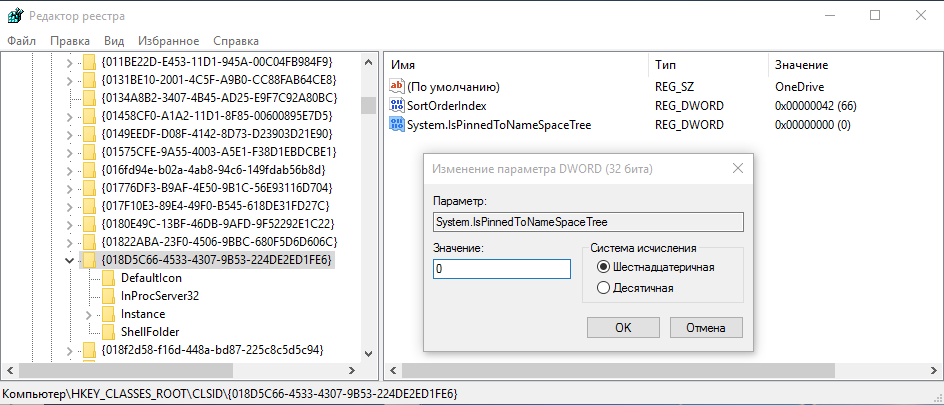
Наглядно увидеть удаление OneDrive можно в видео инструкции.
Описанные способы успешно применяются, не вызывая ошибок или повреждений операционной системы. А если вы захотите после удаления вернуть OneDrive обратно, вам достаточно будет перейти к папке System32 (для 32 разрядной системы) или SysWOW64 (для 64) и открыть там файл OneDriveSetup. После чего запуститься установка облачного сервиса и вы сможете пользоваться им как и до удаления.
Можно ли восстановить удаленный Гугл Диск
Да, можно, потому как все файлы, сохраненные в облаке, там же и остаются. С компьютера удаляется лишь графическая оболочка с соответствующим функционалом для работы с данными, что находятся на удаленном сервере. Восстановить утилиту Автозагрузка и синхронизация очень просто:
- Скачайте с официального сайта EXE-файл Googledrive.
- Установите приложение. Авторизуйтесь в нем и настройте нужные параметры.
Если Google профиль используется для бизнеса (платная опция), тогда можете установить клиент Google Диска. Если же профиль не подключен к G Suite, воспользоваться таким клиентом не получится.
Полезно:
- Как войти в свое хранилище Гугл Диск
- Как загрузить файл с Google Disc на компьютер
Не получается удалить?
Кроме того, стоит убедиться, что ваша учётная запись пользователя обладает правами администратора – это очень важно. Все в порядке, но ничего не получается? Уберите программу из автозагрузки:
Все в порядке, но ничего не получается? Уберите программу из автозагрузки:
- зажмите Win+R, чтобы вызвать командную строку;
- в появившееся окно впишите msconfig;
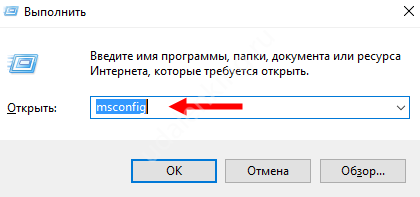
откроется Конфигурация системы – переключитесь на вкладку «Автозагрузка»;
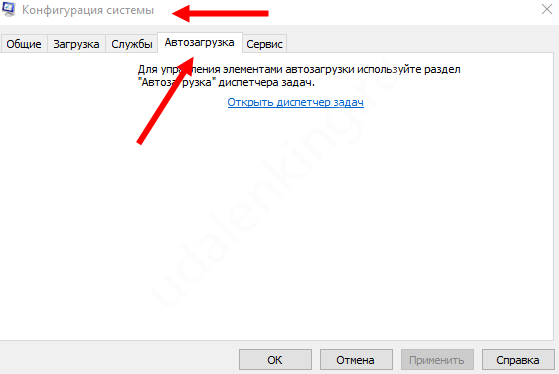
- найдите название хранилища и снимите галочку напротив;
- нажмите «ОК», чтобы сохранить внесённые изменения.
Наконец, запустите сканирование ОС антивирусом! Порой именно вредоносные файлы становятся причиной возникновения проблем.
Вручную удалите разрешения приложений
Вы отключили приложение от Google Диска, а также удалили его из панели запуска приложений Chrome. Обычно это заботится о приложении навсегда, а также отключает любые разрешения, которые вы предоставили ранее
Тем не менее, это всегда хорошая идея, чтобы перепроверить вещи, и следующие шаги являются скорее мерой предосторожности, чем что-либо еще
Полезный совет
Шаг 1. Посетите портал «Моя учетная запись» на Google.com. Вам необходимо войти в систему, используя свои учетные данные Google, чтобы получить к нему доступ.
Затем найдите и нажмите «Приложения с доступом к учетной записи» в разделе «Вход в систему и безопасность».
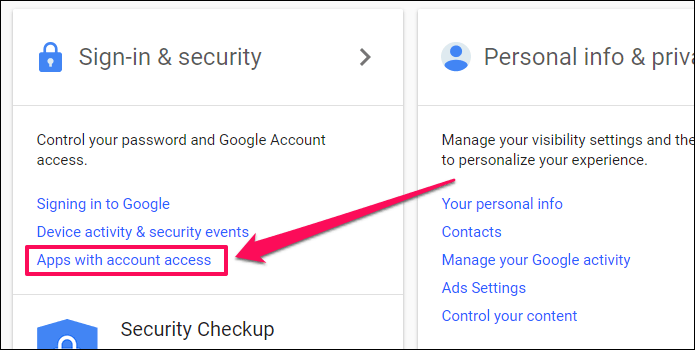
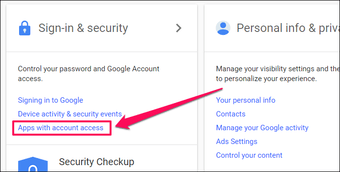
Шаг 2. Нажмите «Управление приложениями» в разделе «Приложения с доступом к вашей учетной записи».
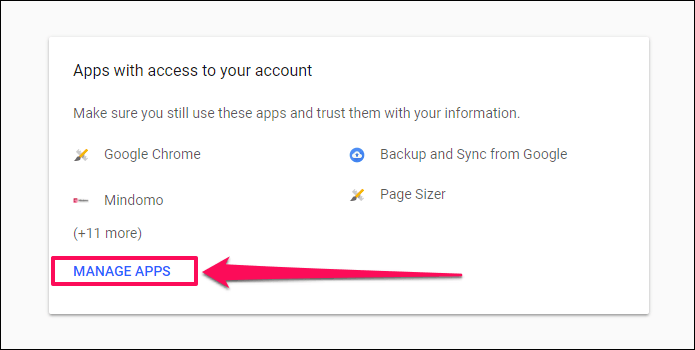
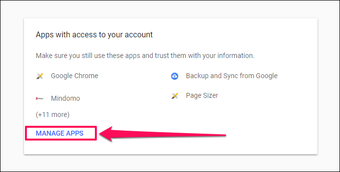
Шаг 3. В разделе «Сторонние приложения» проверьте список с названием приложения, которое вы отключили от Google Диска. Скорее всего, вы этого не сделаете, но, если найдете, щелкните по нему.
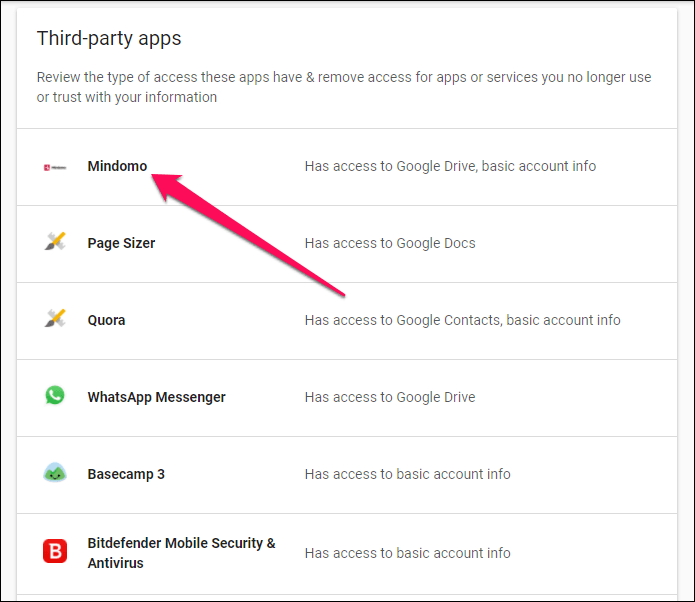
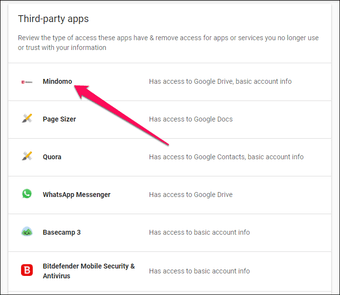
Шаг 4: Нажмите «Удалить доступ».
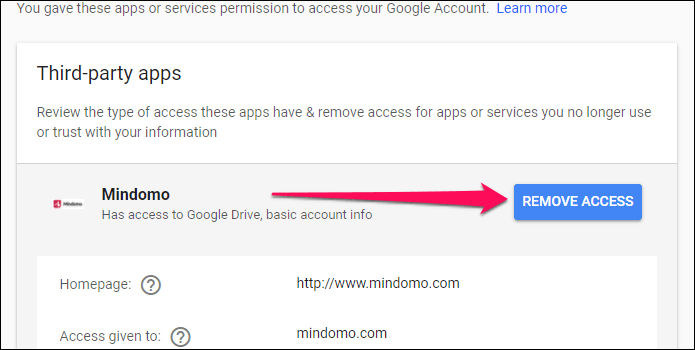
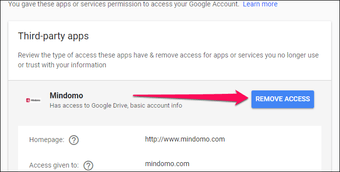
Шаг 5. Нажмите кнопку «ОК», чтобы удалить все устаревшие разрешения, которые могло иметь приложение.
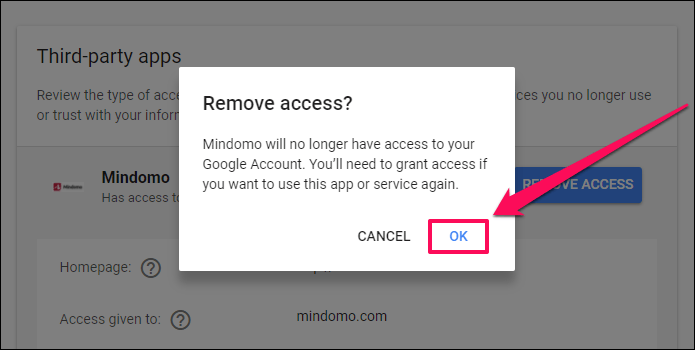
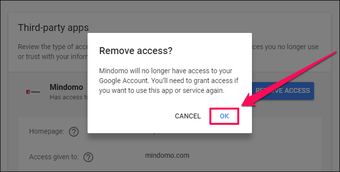
Хорошая работа! Вам больше не нужно беспокоиться о том, что отключенные приложения по-прежнему имеют доступ к вашей учетной записи Google.
ПримечаниеТакже прочитайте: