Метод 3: Обновление драйвера Kindle Fire автоматически
Если вы надеетесь получить Windows 10/8/7 Kindle Fire USB или MTP драйвер на ПК, Driver Booster может быть автоматическим инструментом, доступным для вас все время, особенно если вы хотите использовать его, чтобы исправить Kindle Fire не отображается или обнаружена ошибка в силу новейшего драйвера Kindle.
1. Скачайте , установите и запустите Driver Booster на вашем ПК.
2. Нажмите Scan > Update .
В этом процессе, Driver Booster будет позволено искать на вашем ПК недостающие или несоответствующие драйверы, такие как Kindle Fire Windows драйвер. И затем скачать его для вас автоматически.
3. Установить драйвер Kindle Fire Windows 10 на компьютер.
Вы можете видеть, как быстро и профессионально Driver Booster помогает вам скачать драйвер Kindle для Windows 10.
Одним словом, это может быть полезно, если вы можете научиться получать драйверы Kindle Fire USB на Windows 10 самостоятельно.
Другие статьи:
Исправлено: Wacom Tablet Driver Not Found Windows 10
Скачать Intel USB 3.0 eXtensible Host Controller Driver Windows 10
Apple Mobile Device USB Driver Download Tutorials
Как не столкнуться с проблемой в будущем
Чтобы впредь ситуация не повторялась, и телефон Amazon Kindle Fire всегда видел компьютер, следуйте нескольким простым советам:
- Используйте для подключения только комплектные аксессуары. Не покупайте дешевые кабели.
- На телефоне выставляйте параметр «Медиаустройство» или «USB-накопитель».
- При первом сопряжении не забудьте установить драйвера и при необходимости обновить их.
Соблюдение всего трех правил раз и навсегда избавит от проблем при подключении телефона к компьютеру.
Если вы читатель электронных книг, скорее всего, вы читали свои любимые книги на Amazon Kindle , поскольку устройство является самым популярным в своей категории. Amazon действительно превзошла себя с Kindle, но, как всегда, не всегда все идеально. Приложение и оборудование Kindle, похоже, имеют проблемы в Windows 10 . Если Amazon Kindle для ПК не открывается или перестает работать в Windows 10, то эти советы наверняка помогут вам решить проблему.
Обновление за январь 2021 года:
Теперь мы рекомендуем использовать этот инструмент для вашей ошибки. Кроме того, этот инструмент исправляет распространенные компьютерные ошибки, защищает вас от потери файлов, вредоносных программ, сбоев оборудования и оптимизирует ваш компьютер для максимальной производительности. Вы можете быстро исправить проблемы с вашим ПК и предотвратить появление других программ с этим программным обеспечением:
- Шаг 1: Скачать PC Repair & Optimizer Tool (Windows 10, 8, 7, XP, Vista – Microsoft Gold Certified).
- Шаг 2: Нажмите «Начать сканирование”, Чтобы найти проблемы реестра Windows, которые могут вызывать проблемы с ПК.
- Шаг 3: Нажмите «Починить все», Чтобы исправить все проблемы.
Решение 4. Отключение выборочной приостановки USB
Многие пользователи сообщили, что отключение функции выборочной приостановки USB также немедленно решило их проблему. Функция выборочной приостановки USB позволяет драйверу концентратора приостанавливать работу отдельного порта, не затрагивая другие порты концентратора.. Он включен по умолчанию на портативных компьютерах, чтобы помочь сэкономить электроэнергию и продлить срок службы батареи. Это может вызвать проблемы, если Kindle не подключен должным образом или Windows не распознает его.
- Нажмите Windows + R , чтобы запустить компьютер. Запустить приложение. Введите « панель управления » в диалоговом окне и нажмите Enter.
- Выберите « Оборудование и звук » из списка категории.
- Теперь нажмите « Параметры электропитания ». Откроется новое окно со всеми схемами электропитания вашего компьютера. Выберите тот, который вы используете, и нажмите « Изменить настройки плана ».
- Теперь чтобы перейти к расширенным параметрам, нажмите « Изменить дополнительные параметры питания ».
- Найдите параметры USB в списке параметров и щелкните его, чтобы развернуть. Вы получите другой заголовок под названием « Настройки выборочной приостановки USB ». Щелкните его еще раз, чтобы развернуть, и выберите Disabled в обоих случаях (от батареи и от сети). Сохраните изменения и выйдите.
- Теперь выключите и снова выключите оба устройства и проверьте, решило ли это проблему.
Method 1: Trying a Different Port or Cable
The first thing you should do is check if there are physical issues with your computer’s USB port or with the cable itself. You have to make sure that they do not have any damages. Check your USB port’s functionality by connecting a different device to it. For instance, if you have an external webcam, you can try plugging that to the USB port.
If your PC automatically recognizes the device, then the port is functional. In this case, it is possible that the problem lies with the USB cable. You can also try other ports to see if they can recognize your Kindle. If you’ve determined that there is something wrong with the cable, you can try using a different USB cable to fix PC won’t recognize Kindle.
Как решить проблему
Для начала вы должны убедиться, что для подключения используется исправный кабель. Самый простой способ – поставить телефон на зарядку с тем же шнуром. Если девайс заряжается, значит, проблема точно не в кабеле.

Второй момент, который пользователи часто упускают из вида, – выбран неправильный тип подключения. Когда человек соединяет смартфон с ПК, на экране мобильного устройства появляется уведомление, предлагающее выбрать один из нескольких типов сопряжения:
- только зарядка;
- камеры;
- медиаустройство и так далее.
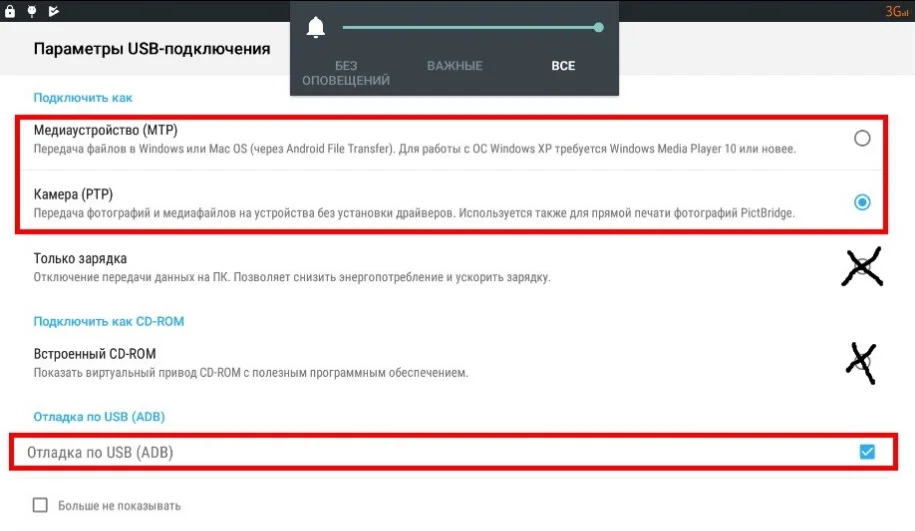
По умолчанию указывается тип «Только зарядка». При таком подключении смартфон на ОС Андроид просто получает энергию от компьютера. Проверьте настройки сопряжения и выберете пункт «Подключить как медиаустройство» или «USB-накопитель». Только в таком случае ПК увидит телефон Amazon Kindle Fire, как полноценный носитель информации.
Если же при подключении мобильного девайса к ПК не происходит совсем ничего (гаджет даже не заряжается), нужно проверить работоспособность интерфейса USB на компьютере. Например, можно вставить флешку или подключить мышку.
Проблемы физического характера (поломка кабеля или разъема) решаются только заменой комплектующих. А в ситуации, когда вы выбираете правильный тип подключения (медиаустройство) и пользуетесь исправными аксессуарами, причиной появления ошибки становятся неисправные драйвера.
Как правило, они устанавливаются автоматически при первом сопряжении смартфона и ПК. Загружается ПО только при наличии соединения с интернетом. Если не подключиться к сети, драйвера загружены не будут. Поэтому рекомендуется проверить доступ к интернету.
Проверить работоспособность драйверов можно следующим образом:
- Открыть диспетчер устройств (Win+R и затем ввести devmgmt.msc).
- Найти в списке MTP-устройство или название телефона.
- Дважды нажать левой кнопкой мыши.
- Кликнуть «Обновить драйвер».
- Выбрать «USB-устройство MTP».
- Нажать «Далее».
- Дождаться окончания переустановки драйверов.
Если же в диспетчере устройств никак не отображается смартфон, есть смысл включить на гаджете Андроид режим разработчика:
- Открыть настройки телефона.
- Перейти в раздел «Для разработчиков».
- Активировать функцию.
- Кликнуть «Конфигурация USB по умолчанию».
- Выбрать значение «Передача файлов».
Когда не помогает ни один из предложенных советов, единственный выход – сбросить настройки смартфона. Эта операция выполняется в том случае, если владелец устройства подозревает, что сопряжение отсутствует из-за наличия вирусов.
Для сброса настроек нужно:
- Открыть настройки.
- Перейти в раздел «Восстановление и сброс».
- Нажать «Сбросить настройки».
После выполнения операции с мобильного девайса удалятся все файлы. Чтобы не потерять важную информацию, рекомендуется предварительно создать резервную копию.
Как исправить сбои League of Legends
- Проверьте минимальные системные требования League of Legends
- Запустите последние драйверы и обновления игры
- Обновление DirectX
- Установите последние обновления Windows
- Установите DotNet Framework 3.5
- Восстановление поврежденных игровых файлов
- Выполните чистый запуск
- Сбросить программное обеспечение вашей видеокарты
- Изменить настройки LoL
1. Проверьте минимальные системные требования League of Legends
- Процессор 2 ГГц (с поддержкой набора команд SSE2 или выше)
- 1 ГБ ОЗУ (2 ГБ ОЗУ для Windows Vista и новее)
- 8 ГБ свободного места на жестком диске
- Видеокарта с поддержкой Shader версии 2.0
- Разрешение экрана до 1920 × 1200
- Поддержка DirectX v9.0c или лучше
- Windows XP (ТОЛЬКО с пакетом обновления 3), Windows Vista, Windows 7, Windows 8 или Windows 10 (подлинная копия Microsoft Windows).
2. Запустите последние версии драйверов и игр
Убедитесь, что на вашем компьютере установлены последние версии драйверов, а также последние обновления игры. Использование новейших ресурсов по оптимизации значительно улучшает ваши игровые возможности. Используйте ссылки ниже, чтобы проверить, используете ли вы последние графические драйверы на вашем компьютере с Windows:
- Nvidia
- AMD
- Intel
3. Обновите DirectX
DirectX позволяет различным LoL взаимодействовать с оборудованием на вашем компьютере. Для получения дополнительной информации о последней версии DirectX и о том, как ее установить, перейдите на страницу поддержки Microsoft.
4. Установите последние обновления Windows
Последние обновления Windows обеспечивают множество улучшений качества и надежности, делая вашу ОС более стабильной. Выберите «Настройки»> «Центр обновления Windows»> нажмите «Проверить наличие обновлений» и установите последние обновления на свой компьютер.
5. Установите DotNet Framework 3.5
Riot Games объясняет, что одной из зависимостей League of Legends является DotNet Framework 3.5. Это означает, что даже если у вас установлена последняя версия Framework, вам также потребуется версия 3.5, чтобы правильно играть в League of Legends.
6. Восстановление поврежденных игровых файлов.
Поврежденные файлы игры могут вызвать сбой игры. Используйте функцию восстановления файлов League of Legends, чтобы исправить поврежденные файлы:
- Открытая лига легенд
- Нажмите на значок «?» в правом верхнем углу> нажмите Восстановить > и подождите. Процесс восстановления может занять до 30 минут, поэтому наберитесь терпения.
7. Выполните чистый запуск
- Введите msconfig в меню поиска> перейдите на вкладку Услуги
- Установите флажок Скрыть все службы Microsoft > и нажмите кнопку «Отключить все».
- Нажмите на вкладку Автозагрузка и выберите кнопку Отключить все .
- Нажмите кнопку Применить > ОК.
- Перезагрузите компьютер.
8. Сбросьте программное обеспечение вашей видеокарты
Видеокарты поставляются с собственным программным обеспечением: NVIDIA поставляется с панелью управления NVIDIA, а у AMD – Catalyst Control Center. Эти две программы позволяют пользователям создавать профили, которые могут помешать работе League of Legends. Сбрасывая их на значения по умолчанию, вы позволяете LoL управлять настройками графики.
Как перезагрузить панель управления NVIDIA:
- Щелкните правой кнопкой мыши на рабочем столе> выберите панель управления NVIDIA
- Перейдите в «Управление 3D-настройками»> нажмите «Восстановить настройки по умолчанию».
Как перезагрузить Центр управления AMD Catalyst
- Щелкните правой кнопкой мыши на рабочем столе> выберите Catalyst Control Center (он же центр VISION)
- Перейдите в «Настройки»> нажмите «Восстановить заводские настройки».
9. Измените настройки LoL
Вы также можете поиграть с настройками League of Legends, чтобы найти хороший баланс между производительностью и качеством. Используйте конфигурацию, указанную ниже, чтобы убедиться, что это исправляет сбой игры.
- Настройки: Пользовательские
- Разрешение: соответствует разрешению рабочего стола
- Качество персонажа: очень низкое
- Качество окружающей среды: очень низкое
- Тени: нет тени
- Качество эффектов: очень низкое
- Ограничение частоты кадров: 60 кадров в секунду
- Ожидание вертикальной синхронизации: не отмечено
- Сглаживание: не проверено.
Как всегда, если вы сталкивались с другими решениями для устранения сбоев League of Legends, не стесняйтесь перечислять шаги по устранению неполадок в разделе комментариев ниже.
Примечание редактора . Этот пост был первоначально опубликован в январе 2017 года и с тех пор был полностью переработан и обновлен для обеспечения свежести, точности и полноты.
Формат Kindle 8 или AZW3
Это была эволюция Kindle Format 7, в нем больше не было формата mobi плюс слой с DRM, но это было что-то другое. Kindle Format 8 или AZW3 — это электронная книга, соответствующая стандарту EPUB3., к которому они включают drm и также прикреплены к файлу в формате AZW или Kindle Format 7, чтобы он был совместим с устройствами, которые читают старый формат. Когда были созданы формат mobi и Kindle Format 7, стандартизация формата epub все еще была на начальной стадии и несколько запутывалась, поэтому Amazon не решалась использовать этот формат до появления AZW3. AZW3 не использует возможности HTML5 в полной мере, так как некоторые новые теги не поддерживают их, а некоторые из устаревших продолжают их использовать. Кроме того, стандарт CSS3 не полностью соблюдается, некоторые элементы, такие как фиксированный фоновый слой, не соответствуют CSS3.
Проблемы при запуске:
Это одна из распространенных проблем. Kindle fire продолжает отключаться. Пользователи сообщают, что при запуске устройства они сталкиваются с небольшими проблемами и кратковременными зависаниями. В некоторых случаях вообще не запускается.
Решение:
Вот некоторые из возможных решений проблемы, когда огонь не зажигается:
Программы для Windows, мобильные приложения, игры — ВСЁ БЕСПЛАТНО, в нашем закрытом телеграмм канале — Подписывайтесь:)
- Перезагрузите устройство, нажав кнопку питания до 30 секунд. Затем включите устройство. Это может устранить возникшую ошибку.
- Полностью выключите устройство, нажав и удерживая кнопку питания в течение 30 секунд. Затем подключите зарядное устройство и выключите устройство. С другой стороны, если аккумулятор вашего устройства разряжен, дайте ему зарядиться в течение часа, прежде чем включить устройство.
Приложение Amazon Kindle не работает в Windows 10
Может случиться, что пользователь Kindle по разным причинам захочет подключить свое устройство к компьютеру под управлением Windows 10, и хотя такое соединение иногда работает без сбоев, в некоторых случаях это не всегда так. Тогда возникает большой вопрос: что делать, если их Kindle не может правильно подключиться к компьютеру под управлением Windows 10? Давайте поговорим об этом.
1] Вы установили драйвер Kindle?
Чтобы установить драйвер Kindle, нажмите правой кнопкой мыши кнопку «Пуск» и выберите Диспетчер устройств в появившемся списке. После этого обязательно разверните раздел Переносные устройства , и здесь вы должны увидеть Kindle или другое имя MTP-устройство .
Щелкните правой кнопкой мыши на своем устройстве и выберите «Обновить драйвер». Следующий шаг, затем, выберите Обзор моего компьютера для программного обеспечения драйвера> Позвольте мне выбрать из списка драйверов устройства на моем компьютере> Показать совместимое оборудование.
Наконец, выберите Устройство USB MTP и нажмите кнопку Далее. Следуйте инструкциям после, чтобы запустить драйвер.
2] Используйте другой порт USB
Большинство компьютеров имеют больше, чем просто один USB-порт, поэтому, если не удается подключить Kindle через один, попробуйте другой. Имейте в виду, что порты USB имеют тенденцию выходить из строя со временем из-за регулярного использования или из-за повреждения компьютера.
В качестве альтернативы, вы также можете попробовать использовать другой USB-кабель, но перед этим проверьте, работает ли текущий кабель с другими устройствами, потому что если он работает, то кабель не неисправен.
3] Свяжите свой Kindle с другим ПК с Windows
4] Давайте сделаем полный сброс, не так ли?
Вот в чем дело, ваш Kindle может страдать от аппаратных проблем, поэтому вам придется выполнить полный сброс, чтобы все очистить и вернуть программное обеспечение к заводским настройкам по умолчанию.
ОК, чтобы перезапустить Kindle, нажмите и удерживайте кнопку питания , пока продукт не перезагрузится автоматически. Это должно сделать свое дело.
У меня проблемы со входом в приложение Kindle для Windows
Прежде чем идти дальше, имейте в виду, что приложение Kindle из Магазина Microsoft больше не доступно. Таким образом, вы должны загрузить официальное программное обеспечение непосредственно из Amazon, но вам нужно жить в поддерживаемой стране.
Мы предлагаем изменить регион Amazon на поддерживаемый, а затем продолжить загрузку.
За прошедшие годы Amazon Kindle превратился из простого устройства для чтения электронных книг в практичное и функциональное устройство, которое нравится многим пользователям. Он позволяет пользователям просматривать, покупать и загружать различные электронные книги, журналы и другие материалы для чтения. Amazon постоянно адаптирует это устройство к обновлениям от Microsoft для Windows. Однако, как и другие планшеты, Kindle по-прежнему подвержен проблемам с подключением.
Не волнуйтесь, если у вас возникнут проблемы с подключением Kindle к компьютеру. Эта статья научит вас, что делать, если ваш компьютер не распознает Kindle. Обойти эту проблему довольно легко. Обязательно ищите решения, пока не найдете решение, которое мешает вашему компьютеру правильно распознавать Kindle.
Правильный способ подключения Разжечь устройство на свой компьютер и передать файлы следующим образом.
- Подключите меньший конец USB-кабеля к порту micro-USB в нижней части устройства Kindle.
- Подключите другой конец кабеля USB к порту USB на вашем компьютере. Ваш компьютер автоматически распознает Kindle.
- Щелкните кнопку Пуск, затем щелкните Компьютер. Дважды щелкните значок Kindle.
- Перетащите загруженные файлы в папку «Документы» в окне Kindle.
- Щелкните значок «Безопасное извлечение оборудования» в правом нижнем углу панели задач. Нажмите на Kindle, чтобы безопасно удалить его с компьютера.
- Отключите Kindle от компьютера.
Перед выполнением любого из рекомендуемых действий по устранению неполадок, перечисленных ниже, лучше всего сначала перезагрузить компьютер. Это действие обновит операционную систему и удалит все поврежденные временные данные, которые могут вызвать проблему.
Есть несколько факторов, которые могут вызвать эту проблему, от неисправного кабеля до неправильной конфигурации. Вот шаги по устранению неполадок, которые вы можете предпринять, чтобы решить эту проблему.
Причины, по которым компьютер не видит Amazon Kindle
1. Сломан разъем и из-за этого комп (PC, ПК) не видит Amazon Kindle электронную книгу. Простой и наилучший способ решения данной проблемы – это поменять разъем.
2. Если разъем шатается, бывают случаи, что он сломан, но может и не шататься – это значит, что произошел отрыв дорожек от печатной платы. Все заработает, как прежде, если сделать восстановление дорожек печатной платы.
3. Неисправна микросхема управлением питанием, когда она выходит из строя – не запускается Амазон Киндл электронная книга. Происходит это в результате сильного удара читалки об твердую поверхность или от других механических воздействий. Если она неисправна, микросхему необходимо менять на новую.
4. От попадания влаги или от удара компьютер не видит Amazon Kindle 2, 3, 4, Touch 3G, DX, при этом могут быть и другие неисправности. Нужно делать диагностику для того, чтобы точно выявить проблему.
Причины, по которым не загружается Amazon Kindle и нужна ли замена аккумулятора
1. Когда выходит из строя аккумуляторная батарея, это приводит к тому, что не загружается Amazon Kindle или постоянно перезагружается Amazon Kindle.
В этом случае замена аккумулятора Amazon Kindle – это лучший выход, если установить новую качественную аккумуляторную батарею, то она еще долго вам послужит.
2. Если слетела прошивка, то в результате не запускается Амазон Киндл электронная книга. Обязательнонужно делать смену прошивки.
3. При неисправности микросхемы управления питанием не загружается Amazon Kindle 2, 3, 4, Touch 3G, DX. Причиной этого может стать удар или серьезное механическое воздействие. Если она неисправна, ее необходимо менять.
4. Поврежден процессор, как правило, это происходит от сильного удара, при этом повреждается контактная группа процессора, что естественно блокирует работу всей Амазон Киндл. В этой ситуации нужно делать восстановление после удара.
5. От попадания влаги или от удара могут быть и другие неисправности на Амазон Киндл. Нужно сделать диагностику, чтобы установить точно, какие.
Пример из жизни.
Причины, по которым обращаются к нам клиенты в сервисный центр жсммосков, самые разные. В одного нашего клиента в практично новой Amazon Kindle очень садилась батарея, хотя он использовал эл книгу не очень долгое время, и чем дальше, тем чаще это было заметно. После диагностики было установлено, что причина действительно в аккумуляторе, наши специалисты предложили сделать замену аккумулятора. Так как замена аккумуляторной батареи на Amazon Kindle электронной книге в нашем сервисе стоит не дорого, клиент согласился расстаться со своей использованной и еще немного рабочей батареей. Он остался довольным результатом и стоимостью ремонта. Мы согласны, что пользование читалкой должно приносить удовольствие, а для этого надо, чтобы она нормально работала, то есть все неисправности надо своевременно исправлять.
Что делать, если компьютер не видит электронную книгу
Для пользователей, не обладающих глубоким опытом в ремонте компьютерной техники, доступны всего несколько операций по самостоятельному устранению неполадок с ридером. Кроме вышеописанных методов, пользователь может:
- Перезагрузить устройство. Предварительно следует вытащить из него USB-шнур. Это может помочь избавиться от мелких программных ошибок, неизбежно возникающих во время работы. На некоторых моделях кнопки перезагрузки разработчиком не предусмотрено, и перезапустить их можно, нажав и удерживая клавишу включения.
- Обновить драйвера. Для того чтобы это сделать, необходимо на рабочем столе вызвать панель управления и перейти в «Диспетчер устройств». Среди предложенного списка устройств необходимо отыскать электронную книгу, после чего щёлкнуть по ней правой клавишей мыши и выбрать функцию «Обновить драйверы». Если это не поможет, стоит выбрать пункт «Удалить», затем отключить прибор и перезагрузить всю технику.
- Попробовать подключиться к другому устройству. Это простое действие поможет понять, в чём кроется причина неполадок. Зачастую оказывается так, что ридер не может видеть только один компьютер, а на остальных данные об устройстве считываются нормально.
Если все перечисленные в данном материале действия не помогли исправить неполадки, стоит обратиться в сервис по ремонту техники. Специалисты смогут быстро и точно выявить имеющуюся неисправность и вернуть устройству полную работоспособность.
Альтернативные методы подключения
Если соединить телефон Amazon Kindle Fire с компьютером через USB не получилось, можно попробовать альтернативные методы передачи информации с одного устройства на другое:
- при помощи MicroSD-карты;
- через Wi-Fi.
Первый вариант не нуждается в подробном описании, так как в таком случае просто требуется вставить карту памяти в адаптер и подключить к ПК через соответствующий разъем. Но подобный вид сопряжения позволит лишь перекинуть файлы на флешку или с нее.

Чтобы получить доступ к памяти смартфона, нужно использовать соединение Wi-Fi. Для этого понадобится дополнительная программа. Например, MyPhoneExplorer. Ее следует загрузить как на ПК (с официального сайта), так и на телефон (через Google Play).
Дальнейшее подключение выполняется следующим образом:
- Подключить оба устройства к одной сети Wi-Fi.
- Открыть приложение MyPhoneExplorer на телефоне.
- Придумать пароль для подключения.
- Открыть программу на ПК.
- Нажать кнопку «Файл» и выбрать пункт «Подключить».
- Подтвердить сопряжение вводом ранее созданного кода.
Так смартфон сможет подключиться к ПК без использования USB-кабеля. В MyPhoneExplorer на компьютере отобразится список всех доступных файлов. Можно перекинуть информацию как с телефона, так и на него.
Method 10: Disabling the USB Selective Suspend Feature
If you’re still wondering what to do if your computer doesn’t detect a Kindle, you can try disabling the USB selective suspend feature. By default, it is enabled in portable computers to conserve power and help prolong the battery’s life. However, it can also cause USB connectivity problems. So, you can try to disable it to get rid of the issue. Here’s how to do that:
- Open the Run dialog box by pressing Windows Key+R on your keyboard.
- Type “control panel” (no quotes), then hit Enter.
- Once Control Panel is up, make sure that the View By option is set to Category.
- Select Hardware and Sound.
- Click Power Options.
- On the new window, look for your chosen power plan, then click Change Plan Settings.
- Click the ‘Change advanced power settings’ option.
- Expand the contents of USB Settings.
- Click USB Selective Suspend Setting, then choose Disabled for the Battery and Plugged In options.
- Save the changes you made.
Which of the solutions helped you connect your Kindle to your computer?
Попробуйте другой порт USB и / или другой кабель USB.
Сначала нам нужно проверить и убедиться, что нет никаких физических проблем с USB-портом или USB-кабелем вашего компьютера и что они не повреждены.
Вы можете проверить, работает ли USB-порт, подключив к нему другое устройство. Это может быть веб-камера, другой телефон или другой планшет. Если другое устройство автоматически обнаруживается на порту, к которому вы подключили Kindle, вы знаете, что порт работает, хотя Windows может обнаруживать только одно устройство на порт. Попробуйте использовать Kindle на каждом USB-порту.
Обновление за апрель 2023 года:
Теперь вы можете предотвратить проблемы с ПК с помощью этого инструмента, например, защитить вас от потери файлов и вредоносных программ. Кроме того, это отличный способ оптимизировать ваш компьютер для достижения максимальной производительности. Программа с легкостью исправляет типичные ошибки, которые могут возникнуть в системах Windows — нет необходимости часами искать и устранять неполадки, если у вас под рукой есть идеальное решение:
- Шаг 1: (Windows 10, 8, 7, XP, Vista — Microsoft Gold Certified).
- Шаг 2: Нажмите «Начать сканирование”, Чтобы найти проблемы реестра Windows, которые могут вызывать проблемы с ПК.
- Шаг 3: Нажмите «Починить все», Чтобы исправить все проблемы.
Кабель mini-USB, который идет в комплекте с Kindle, также может быть проблемой. Если кабель поврежден, Windows не сможет распознать устройство, потому что не отправит на ваш компьютер информацию, указывающую, к чему подключиться. Для подключения к компьютеру используйте разные USB-кабели. Вы также можете попробовать другие USB-кабели, которые идут в комплекте со смартфоном.
Попробуйте подключить Kindle Fire к компьютеру как камеру.
По словам экспертов, этот процесс помог многим пользователям решить проблему, которая не проявляется на Kindle на их ПК.
- Сначала подключите устройство Kindle к компьютеру.
- Когда появится всплывающее меню, откройте устройство, выбрав «Устройство как камера».
- Таким же образом откройте меню настройки устройства Kindle. Теперь нажмите на опцию «Хранение на вашем устройстве».
Отключить выборочную приостановку USB
По мнению экспертов, отключение параметра USB Selective Suspend решило проблему. Многие люди не распознают Kindle Fire в Windows 10. Этот метод позволяет драйверу системного концентратора открыть единственный порт USB. Остальные порты концентратора тоже не затронуты.
- Откройте Панель управления из меню Пуск.
- Теперь нажмите «Оборудование и звук».
- Затем выберите «Параметры электропитания», а затем «Изменить параметры плана» в следующем окне.
- Затем нажмите «Изменить дополнительные параметры мощности». Оттуда перейдите в Настройки USB> Настройки выборочной паузы USB. Тогда просто выключи его.
- Чтобы сохранить изменение, нажмите Применить и ОК.
Этот метод может быть реализован, когда Kindle заряжается, но не распознается.
Заключение
Kindle — отличное устройство, но, как видите, иногда компьютер не может его найти. Если вы столкнулись с такой ситуацией, обязательно попробуйте одно из решений, описанных в этой статье.
Совет экспертов:
Эд Мойес
CCNA, веб-разработчик, ПК для устранения неполадок
Я компьютерный энтузиаст и практикующий ИТ-специалист. У меня за плечами многолетний опыт работы в области компьютерного программирования, устранения неисправностей и ремонта оборудования. Я специализируюсь на веб-разработке и дизайне баз данных. У меня также есть сертификат CCNA для проектирования сетей и устранения неполадок.
Сообщение Просмотров: 1,307
















