3 простых шага по исправлению ошибок AUTODESK.CATALYST.COMPONENTS.ADORNERS.RESOURCES.DLL
Файл autodesk.catalyst.components.adorners.resources.dll из unknown company является частью unknown Product. autodesk.catalyst.components.adorners.resources.dll, расположенный в E:Autocad 2012x86ja-JPInventorFusionProgFilesAutodeskInventor Fusion 2012ja-JP с размером файла 0.00 байт, версия файла Unknown version, подпись not found.
В вашей системе запущено много процессов, которые потребляют ресурсы процессора и памяти. Некоторые из этих процессов, кажется, являются вредоносными файлами, атакующими ваш компьютер.
Чтобы исправить критические ошибки autodesk.catalyst.components.adorners.resources.
dll,скачайте программу Asmwsoft PC Optimizer и установите ее на своем компьютере
- Запустите приложение Asmwsoft Pc Optimizer.
- Потом из главного окна выберите пункт «Clean Junk Files».
- Когда появится новое окно, нажмите на кнопку «start» и дождитесь окончания поиска.
- потом нажмите на кнопку «Select All».
- нажмите на кнопку «start cleaning».
Выполните следующие шаги:
- Запустите приложение Asmwsoft Pc Optimizer.
- Потом из главного окна выберите пункт «Fix Registry problems».
- Нажмите на кнопку «select all» для проверки всех разделов реестра на наличие ошибок.
- 4. Нажмите на кнопку «Start» и подождите несколько минут в зависимости от размера файла реестра.
- После завершения поиска нажмите на кнопку «select all».
- Нажмите на кнопку «Fix selected». P.S. Вам может потребоваться повторно выполнить эти шаги.
скачайте программу Asmwsoft PC Optimizer
Открытие, восстановление файла в Автокад. Автосохранение.
Если Автокад зависает при открытии чертежа DWG, или выдает ошибку Fatal Error, проблема обычно связана со структурой файла чертежа, скорее всего он содержит какие-то ошибки в базе объектов.
Первое, что необходимо сделать — попытаться восстановить файл чертежа DWG средствами самого Автокада.
- Запустите «чистый» Автокад, без открытия чертежей.
- В Главном меню программы (буква А или «Файл») выберите «Утилиты» — «Восстановить» — «Восстановить…».

Восстановление чертежей в Автокаде 3. Укажите dwg-файл чертежа, который не открывается, щелкните два раза по его имени, или выделив нажмите «Открыть».
Запустится процесс поиска и исправления ошибок в чертеже Автокада, по окончании которого выдается окно с результатами. После «Закрыть» чертеж должен открыться нормально.
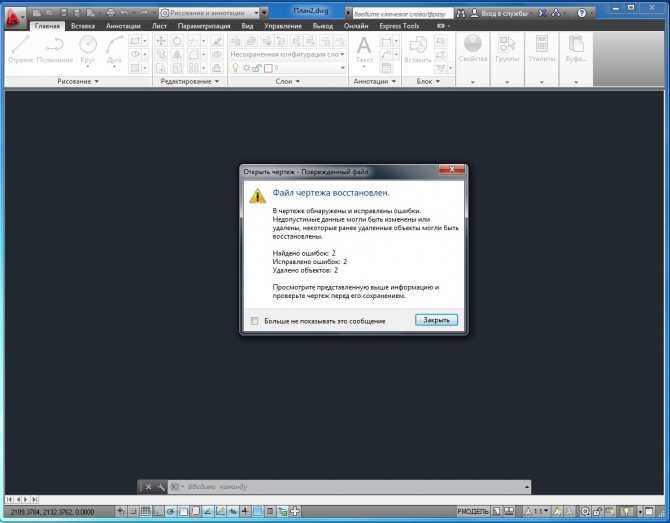
Исправление ошибок в чертеже Автокада
После исправления ошибок, рекомендуется сделать очистку чертежа от неиспользуемых объектов. Это уменьшит размер файла DWG, а также может повлиять на возникновение новых ошибок в структуре чертежа.
Фатальная ошибка при сохранении проекта
Намного реже появляется фатальная ошибка при попытке сохранить чертеж, именно поэтому мы поставили способы решения этой неполадки на последнее место в нашем сегодняшнем материале. В каждом уже рассмотренном разделе было большое количество различных способов, однако в такой ситуации мы можем предложить всего три доступных варианта. Давайте начнем с разбора первого и самого эффективного.
Способ 1: Проверка и восстановление чертежа
Сейчас необходимо попробовать проверить чертеж на наличие ошибок и восстановить его, поскольку во многих ситуациях именно небольшие системные сбои и провоцируют вылет программы при сохранении. От вас потребуется только воспользоваться системными консольными командами.
- Активируйте командную строку, кликнув по ней ЛКМ.
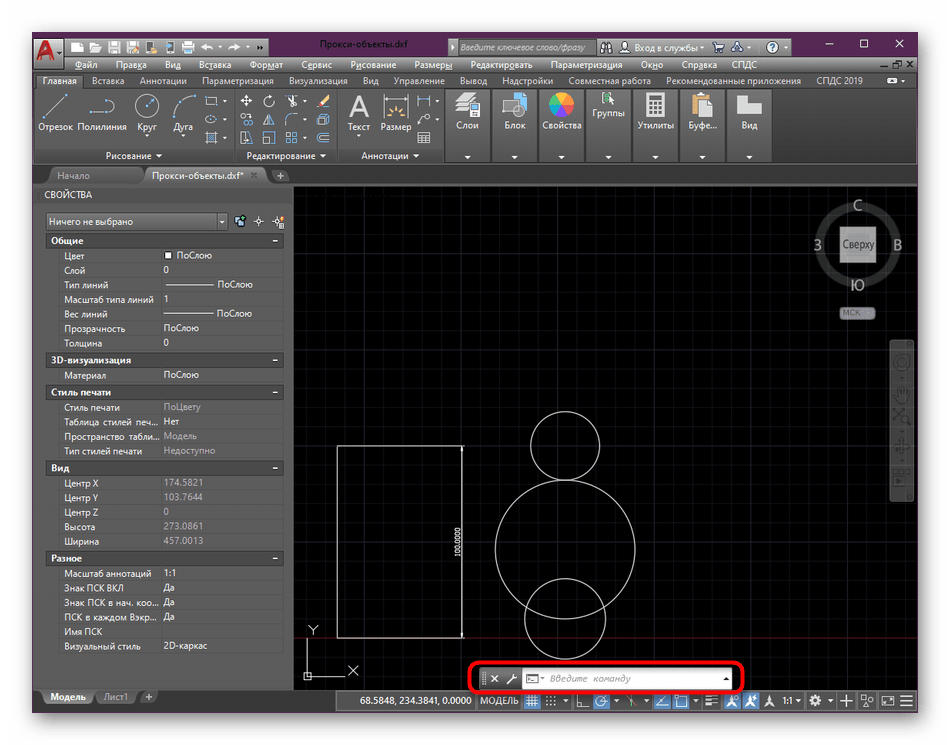
Введите команду ПРОВЕРИТЬ и нажмите на Enter.
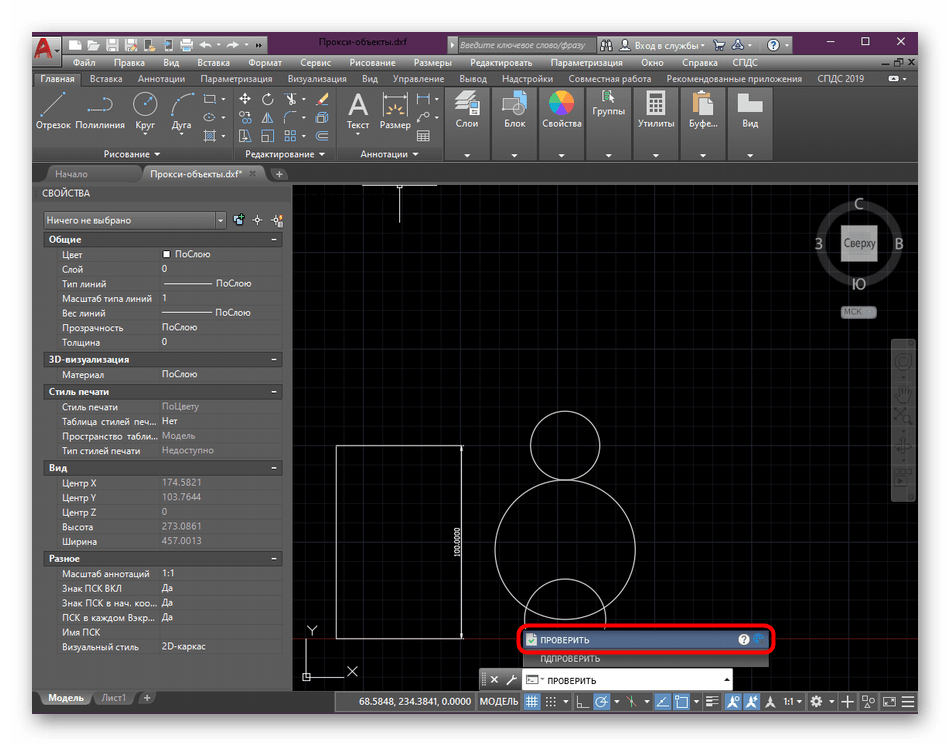
При появлении уведомления «Исправить все обнаруженные ошибки» выберите вариант Да .
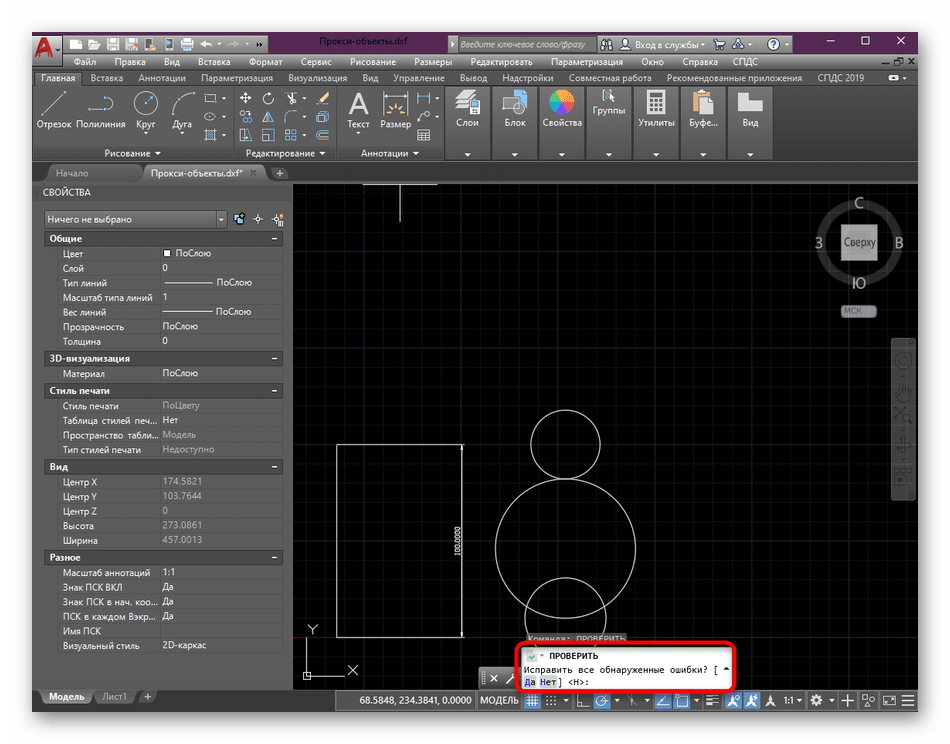
По завершении операции используйте PURGE для удаления неиспользуемых именных объектов.
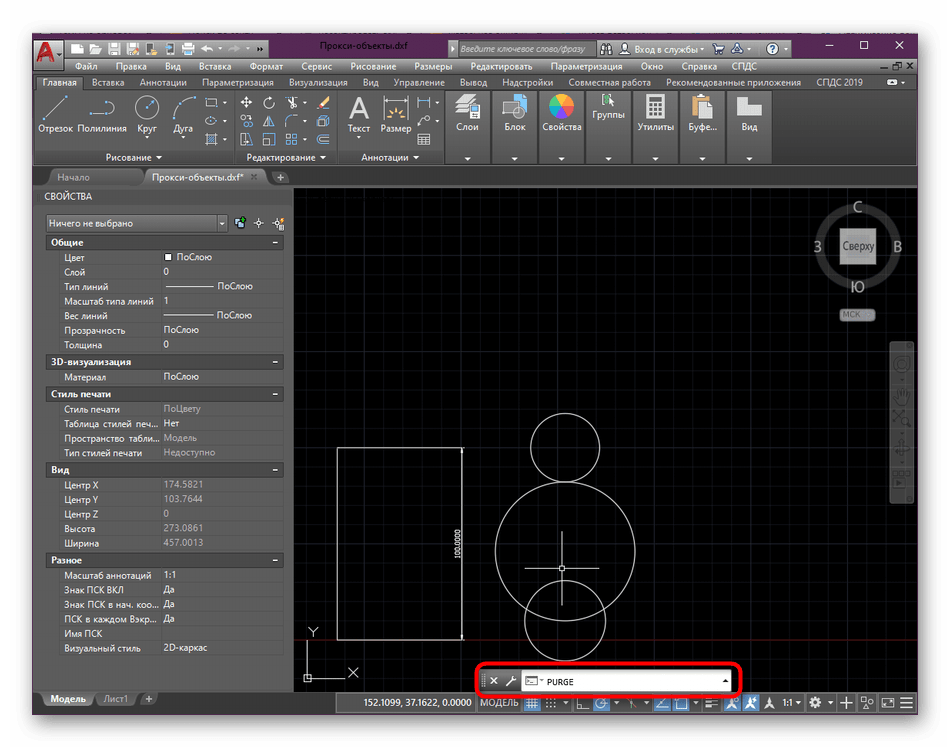
Откроется отдельное меню, в котором следует нажать на «Удалить все».
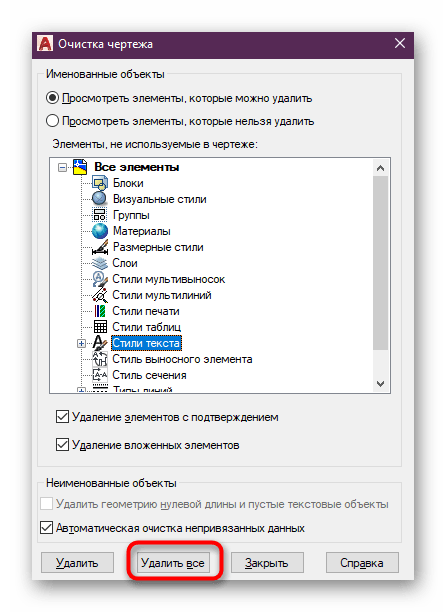
Напоследок останется только ввести -ОЧИСТИТЬ .
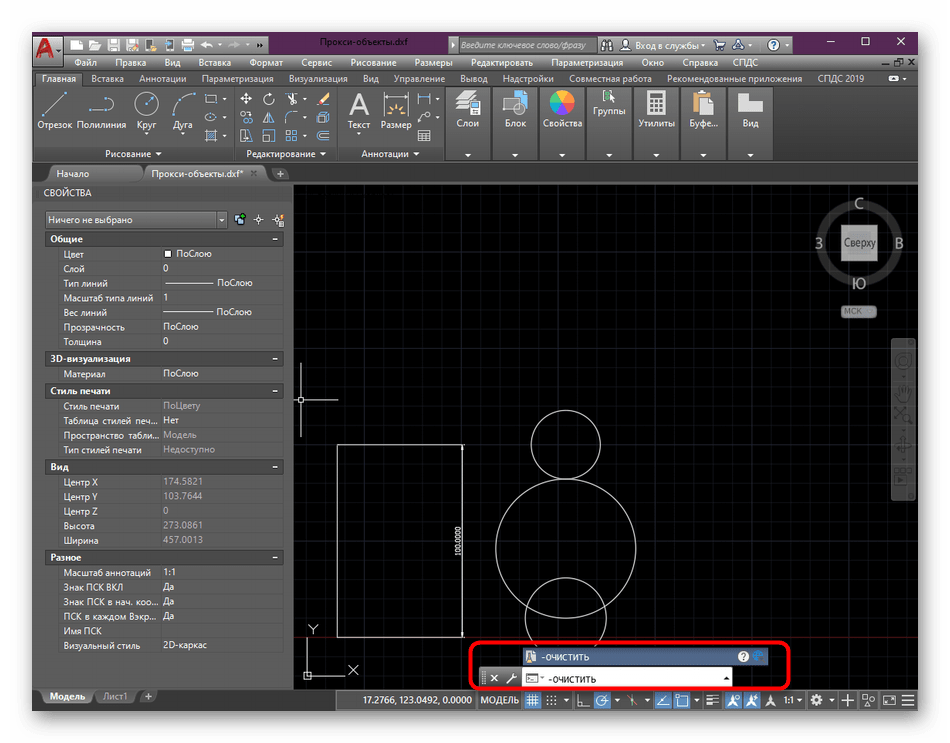
Появится поле, где нужно вписать -R или R , чтобы удалить зарегистрированные приложения.
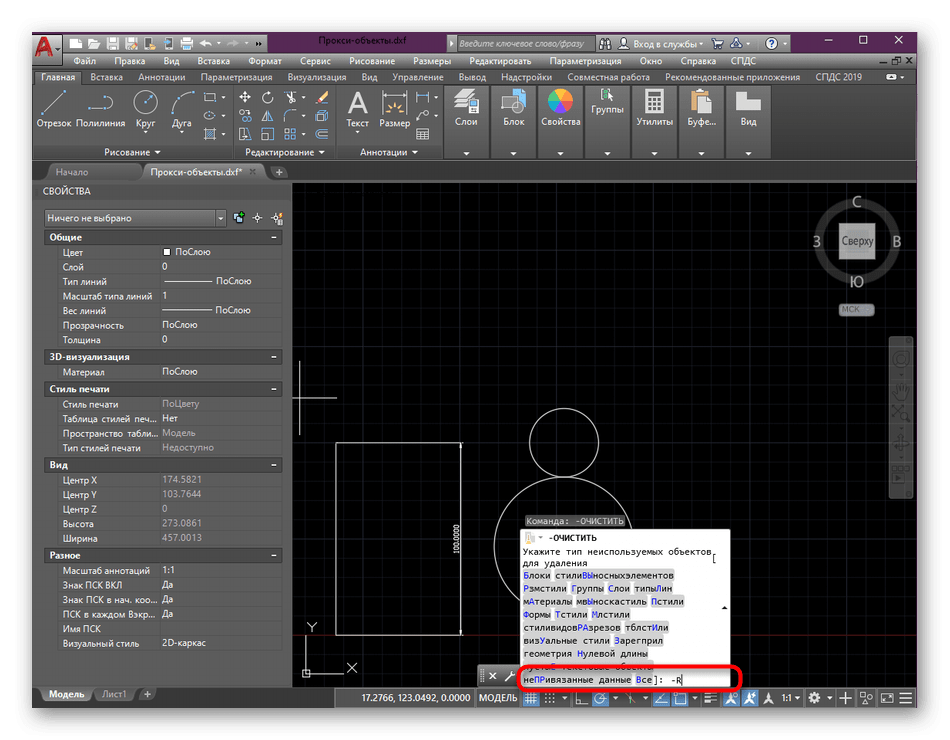
Только после успешного выполнения этой инструкции стоит заново сохранить проект с помощью кнопки быстрого доступа или горячей клавиши Ctrl + S.
Способ 2: Сохранение отдельного блока
Иногда в чертеже присутствует какой-то блок, мешающий корректному сохранению. Возможно, он был неправильно создан или поврежден во время работы с чертежом, однако из-за него и выскакивает фатальная ошибка. Сейчас нужно сохранить блок на диск отдельно и восстановить чертеж, что делается так:
- Напишите в консоли команду _WBLOCK , а затем нажмите на Enter. В появившемся окне сохраните выбранные блоки.
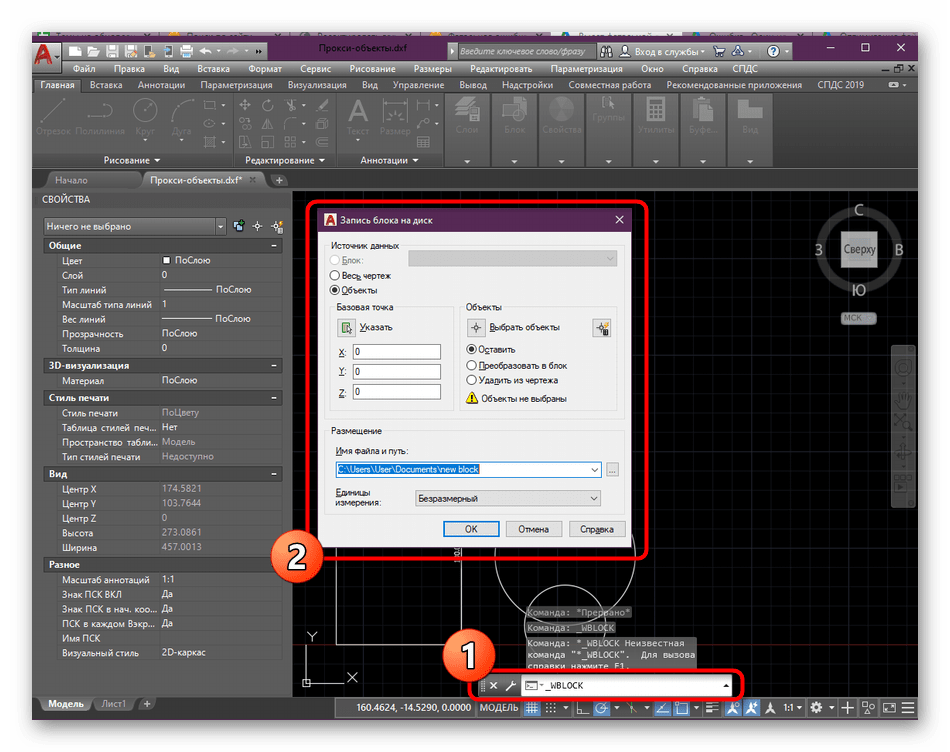
Снова воспользуйтесь командной строкой, где введите _RECOVER .
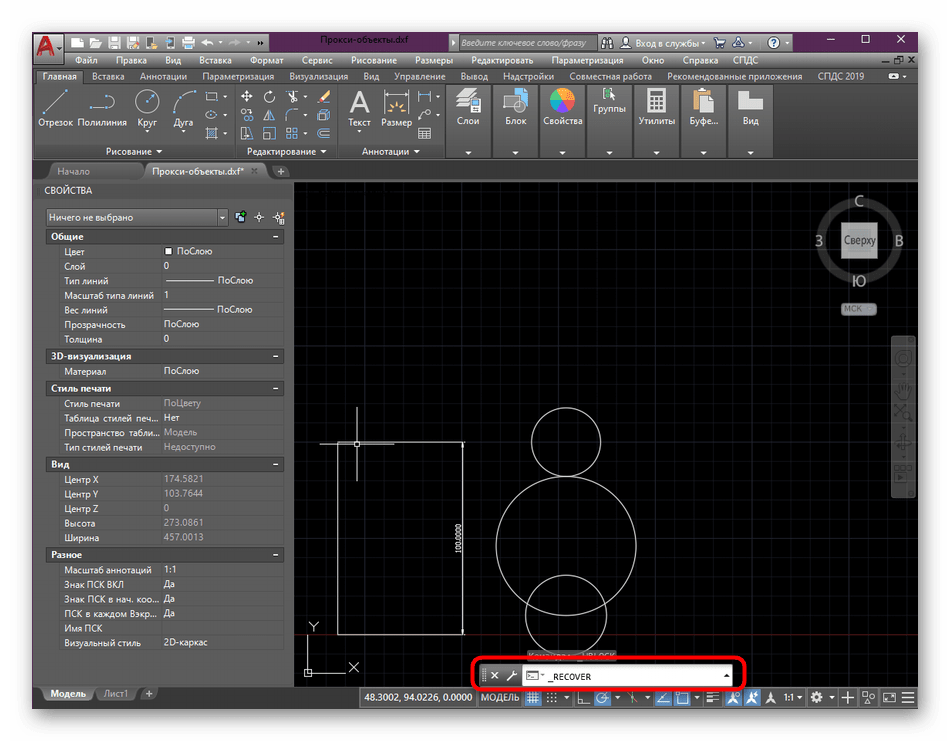
В открывшемся обозревателе укажите файл для перезаписи.
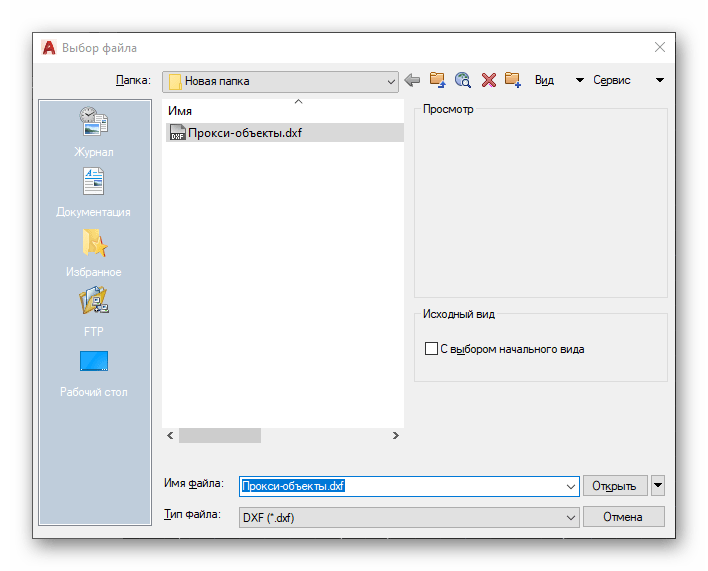
Способ 3: Установка последних обновлений
Не всегда получается работать в актуальных версиях AutoCAD либо же пользователь получает чертежи, которые были созданы в устаревших сборках. В любом случае всегда требуется следить за выходом обновлений и устанавливать их, ведь нововведения приносят не только дополнительные функции, они устраняют известные ошибки, в том числе и появляющиеся при сохранении. Перейдите по указанной ниже ссылке на страницу официального сайта Autodesk, где вы получите детальную информацию обо всей процедуре получения обновлений.
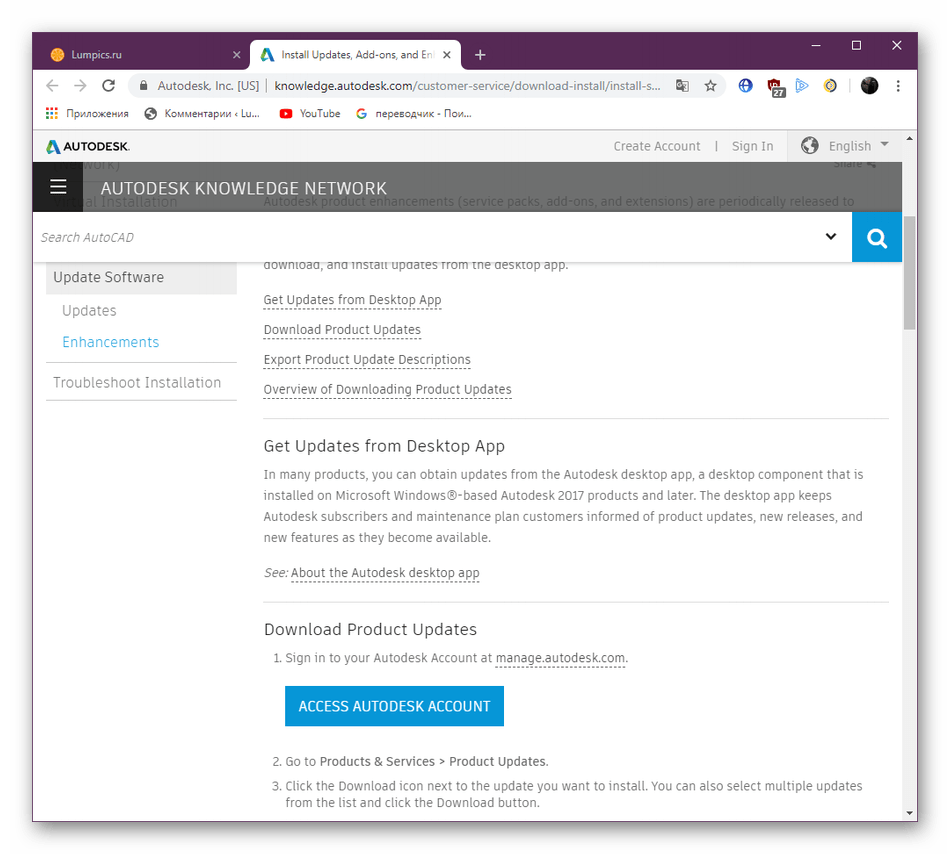
Помимо этого, обратите внимание на завершающий абзац предыдущего раздела про ошибки при печати. В нем детально описаны ситуации неполадок с файлами, которые изначально были созданы в других САПР
Выше вы были ознакомлены со способами решения фатальной ошибки, которая появляется в разных условиях. Осталось только выбрать свой вариант и найти оптимальный метод для решения путем перебора присутствующих руководств.
Помимо этой статьи, на сайте еще 12372 инструкций. Добавьте сайт Lumpics.ru в закладки (CTRL+D) и мы точно еще пригодимся вам.
Почему появляется данное сообщение?
Код ошибок 0x80004005 обычно происходит при доступе к общим папкам или дискам, при использовании определенных программ или при установке обновлений. Вот наиболее распространенные причины кода ошибок 0x80004005:
Компания Microsoft по-прежнему не решила многочисленные проблемы с глобальными обновлениями «Виндовс». Пользователи компьютеров часто встречают ошибку:
Это может быть связано с рядом причин, наиболее распространенными из них являются следующие:
К счастью, есть способы решения для каждого из этих сценариев.
Способ исправления проблем с активацией
Первое, что мы должны сделать – это убедиться в активации операционной системы. Для исправления ошибки 0x80004005 необходимо открыть меню «Пуск», а затем выбрать «Парраметры». В открывшемся окне выбираем пункт «Обновление и безопасность» и в появившемся списке слева нажимаем на «Устранение неполадок». Таким образом мы открыли еще одну вкладку, в которой необходимо запустить диагностику и устранить неполадку «Центра обновления». В большинстве случаев все проблемы будут решены в автоматическом режиме.
Способ исправления проблем с поврежденными файлами
Достаточно часто случается, что поврежден системный файл opencl. dll, из-за которого возникает сообщение “Error Code 0x80004005. Unspecified error“. Для проверки целостности и устранения проблемы вы можете воспользоваться одним из встроенных в Windows 10 инструментов: SFC (система проверки файлов) или DISM (обслуживание и управление образами обновления).
Также можно попробовать полностью очистить директорию загрузки файлов обновления. Для этого запустите файловый менеджер и перейдите в папку «C:WindowsSoftwareDistributionDownload». После чего удалите все файлы и другие папки, которые увидите. Это заставит Windows 10 загрузить все файлы обновления заново.
Параллельная конфигурация
Текст ошибки выглядит так: «Не удалось запустить приложение из-за неправильной параллельной конфигурации».
«Параллельная конфигурация» является причиной многих проблем, и не только с программой Автокад, но варианты решения данной ошибки едины.
Причина в Visual C++
В связи с тем, что некорректно работает компонент Microsoft Visual C++, следует его переустановить, для этого потребуется следующее:
В качестве альтернативы зайдите в папку, в которую устанавливается Автокад, найдите папку «VCRedist» и запустите «vcredist. msi».
Использование sxstrace. exe
«Sxstrace. exe» — это диагностический инструмент, позволяющий определить, с каким модулем параллельная конфигурация вызывает ошибку.
Проблема “Автокад запускается и сразу закрывается”
Чаще всего эта ошибка появляется после “зависания” программы и принудительного ее закрытия через диспетчер задач. В этом случае иногда повреждается файл лицензии, из-за которого программа и не может запуститься. Для устранения проблемы нужно очистить папку Flexnet от всех файлов. Находится она на системном разделе жесткого диска в директории ProgramData. После этого программа должна заработать.
Второй причиной проявления этой проблемы является устаревший драйвер видеокарты. Загрузить их можно с сайтов производителей. Если обновление не принесло результатов, то нужно отключить аппаратное ускорение графики. Делается это следующим образом:
Если вышеперечисленные меры не оказали никакого эффекта, то нужно переустановить программный пакет. О том, как полностью его удалить, можно найти в базе знаний Autodesk по запросу “выполнение полного удаления”.
Причин, из-за которых “Автокад” не запускается, много, но все они успешно решаются специалистами технической поддержки компании Autodesk.
Фатальная ошибка в AutoCAD и способы ее решения

Фатальная ошибка может появится при запуске Автокада. Она блокирует начало работы и вы не можете воспользоваться программой для создания чертежей.
В данной статье разберемся с причинами ее возникновения и предложим способы устранения этой ошибки.
Фатальная ошибка доступа
Если при запуске Автокада вы видите такое окно, как показано на скриншоте, вам нужно запустить программу от имени администратора в том случае, если вы работаете под учетной записью пользователя без прав администратора.
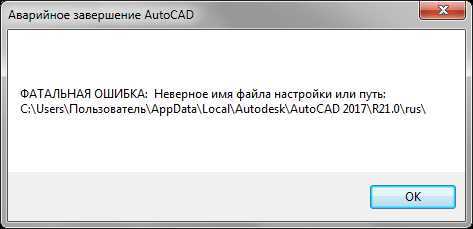
Щелкните по ярлыку программы правой кнопкой мыши нажмите «Запустить от имени администратора».
Фатальная ошибка при блокировании системных файлов
Фатальная ошибка может выглядеть иначе.
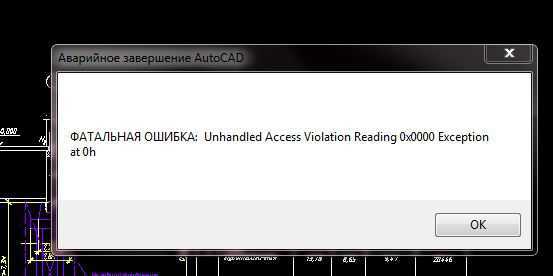
Если вы видите перед собой это окно, значит при установка программы произошла некорректно, либо антивирусом были заблокированы системные файлы.
Есть несколько способов решения этой проблемы.
1. Удалите папки расположенные по адресу: C:\Users\USRNAME\AppData\Roaming\Autodesk и C:\Users\USRNAME\AppData\Local\Autodesk. После этого выполните переустановку программы.
2. Нажмите Win+R и наберите в командной строке «acsignopt». В открывшемся окне уберите галочку в чекбоксе «Проверять цифровые подписи и отображать специальные значки». Дело в том, что служба цифровых подписей может блокировать установку программы.

3. Нажмите Win+R и наберите в командной строке «regedit».
Найдите ветку HKEY_CURRENT_USER\Software\Autodesk\AutoCAD\R21.0\ACAD-0001:419\WebServices\CommunicationCenter.
Названия папок «R21.0» и «ACAD-0001:419» могут отличаться в вашей версии. Принципиальной разницы в содержании нет, выбирайте ту папку, которая отображается в вашем реестре (например R19.0, а не R21.0).
Выберите файл «LastUpdateTimeHiWord» и, вызвав контекстное меню нажмите «Изменить».
В поле «значение» введите восемь нулей (как на скриншоте).
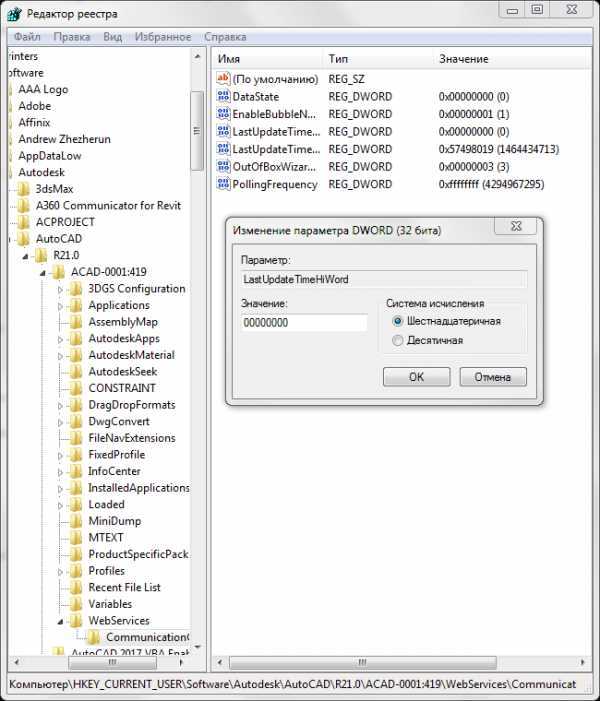
Сделайте то же самое для файла «LastUpdateTimeLoWord».
Другие ошибки AutoCAD и их устранение
На нашем сайте вы можете ознакомится с решением других распространенных ошибок связанных с работой в Автокаде.
Ошибка 1606 в AutoCAD
Ошибка 1606 возникает при установке программы. Ее устранение связано с внесением изменений в реестр.
Читайте более подробно: Ошибка 1606 при установке AutoCAD. Как исправить
Ошибка 1406 в AutoCAD
Данная проблема также возникает при установке. Он свидетельствует об ошибке доступа к файлам инсталляции.
Читайте более подробно: Как исправить ошибку 1406 при установке AutoCAD
Ошибка копирования в буфер в AutoCAD
В некоторых случаях Автокад не может выполнить копирование объектов. Решение этой проблемы описано в статье.
Читайте более подробно: Копирование в буфер не выполнено. Как устранить эту ошибку в AutoCAD
Уроки по AutoCAD: Как пользоваться AutoCAD
Сообщение «НЕУСТРАНИМАЯ ОШИБКА: необрабатываемое исключение e0434352h в. » при запуске программ AutoCAD
Проблема
При запуске AutoCAD (LT) программа выполняет загрузку, но сразу после открытия происходит сбой после отображения ошибки.
Ошибка AutoCAD:
НЕУСТРАНИМАЯ ОШИБКА: необрабатываемое исключение e0434352h по адресу fd1ba06dh
Примечание. Последняя последовательность букв и номеров будет отличаться для каждого станка.
Далее может появиться следующее сообщение:
Аварийное завершение AutoCAD
Повторный Ввод Обработчика Ошибок. Выполняется выход.
Кроме того, можно наблюдать следующие ошибки.
- В программе отсутствуют инструментальные палитры и ленты.
- Чертеж может быть открыт на короткое время, а затем может аварийно завершить работу.
Причины
- Слишком длинный путь к файлу
- Повреждение профиля пользователя AutoCAD.
- Поврежденная установка AutoCAD
- Повреждение дополнительного модуля AutoCAD SPDS (разработанного для поддержки чертежей в соответствии с требованиями российской системы стандартов для строительной документации)
- Операционная система: сама система (например, поврежденная установка ОС или некоторых компонентов, например .NET Framework) или профиль пользователя.
- Текстовый редактор Windows включен.
- В средстве просмотра событий отображается идентификатор события 2002 (Microsoft-Windows-PerfProc (PerfProc)).
- Недостаточно прав Windows.
Решение
Попробуйте выполнить следующие действия в следующем порядке.
fatal error unhandled e06d7363h exception at fdaba06dh
Длина пути к файлу:
- Поместите файл в папку, чтобы сократить путь.
- Создайте подключенный диск, содержащий путь. Таким образом, путь к файлу будет короче.
Операционная система:
- Исправьте поврежденный профиль пользователя в Windows.
- Удаление и повторная установка Microsoft .NET Framework.
- Удаление и повторная установка распространяемых пакетов Microsoft Visual C++.
- Если перечисленные выше рекомендации не помогли устранить проблему, а она связана с конкретной средой, может потребоваться повторно создать образ рабочей станции или переустановить операционную систему.
- В средстве просмотра событий отображается идентификатор события 2002 (Microsoft-Windows-PerfProc (PerfProc)
Эта ошибка может быть вызвана одним из следующих условий:
- Список счетчиков поврежден.
- Служба удаленного реестра не запущена на удаленной системе.
- Исключение брандмауэра общего доступа к файлам и принтерам не включено на удаленной системе под управлением Windows Vista.
- Приложение запущено от имени пользователя с недостаточными правами.
- В системе назначения нажмите кнопку «Пуск».
- В текстовом поле «Начало поиска» введите compmgmt.msc и нажмите клавишу ENTER. Запустится консоль управления (MMC).
- В дереве навигации разверните узел Службы и приложения и выберите Службы.
- В списке «Службы» прокрутите вниз и выберите Удаленный реестр.
- Проверьте, находится ли служба удаленного реестра в состоянии Запущено. Если это не так, выполните действия, описанные в разделе «Включение службы удаленного реестра», чтобы устранить ошибку.
Права доступа к папкам Autodesk:
- Права, необходимые пользователям для работы с AutoCAD
- Какие права необходимы для установки программного обеспечения Autodesk?
Проверка графического драйвера:
- Откройте диспетчер устройств, введя «Диспетчер устройств» в окне поиска Windows.
- Щелкните значок + или > рядом с параметром «Видеоадаптеры» в списке.
- Щелкните правой кнопкой мыши встроенный видеоадаптер.
- В открывшемся всплывающем меню выберите параметр Отключить или удалить устройство.
- Обновите графический драйвер до последней версии.
- Убедитесь, что используется высокопроизводительная видеокарта. Настройка использования высокопроизводительного графического процессора в программном обеспечении Autodesk
Как исправить ошибки
Некоторые программы обеспечения безопасности могут потребовать отключения Инфоцентра:
- Нажмите WINDOWS + R на клавиатуре, чтобы открыть окно «Выполнить», введите REGEDIT и нажмите кнопку «ОК». Перейдите к следующей папке:
Отключите параметр текстового курсора в Windows.
Отключите параметр «Текстовый курсор» в Windows 10 и 11.
- Перейдите в раздел «Параметры Windows», затем выберите «Удобный доступ», а затем «Текстовый курсор».
- Отключите текстовый курсор.
Обновите драйвер видеокарты в системе до последней версии от производителя видеокарты и запустите программу установки DirectX, чтобы убедиться, что он не нуждается в обновлении.
- Загрузки NVIDIA
- Загрузки AMD
- Утилита обновления драйверов Intel
- Веб-установщик исполняемых библиотек DirectX для конечного пользователя
Когда следует ожидать вылета?
И как всегда, в самый неподходящий момент, когда нужно срочно установить AutoCAD 2011, и уже не терпится начать с ним работать, возникают проблемы. И что характерно проблемы возникают не в процессе установки, а уже по успешному, казалось бы, завершению инсталляции данного продукта.
То есть, мы говорим о проблеме с запуском (в основном первым запуском) Автокада 2011.
Как это происходит? Пользователь пытается запустить программу средством двойного нажатия на ярлык Автокада на рабочем столе. После этого, наблюдает как появляется окно Автокада и производится его загрузка, но на этом все.
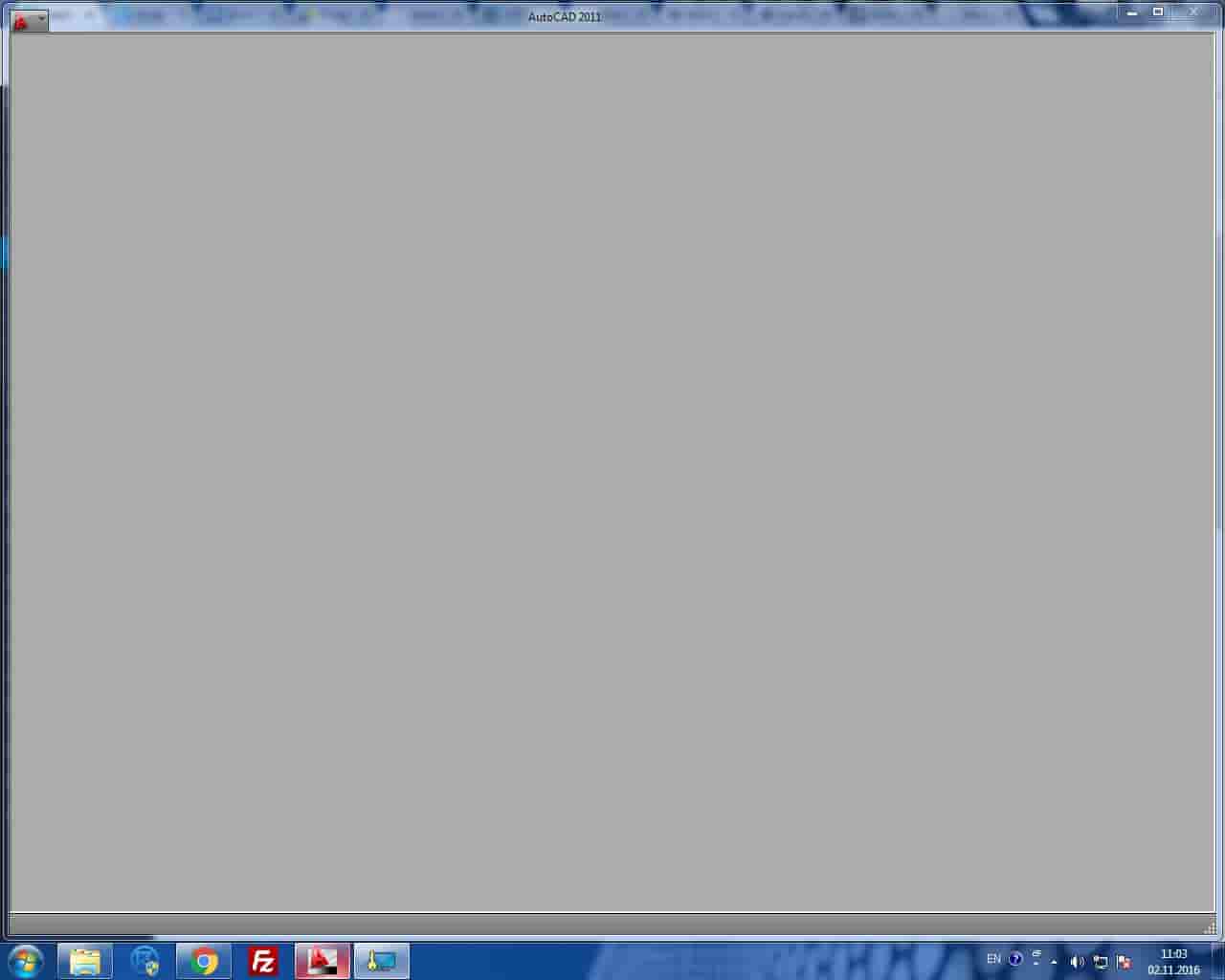
Далее либо запуск прекращается и Автокад вылетает, либо появляется окно программы на белом фоне, ожидающее отклика Автокада. Дальнейшие действия пользователя должны привести на нашу статью=)
Фатальная ошибка при отправке в печать
Немного реже фатальные ошибки с различными кодами появляются при попытке отправки документа в печать через использование виртуального или физического принтера. В такой ситуации все приведенные выше методы никак не помогут, а пользователю придется подбирать другие оптимальные варианты. Мы подготовили четыре самых популярных решения. Примените каждое из них, чтобы выявить подходящее.
Способ 1: Подключение PMP-файла
PMP-файл в свойствах принтера определяет нестандартные настройки печати. По умолчанию он не подключен к обычным устройствам, однако мы рекомендуем быстро подсоединить его, проверив эффективность текущего метода. По факту нестандартные параметры не применяются, однако они позволяют отправить чертеж в печать, не получив при этом фатальных ошибок. Вся процедура подключения выглядит так:
- Зайдите в AutoCAD и через панель быстрого доступа перейдите в раздел «Печать». Сделать это можно и нажатием на горячую клавишу Ctrl + P.
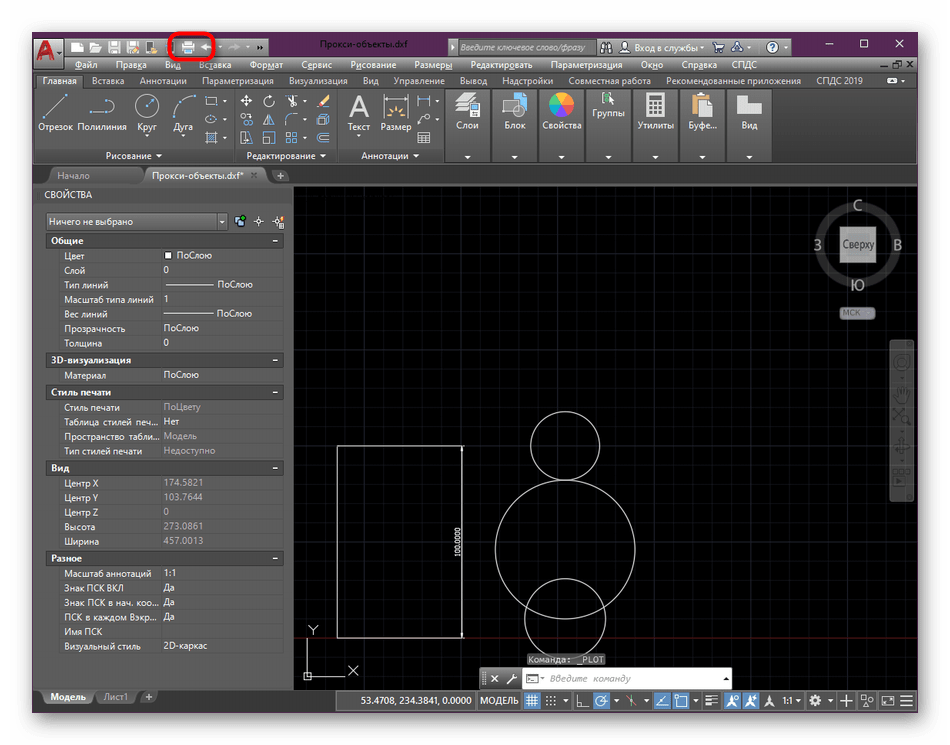
Разверните список со всеми принтерами, чтобы выбрать подходящий.
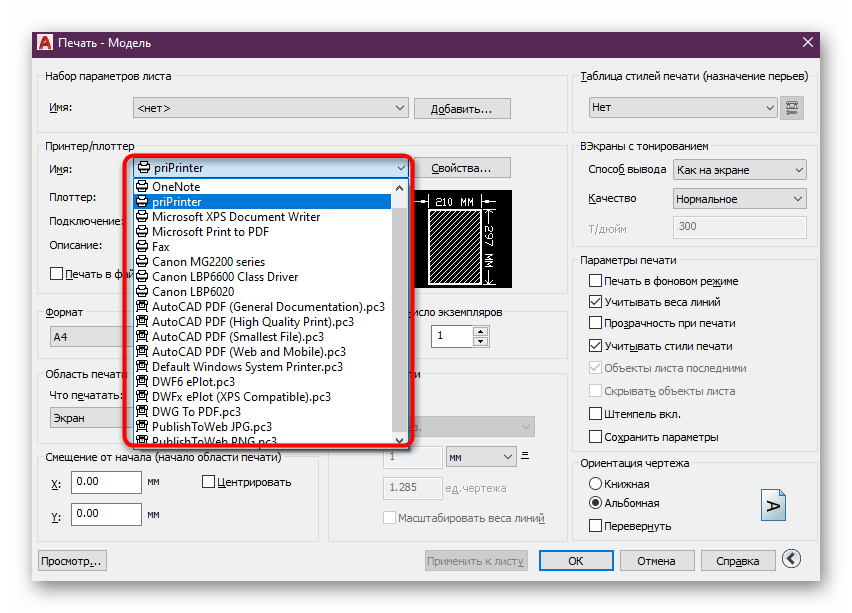
Перейдите в его свойства, нажав на соответствующую кнопку.
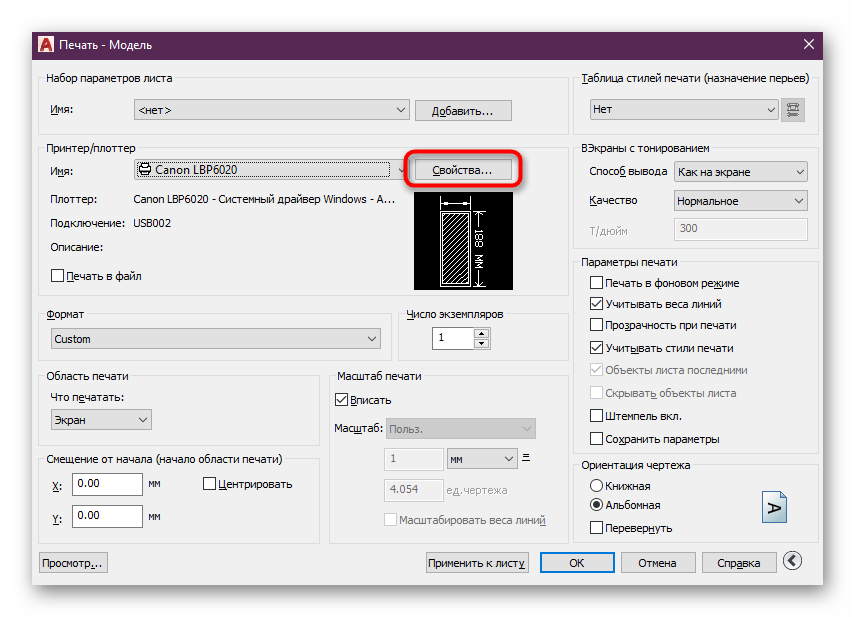
В самом низу свойств кликните по разделу «Имя PMP-файла».
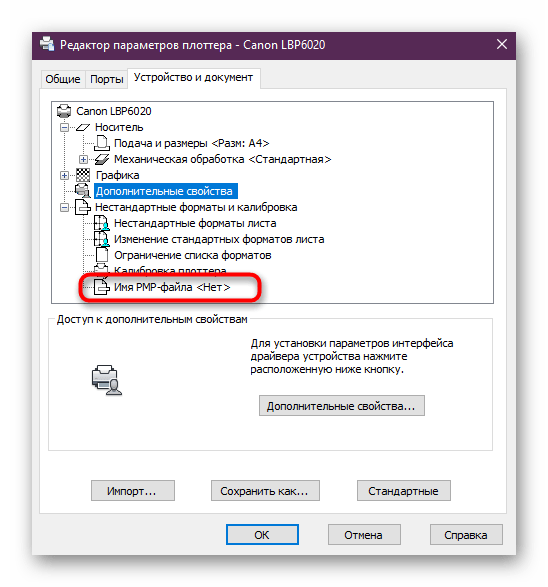
Щелкните по кнопке «Подключить», чтобы осуществить поставленную цель.

Откроется меню со стандартными PMP-файлами. Здесь выберите любой вариант, поскольку на данном этапе это не имеет абсолютно никакого значения.
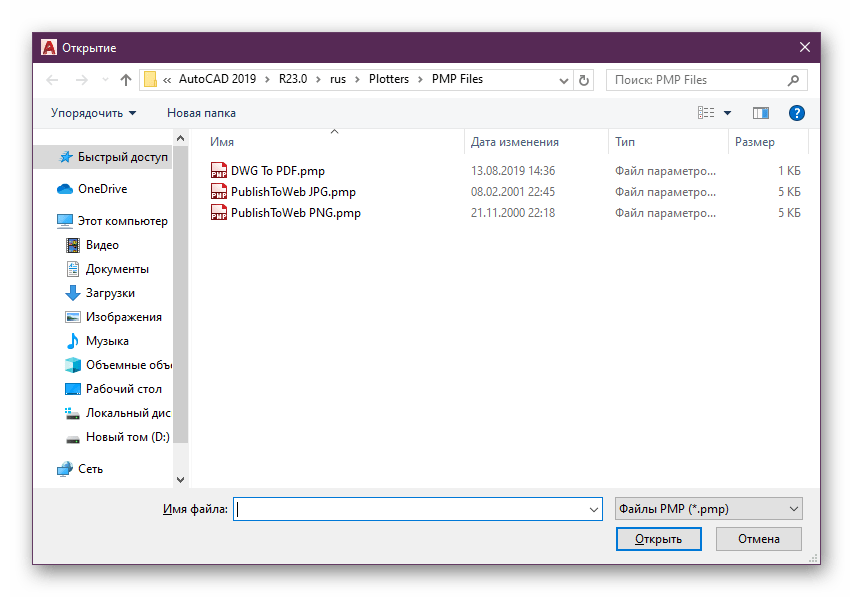
Подтвердите изменения, нажав на «ОК», а затем попробуйте заново отправить проект в печать.
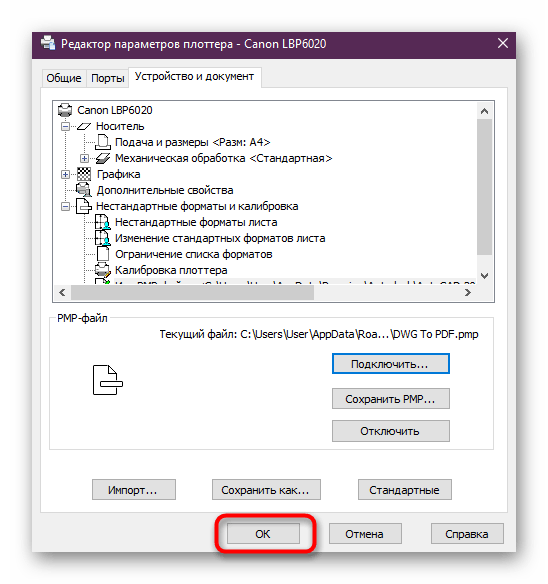
Если метод действительно оказался рабочим, просто оставьте выставленные настройки и продолжайте комфортную работу с программным обеспечением. В противном случае потребуется отключить PMP-файл, чтобы проверить следующие способы.
Способ 2: Настройка буфера печати
Отправка чертежа в печать происходит через специально отведенный буфер. По умолчанию в него отправляется весь проект в целом виде, что иногда провоцирует появление конфликтных ситуаций. Следует попробовать изменить значение переменной, чтобы в буфер отправлялось только название чертежа, и узнать, поможет ли это избавиться от фатальной ошибки.
- Активируйте командную строку, кликнув по ней левой кнопкой мыши.
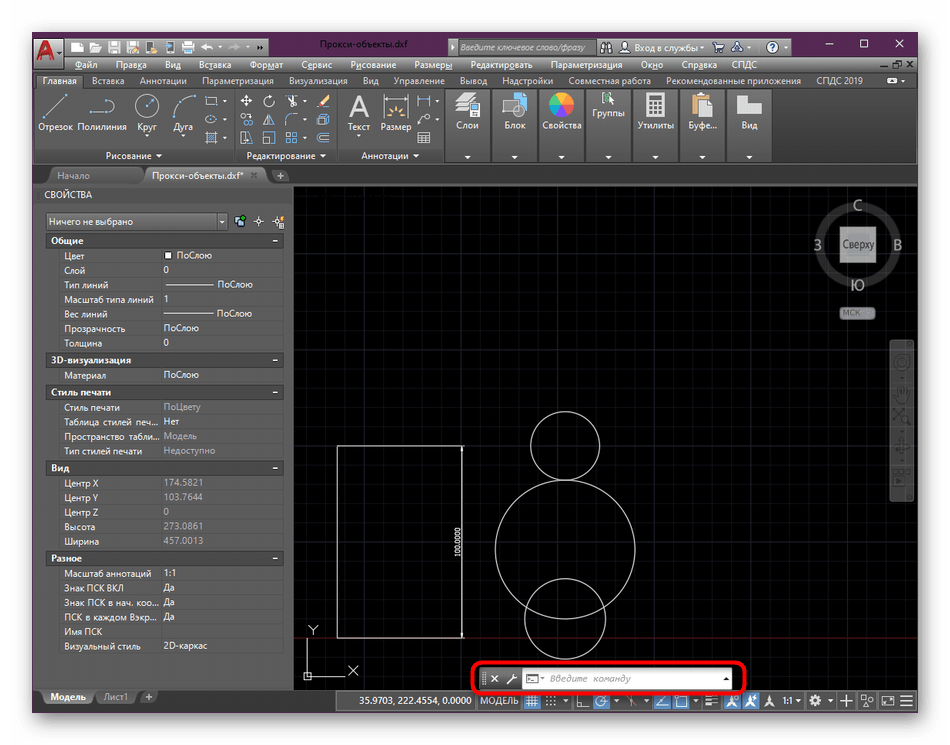
Впишите команду _FULLPLOTPATH и нажмите на клавишу Enter.
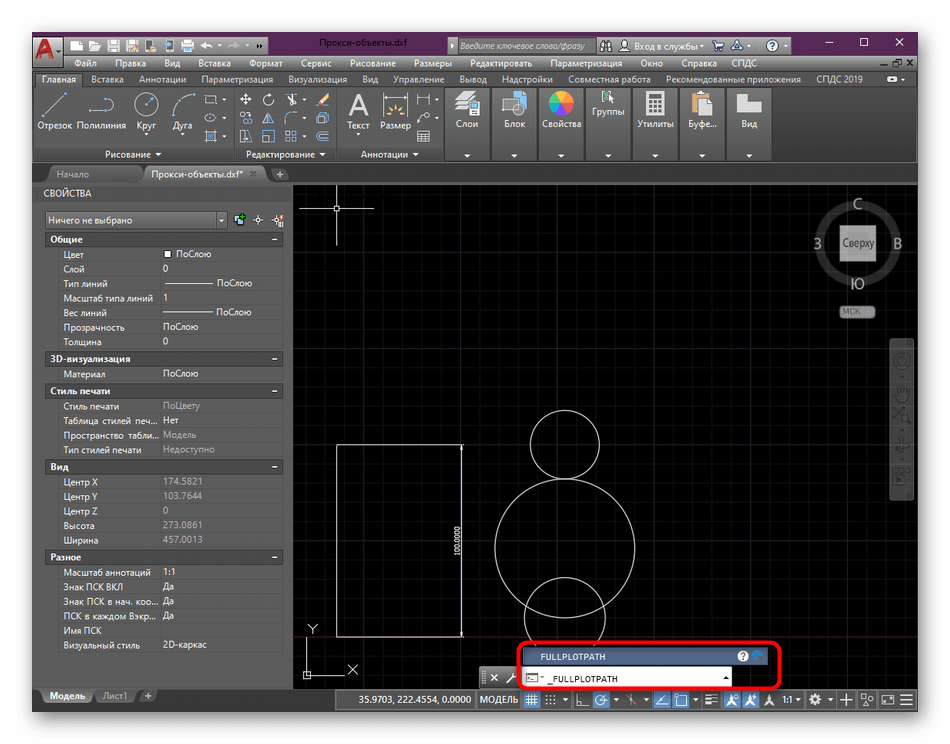
Измените значение переменной на и еще раз нажмите на Enter.
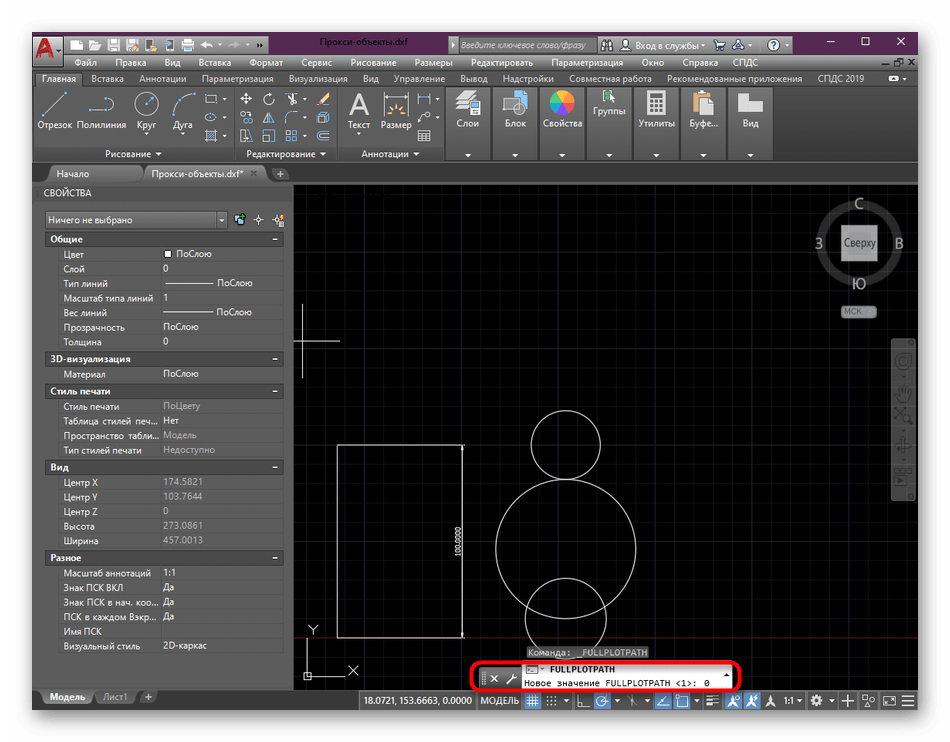
Убедитесь в том, что изменения прошли успешно, а уже после этого отправьте документ в печать.
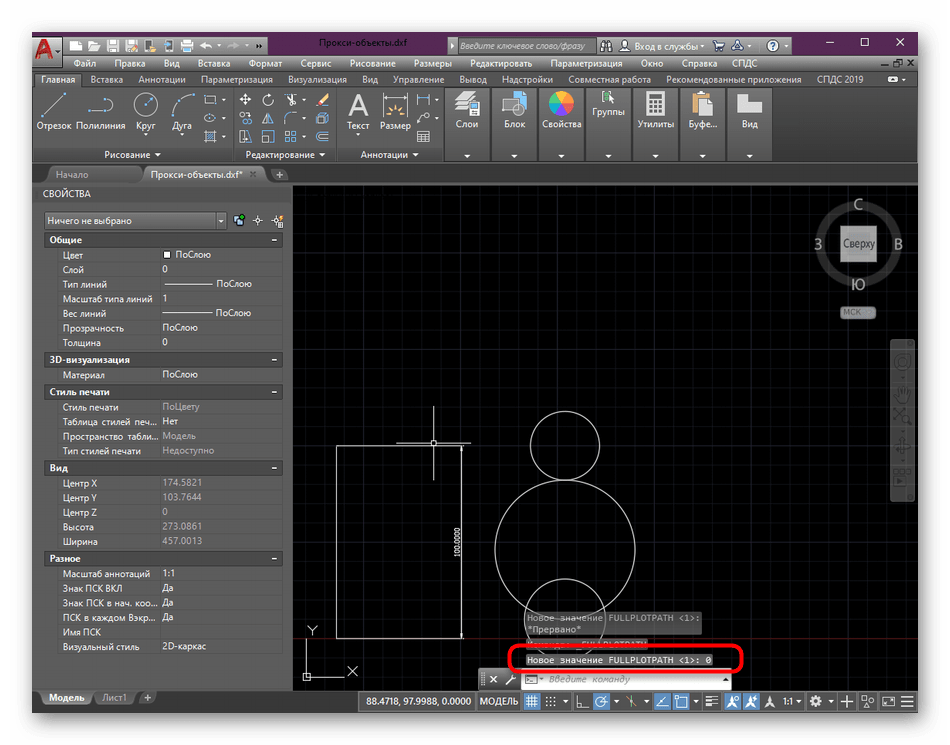
В этой ситуации поступить нужно точно так же, как и в предыдущем варианте — если результат появился, оставьте значение переменной на , иначе поменяйте обратно на 1.
Способ 3: Установка СПДС GraphiCS Enabler
Сразу отметим, что использовать данный метод надо только в тех условиях, когда вы уверены, что в чертеже присутствуют объекты, созданные в СПДС модуле, но в вашей версии программы он отсутствует. Тогда поможет скачивание специальной утилиты, позволяющей распознать объекты и корректно отправить их в печать. Ее инсталляция осуществляется так:
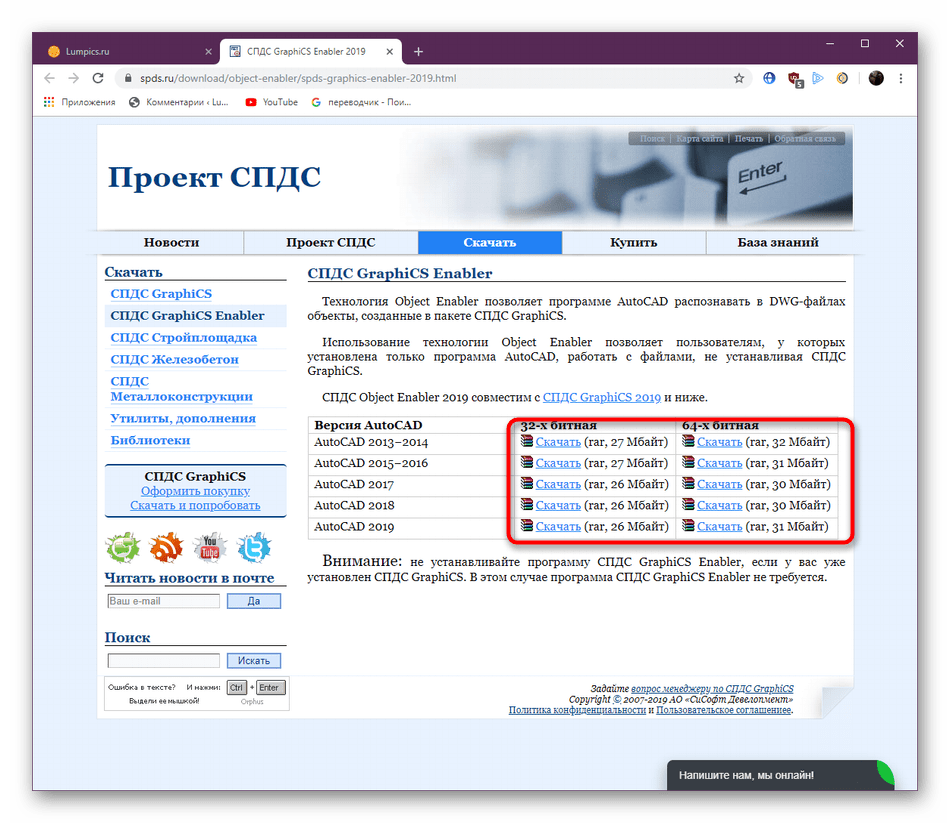
После скачивания откройте полученный архив.
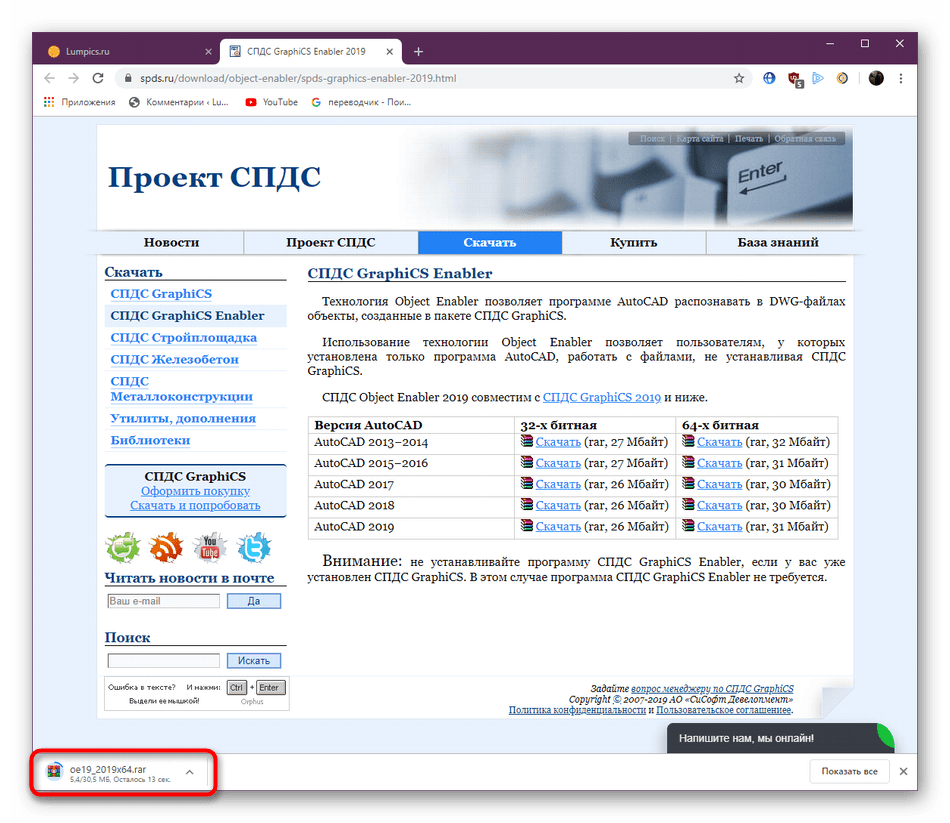
Запустите исполняемый файл, находящийся внутри.
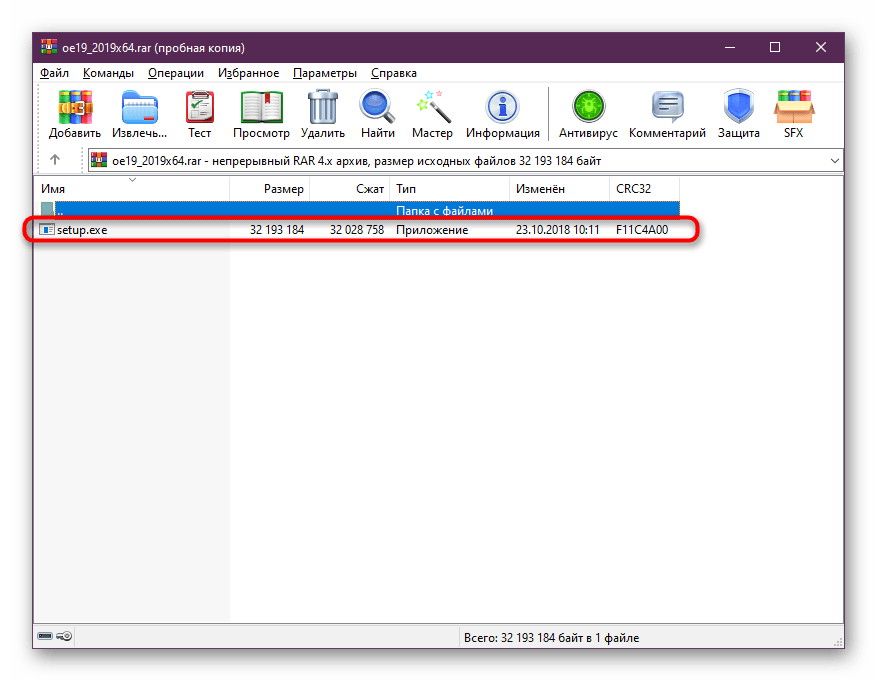
Следуйте простой инструкции по установке, а уже после этого перезапустите AutoCAD и отправьте документ в печать повторно.

Способ 4: Корректировка масштаба
Иногда неопытные пользователи во время черчения проекта допускают ряд ошибок, некоторые из них связаны с пренебрежением масштаба чертежа. Рабочее пространство может масштабироваться как угодно, при этом далеко не каждый юзер следит за текущим масштабом и настраивает его правильно. Поэтому из-за огромных отклонений от нормы иногда возникают фатальные ошибки при попытке печати. Решается это банальной стабилизацией масштаба чертежа в модуле «Лист».
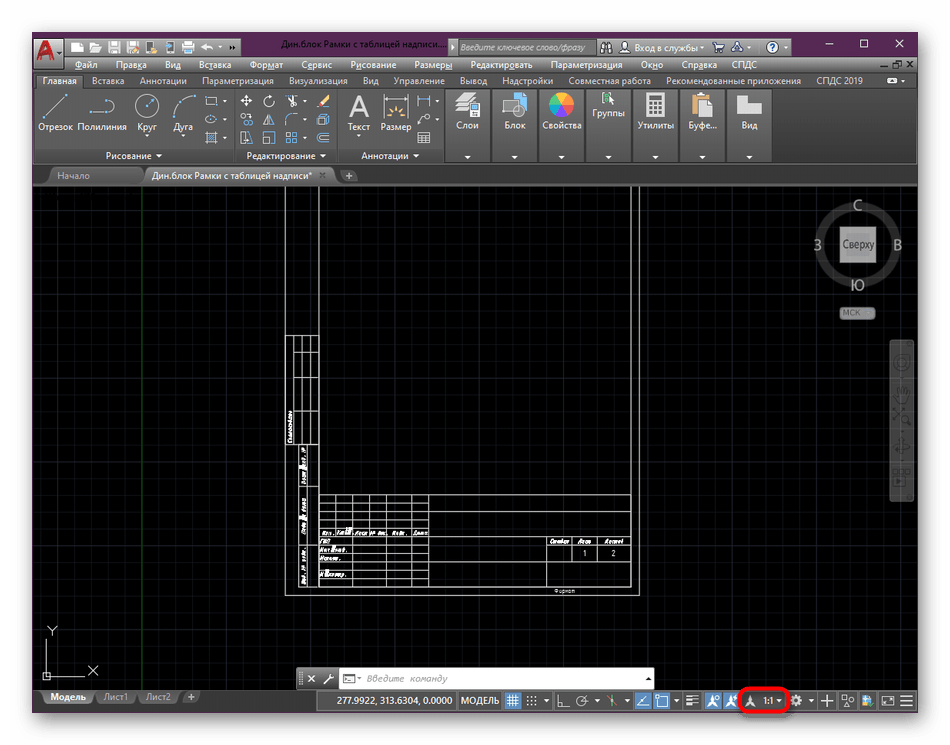
Дополнительно следует отметить, что нужно быть очень внимательным при запуске файлов в AutoCAD, которые были созданы в других подобных программах. Перед печатью внимательно изучите содержимое чертежа и убедитесь, что в них отсутствуют детали, которые не поддерживает ПО. Кроме этого, можно попытаться сохранить проект в другом формате, а уже потом производить печать.
Как восстановить файл с помощью встроенной утилиты
Если ошибки непосредственно при работе программы, она автоматически сохраняет введённые изменения и помечает «dwg» проект как повреждённый.
После восстановления работоспособности Автокада автоматически запускается проверка, и вносятся исправления для достижения корректности работы.
Но если проверка не была запущена, можно осуществить её вручную, для этого:
- Откройте раздел меню «А» (левый верхний угол) и перейдите в строку «Утилиты».
- В развернувшемся списке кликните по строке «Проверить».
- В ответ на запрос команды об исправлении обнаруженных ошибок нажмите «ДА».
- Если что-то найдено, будут автоматически внесены исправления.
AutoCAD не запускается – как исправить ситуацию
Подобная, очень неприятная проблема встречается довольно часто и зачастую ничем не сопровождается, ни лагами, ни ошибками.
Ниже будут описаны причины возникновения и способы устранения ситуации, когда не запускается Автокад.
Автоматическое закрытие сразу после запуска
Эта как раз та ситуация, при возникновении которой не появляется никакой сопровождаемой информации (нет ошибок и системный журнал пуст).
Проблема кроется в файле под именем «CascadeInfo.cas», который нужно просто удалить, для того чтобы при запуске он создался заново.
В зависимости от версии операционной системы будет зависеть и место его расположения.
На Windows XP он находится в «AutodeskAdlm», каталога «Documents and SettingsAll UsersApplication Data».
В Windows 7 в каталоге «ProgramData».
Расположение файла CascadeInfo.cas
Можно воспользоваться и функционалом «Поиска», для этого введите в строку поиска имя — «CascadeInfo.cas» и нажмите «Найти».
По завершению искомый объект появится в списке, а рядом будет указан и адрес его нахождения.
AutoCAD не запускается и появляется ошибка с текстом: «Система защиты (программный диспетчер лицензий) не отвечает или неправильно установлена».
Основным и наиболее распространённым решением является манипуляция с сервисом «Flexnet».
- Удалите все, что находится в папке «Flexnet», они имеют вид: «adskflex_00691b00_tsf.data_backup.001». Но учитывайте, что впоследствии может потребоваться заново активировать программу. Удаление файлов из папки Flexnet
- Проверьте, запущена ли служба «FLEXnet Licensing Service». Для этого сделайте следующее:
Нажмите комбинацию клавиш «WIN+R» и введите «services.msc».
В открывшемся окне в списке служб найдите «FLEXnet Licensing Service».
Кликните по ней правой кнопкой мышки и выберите «Свойство».
Обратите внимание на строку «Тип запуска» — если установлено значение «Вручную» или «Отключено» — измените на «Авто» (автоматически).
Перейдите к следующей строке «Состояние» — если отключено, нажмите «Пуск».
В качестве дополнения стоит упомянуть ещё один момент, что такая проблема может возникать и вследствие использования устаревшего компонента операционной системы «IE». Проверьте на наличие актуальных обновлений, в случае обнаружения таковых проведите все предложенные действия.
Ошибка с текстом Unhandled e06d7363h Exception
Фатальная ошибка в автокаде с данным текстом — одна из самых часто встречаемых.
Ниже будут приведены четыре основных способа, применяемых для исправления
1. Наличие неправильной версии файла в DLL
Если при работе с программой при открытии вкладки «Файл» появляется ошибка и происходит закрытие приложения — значит, это именно тот случай, и проблема кроется в «Microsoft DLL», а именно в «MFC80U.dll».
В программе выполните команду «ПАРАМЕТРЫ» и обратите внимание на вкладку «Открыть и сохранить».
В строке «Количество последних файлов» пропишите значение «0», нажмите «ОК» и перезапустите ПО.
Если данный вариант не решил проблему, в реестре, в ветке AutoCAD найдите и удалите ключ «Recent File List».
Замените повреждённую версию «MFC80U», установив заново пакет «Microsoft Visual C++».
2. Недостаточно памяти
Дело в том, что в случае, если каким-либо файлом (в данном ПО это acad.exe) используется памяти больше 2 Гб, система автоматически его закрывает.
Поэтому если недостаточно памяти в размере 2 Гб, следует увеличить объём выделенной памяти, но учитывая, что в 32-битных операционных системах максимальный объём выделяемой памяти не может превышать 3 Гб.
Делается это следующим образом:
- Для Win Vista/7/8/10:
- запустите командную строку с правами администратора;
-
введите команду «bcdedit /set IncreaseUserVa 3072».
- Для Win XP:
откройте «Свойство системы» и перейдите на вкладку «Дополнительно».
- откройте раздел «Загрузка операционной системы» и далее «Параметры»;
- в области «Загрузка операционной системы» выберите «Изменить»;
- в открывшемся «boot.ini» (перед изменением сохраните резервную копию) скопируйте строку «multi(0)disk(0)rdisk(0)partition(2)\WINDOWS=»Microsoft Windows XP Professional» /fastdetect» и поместите её под исходную строку.
ВАЖНО. Текст «boot.ini» может различаться, поэтому копируйте именно из файла, а не приведённый текст в статье.
- в скопированной строке после «Professional» допишите 3GB и продублируйте ещё раз после кавычек, закрыв с двух сторон слэшем «/»;
- сохраните документ в том же расширении, перезагрузите компьютер и при запуске выберите «3GB».
Если недостаточно памяти и из 3 Гб, то следует перейти на 64-битную операционную систему.
3. Отключена служба FNPLicensingService
Данная служба, если пояснять простыми словами, отвечает за правомерность запуска исполняемых файлов, проверяя их на лицензирование, и обычно входит в состав продукции «Adobe».
Если служба отключена, попробуйте снова запустить её, открыв раздел «Службы» (команда «services.msc»). В свойствах службы возможно установить тип запуска в автоматическом режиме.
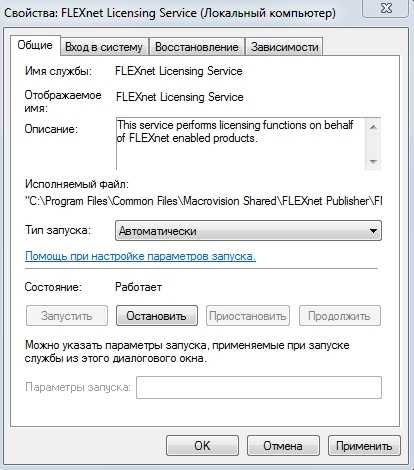
Свойства службы FNPLicensingService
4. Некорректно работает служба проверки цифровой подписи
Обычно подобная ситуация возникает при проведении инсталляции, запрашивая подтверждение цифровой подписи, дабы избежать подобного, следует отключить данный функционал.
Нажмите «WIN+R» или меню «Пуск» – «Выполнить» и введите команду «acsignopt».
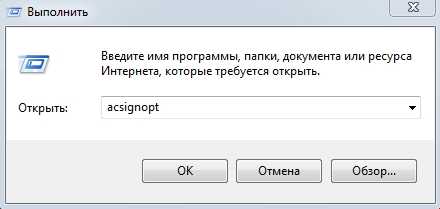
Запуск команды acsignopt
Откроется окно «Параметры проверки цифровой подписи», где необходимо снять флажок с пункта «Проверять цифровые подписи и отображать специальные значки».

Рекомендуется после отключения, полностью удалить «Автокад» и заново провести установку.
Все эти четыре варианта применимы и к «unhandled e0434352h exception».
Проект с расширением dwg не открывается
При появлении ошибки вида «Чертёж не является действительным», следует для начала определиться – действительно ли проблема была создана в программе AutoCAD.
Для проверки откроем объект в любом текстовым редакторе, к примеру, «Блокнот» и ищем и обращаем внимание на первые четыре символа, они должны быть вида «AC10…», если это не так, то использовалось стороннее ПО, поэтому попытки восстановления пройдут впустую. Если символы соответствуют, попробуйте провести следующие действия:
Если символы соответствуют, попробуйте провести следующие действия:
Если символы соответствуют, попробуйте провести следующие действия:
- Возможная причина появления ошибки кроется в наличии «клонов» исходного файла с тем же именем, но с разрешением «.dwl1» или «.dwl2».
- В зависимости от версии операционной системы, откройте отображение скрытых файлов и папок и перейдите в каталог, где сохраняются проекты.
- Затем потребуется найти все элементы «.dwl» с одинаковыми наименованиями и просто удалить их.
Диспетчер восстановления чертежей Автокад.
В Автокад восстановление файлов можно выполнять через более мощный инструмент, так называемый «Диспетчер восстановления чертежей». При запуске программы после сбоя он открывается по умолчанию. Однако его можно вызвать принудительно через «Утилиты» (см. рис. выше). Благодаря Диспетчеру восстановлению подлежит максимально возможное количество изменений, которые были внесены в чертеж с момента последнего сохранения и до «вылета» программы.
Как видно из рис. ниже, Диспетчер содержит файлы архива, которые удалось сохранить до сбоя, а также все подробности, в частности, название файлов, место их хранение и время их последнего сохранения. Давайте более подробно рассмотрим с какими файлами предстоит работать.
Диспетчер восстановления чертежей AutoCAD содержит список файлов в порядке их последнего сохранения , т.е. файл автосохранения (.*sv$), стоящий на первом месте, предоставляет больший интерес, т.к. он имеет последние изменения, которые были внесены в чертеже (см. дату сохранения на рис.).
В Диспетчере файл с расширением *.dwg содержит внесенные в него изменения на тот момент, когда вы вручную сохранили файл AutoCAD. В «Подробностях» эту информацию можно посмотреть.
Что касается файла *.bak, то это резервная копия, которая появляется во время сохранения вами чертежа, т.е. когда выполняется действие «Меню» – «Сохранить» или Ctrl+S
Важно то, что при каждом сохранении этот файл перезаписывается, но при этом в документе хранится версия проекта на момент предыдущего сохранения. Как правило, он бывает полезен, если вы испортили файл, например, что-то удалили или внесли нежелательные поправки, после чего сохранили файл, и возможности «откатить» последние действия нет
Ну, что ж, теперь вы знаете, что делать, если в AutoCAD файл чертежа испорчен
Ознакомьтесь также с материалом, в котором рассказывается про временные файлы AutoCAD и их отличие от файлов Автосохранения
Ну, что ж, теперь вы знаете, что делать, если в AutoCAD файл чертежа испорчен. Ознакомьтесь также с материалом, в котором рассказывается про временные файлы AutoCAD и их отличие от файлов Автосохранения.
Многие проектировщики выполняют свои проекты в программе AutoCAD. Я в том числе. У меня периодически выскакивает фатальная ошибка. Происходит это не только на работе, но и на домашнем компьютере. После появления фатальной ошибки не стоит паниковать. В большинстве случаев документ сохраняется во временных файлах. Как восстановить файл после фатальной ошибки, читайте далее.
Итак, что делать, если появилось окно с фатальной ошибкой?
Окно фатальной ошибки в Autocade
После того, как выскочило окошко с фатальной ошибкой, нужно согласиться с ним и нажать ОК. Трудно сказать, из-за чего они появляются, наверное из-за погоды))) В одно время они у меня часто появлялись, бывало несколько раз за день. В последнее время очень редко.
Если AutoCAD попросит разрешить сохранить файл, нажимаем ДА.
Разрешить AutoCAD сохранить файл
Во время работы AutoCAD через определенные промежутки времени сохраняет файл, с которым вы работает. Хранится этот файл по следующему адресу:
c:Users (ваше имя пользователя) AppDataLocalTemp (Windows 7)
с:Documents and SettingsAdminLocal SettingsTemp (Windows XP)
Настроить интервал времени, через который Autocad должен сохранять резервную копию файла можно в настройках как показано на картинке. Я установил 5мин. Здесь же указано расширение резервного файла (sv$) .
После фатальной ошибки заходим в папку Temp и находим наш файл. Советую отсортировать по дате.
Наш файл будет примерно так выглядеть.
Электроаппаратура А v.1.03_1_1_0491.sv$
Затем меняем файлу расширение sv$ на dwg. Получим такой файл:
Электроаппаратура А v.1.03_1_1_0491. dwg
Открываем его в AutoCADe и радуемся, что все сохранилось)))
К сожалению, как и в любом программном обеспечении, в AutoCAD возможны лаги, ошибки и вылеты, что, соответственно, может привести к повреждению чертежа/ей, полной или частичной потере несохранённых данных, особенно если отключено автосохранение.
На этот случай, разработчики предусмотрели и интегрировали специальные утилиты, которые восстанавливают и проверяют повреждённый проект на возможные ошибки, испорчен ли он, и если не полностью, то хотя бы частично помогают восстановить данные с повреждённого файла.












