HP Scan and Capture
HP Scan and Capture – официальная утилита, распространяющая в магазине приложений Microsoft на бесплатной основе. Предназначена для быстрого сканирования изображений.
Последовательность сканирования с HP Scan and Capture, следующая:
- Включить устройство (сканер или принтер), убедиться в наличии краски в картриджах, а также бумаги в податчике;
- Расположить документ или изображение лицевой стороной к стеклу, закрыв крышку устройства;
- После скачивания утилиты произвести инсталляцию;
- Запустить программу, а затем перейти в «Настройки»;
- Установить подключённый принтер, выбрав из списка;
- Перейти в «Настройки» и выбрать требуемую функцию «Захват документа», «Захват фотографии» для документа и изображения соответственно.
По завершении процесса необходимо сохранить данные, используя одноимённую функцию.
Исправление 3 — Используйте HP Print and Scan Doctor Tool
Для решения этой проблемы можно использовать HP Print and Scan Doctor Tool.
1. Прежде всего, скачайте Доктор печати и сканирования HP.
2. Если вас спросят: «Ваш принтер сейчас отключен?» нажмите «Да».
2. После загрузки закройте браузер.
4. Затем перейдите в папку, в которую вы загрузили файл сканирования, дважды щелкните «HPPSdr», чтобы запустить его.
5. Нажмите «Выполнить», чтобы запустить его.
6. Чтобы принять все соглашения, нажмите «Принять».
7. Затем нажмите «Пуск», чтобы начать сканирование.
8. После того, как Printer Doctor просканирует и обнаружит ваше устройство, вы должны выбрать принтер.
9. Затем нажмите «Далее».
Теперь позвольте Printer Doctor обнаружить и устранить проблему вашего устройства.
hp print scan doctor Compatibility
The software is compatible with Windows XP, Windows Vista, Windows 7, Windows 8, Windows 8.1 and Windows 10 Windows 11. The Print and Scan doctor is designed to be compatible with both 32-bit and 64-bit systems.
HP Print and Scan Doctor Download and Install
You can learn how to download and run your HP Print and Scan Doctor here. The file size is just about 9.92 MB.
Follow the steps below to install the HP Print and Scan Doctor download on your computer;
1. Ensure your printer is connected to the network, then switch it on
2. Ensure there is a connection to the Internet
3. Download the HP Print and Scan Doctor
4. When download finishes, Open the software and run it by following the installation instructions on your screen
5. You arrive at the welcome screen. Click on START to view the list of all the available compatible printers
6. Select your particular model of the printer from the list and click NEXT. If your printer isn’t listed, click the next option of MY PRODUCT IS NOT LISTED. Follow the other given instructions and click on RETRY
7. When the printer name is in place, choose what you really what to do from FIX PRINTING or FIX SCANNING.
8. There is a prompt to install the printer software. Click on install and follow the installation instructions on the screen.
9. You can trust this installed software to help you fix many issues with your printer
10. Take a review of results of your diagnostic tests to tackle any problems that it associates with your device. The following are primary results that you may get, and their meanings;
a. A checkmark means your printer is okay. It passed the diagnostic test
b. A wrench symbol shows the Print and Scan doctor discovered an issue with your device with your system. The needful thing is to attempt to resolve the issue immediately
c. An Exclamation mark means the invention failed the test and further help needed to be was not carried out
d. An ‘X’ sign shows you need to follow the on-screen instructions to resolve the issues
11. If the tool cannot still see your computer, consult your instruction manual or check the HP Support center online
12. Do you have any Issue with the Wireless connection through your HP Print and Scan doctor?
a. Ensure the printer links with the wireless connection
b. Restart the computer system and the printer while connected to see if any error message pops up
c. Confirm the connection to the printer and the network
d. Close up the distance between your printer and the router that supplies the network system
e. If those steps above do not work, try to connect your printer manually
f. Restart the router to refresh the connection. And adjust any necessary setting such as dual frequency to the appropriate one for your printer
g. Check out if your firewall software is obstructing the connection
h. Verify any obstruction between the printer and the wireless router
i. Move away from any other device around that also emits radio and wireless signals
j. Set an IP address on your printer device
13. Please note that this HP Print and Scan Doctor is not available for Macintosh Operating systems
In addition to the features of the HP Print and Scan Doctor listed above, others include;
1. Diagnostic and Cleaning Services on your Printer for it to work smoothly
2. The Print doctor can give you the Printer network connection information
3. It provides information on your Ink and Toner cartridge
4. With your Print and Scan Doctor, you can troubleshoot your firewall issues
5. It can also supply Printer detailed information
6. Finally, HP Print and Scan Doctor is an efficient tool for HP ePrint Information and Solution. Also, it provides a Print-a-claim code.
7. hp printer errors and solutions
4.5/5
(13 Reviews)
Для чего еще я могу использовать программу HP Print and Scan Doctor?
Программное обеспечение действительно является надежной утилитой и может помочь упростить многие другие рутинные задачи / задачи, связанные с принтерами HP.
Вот резюме:
Проверьте качество печати
Программное обеспечение является более быстрым способом устранения проблем с качеством печати, включая слабые / отсутствующие цвета и ломаные линии.
Сначала необходимо распечатать страницу диагностики качества. Вот шаги, чтобы следовать:
- Откройте программу с рабочего стола.
- Нажмите
- Нажмите службы печати.
- Нажмите «Страница диагностики качества печати», чтобы распечатать образец документа.
Выровнять картриджи
Для достижения наилучших результатов компания HP требует выравнивания вновь установленных картриджей. Периодическое выравнивание старых картриджей также помогает улучшить качество печати. Сделать это:
- Откройте программу с рабочего стола.
- Нажмите
- Нажмите службы печати.
- Нажмите параметр « Выровнять печатающие головки» и подождите.
Чистые печатающие головки
Повторная очистка печатающей головки устраняет проблемы с качеством печати. Сделать это:
- Откройте программу с рабочего стола.
- Нажмите
- Нажмите службы печати.
- Нажмите « Очистить печатающие головки» и подождите.
Распечатать необходимую диагностическую информацию о принтере
Распечатка общей диагностической сводки по печати поможет вам узнать обо всех неисправностях, влияющих на ваш принтер, а также об общем состоянии вашего принтера HP.
Это поможет вам сузить круг проблем. Вот шаги, чтобы следовать:
- Откройте программу с рабочего стола.
- Нажмите принтер
- Нажмите службы печати
- Коснитесь параметра « Печать диагностической информации» и получите распечатку с вашего принтера.
Проверьте уровень чернил тонера / картриджа
Выполните следующие действия, чтобы легко проверить уровень чернил тонера / картриджа:
- Откройте программу с рабочего стола.
- Нажмите принтер в меню.
- Нажмите Уровни снабжения / Уровни чернил.
— ТАКЖЕ ЧИТАЙТЕ: HP выпускает универсальное удаленное приложение «Все в одном» для Windows 10
Устранение неполадок брандмауэра
Проблемы с брандмауэром приводят к тому, что принтер теряет соединение с ПК. Вот как устранить неполадки:
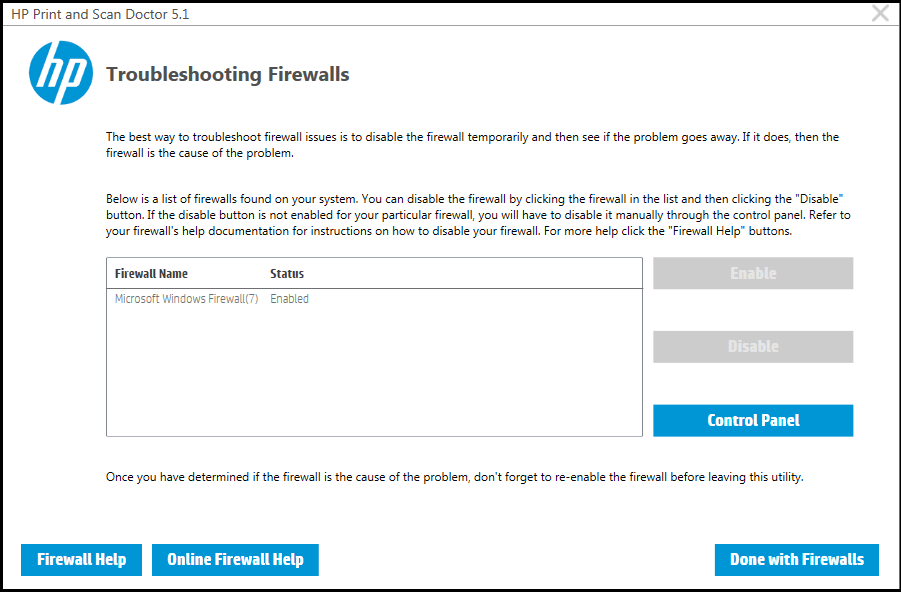
- Откройте программу с рабочего стола.
- Нажмите сеть в меню .
- Нажмите Устранение неполадок брандмауэров.
- Следуйте инструкциям для устранения существующих проблем .
HP Print and Scan Doctor 5.7.1.7
Проблемы могут возникнуть с любым устройством, даже с принтерами. Иногда это сам аппарат или сканер, тогда вам понадобится программа Hp Print And Scan Doctor, она позволит вашим устройствам работать без проблем долгие годы.
Иногда вы можете не понимать, почему ваш принтер решил перестать работать. Это приложение находит проблему и настраивает печать на вашем устройстве. В наше время принтер есть почти в каждом доме, а также в каждом предприятии. Но что происходит, когда он решает перестать работать?
К счастью, у большинства из них есть собственное ПО для устранения неполадок, которое избавит вас от многочасовой ИТ-поддержки. Для принтеров марки HP вы можете использовать Hp Print And Scan Doctor, чтобы ваш копировальный аппарат оставался работоспособным.
Приложение быстро устанавливается. Кроме того, им очень легко пользоваться. С помощью нескольких щелчков мышью вы получите инструкции, которые помогут вам восстановить онлайн-статус принтера. Что удивительно, это программное обеспечение требует очень мало ресурсов. Это делает его отличным выбором для старых компьютеров.
Программа быстро предоставит вам решения о том, как потенциально запустить ваш принтер, но они могут не всегда работать. Иногда вам может потребоваться настоящая ИТ-помощь, но большинство проблем все же решить вполне удастся.
Разработчик: Домашня страница Размер: 11 MBСкачать HP Print and Scan Doctor 5.7.1.7 бесплатно для Windows 10 и более ранних версий
Как удалить HP Print and Scan Doctor?
1. Удалите файл HPPSDR.exe.
- Перейдите к текущему местоположению файла программы, например, к рабочему столу.
- Щелкните правой кнопкой мыши значок HP Print and Scan Doctor.
- Выберите Открыть расположение файла.
- Щелкните Удалить, чтобы удалить папку HPPSDR вместе с инструментом.
Если вы сразу перешли к функциям удаления панели управления, вы можете быть поражены, обнаружив, что утилита просто не указана там. Где HP Print and scan Doctor на моем компьютере? Это большой вопрос.
Поскольку на самом деле это не полноценная программа, а просто исполняемый файл, вы не найдете приложение в списке установленных программ.
Вместо этого вы сможете найти его по пути к файлу (месту загрузки), который вы выбрали при загрузке.
2. Используйте программное обеспечение для удаления
Если простого удаления недостаточно для удаления HP Print and Scan Doctor с вашего ПК, рассмотрите возможность использования специального инструмента для этой работы.
Когда дело доходит до удаления ненужных элементов, включая упрямые остатки, которые имеют тенденцию оставаться позади и создавать беспорядок, лучше всего подходит программное обеспечение для удаления.
Специальные инструменты удаления обнаружат любые оставшиеся файлы и записи реестра, связанные с приложением, которое вы хотите удалить, и безвозвратно удалит их с вашего компьютера.
HP Print and scan Doctor делает все возможное, чтобы устранить любые неправильные конфигурации принтера, качество печати и связанные с этим проблемы с принтером HP. Вот краткий обзор его возможностей (которые не менее впечатляют):
Проверьте качество печати (включая бледные/отсутствующие цвета и прерывистые линии). Сначала необходимо распечатать страницу диагностики качества. 🟢 Выровняйте картриджи (для улучшения качества печати HP требует, чтобы вы выравнивали вновь установленные картриджи, а также периодически выравнивали старые картриджи). Очистка печатающих головок Повторная очистка печатающей головки устраняет проблемы с качеством печати. 🟢 Распечатайте основную диагностическую информацию о принтере (это поможет вам сузить круг постоянных проблем). Проверка уровня тонера/чернил в картридже 🟢 Устранение проблем с брандмауэром (из-за проблем с брандмауэром принтер теряет соединение с ПК).
Тем не менее, благодаря этой утилите вам больше не нужно вызывать техника для решения каждой небольшой проблемы.
Related post
-
by Egor Kostenko
- 18/05/202318/05/2023
-
by Max Shap
- 18/05/202318/05/2023
Исправление 1 — удалить и установить принтер
Если у вас ничего не работает, удалите, а затем снова установите драйвер принтера.
Программы для Windows, мобильные приложения, игры — ВСЁ БЕСПЛАТНО, в нашем закрытом телеграмм канале — Подписывайтесь:)
ПРОЦЕСС УДАЛЕНИЯ ШАГ 1 –
Сначала необходимо удалить программное обеспечение, связанное с принтером.
1. Вы должны щелкнуть правой кнопкой мыши значок Windows и нажать «Выполнить».
2. После этого введите «appwiz.cpl» и нажмите Enter.
3. Когда появится окно «Программы и компоненты», найдите программное обеспечение, связанное с принтером.
4. Щелкните правой кнопкой мыши первое программное обеспечение, связанное с принтером, а затем нажмите «Удалить».
Следуйте инструкциям на экране, чтобы окончательно удалить его с вашего компьютера.
5. Так же. удалите все программное обеспечение, связанное с принтером.
Шаг 2 —
1. Сначала отсоедините кабель принтера от принтера.
2. Затем нажмите клавишу Windows+R, чтобы запустить Бегать,
3. Введите «управление принтерами» и нажмите Enter.
То Устройство и принтеры окно будет открыто.
4. Затем в списке принтеров щелкните правой кнопкой мыши на проблемном принтере нажмите «Удалить устройство».
5. Это удалит устройство с вашего компьютера.
6. Теперь нажмите «Да», чтобы подтвердить удаление устройства.
Шаг 3 —
Вам необходимо удалить специальный драйвер для вашего принтера.
1. Нажмите одновременно клавиши Windows+R.
2. После этого введите этот код и нажмите «ОК».
printui.exe /s
3. В окне свойств сервера печати перейдите на вкладку «Драйверы».
4. Здесь вы увидите все установленные драйвера в списке. Найдите имя драйвера вашего принтера.
5. Выберите драйвер принтера и нажмите «Удалить», чтобы удалить его.
6. Наконец, нажмите «Применить» и «ОК», чтобы сохранить это изменение.
Это удалит драйвер принтера с вашего компьютера. Перейти к следующему шагу.
ШАГ 4 –
Теперь вам нужно удалить данные, связанные с принтером, с вашего компьютера.
1. Откройте окно Проводника.
2. Откройте проводник на вашем компьютере.
3. Затем нажмите «Вид» в строке меню. После этого нажмите «Параметры».
4. После этого на вкладке «Вид» вы должны выбрать опцию «Показать скрытые файлы, папки и диски».
5. Не забудьте нажать «Применить» и «ОК».
6. Затем перейдите в эту папку —
C:/ProgramData
7. После этого дважды щелкните папку «Hewlett-Packard».
8. Затем щелкните правой кнопкой мыши любой каталог внутри папки Hewlett-Packard и нажмите «Удалить».
Убедитесь, что Hewlett-Packard полностью пуст.
Закройте Проводник, когда закончите.
Шаг 5 –
Наконец, вы должны удалить драйвер принтера с вашего компьютера.
1. Нажатие клавиши Windows+R должно открыть Бегать окно.
2. Введите «devmgmt.msc» и нажмите «ОК».
3. В Диспетчер устройств раскройте раздел «Очередь печати».
4. Затем щелкните правой кнопкой мыши на принтере и нажмите «Удалить устройство».
5. Снова нажмите «Удалить», чтобы подтвердить процесс удаления.
Затем закройте окно диспетчера устройств.
Перезагрузите компьютер.
ПРОЦЕСС УСТАНОВКИ
Как только ваш компьютер загрузится, пришло время установить последнюю версию принтера на ваше устройство.
2. Здесь просто введите название вашего продукта в поле поиска и нажмите «Отправить».
3. Теперь разверните раздел «Программное обеспечение-Утилита».
4. Затем нажмите «Загрузить», чтобы загрузить последнюю версию драйвера принтера.
Закройте браузер после загрузки драйвера.
5. Теперь перейдите в папку, в которую вы только что загрузили драйвер принтера.
6. Затем дважды щелкните загруженный драйвер, чтобы установить последнюю версию драйвера.
7. Подсоедините кабель USB к принтеру.
Теперь следуйте инструкциям на экране, чтобы завершить установку драйвера принтера.
Возможно, вам придется перезагрузить компьютер еще раз, чтобы завершить установку драйвера.
Функционал
Программа построена на довольно устаревших алгоритмах и в ее функционал не входит автоматическое обнаружение подключенных принтеров, то есть прежде чем запускать поиск неисправностей, нужно выбрать устройство, подключенное к персональному компьютеру. Но если ваш ПК расположен не в домашней сети и к нему подключено несколько устройств HP одновременно, то проверка ошибок будет произведена в порядке очереди. Вам только будет предоставлен выбор определить очередность проверяемых устройств. Только после получения списка неисправностей и их устранения, программное обеспечение перейдет к проверке следующего принтера или сканера. Радует то, что диагностирование протекает без участия пользователя. То есть вы можете заниматься своими делами, а лишь через определенное время просмотреть список найденных неисправностей и исправить. HP Print and Scan Doctor разработан для устранения большинства программных ошибок, однако если проблема физического характера, то устройство придётся нести в ремонт. После выявления программных неисправностей, вам необходимо подтвердить внесение исправлений. Также в функционал приложения входит решение проблем с использованием сетевого подключения.
Подключение
Следующий этап — подключение принтера к компьютеру. Обычно данный шаг не вызывает никаких проблем. Тем не менее рассмотрим его более подробно.
Итак, пошаговая инструкция по подключению принтера к компьютеру имеет следующий вид:
- Установить девайс в удобном для пользователя месте.
- Подключить провод питания к устройству.
- Воткнуть USB-провод в соответствующий порт на принтере.
- Другой конец кабеля вставить в USB-гнездо в компьютере.
- Вставить вилку в розетку.
- Включить компьютер и дождаться загрузки ОС.
- Нажать на кнопку включения принтера.
С основными действиями мы ознакомились
Что дальше? Теперь можно приступать к довольно простому, но очень важному моменту — к установке программного обеспечения для использования девайса
Что делать, если принтер HP не сканирует в Windows 10
8 решений для устранения проблем сканирования на принтерах HP
- Проверить совместимость платформы
- Сброс настроек принтера
- Переустановите программное обеспечение принтера HP .
- Откройте средство устранения неполадок печати и сканирования HP
- Убедитесь, что служба получения изображений Windows включена
- Отключите брандмауэр Защитника Windows
- Сброс настроек принтера и сканера HP до заводских настроек по умолчанию
- Запустите проверку системных файлов
HP относится к числу крупнейших брендов принтеров для Windows 10. Как правило, модели HP – это универсальные принтеры, с помощью которых пользователи могут печатать и сканировать. Такие принтеры, как HP Deskjet 2130 и Envy 5540, являются моделями с высоким рейтингом.
Тем не менее, принтеры HP по-прежнему могут время от времени сканировать. Это особенно актуально для пользователей, которые только что обновились до Windows 10 с Win 7 или 8.1. Некоторые пользователи заявили на форумах, что их принтеры HP не сканируют после обновления платформы.
Таким образом пользователи могут исправить принтеры HP, которые не сканируют.
Как удалить HPPrintScanDoctorService
HPPrintScanDoctorService.exe — это исполняемый файл (программа) для Windows. Расширение имени файла .exe — это аббревиатура от англ. слова executable — исполнимый. Необходимо запускать исполняемые файлы от проверенных производителей программ, потому что исполняемые файлы могут потенциально изменить настройки компьютера или нанести вред вашему компьютеру. Бесплатный форум с информацией о файлах может помочь вам разобраться является ли HPPrintScanDoctorService.exe вирусом, трояном, программой-шпионом, рекламой, которую вы можете удалить, или файл принадлежит системе Windows или приложению, которому можно доверять.
Вот так, вы сможете исправить ошибки, связанные с HPPrintScanDoctorService.exe
- Используйте программу Настройщик Windows, чтобы найти причину проблем, в том числе и медленной работы компьютера.
- Обновите программу HPPrintScanDoctor. Обновление можно найти на сайте производителя (ссылка приведена ниже).
- В следующих пунктах предоставлено описание работы HPPrintScanDoctorService.exe.
Информация о файле HPPrintScanDoctorService.exe
Описание: HPPrintScanDoctorService.exe не является необходимым для Windows. HPPrintScanDoctorService.exe находится в подпапках «C:\Program Files». Известны следующие размеры файла для Windows 10/8/7/XP 285,192 байт (80% всех случаев) или 284,808 байт. Название сервиса — HPPrintScanDoctorService. Поставлена цифровая подпись. У процесса нет видимого окна. Это не файл Windows. Нет более детального описания программы. Поэтому технический рейтинг надежности 42% опасности.
Важно: Некоторые вредоносные программы маскируют себя как HPPrintScanDoctorService.exe, особенно, если они расположены в каталоге c:\windows или c:\windows\system32. Таким образом, вы должны проверить файл HPPrintScanDoctorService.exe на вашем ПК, чтобы убедиться, что это угроза
Мы рекомендуем Security Task Manager для проверки безопасности вашего компьютера.
Лучшие практики для исправления проблем с HPPrintScanDoctorService
Аккуратный и опрятный компьютер — это главное требование для избежания проблем с HPPrintScanDoctorService. Для этого требуется регулярная проверка компьютера на вирусы, очистка жесткого диска, используя cleanmgr и sfc /scannow, удаление программ, которые больше не нужны, проверка программ, которые запускаются при старте Windows (используя msconfig) и активация Автоматическое обновление Windows. Всегда помните о создании периодических бэкапов, или в крайнем случае о создании точек восстановления.
Если у вас актуальные проблемы, попробуйте вспомнить, что вы делали в последнее время, или последнюю программу, которую вы устанавливали перед тем, как появилась впервые проблема. Используйте команду resmon, чтобы определить процесс, который вызывает проблемы. Даже если у вас серьезные проблемы с компьютером, прежде чем переустанавливать Windows, лучше попробуйте восстановить целостность установки ОС или для Windows 8 и более поздних версий Windows выполнить команду DISM.exe /Online /Cleanup-image /Restorehealth. Это позволит восстановить операционную систему без потери данных.
Следующие программы могут вам помочь для анализа процесса HPPrintScanDoctorService.exe на вашем компьютере: Security Task Manager отображает все запущенные задания Windows, включая встроенные скрытые процессы, такие как мониторинг клавиатуры и браузера или записей автозагрузки. Уникальная оценка рисков безопасности указывает на вероятность процесса быть потенциально опасным — шпионской программой, вирусом или трояном. Malwarebytes Anti-Malware определяет и удаляет бездействующие программы-шпионы, рекламное ПО, трояны, кейлоггеры, вредоносные программы и трекеры с вашего жесткого диска.
HPPrintScanDoctorService сканер
Security Task Manager показывает все запущенные сервисы Windows, включая внедренные скрытые приложения (например, мониторинг клавиатуры или браузера, авто вход). Уникальный рейтинг надежности указывает на вероятность того, что процесс потенциально может быть вредоносной программой-шпионом, кейлоггером или трояном.
Бесплатный aнтивирус находит и удаляет неактивные программы-шпионы, рекламу, трояны, кейлоггеры, вредоносные и следящие программы с вашего жесткого диска. Идеальное дополнение к Security Task Manager.
Reimage бесплатное сканирование, очистка, восстановление и оптимизация вашей системы.
Как полностью удалить программу с Виндовс 10
Описанный выше способ имеет такой недостаток, что после удаления в системе остается много не удаленных связей и файлов. Возникает вопрос – как полностью удалить программу с Виндовс 10?
Используйте для решения этой задачи специализированные утилиты.
Полное удаление приложений Windows 10 с помощью IoBit Uninstaller
Утилита IoBit Uninstaller предоставляет полный комплекс услуг по удалению приложений с «Десятки»:
- Задание точки восстановления.
- Поиск всех установленных приложений и формирование списков, сортировка по типам – большие программы, плагины, расширения, редко используемые и так далее.
- Удаление с помощью встроенного деинсталлятора.
- Принудительное удаление.
- Сканирование, поиск всех остаточных файлов и связей с последующей очисткой.
- Пакетное удаление.
Утилита IoBit Uninstaller позволяет избавляться даже от защищенных от удаления приложений, либо не имеющих собственного деинсталлятора быстро и безопасно.
Как деинсталлировать программы Windows 10 с помощью CCleaner
Последние версии популярного бесплатного чистильщика CCleaner позволяют деинсталлировать даже установленные по умолчанию приложения Виндовс 10.
Чтобы с помощью CCleaner что-нибудь удалить, следуйте следующей инструкции.
- Нажмите в Меню на значок гаечного ключа и перейдите в раздел «Сервис».
- Переключитесь на вкладку «Удаление программ».
- Найдите то, что нужно убрать с компьютера и затем в меню «Деинсталляция» выберите пункт «Удалить».
Как чистить реестр в Windows 10 с помощью программы CCleaner, читайте здесь.
Некоторые пользователи не знают, где удалять приложения и ищут приложения в папке «Program Files». Там действительно можно обнаружить деинсталляторы.
Однако после удаления таким способом папка приложения все равно остается, как остаются и некоторые файлы внутри нее. Удалять эту оставшуюся папку с файлами напрямую, средствами контекстного меню Проводника Windows крайне нежелательно. Могут быть повреждены важные скрытые системные связи и произойти изменения настроек в Реестре.
Чтобы избежать неприятностей и не нанести вреда компьютеру – следуйте рекомендациям и инструкциям выше, в которых подробно описано, как на Виндовс 10 удалять программы безопасно и полностью. CCleaner наиболее часто используемый деинсталлятор.
Короткое видео о том, как аппаратными средствами ОС Windows 10 полностью удалить программу без установки стороннего софта:
Качество и скорость печати принтера HP LaserJet 1022
В рамках серии было выпущено сразу несколько моделей принтеров, незначительно различающихся в плане функционала. Выше была описана классическая вариация HP LaserJet 1022. Ее аналогами стали HP LaserJet 1022N (оргтехника оснащена внутренним сетевым портом) и HP LaserJet 1022NW (добавлен модуль беспроводной связи). Все эти модели уже отсутствуют в официальной продаже, но до сих применяются для печати документов. Не только из-за дешевизны расходников, но и за счет высокого качества печати.
Лазерные принтеры обычно используются для печати текста и простейших изображений (схем, графиков). С этой задачей принтер HP 1022 справляется отлично. На отпечатках виден даже самый мелкий текст и тонкие линии. Заполнение равномерное – в полном соответствии с оригиналом.
Скорость работы у принтера HP LaserJet 1022 весьма приличная. Первый отпечатанный лист выходит менее чем за 8 секунд. Всего за минуту доступно создание 18 отпечатков. Есть режим экономии тонера. При его активации расход красящего вещества значительно снижается (до 50% от обычного показателя), но текст и изображения на распечатках становятся довольно бледными. Предельная ежемесячная нагрузка составляет 8500 страниц. Такого объема обычно достаточно для большинства офисов. Что уж говорить о применении принтера HP 1022 в домашних условиях.
HP Print and Scan Doctor: что это такое, как его использовать и удалить
HP Print and Scan Doctor для ПК с Windows — это бесплатное средство диагностики принтеров / сканеров, которое помогает решать наиболее распространенные проблемы печати и сканирования в принтерах / сканерах HP.
Программное обеспечение работает практически во всех версиях Windows и может быть очень полезным в качестве первого вмешательства при сбое принтера.
Проблемы, которые HP Print and Scan Doctor может решить в Windows 10
Как я уже упоминал, программа «Доктор» — это находка, потому что она литературно решает все проблемы, на которые часто жалуются пользователи принтеров HP.
Вот некоторые из проблем, решенных приложением:
- Поврежденный / неправильно настроенный драйвер принтера HP
- Сканирование сообщений об ошибках
- Принтер находится в автономном режиме
- Отсутствуют драйверы печати
- Задания печати застряли в очереди на печать
- Проблемы с подключением принтера
- Проблемы с брандмауэром
How to Fix Printing and Scanning Issue ?
- Once the program open, click the “Start” Tab to see all of printer s that are available. Select the printer which you are having he problem with and click next and follow the Scree Recommendation.
- Clicking the FIX Printing section, the tools will start analyzing and detecting all potential proble you may have with your printers. Just follo the on-screen display instruction to start the process.
- Clicking on FIX Scanning issues, will help you scan, detect analyze and fix all scanning related issues with you HP Printer or Scanner by following the on- screen instruction guide.
HP Print & Scan doctor is not working ?
Just Uninstall and Install the Application gain, and restart your computer.
Learn more in depth about HP Print Scan Doctor : https://support.hp.com/us-en/topic/printscandoctor
Исправление 4 — Аппаратный сброс принтера
Аппаратный сброс решает многие незначительные проблемы с принтером.
Шаги к выключению —
1. Сначала включите принтер.
2. После включения принтера извлеките из него чернильный картридж.
3. После этого выключите принтер, нажав выключатель питания на нем.
4. Затем отсоедините кабели принтера от системы.
4. Затем выключите систему.
5. Наконец, выключите маршрутизатор WiFi (если вы подключаете принтер к маршрутизатору).
Подождите минуту.
Шаги для запуска —
1. Подождав около минуты, просто включите принтер.
2. Затем вставьте картридж обратно в принтер.
3. Теперь пришло время включить ваш компьютер.
4. Затем включите маршрутизатор WiFi, чтобы завершить процесс.
Попробуйте распечатать любой документ с помощью принтера. Проверьте, решает ли это вашу проблему.
hppsdr.exe безопасный или вирус?
Самым основным фактором, который поможет вам решить, является ли файл вредоносным ПО или нет, является его расположение на вашем ноутбуке/рабочем столе под управлением Windows. Если hppsdr.exe не запускается из »C:\Program Files\hp\hp laserjet p1100 series\» то есть большая вероятность, что hppsdr.exe является вирусом. В таких ситуациях вы должны попытаться удалить или удалить его с вашего ПК.
Чтобы быть уверенным, откройте Диспетчер задач, перейдите в «Просмотр» > «Выбрать столбцы» и выберите «Имя пути к изображению», чтобы добавить раздел пути в диспетчер задач. Теперь, если вы найдете какой-либо другой каталог, кроме безопасного каталога, вы должны попытаться удалить его из своей системы.
Вот как добавить принтер
Войдите в систему на своем компьютере под управлением Windows с учетной записью администратора. Подключите устройство печати к ПК. Нажмите кнопку «Пуск» на рабочем столе. В меню «Пуск» выберите «Параметры». В окне «Параметры» откройте «Устройства». После открытия окна «Устройства» убедитесь, что выбрана категория «Принтеры и сканеры».На правой панели нажмите «Добавить принтер или сканер».
Подождите, пока операционная система выполнит поиск подключенного печатающего устройства. Когда Windows найдет его, вы можете щелкнуть его имя и следовать инструкциям на экране, чтобы завершить процесс установки.
Если операционная система не может обнаружить подключенное печатающее устройство, нажмите «Необходимый принтер отсутствует в списке». В окне «Найти принтер с другими параметрами» нажмите кнопку «Добавить локальный или сетевой принтер с параметрами, заданными вручную» с помощью переключателя ручных настроек.
Щелкните «Далее», чтобы продолжить. В окне «Выбрать порт» оставьте выбранные по умолчанию параметры и нажмите «Далее».
Примечание: если вы являетесь продвинутым пользователем, вы также можете выбрать другой вариант из раскрывающегося списка «Использовать существующий порт».
В окне «Установка драйвера» из отображаемого списка производителей в левой части нажмите, чтобы выбрать тот, к которому принадлежит подключенный принтер. В правой части выберите конкретную модель печатающего устройства, подключенного к ПК.
Примечание. На этом этапе вы также можете нажать кнопку «Have Disk» и найти необходимый драйвер. Щелкните «Далее», чтобы перейти к следующему шагу.
В поле «Введите имя» введите информационное имя для принтера и нажмите «Далее». В окне «Общий доступ» убедитесь, что выбран общий доступ, чтобы другие пользователи сети могли найти и использовать его. Если вы не хотите делиться печатающим устройством с сетевыми пользователями, вы можете выбрать соответствующий параметр. В поле «Имя общего ресурса» введите короткое имя.
Примечание. Имя, которое вы укажете здесь, будет отображаться для удаленных пользователей при поиске этого принтера по сети.При желании вы можете заполнить поля «Местоположение и комментарий». Щелкните «Далее», чтобы продолжить.
На последней странице мастера нажмите кнопку «Печать тестовой страницы», чтобы проверить правильность подключения и правильное функционирование. Щелкните «Готово», чтобы завершить процесс.
Архитектура последней операционной системы от компании Microsoft облегчает процедуру подключения любых периферийных девайсов благодаря большому встроенному набору драйверов. Но многие производители устройств печати не могут прийти к единому стандарту подключения и настройки своих продуктов. Одни девайсы достаточно подключить по кабелю, для других требуется установка набора специальных программ. Из-за этого пользователи не могут установить принтер на Windows 10.
Шаг 3. Использование программы HP Print and Scan Doctor для устранения распространенных проблем
-
На появившемся экране приветствия нажмитеНачните на вкладке, чтобы увидеть все доступные принтеры (как установлено на вашем компьютере).
- Выберите принтер, который вы хотите исправить из списка, затем нажмитеследующий.
- Если принтер с проблемами не отображается или если есть проблема с подключением, нажмите «Моего продукта нет в списке ». Инструмент предложит вам выключить принтер и включить его. Сделайте это, затем повторите попытку. Он будет искать и, надеюсь, обнаружить принтер. Если по-прежнему не удается, повторно нажмите «Моего продукта нет в списке » и подтвердите, что он включен. Теперь попробуйте исправить проблему, нажав кнопку подключения..
- Выберите способ подключения вашего принтера, например, USB.
- Теперь следуйте соответствующим инструкциям на экране, прежде чем нажиматьRetry, Ваш принтер HP должен в конечном итоге появиться в списке.
Чистка реестра
Реестр представляет собой базу с сохраненными данными о настройках программ, пользователей, подключенных устройств и так далее.
При деинсталляции некоторых программ установщик предлагает, кроме удаления файлов, почистить и реестр. Если у вас такая ситуация, то дополнительно вмешиваться в реестр не следует.
Перед редактированием реестра «Виндовс» рекомендуется сделать «Backup» — резервное копирование. Откройте редактор реестра (команда «regedit» или в меню «Пуск»).
Через меню «Файл» выберите «Экспорт», назовите файл любым удобным именем и сохраните на компьютер или съемный накопитель.
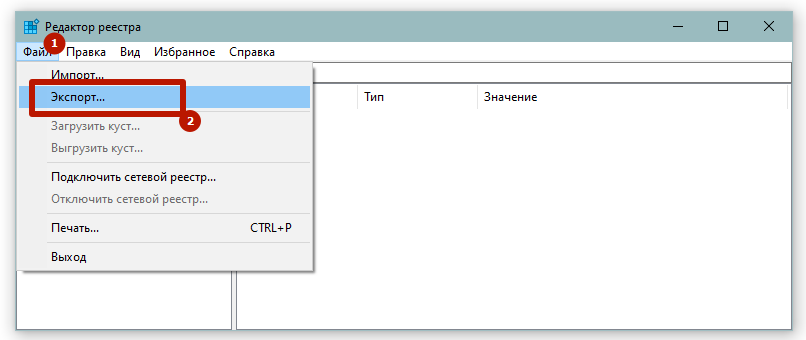
Теперь приступим к чистке информации о принтере.
- Через меню «Правка» воспользуйтесь пунктом «Найти».
- В строке поиска введите то, что касается модели техники. Для верности попробуйте сразу прописать производителя. На изображении введено «deskjet», так как на рассматриваемом компьютере запрос относится только к принтеру марки HP.
- Подождите, пока завершится поиск. Если какие-то данные обнаружатся, то редактор слева откроет ветку расположения, а справа покажет параметр.
- Сделайте выбор пункта «Удалить» после нажатия ПКМ по параметру.
Если после правок заметили, что нарушилась работа системы отдельных функций или периферийного оборудования, сделайте восстановление реестра. Восстанавливать необходимо с ранее сохраненного файла на ПК, через пункт «Файл»-«Импорт».












