Возможные проблемы и их решение
При настройке СМАРТ-функционала на Sony SmartTV у пользователей иногда возникают затруднения. Наиболее распространенные проблемы и способы их устранения рассмотрим более детально.
- Чаще всего проблемы с работой СМАРТ-ТВ от Sony связаны с устаревшей версией прошивки. Для исправления ситуации достаточно обновить ОС, после чего работа сервиса наладится.
- В некоторых случаях пользователи жалуются на нестабильную работу программ или виджетов. Решить проблему поможет загрузка новой и более качественной версии приложения.
- Если Интернет отсутствует при кабельном подключении, в первую очередь нужно проверить состояние провода. В большинстве случаев проблемы связаны с его целостностью — он может быть передавлен или поврежден домашними животными. Потребуется заменить кабель.
- Если нет беспроводного соединения, нужно проверить возможность выхода в Интернет с других устройств, например, с телефона, подключившись к этой же WiFi-сети. Если доступ есть, нужно убедиться в работоспособности WiFi-приемника на телевизоре. Для этого можно попробовать подключить устройство к другой беспроводной сети, например, используя смартфон в качестве точки доступа. Если все в порядке, рекомендуется выполнить сброс сетевых настроек на СМАРТ-телеприемнике до заводских и заново подключить технику к Интернету.
Подведем итог. Телевизоры Sony SmartTV — это техника для тех пользователей, которые желают не просто смотреть телевизионные каналы, а иметь настоящий развлекательный центр. Доступ к сети Интернет позволяет смотреть фильмы и сериалы онлайн, через встроенный браузер посещать различные сайты, подключать геймпад и запускать игры, через отдельную веб-камеру общаться в Skype с друзьями и близкими и так далее. Все, что требуется от пользователя – правильно организовать Интернет-соединение и настроить раздел СМАРТ-ТВ.
Регистрируемся на NetFlix
Создание аккаунта юзера NetFlix определенно вызовет трудности у тех, кто не понимает английского языка. Да, несмотря на то, что сервис официально пришел в нашу страну 2 года назад, на русский его так и не перевели. Но это касается только интерфейса. Основная масса фильмов, сериалов и прочего имеет русскоязычный дубляж или субтитры, которые можно выбрать в настойках.
Процесс регистрации лучше всего пройти в браузерной версии NetFlix или в приложении на телефоне, поскольку он довольно затянут. Делать это на TV очень неудобно.
Кликните кнопку «Join free for a month».
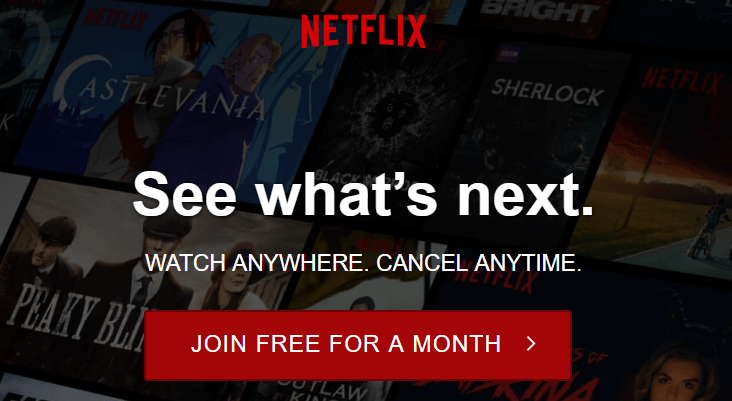
Выберите тарифный план. Их здесь 3. Различия между ними только в качестве графики (уровне разрешения экрана) и количестве девайсов, на которые можно скачивать контент. Ограничение на количество устройств не означает, что часть материалов будет вам недоступна. Пользователь любого тарифа может смотреть всё, разве что не на всех устройствах. В дальнейшем выбранный план можно изменить.
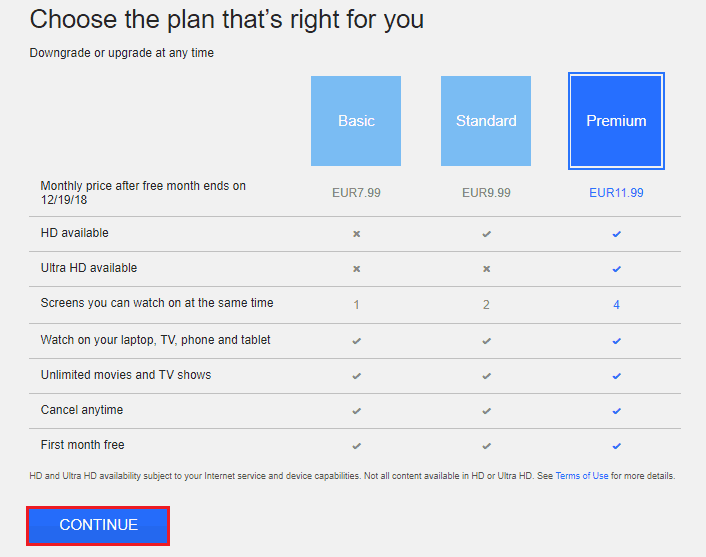
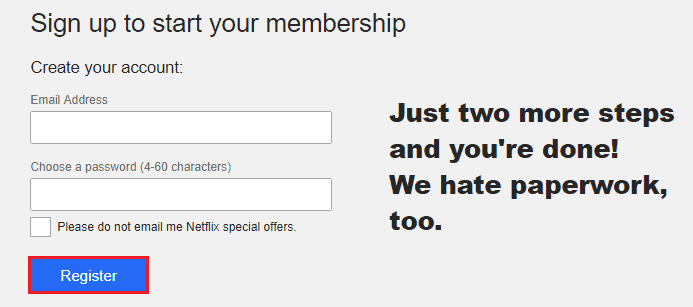
Далее сервис запросит платежные реквизиты. Не пугайтесь, списание первой оплаты произойдет через месяц, а пока эти данные просто сохранятся. Если что, отмена подписки доступна в любое время. И возобновление – тоже. Выберите удобный способ оплаты – карту Visa/MasterCard или PayPal, и заполните поля.
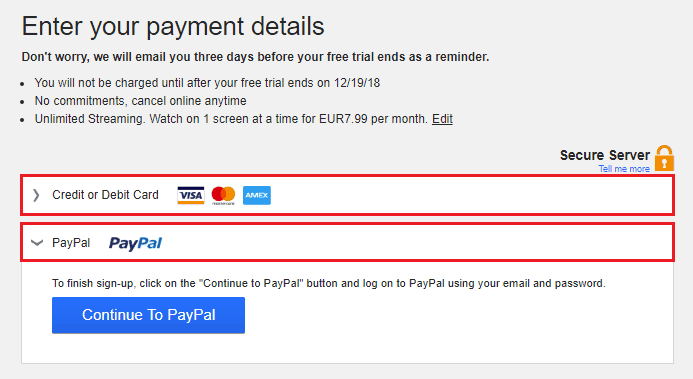
Отметьте типы устройств, с которых вы будете просматривать контент. Можно все.
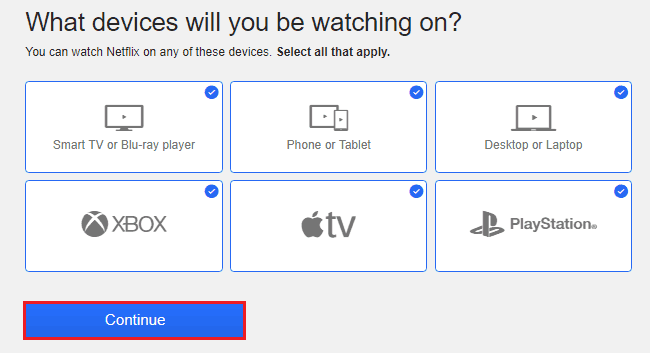
Аккаунт создан. Проверьте, верно ли введены ваши данные. При желании сохраните номер телефона, который поможет восстановить доступ к сервису, если забудете пароль.
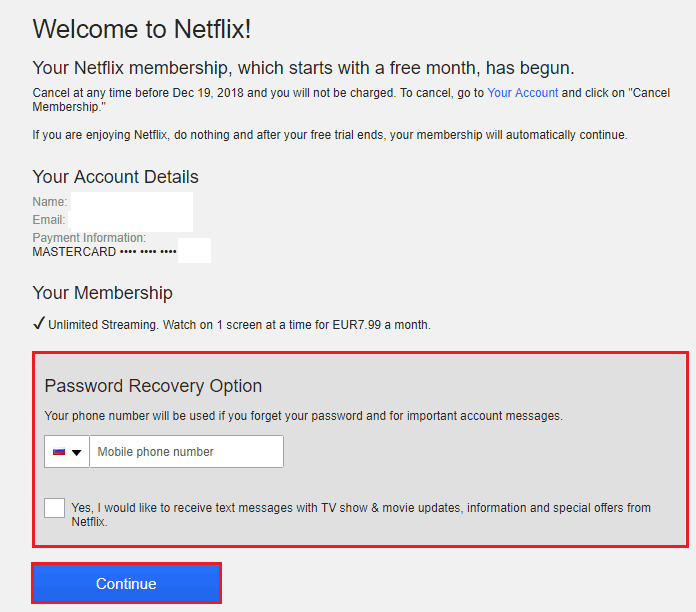
Создайте профили членов семьи, которые будут пользоваться NetFlix вместе с вами. В том числе – детей. Всего разрешено создавать 5 профилей. У каждого из них будет собственный перечень предпочтений и рекомендаций, а у детей – еще и запрет на доступ к материалам с возрастными ограничениями.
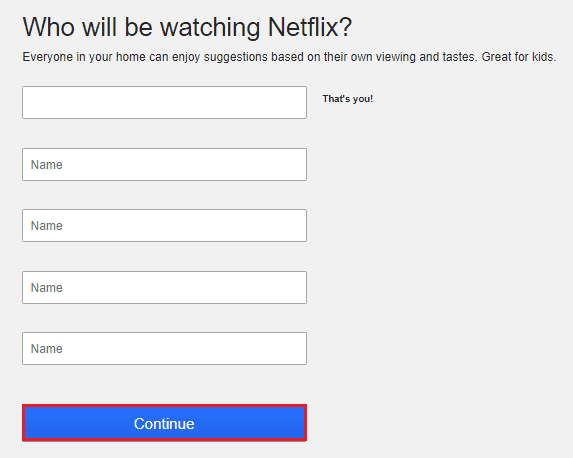
Дальше вам предстоит выбрать 3 фильма, сериала или шоу, которые нравятся больше всего. На основе этого NetFlix будет подбирать для вас персонализированный контент.

После того как вы сделаете выбор, запустится процесс персонализации аккаунта. Он займет около 10-20 секунд.
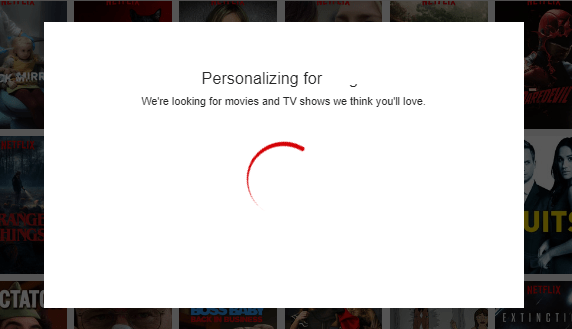
Вот теперь регистрация и начальная настройка завершены. Основная работа позади, а небольшие дополнительные изменения можно внести уже на телевизоре.
Смотря Netflix с Miracast (телефон)
Если у вас нет Chromecast (или вы не хотите его пробовать), последний вариант для вашего телефона Android — использовать Miracast. Это показывает, что на вашем телефоне с беспроводным подключением. Если на вашем Android установлена версия 4.2 или новее, значит, она у вас есть.
Вопрос в том, есть ли у вас Smart TV или телевизор, совместимый с Miracast.
Чтобы использовать Miracast:
- В меню телевизора откройте меню, чтобы изменить вход AV. Вам нужно будет прокрутить и найти вариант с надписью «Miracast». (Если нет опции Miracast, Miracast не будет работать с этим телевизором.)
- На вашем телефоне Android найдите и выберите «Настройки». Должна быть опция для отображения.
- Выберите Display, затем выберите доступную опцию «Wireless».
- Как только это выбрано, ваш телефон и телевизор должны автоматически синхронизироваться. Как только это будет сделано, то, что видно на вашем телефоне, будет видно на экране телевизора.
- С телефона выберите доступное приложение Netflix. Загрузите его, если он еще не доступен. После открытия приложения введите свои данные для входа.
Теперь вы сможете смотреть Netflix
Обратите внимание, что Miracast, скорее всего, будет сжимать изображения, что может привести к потере качества. Это один из самых больших недостатков использования этого, в противном случае, удобного метода
А что здесь показывают?
Стриминговый сервис NetFlix, в отличие от традиционного интернет-телевидения, не только транслирует выпущенные в прокат продукты сторонних кинокомпаний, но и снимает собственные. Причем вновь добавленный в коллекцию контент становится доступным во всем мире одновременно, а не по очереди, как бывает обычно. Кстати, сериалы и многосерийные шоу здесь тоже выходят сразу целыми сезонами.
Вот, что, по мнению подписчиков NetFlix, стоит посмотреть в 2018 году:
- Второй сезон «Охотников за разумом».
- Третий сезон «Восьмого чувства».
- Шестой сезон «Карточного домика».
- Сериал «Видоизмененный углерод».
- Сериал «Касл-Рок».
- Триллер «Придержи тьму».
- Исторический экшн «Апостол».
- Вестерн «Баллада Бастера Скраггса».
- Комедию «Истории семьи Майровиц».
- Фантастический триллер «Аннигиляция».
- Многосерийный мультфильм «Белка и Стрелка: тайны космоса».
- Многосерийный мультфильм «Пиратская школа».
- Фантастический мультсериал «Трое внизу».
- Мультсериал с элементами триллера «Корабельный холм».
И это лишь малая толика. Всего, что есть на NetFlix, хватит на несколько лет(!) непрерывного просмотра.
Стоимость доступа ко всему этому удовольствию составляет $7,99-11,99 в месяц. Первые 30 дней – бесплатно.
Как настроить Netflix на телевизоре
Несмотря на разные способы подключения к телевизорам, приложение в первую очередь предназначено для современных моделей, которые включают функцию Смарт ТВ. Чтобы убедиться, что она есть в вашем устройстве, посмотрите в инструкцию, на пульт (там есть соответствующая кнопка) или на панель девайса (у некоторых моделей значок этой функции отмечен на самой панели). Если вы нашли функцию Смарт ТВ, разобрались, узнали, что это за приложение Нетфликс на телевизор, и решили его установить, действуйте по следующей инструкции.
- Включите телевизор в сеть.
- Обеспечьте поток интернета. Подойдет кабельное соединение или Wi-Fi.
- Откройте приложение Смарт ТВ. Для этого используйте кнопку на дистанционном пульте от телевизора. Ее вид зависит от модели TV:
- Vizio – логотип изготовителя;
- Samsung – рисунок яркого кубика;
- Panasonic – кнопка «Apps»;
- LG – надпись «My Apps»;
- Sony – Netflix или «Internet Apps».
- В приложении Смарт ТВ найдите вкладку Netflix. Если кинотеатра нет в списке приложений, его нужно скачать из магазина.
- Откройте любой доступный браузер.
- В поисковой строке пропишите «Netflix» или адрес официального сайта медиапортала: https://www.netflix.com/ru/.
- Зарегистрируйтесь со своего телевизора.
- Теперь устройство подключено к личному кабинету.
- Перезагрузите телевизор: выключите и включите снова через 3-4 минуты.
- Авторизуйтесь и перейдите в свою новую учетную запись.
- В кабинете вам предложат три подписки. Выбирайте ту, которая вам больше подходит.
Google Chromecast
- Соедините кабелем телевизор и медиаплеер.
- Подключите гаджеты к сетевому питанию.
- Пультом наведите на раздел «Sourse».
- Там найдите выход, куда плеер получил доступ.
- Когда появится меню плеера, настройте его на просмотр.
- Теперь понадобится смартфон или планшет Android, Apple. Установите на нем приложение Нетфликс.
- Запустите его на мобильном гаджете и найдите вкладку «Devices».
- Откройте ее и поищите телевизор в списке подключенных устройств.
- Напротив него жмите два раза кнопку «Setup».
- Приложение найдет сеть, определяйте в перечне свою и вводите пароль.
- Когда приложение запустится, авторизуйтесь или регистрируйтесь.
- После того, как настроите Netflix, можете смотреть контент регулярно, второй раз настройки делать не надо.
Netflix сериалы
Главы компании Netflix заявляют, что не хотели бы, чтобы их сериалы или фильмы определяли бренд. Также для владельцев недопустимо, чтобы сам бренд Netflix определял их сериалы. Компания существует для транслирования развлекательного контента и нет такого понятия, как «Netflix сериал». Владельцы говорят, что лучшим их брендом является персонализация. Такой подход позволяет все время придумывать что-то новое. Именно поэтому здесь появляются такие популярные сериалы, как «На районе», «13 причин почему» и т. д.
В некоторых собственных проектах Netflix выражает свое отношение, например, к цифровой разработке, выпустив свой сериал «Концом ***ного мира»
Президент Сарандос говорит, что к цифровым данным необходимо относится с особой осторожностью. Самое главное — не сосредотачиваться на цифрах, чтобы не увязнуть в них
Так рискуешь делать одно и тоже. И спустя некоторое время люди просто начнут уходить.
Смотря Netflix с помощью Smart TV
Возможно, вы сделали вещи еще проще, владея Smart TV. Эти революционные развлекательные телевизоры сочетают в себе много удобного просмотра, объединяя сервис и приложения в одной технологии.
Так что, если вы хотите смотреть Netflix на Smart TV, ваши варианты намного проще.
По большей части такие модели, как Samsung или Panasonic, будут иметь предварительно установленное приложение Netflix. Это означает, что все, что вам нужно сделать, это найти приложение и открыть его, указав свои данные для входа в Netflix. Очень легко!
Если это не так, вам нужно предпринять несколько дополнительных шагов, чтобы начать просмотр.
Прежде всего, установите Netflix.
- Ваш умный телевизор должен иметь магазин приложений. Предполагая, что вы подключены к Интернету, найдите и выберите кнопку магазина приложений.
- Поиск Netflix. Найдя его, выберите и загрузите его.
- Следуйте любым другим инструкциям на экране. Как только это будет сделано, вы сможете войти в систему с помощью приложения Netflix.
Все, что вам нужно с Smart TV — это быстрое подключение к интернету. Это, безусловно, один из самых простых вариантов.
Смотря Netflix с Apple TV
Вышеупомянутые умные телевизоры — не единственные варианты. Вы также можете смотреть Netflix на Apple TV. При условии, что у вас есть, требования по существу одинаковы. Вам понадобится быстрое интернет-соединение и приложение Netflix на вашем Apple TV. Как и в случае с другими системами Smart TV, приложение обычно поставляется предварительно установленным. Если это не так, вам нужно всего лишь скачать его из магазина приложений.
Чтобы скачать и посмотреть:
- В меню Apple TV найдите и выберите App Store.
- Найдите и скачайте приложение Netflix (это бесплатно).
- Откройте загруженное приложение и введите информацию для входа в систему, когда будет предложено.
Успех! Теперь вы можете смотреть Netflix и на этом Smart TV.
Что нужно для просмотра NetFlix на ТВ
Для просмотра материалов NetFlix на TV нужны 3 вещи: регистрация, доступ в Интернет и клиентское приложение сервиса.
С регистрацией мы только что разобрались. Сложностей с выходом в глобальную сеть у владельцев smart TV, как правило, не возникает.
Приложение NetFlix доступно для скачивания в магазинах контента вашего телевизора. В частности, для Smart TV и медиаплееров на платформе Android – в Google Play, для Tizen OS (Samsung) – в Tizen Store, для WebOS – в LG store.
Кроме того, телевизор можно подключить к компьютеру или мобильному устройству как дополнительный монитор и транслировать на него изображение по кабелю или по воздуху. О том, что это за технологии и как настроить подключение, F1comp рассказывал ранее.
При подключении TV в качестве второго монитора достаточно установить NetFlix только на передающее устройство, например, телефон или планшет. А если источником будет компьютер, то можно обойтись веб-версией в браузере.
Что делать, если у вас нет кабеля HDMI
Если вы предпочитаете смотреть Netflix на большом экране, вы всегда можете транслировать его на телевизор с помощью мультимедийных адаптеров, таких как Chromecast. Цифровая эра приносит нам больше беспроводных технологий, и кастинг — одна из таких услуг. Бесплатный и доступный для большинства устройств (игровые приставки, Chromecast и т. д.), вы можете легко отразить экран своего ноутбука или смартфона непосредственно на устройстве, которое уже подключено к телевизору.
- Все вам нужно подключить все задействованные устройства к одной и той же сети Wi-Fi и выбрать контент Netflix, который вы хотите смотреть на большом экране.
- Нажмите значок трансляции в правом верхнем углу, и появится список.
- Выберите одно из устройств, и содержимое автоматически появится на экране.

Don&rsquo ;t видите значок приведения? Скорее всего, вы не подключены к Wi-Fi. Включите Wi-Fi и снова выключите его, после чего все будет готово.
Chromecast
Один из самых простых и наименее затратных способов подключения для просмотра на телевизоре.
Однако подойдет он только тем пользователям, которые имеют смартфон на базе Android, Apple. Причем для комфортной работы устройства должны быть достаточно мощными.
Первое, что нужно сделать пользователю, купить медиаплеер Chromecast.
Он достаточно недорогой, не оснащен пультом, так как вместо пульта вы будете использовать свой смартфон.
Кроме того, учитывайте, что устройство подойдет только в том случае, если у вашего телевизора имеется HDMI-порт, также данное устройство работает исключительно по Wi-Fi.
<Рис. 11 Комплектация Хромкаст>
Для подключения таким способом, действуйте согласно алгоритму:
Выключите телевизор и подключите плеер к его HDMI-порту;
Теперь подключите к сети переменного тока (к розетке) кабель питания плеера;
В некоторых случаях кабель питания можно подключить в USB-разъем порта – часто мощности телевизора бывает достаточно для обеспечениям работы плеера;
Теперь включите телевизор и перейдите на раздел Sourse с помощью пульта;
В списке выходов выберите тот, к которому подключен ваш медиаплеер;
После этого автоматически откроется меню настроек медиаплеера – если этого не произошло, убедитесь, что он подключен и переподключите его повторно;
К этому времени на вашем смартфоне или планшете уже должно быть установлено приложение для использования данного медиаплеера – оно бесплатное и скачать его можно в магазине приложений по QR-коду, указанному в документации плеера (или просто найти в поиске);
Запустите приложение и в его меню перейдите на вкладку Devices;
В списке подключенных устройств вы найдете то, которое установлено в ваш телевизор, если и телевизор и устройство включены и получают питание от сети;
Если у вас смартфон на Андроид, то устройство найти будет легко, если же вы пользуетесь айфоном, то для поиска устройства включите блютуз;
Выбрав устройство, найдите рядом с его названием кнопку Setup и нажмите ее дважды – это запустит процесс быстрой автоматической настройки медиаплеера, которую нужно запустить только один раз;
Важно подтвердить, что вы устанавливаете соединение именно со своим плеером, так как в переполненных каналах интернета, сетях могут возникать проблемы;
Нажмите кнопку I see the code в случае, если цифровой код, отобразившийся на телевизоре, совпадает с тем, что отобразился на устройстве;
Дайте название плееру в случае, если в квартире их у вас несколько;
Теперь приложение осуществит поиск беспроводной сети и выведет соответствующий список;
Найдите в нем свою сеть и подключитесь к ней, при необходимости введите пароль – теперь ваш плеер соединен с вашей домашней сетью, раздаваемой роутером;
Подключение к сети также нужно осуществлять только один раз;
Если такая необходимость есть, то приложение запустит процесс обновления программного обеспечения медиаплеера – дождитесь его окончания (обычно, это занимает несколько минут);
Теперь из магазина приложений вам нужно скачать на ваш смартфон приложение – оно также распространяется бесплатно;
Установите его и авторизируйтесь в своей учетной записи, выберите нужный профиль;
<Рис. 12 Настройка Хромкаст>
- В верхнем правом углу экрана найдите кнопку Хромкаст и нажмите на нее;
- Вам будет предложено выбрать плеер – скорее всего он у вас будет в списке один, если же несколько, то укажите тот, каким хотите пользоваться в настоящий момент;
- Как только вы выберите плеер, изображение с телефона (страница Нетфликс) появится на экране телевизора;
- Используя телефон, найдите и запустите воспроизведение интересующего вас видео;
- Все управление воспроизведением в дальнейшем производится с помощью приложения на телефоне.
В дальнейшем вам потребуется только включить телевизор и запустить соответствующее приложение на телефоне – больше никаких настроек не потребуется.
У методики есть один существенный минус – воспроизведение будет продолжаться только до тех пор, пока телефон включен, а приложение запущено.
Потому она требует достаточно значительных аппаратных ресурсов от компьютера.
<Рис. 13 Медиаплеер>
Вам это может быть интересно:
Как заставить Netflix работать на моем телевизоре Sony?
1. Общие шаги по устранению неполадок
- Проверьте, правильно ли работает ваше интернет-соединение. Если вы подключены к беспроводной сети, попробуйте перезагрузить маршрутизатор.
- Убедитесь, что на вашем Sony Smart TV установлено последнее обновление прошивки.
- Проверьте, нормально ли работают какие-либо другие приложения, предпочтительно потоковые сервисы.
- Обновите приложение Sony TV Netflix, если оно не работает. Кроме того, вы также можете попробовать перезагрузить Netflix.
2. Ошибка Netflix (-100)
Если вы не можете получить доступ к Netflix на своем Sony Smart TV, но можете открывать другие приложения и службы, самым простым решением будет перезагрузка телевизора.
Для этого удерживайте кнопку питания около 6 секунд или пока телевизор не перезапустится полностью. После перезагрузки устройства Netflix должен работать правильно.
Этот метод работал у многих владельцев Smart TV, так что попробуйте сами, возможно, он решит вашу проблему без особых хлопот.
Еще одно подтвержденное исправление — удерживать кнопку «Домой» на пульте дистанционного управления, и должен появиться переключатель задач. Оттуда вы можете выбрать Netflix, нажать «Вниз», а затем «ОК», чтобы закрыть приложение.
Перезапустите Netflix, и теперь он должен работать без проблем.
3. Ошибка Netflix (-111)
- Когда вы получите эту ошибку, вы увидите кнопку RESET или OK под сообщением об ошибке, в зависимости от версии Netflix. Если у вас есть кнопка RESET, нажмите на нее, и проблема должна быть решена. Если у вас есть кнопка ОК, выполните шаги, чтобы перезагрузить приложение.
- Нажмите кнопку «Домой» на пульте дистанционного управления.
- Перейдите в «Настройки» > «Приложения» > «Системные приложения».
- Выберите NETFLIX и выберите Информация.
- Теперь выберите «Остановить принудительно».
- После этого очистите данные и кеш приложения, выбрав Очистить данные и Очистить кеш.
- Перезагрузите телевизор.
- После перезагрузки телевизора перейдите в Google Play Store и обновите приложение Netflix.
- После завершения обновления войдите в Netflix со своими учетными данными, и приложение должно работать правильно.
4. Ошибка Netflix. Функция недоступна.
- Нажмите кнопку «Домой» на пульте дистанционного управления.
- Теперь перейдите в «Настройки» > «Системные настройки».
- Выберите «Настройка», а затем «Сеть».
- Выберите Обновить интернет-контент.
После выполнения цикла питания приложение должно начать работать правильно.
Как сбросить Netflix на моем телевизоре Sony?
Вы должны очистить данные и кеш, чтобы сбросить приложение Netflix на телевизоре Sony. Это удалит все сохраненные ненужные данные и настройки.
Однако он не удалит ваши загруженные заголовки или любую важную информацию. Возможно, вам придется снова войти в систему при следующей попытке доступа к приложению. Мы показали шаги по очистке данных Netflix в Решении 4 выше.
Наконец, важно отметить, что на телевизоре Sony Bravia есть кнопка сброса, которую вы можете выбрать после нажатия на приложение Netflix. Невозможность воспроизводить видео Netflix на Sony Smart TV — довольно неприятная проблема, но решения, представленные в этой статье, должны помочь вам решить эту проблему
Невозможность воспроизводить видео Netflix на Sony Smart TV — довольно неприятная проблема, но решения, представленные в этой статье, должны помочь вам решить эту проблему.
Самые простые решения — перезагрузить телевизор или закрыть приложение Netflix, а затем снова запустить его, поэтому сначала обязательно попробуйте их.
После выполнения описанных выше шагов по устранению неполадок, но Netflix по-прежнему не отвечает, вам может потребоваться попробовать другой вариант.
Приложение Disney+ позволяет транслировать и загружать неограниченное количество телешоу, оригиналов и отмеченных наградами фильмов от Pixar, Disney, Star Wars, National Geographic и Marvel.
Получите доступ к Google Play Store с главного экрана вашего Sony Smart TV, загрузите и установите Disney+ и смотрите сотни фильмов в любое время.
Disney+ доступен для ежемесячной подписки, чтобы получить полный доступ к развлечениям Disney World.
Если у вас есть предложения или вопросы, не стесняйтесь оставлять их в разделе комментариев ниже.
Related post
-
by Egor Kostenko
- 18/05/202318/05/2023
-
by Max Shap
- 18/05/202318/05/2023
Smart TV
Если у вас смарт-телевизор, то процесс просмотр Нетфликса на нем будет таким же, как любого другого потокового видео.
Если ваш телевизор функцией смартТВ не оснащен, то проблему беспроводного подключения можно решить, купив специальный переходник, и подключив его в порт HDMI. Этот переходник позволит устройству принимать сигнал с ноутбука.
Подключать устройство нужно к выключенному телевизору.
После этого перейдите в меню телевизора и найдите в нем пункт с подключенными устройствами – в зависимости от того, какой у вас телевизор, точный алгоритм процесса будет отличаться.
Затем выберите в списке подключенных устройств ваш адаптер и включите его (иногда это может даже происходить автоматически).
<Рис. 8 Настройки>
Далее процесс будет одинаковым, что для смартТВ, что для устройств с подключенным адаптером.
Включите телевизор и действуйте согласно алгоритму:
- Сначала подключите телевизор к интернету, к локальной или домашней сети;
- Первый способ сделать это – проводной кабель Ethernet, это простой интернет кабель и некоторые смартТв оснащены портом для его прямого подключения;
- В этом случае вам требуется просто сначала подключить кабель интернета к маршрутизатору или модему, а затем подключить к ним телевизор также кабелем;
- В случае с Wi-Fi процесс проще, и именно такой способ подключения помогает создать внешний подключаемый адаптер;
- Убедитесь, что роутер, раздающий сеть, включен;
- Теперь на телевизоре перейдите в меню и там найдите раздел Сеть;
- Откройте его, подождите несколько секунд и на экране появится список доступных интернет-сетей;
- Выберите вашу домашнюю сеть, раздаваемую роутером так, как сделали бы это на компьютере;
- Подключитесь к ней – кликните по названию, при необходимости введите пароль;
- Спустя несколько секунд сеть начнет работать;
- Далее, если вы использовали внешний вай-фай адаптер, то вы можете просто соединить по беспроводной сети телевизор с компьютером, и смотреть фильмы Нетфликс, выводя их с компьютера на экран телевизора;
- Если же у вас смартТВ, то проще будет подключиться сразу с телевизора;
- Для этого перейдите в меню телевизора и найдите там список приложений, откройте его (точный алгоритм этого процесса зависит от модели телевизора и может незначительно отличаться);
- У телевизоров некоторых брендов прямо на пульте дистанционного управления имеется кнопка, в этом случае нажмите на нее сразу для быстрого подключения;
<Рис. 9 СмартТВ>
- В зависимости от бренда она может выглядеть по-разному: на пульте телевизора Panasonic – Apps, Vizio – логотипы Vizio, Netflix, Sony – Internet Apps, LG – My Apps, Samsung – кнопка с изображением разноцветного кубика;
- Приложение установлено на большинстве смарт-телевизоров, но если вдруг на вашем его нет, то скачайте его из магазина приложений, доступ к которому возможен из меню любого смартТВ, однако точный алгоритм зависит от модели устройства;
- В крайне редких случаях, но иногда все же бывает необходимо обновить прошивку телевизора для доступа к потоковому вещанию – для этого уже скачивается файл на компьютер, потом он перекидывается на карту памяти и таким образом переносится на телевизор, откуда устанавливается;
- В большинстве случаев этого не нужно, и открыв приложение, вы сразу можете авторизироваться в своей учетной записи;
- Для этого введите учетные данные, указанные при регистрации, и профиль, однако не любые смартТВ поддерживают функцию профилей;
- После этого вы увидите страницу, по дизайну похожую на свою упрощенную компьютерную версию;
- С помощью кнопок на пульте перемещайтесь по пунктам меню приложения и найдите нужное видео, после чего запустите его воспроизведение;
- Понятно, что для просмотра видео вам требуется учетная запись с подключенным тарифным планом.
Это один из наиболее простых способов просмотра потокового видео с данного сервиса, так как он был разработан именно для функционирования на смарт-телевизорах.
<Рис. 10 Приложение>
Прямое Шнурное Соединение
- Подготовьте кабель HDMI. Ищите соответствующий порт HDMI в вашем ноутбуке или ПК. ПК обычно будет иметь это сзади, где установлена ваша видеокарта (GPU). Ноутбуки обычно имеют их по бокам.
Как должен выглядеть ваш порт HDMI на ноутбуке. - Подключите порт HDMI к ноутбуку или ПК. Затем найдите порт HDMI на вашем телевизоре.
- Порт HDMI телевизора обычно находится там, где идут все остальные видео-плагины. Это будет варьироваться в зависимости от телевизора. Согласуйте порты правильно.
Как выглядит порт HDMI на вашем телевизоре. - Подключите кабель HDMI к телевизору.
Отсюда, Windows 7 и выше может автоматически определять соединение. Mac OS X версии 10 и выше также должна автоматически обнаруживать кабель HDMI.
Теперь, когда системы подключены, вам нужно сменить источник AV. Именно этот вход использует ваш телевизор, чтобы решить, что будет на экране. Вы захотите изменить источник AV или «вход» на соответствующий плагин HDMI.
Найдите кнопку «Источник» или «Вход» на пульте телевизора или на самом телевизоре. Вы захотите использовать эту кнопку, чтобы переключить AV-вход в разъем HDMI, к которому вы подключили ноутбук или ПК. Обычно это номера HDMI 1, HDMI 2 и т. Д.
Теперь телевизор готов показать, что находится на вашем ПК или ноутбуке. Однако, прежде чем телевизор сможет отображать то, что находится на экране компьютера, вам необходимо «сказать» ПК, что показывать.
На ноутбуке вы можете сделать это, настроив внешний дисплей. Обычно это делается удерживанием клавиши «Fn» (обычно находится в левом нижнем углу клавиатуры) и нажатием одной из клавиш F1-F12. Это будет зависеть от ноутбука. Вы хотите найти символ, который соответствует монитору.
Символ — обычно окрашенный в синий цвет — будет переключаться между настройками видео, пока он не покажет, что находится на ПК.
Если телевизор по-прежнему не отображает то, что находится на экране, или вы используете рабочий стол, вам необходимо изменить настройки с помощью панели управления.
Если вы используете Windows 7:
- Откройте панель управления в Windows.
- Найдите и выберите Внешний вид и Персонализация.
- Выберите Дисплей и перейдите к Настройке разрешения экрана.
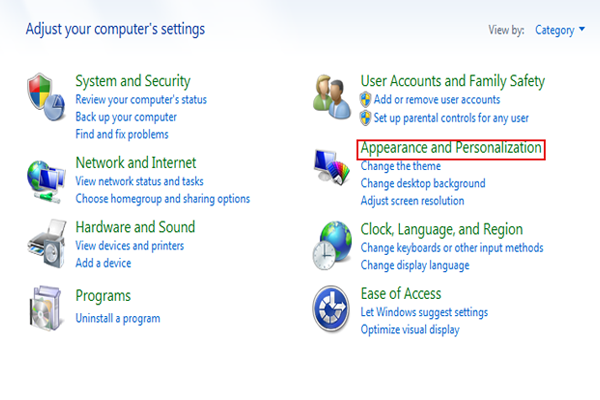
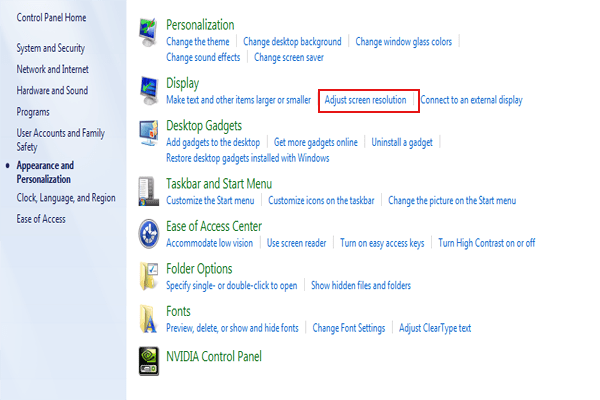
- Найдите настройку «Расширить эти дисплеи». Вы можете изменить настройку, чтобы показывать только один монитор, обычно помеченный как «Показывать только на рабочем столе 1».
- Вы также можете выбрать телевизионный монитор в качестве основного дисплея. В результате ваш компьютер будет отображаться на экране телевизора, а не на собственном мониторе. Когда вы закончите, нажмите Применить. Ваши настройки должны быть правильно отрегулированы, чтобы показывать ваш дисплей на экране телевизора.
Вы также можете перетаскивать экраны монитора на панель, если доступно больше. Это может потребовать некоторых экспериментов, так как все аппаратные установки различны.
Перед тем как закончить, убедитесь, что звук HDMI также работает.
- В Windows перейдите в Панель управления.
- Найдите оборудование и звук.
- Нажмите на него, затем найдите раздел «Звук».
- Здесь найдите и выберите раздел «Управление аудиоустройствами».
- Появится диалоговое окно с настройками по умолчанию.
- Вы должны увидеть настройку для цифрового устройства вывода (HDMI). Установите это как новый вывод по умолчанию.
- Если вы хотите проверить это, найдите вкладку Свойства. Нажмите Дополнительно. Вы должны найти вариант там, чтобы проверить звук.
- Когда вы закончите, нажмите ОК.
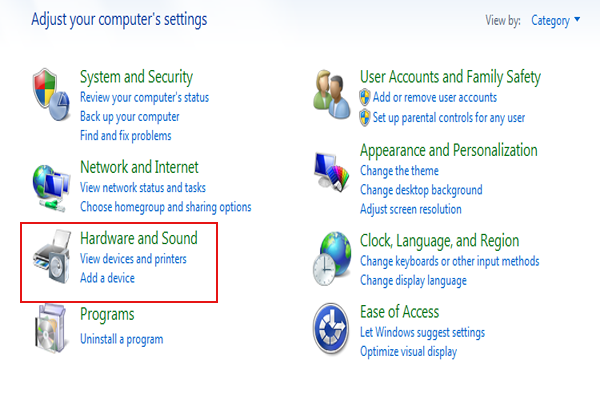
Шаг 1.
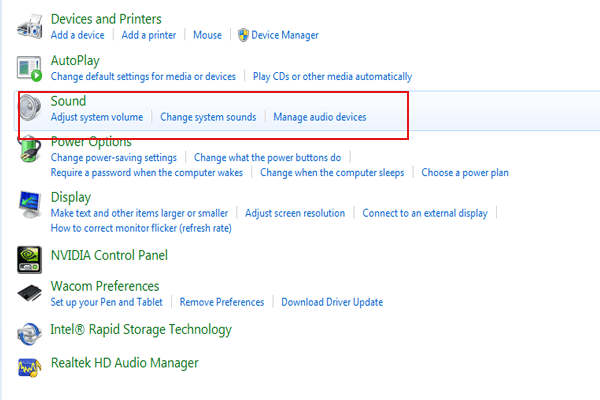
Шаг 2-3.
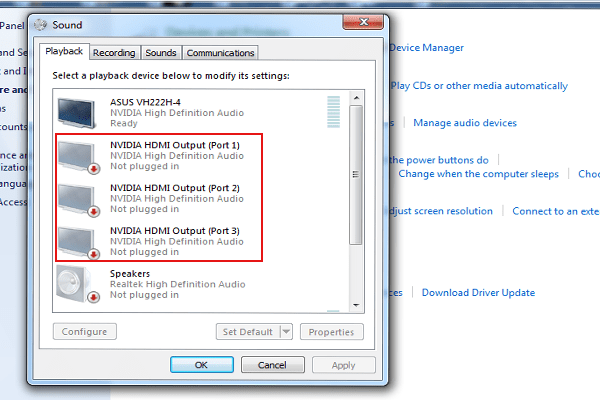
Шаг 4-6.
Возможно, вам придется отрегулировать настройки звука, чтобы звук был слышен на телевизоре. Кроме того, убедитесь, что настройки экранной заставки отключены или задержаны достаточно долго, чтобы просмотр не прерывался. Это можно сделать, вернувшись в «Оформление и персонализация» на панели управления и выбрав «Изменить заставку».
Отсюда вы можете войти в свою учетную запись Netflix и смотреть ее на своем телевизоре по своему выбору!
В завершение убедитесь, что у вас установлены последние видео / аудио драйверы, установленные для вашей системы. Вам также может понадобиться перезагрузить компьютер, чтобы некоторые настройки вступили в силу. Потребуются некоторые эксперименты, если вы столкнетесь с проблемами.
4. Загрузите Netflix на не-умный телевизор
Если у вас нет смарт-телевизора, вы можете попробовать использовать надежный кабель HDMI. Без сомнения, это самый надежный способ получить Netflix на не-умном телевизоре.
Конечно, кабель HDMI больше не может быть в авангарде технологии резки кабеля, но он всегда будет работать. Вы можете купить относительно дешевый кабель HDMI длиной 1,5 метра на Amazon.
Кабель HDMI 4K 60 Гц Кабель HDMI 4K 60 Гц
Настроить кабель HDMI просто. Просто подключите один конец к телевизору, а другой конец к компьютеру. На вашем компьютере загрузите веб-приложение Netflix и найдите контент, который вы хотите посмотреть. На телевизоре убедитесь, что вы выбрали правильный входной канал.
Если вам повезет, ваш компьютер распознает ваш телевизор и немедленно подключится. Если нет, следующий шаг зависит от вашей операционной системы.
окна
Чтобы указать операционной системе Windows отправить монитор на телевизор, следуйте приведенным ниже подробным инструкциям:
- Нажмите правую кнопку мыши в меню «Пуск».
- Во всплывающем меню выберите « Центр мобильности» .
- Найдите поле с надписью Внешний дисплей .
- Нажмите Подключить дисплей .
- С правой стороны экрана появится меню, выберите « Второй экран» .
Экран Windows станет черным, и на телевизоре будут воспроизводиться видео и аудио.
NB. Некоторые производители могут включать сочетания клавиш для переключения на выход HDMI.
макинтош
Если у вас есть Mac, выполните следующие действия:
- Откройте меню Apple .
- Нажмите на Системные настройки .
- Выберите дисплей .
- Удерживайте клавишу « Option» .
- Нажмите Обнаружить экраны в правом нижнем углу.
Если ваш компьютер по-прежнему не может подключиться к телевизору, у вас проблема с портом HDMI телевизора, портом HDMI на Mac или самим кабелем HDMI.
Примечание. Многие современные ноутбуки Apple не имеют порта HDMI, поэтому сначала вам необходимо приобрести адаптер.
Я надеюсь, что теперь вы должны увидеть Netflix на экране телевизора. Вы можете заметить, что края экрана отсутствуют. Не волнуйтесь, это называется «Оверскан», и это обычное явление. Как правило, проблема должна решаться в настройках телевизора, а не в операционной системе.











